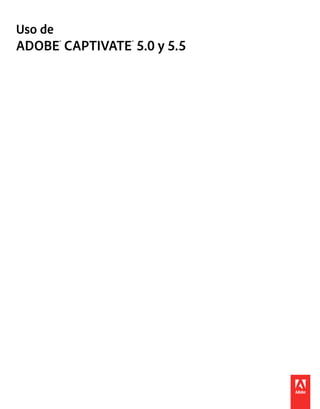
Captivate 5.5
- 1. Uso de ADOBE® CAPTIVATE® 5.0 y 5.5
- 2. Avisos legales Avisos legales Para ver los avisos legales, consulte http://help.adobe.com/es_ES/legalnotices/index.html. Last updated 29/4/2011
- 3. iii Contenido Capítulo 1: Introducción Activación y registro . . . . . . . . . . . . . . . . . . . . . . . . . . . . . . . . . . . . . . . . . . . . . . . . . . . . . . . . . . . . . . . . . . . . . . . . . . . . . . . . . . . . . . . . . . . . . . . . . . . 1 Ayuda y asistencia ..................................................................................................... 2 Servicios, descargas y extras ........................................................................................... 3 Novedades en Adobe Captivate 5.0 .................................................................................... 4 Novedades de Adobe Captivate 5.5 .................................................................................... 6 Capítulo 2: Espacio de trabajo Barras de herramientas . . . . . . . . . . . . . . . . . . . . . . . . . . . . . . . . . . . . . . . . . . . . . . . . . . . . . . . . . . . . . . . . . . . . . . . . . . . . . . . . . . . . . . . . . . . . . . . . 8 Paneles ............................................................................................................... 9 Tira de película . . . . . . . . . . . . . . . . . . . . . . . . . . . . . . . . . . . . . . . . . . . . . . . . . . . . . . . . . . . . . . . . . . . . . . . . . . . . . . . . . . . . . . . . . . . . . . . . . . . . . . . 10 Cronología . . . . . . . . . . . . . . . . . . . . . . . . . . . . . . . . . . . . . . . . . . . . . . . . . . . . . . . . . . . . . . . . . . . . . . . . . . . . . . . . . . . . . . . . . . . . . . . . . . . . . . . . . . . 11 Panel Ramificación . . . . . . . . . . . . . . . . . . . . . . . . . . . . . . . . . . . . . . . . . . . . . . . . . . . . . . . . . . . . . . . . . . . . . . . . . . . . . . . . . . . . . . . . . . . . . . . . . . . 14 Biblioteca de Adobe Captivate . . . . . . . . . . . . . . . . . . . . . . . . . . . . . . . . . . . . . . . . . . . . . . . . . . . . . . . . . . . . . . . . . . . . . . . . . . . . . . . . . . . . . . . . 16 Personalización del espacio de trabajo . . . . . . . . . . . . . . . . . . . . . . . . . . . . . . . . . . . . . . . . . . . . . . . . . . . . . . . . . . . . . . . . . . . . . . . . . . . . . . . . 17 Cuadrículas . . . . . . . . . . . . . . . . . . . . . . . . . . . . . . . . . . . . . . . . . . . . . . . . . . . . . . . . . . . . . . . . . . . . . . . . . . . . . . . . . . . . . . . . . . . . . . . . . . . . . . . . . . 19 Métodos abreviados . . . . . . . . . . . . . . . . . . . . . . . . . . . . . . . . . . . . . . . . . . . . . . . . . . . . . . . . . . . . . . . . . . . . . . . . . . . . . . . . . . . . . . . . . . . . . . . . . . 20 Deshacer y rehacer acciones . . . . . . . . . . . . . . . . . . . . . . . . . . . . . . . . . . . . . . . . . . . . . . . . . . . . . . . . . . . . . . . . . . . . . . . . . . . . . . . . . . . . . . . . . . 26 Desactivación de mensajes de confirmación . . . . . . . . . . . . . . . . . . . . . . . . . . . . . . . . . . . . . . . . . . . . . . . . . . . . . . . . . . . . . . . . . . . . . . . . . . . 26 Capítulo 3: Creación de proyectos Creación de proyectos . . . . . . . . . . . . . . . . . . . . . . . . . . . . . . . . . . . . . . . . . . . . . . . . . . . . . . . . . . . . . . . . . . . . . . . . . . . . . . . . . . . . . . . . . . . . . . . . 28 Personalización del tamaño del proyecto . . . . . . . . . . . . . . . . . . . . . . . . . . . . . . . . . . . . . . . . . . . . . . . . . . . . . . . . . . . . . . . . . . . . . . . . . . . . . . 32 Activación de la creación de archivos de copia de seguridad . . . . . . . . . . . . . . . . . . . . . . . . . . . . . . . . . . . . . . . . . . . . . . . . . . . . . . . . . . . 32 Actualización de proyectos y plantillas a Adobe Captivate 5 . . . . . . . . . . . . . . . . . . . . . . . . . . . . . . . . . . . . . . . . . . . . . . . . . . . . . . . . . . . 33 Capítulo 4: Grabación de proyectos Tipos de grabación . . . . . . . . . . . . . . . . . . . . . . . . . . . . . . . . . . . . . . . . . . . . . . . . . . . . . . . . . . . . . . . . . . . . . . . . . . . . . . . . . . . . . . . . . . . . . . . . . . . 34 Grabación de un proyecto nuevo . . . . . . . . . . . . . . . . . . . . . . . . . . . . . . . . . . . . . . . . . . . . . . . . . . . . . . . . . . . . . . . . . . . . . . . . . . . . . . . . . . . . . 37 Grabación de diapositivas adicionales . . . . . . . . . . . . . . . . . . . . . . . . . . . . . . . . . . . . . . . . . . . . . . . . . . . . . . . . . . . . . . . . . . . . . . . . . . . . . . . . . 38 Pausa durante la grabación de proyectos . . . . . . . . . . . . . . . . . . . . . . . . . . . . . . . . . . . . . . . . . . . . . . . . . . . . . . . . . . . . . . . . . . . . . . . . . . . . . . 38 Configuración de preferencias de grabación . . . . . . . . . . . . . . . . . . . . . . . . . . . . . . . . . . . . . . . . . . . . . . . . . . . . . . . . . . . . . . . . . . . . . . . . . . 38 Sugerencias para la grabación . . . . . . . . . . . . . . . . . . . . . . . . . . . . . . . . . . . . . . . . . . . . . . . . . . . . . . . . . . . . . . . . . . . . . . . . . . . . . . . . . . . . . . . . 42 Capítulo 5: Diapositivas Diapositivas patrón . . . . . . . . . . . . . . . . . . . . . . . . . . . . . . . . . . . . . . . . . . . . . . . . . . . . . . . . . . . . . . . . . . . . . . . . . . . . . . . . . . . . . . . . . . . . . . . . . . . 43 Propiedades de la diapositiva . . . . . . . . . . . . . . . . . . . . . . . . . . . . . . . . . . . . . . . . . . . . . . . . . . . . . . . . . . . . . . . . . . . . . . . . . . . . . . . . . . . . . . . . . 45 Adición de diapositivas . . . . . . . . . . . . . . . . . . . . . . . . . . . . . . . . . . . . . . . . . . . . . . . . . . . . . . . . . . . . . . . . . . . . . . . . . . . . . . . . . . . . . . . . . . . . . . . 47 Eliminación y edición de diapositivas . . . . . . . . . . . . . . . . . . . . . . . . . . . . . . . . . . . . . . . . . . . . . . . . . . . . . . . . . . . . . . . . . . . . . . . . . . . . . . . . . 50 Bloqueo de las diapositivas . . . . . . . . . . . . . . . . . . . . . . . . . . . . . . . . . . . . . . . . . . . . . . . . . . . . . . . . . . . . . . . . . . . . . . . . . . . . . . . . . . . . . . . . . . . 52 Ocultación de diapositivas . . . . . . . . . . . . . . . . . . . . . . . . . . . . . . . . . . . . . . . . . . . . . . . . . . . . . . . . . . . . . . . . . . . . . . . . . . . . . . . . . . . . . . . . . . . . 52 Agrupación de diapositivas . . . . . . . . . . . . . . . . . . . . . . . . . . . . . . . . . . . . . . . . . . . . . . . . . . . . . . . . . . . . . . . . . . . . . . . . . . . . . . . . . . . . . . . . . . . 53 Cambio de orden de las diapositivas . . . . . . . . . . . . . . . . . . . . . . . . . . . . . . . . . . . . . . . . . . . . . . . . . . . . . . . . . . . . . . . . . . . . . . . . . . . . . . . . . . 53 Notas de diapositiva . . . . . . . . . . . . . . . . . . . . . . . . . . . . . . . . . . . . . . . . . . . . . . . . . . . . . . . . . . . . . . . . . . . . . . . . . . . . . . . . . . . . . . . . . . . . . . . . . . 54 Last updated 29/4/2011
- 4. USO DE CAPTIVATE iv Contenido Transiciones de diapositivas . . . . . . . . . . . . . . . . . . . . . . . . . . . . . . . . . . . . . . . . . . . . . . . . . . . . . . . . . . . . . . . . . . . . . . . . . . . . . . . . . . . . . . . . . . 58 Consejos para diapositivas de introducción . . . . . . . . . . . . . . . . . . . . . . . . . . . . . . . . . . . . . . . . . . . . . . . . . . . . . . . . . . . . . . . . . . . . . . . . . . . 58 Capítulo 6: Adición y gestión de objetos Control de la visibilidad de los objetos . . . . . . . . . . . . . . . . . . . . . . . . . . . . . . . . . . . . . . . . . . . . . . . . . . . . . . . . . . . . . . . . . . . . . . . . . . . . . . . . 59 Estilo del objeto . . . . . . . . . . . . . . . . . . . . . . . . . . . . . . . . . . . . . . . . . . . . . . . . . . . . . . . . . . . . . . . . . . . . . . . . . . . . . . . . . . . . . . . . . . . . . . . . . . . . . . 60 Efectos de objetos . . . . . . . . . . . . . . . . . . . . . . . . . . . . . . . . . . . . . . . . . . . . . . . . . . . . . . . . . . . . . . . . . . . . . . . . . . . . . . . . . . . . . . . . . . . . . . . . . . . . 62 Aplicación de sombras a objetos (5.5) . . . . . . . . . . . . . . . . . . . . . . . . . . . . . . . . . . . . . . . . . . . . . . . . . . . . . . . . . . . . . . . . . . . . . . . . . . . . . . . . . 68 Rotación de objetos (5.5) . . . . . . . . . . . . . . . . . . . . . . . . . . . . . . . . . . . . . . . . . . . . . . . . . . . . . . . . . . . . . . . . . . . . . . . . . . . . . . . . . . . . . . . . . . . . . 68 Gestión de objetos de la biblioteca . . . . . . . . . . . . . . . . . . . . . . . . . . . . . . . . . . . . . . . . . . . . . . . . . . . . . . . . . . . . . . . . . . . . . . . . . . . . . . . . . . . . 69 Gestión de objetos por medio de la barra de herramientas Opciones principales . . . . . . . . . . . . . . . . . . . . . . . . . . . . . . . . . . . . . . . 70 Procedimientos de copia, pegado y duplicación de objetos . . . . . . . . . . . . . . . . . . . . . . . . . . . . . . . . . . . . . . . . . . . . . . . . . . . . . . . . . . . . 71 Alineación de objetos . . . . . . . . . . . . . . . . . . . . . . . . . . . . . . . . . . . . . . . . . . . . . . . . . . . . . . . . . . . . . . . . . . . . . . . . . . . . . . . . . . . . . . . . . . . . . . . . 72 Cambio de tamaño y de posición de los objetos por píxeles . . . . . . . . . . . . . . . . . . . . . . . . . . . . . . . . . . . . . . . . . . . . . . . . . . . . . . . . . . . . 75 Cambio del orden de visualización de los objetos . . . . . . . . . . . . . . . . . . . . . . . . . . . . . . . . . . . . . . . . . . . . . . . . . . . . . . . . . . . . . . . . . . . . . . 75 Combinación de objetos en una diapositiva . . . . . . . . . . . . . . . . . . . . . . . . . . . . . . . . . . . . . . . . . . . . . . . . . . . . . . . . . . . . . . . . . . . . . . . . . . . 76 Edición de información de objetos mediante el panel Interacción avanzada . . . . . . . . . . . . . . . . . . . . . . . . . . . . . . . . . . . . . . . . . . . . 76 Capítulo 7: Objetos y medios no interactivos Leyendas de texto . . . . . . . . . . . . . . . . . . . . . . . . . . . . . . . . . . . . . . . . . . . . . . . . . . . . . . . . . . . . . . . . . . . . . . . . . . . . . . . . . . . . . . . . . . . . . . . . . . . . 78 Leyendas dinámicas . . . . . . . . . . . . . . . . . . . . . . . . . . . . . . . . . . . . . . . . . . . . . . . . . . . . . . . . . . . . . . . . . . . . . . . . . . . . . . . . . . . . . . . . . . . . . . . . . . 89 Cuadros resaltados . . . . . . . . . . . . . . . . . . . . . . . . . . . . . . . . . . . . . . . . . . . . . . . . . . . . . . . . . . . . . . . . . . . . . . . . . . . . . . . . . . . . . . . . . . . . . . . . . . . 91 Ratón . . . . . . . . . . . . . . . . . . . . . . . . . . . . . . . . . . . . . . . . . . . . . . . . . . . . . . . . . . . . . . . . . . . . . . . . . . . . . . . . . . . . . . . . . . . . . . . . . . . . . . . . . . . . . . . . 93 Minidiapositivas dinámicas . . . . . . . . . . . . . . . . . . . . . . . . . . . . . . . . . . . . . . . . . . . . . . . . . . . . . . . . . . . . . . . . . . . . . . . . . . . . . . . . . . . . . . . . . . . 96 Áreas de zoom . . . . . . . . . . . . . . . . . . . . . . . . . . . . . . . . . . . . . . . . . . . . . . . . . . . . . . . . . . . . . . . . . . . . . . . . . . . . . . . . . . . . . . . . . . . . . . . . . . . . . . 100 Imágenes e imágenes dinámicas . . . . . . . . . . . . . . . . . . . . . . . . . . . . . . . . . . . . . . . . . . . . . . . . . . . . . . . . . . . . . . . . . . . . . . . . . . . . . . . . . . . . . 101 Herramientas de dibujo . . . . . . . . . . . . . . . . . . . . . . . . . . . . . . . . . . . . . . . . . . . . . . . . . . . . . . . . . . . . . . . . . . . . . . . . . . . . . . . . . . . . . . . . . . . . . . 106 Animaciones . . . . . . . . . . . . . . . . . . . . . . . . . . . . . . . . . . . . . . . . . . . . . . . . . . . . . . . . . . . . . . . . . . . . . . . . . . . . . . . . . . . . . . . . . . . . . . . . . . . . . . . . 111 FLV/F4V . . . . . . . . . . . . . . . . . . . . . . . . . . . . . . . . . . . . . . . . . . . . . . . . . . . . . . . . . . . . . . . . . . . . . . . . . . . . . . . . . . . . . . . . . . . . . . . . . . . . . . . . . . . . . 115 Uso del vídeo de diapositiva . . . . . . . . . . . . . . . . . . . . . . . . . . . . . . . . . . . . . . . . . . . . . . . . . . . . . . . . . . . . . . . . . . . . . . . . . . . . . . . . . . . . . . . . . 118 Configuración de audio para objetos no interactivos . . . . . . . . . . . . . . . . . . . . . . . . . . . . . . . . . . . . . . . . . . . . . . . . . . . . . . . . . . . . . . . . . 123 Fijación del tamaño y la posición de los objetos no interactivos . . . . . . . . . . . . . . . . . . . . . . . . . . . . . . . . . . . . . . . . . . . . . . . . . . . . . . . 124 Capítulo 8: Objetos interactivos Definición de navegación en el proyecto . . . . . . . . . . . . . . . . . . . . . . . . . . . . . . . . . . . . . . . . . . . . . . . . . . . . . . . . . . . . . . . . . . . . . . . . . . . . . 125 Áreas de clic . . . . . . . . . . . . . . . . . . . . . . . . . . . . . . . . . . . . . . . . . . . . . . . . . . . . . . . . . . . . . . . . . . . . . . . . . . . . . . . . . . . . . . . . . . . . . . . . . . . . . . . . . 126 Cuadros de entrada de texto . . . . . . . . . . . . . . . . . . . . . . . . . . . . . . . . . . . . . . . . . . . . . . . . . . . . . . . . . . . . . . . . . . . . . . . . . . . . . . . . . . . . . . . . . 129 Botones . . . . . . . . . . . . . . . . . . . . . . . . . . . . . . . . . . . . . . . . . . . . . . . . . . . . . . . . . . . . . . . . . . . . . . . . . . . . . . . . . . . . . . . . . . . . . . . . . . . . . . . . . . . . . 133 Capítulo 9: Widgets Tipos de widgets . . . . . . . . . . . . . . . . . . . . . . . . . . . . . . . . . . . . . . . . . . . . . . . . . . . . . . . . . . . . . . . . . . . . . . . . . . . . . . . . . . . . . . . . . . . . . . . . . . . . 139 Panel Widget . . . . . . . . . . . . . . . . . . . . . . . . . . . . . . . . . . . . . . . . . . . . . . . . . . . . . . . . . . . . . . . . . . . . . . . . . . . . . . . . . . . . . . . . . . . . . . . . . . . . . . . . 140 Widgets vinculados . . . . . . . . . . . . . . . . . . . . . . . . . . . . . . . . . . . . . . . . . . . . . . . . . . . . . . . . . . . . . . . . . . . . . . . . . . . . . . . . . . . . . . . . . . . . . . . . . . 141 Creación de widgets . . . . . . . . . . . . . . . . . . . . . . . . . . . . . . . . . . . . . . . . . . . . . . . . . . . . . . . . . . . . . . . . . . . . . . . . . . . . . . . . . . . . . . . . . . . . . . . . . 142 Widget de Twitter . . . . . . . . . . . . . . . . . . . . . . . . . . . . . . . . . . . . . . . . . . . . . . . . . . . . . . . . . . . . . . . . . . . . . . . . . . . . . . . . . . . . . . . . . . . . . . . . . . . 143 Propiedades de los widgets . . . . . . . . . . . . . . . . . . . . . . . . . . . . . . . . . . . . . . . . . . . . . . . . . . . . . . . . . . . . . . . . . . . . . . . . . . . . . . . . . . . . . . . . . . 147 Definición del modo de visibilidad para los widgets . . . . . . . . . . . . . . . . . . . . . . . . . . . . . . . . . . . . . . . . . . . . . . . . . . . . . . . . . . . . . . . . . . 150 Uso de XML en los widgets . . . . . . . . . . . . . . . . . . . . . . . . . . . . . . . . . . . . . . . . . . . . . . . . . . . . . . . . . . . . . . . . . . . . . . . . . . . . . . . . . . . . . . . . . . 152 Last updated 29/4/2011
- 5. USO DE CAPTIVATE v Contenido Uso de variables en los widgets . . . . . . . . . . . . . . . . . . . . . . . . . . . . . . . . . . . . . . . . . . . . . . . . . . . . . . . . . . . . . . . . . . . . . . . . . . . . . . . . . . . . . . 153 Uso de ActionScript 3.0 en los widgets . . . . . . . . . . . . . . . . . . . . . . . . . . . . . . . . . . . . . . . . . . . . . . . . . . . . . . . . . . . . . . . . . . . . . . . . . . . . . . . 153 Acceso a las propiedades de la película de Adobe Captivate . . . . . . . . . . . . . . . . . . . . . . . . . . . . . . . . . . . . . . . . . . . . . . . . . . . . . . . . . . 154 Widgets de pregunta . . . . . . . . . . . . . . . . . . . . . . . . . . . . . . . . . . . . . . . . . . . . . . . . . . . . . . . . . . . . . . . . . . . . . . . . . . . . . . . . . . . . . . . . . . . . . . . . 156 Adición de widgets . . . . . . . . . . . . . . . . . . . . . . . . . . . . . . . . . . . . . . . . . . . . . . . . . . . . . . . . . . . . . . . . . . . . . . . . . . . . . . . . . . . . . . . . . . . . . . . . . . 157 Capítulo 10: Audio Grabación en sincronización . . . . . . . . . . . . . . . . . . . . . . . . . . . . . . . . . . . . . . . . . . . . . . . . . . . . . . . . . . . . . . . . . . . . . . . . . . . . . . . . . . . . . . . . . 158 Inserción de audio . . . . . . . . . . . . . . . . . . . . . . . . . . . . . . . . . . . . . . . . . . . . . . . . . . . . . . . . . . . . . . . . . . . . . . . . . . . . . . . . . . . . . . . . . . . . . . . . . . . 164 Vista preliminar de audio . . . . . . . . . . . . . . . . . . . . . . . . . . . . . . . . . . . . . . . . . . . . . . . . . . . . . . . . . . . . . . . . . . . . . . . . . . . . . . . . . . . . . . . . . . . . 166 Edición de audio . . . . . . . . . . . . . . . . . . . . . . . . . . . . . . . . . . . . . . . . . . . . . . . . . . . . . . . . . . . . . . . . . . . . . . . . . . . . . . . . . . . . . . . . . . . . . . . . . . . . 167 Visualización de detalles de audio . . . . . . . . . . . . . . . . . . . . . . . . . . . . . . . . . . . . . . . . . . . . . . . . . . . . . . . . . . . . . . . . . . . . . . . . . . . . . . . . . . . . 173 Exportación de audio . . . . . . . . . . . . . . . . . . . . . . . . . . . . . . . . . . . . . . . . . . . . . . . . . . . . . . . . . . . . . . . . . . . . . . . . . . . . . . . . . . . . . . . . . . . . . . . . 174 Capítulo 11: Variables y acciones avanzadas Creación de variables definidas por el usuario . . . . . . . . . . . . . . . . . . . . . . . . . . . . . . . . . . . . . . . . . . . . . . . . . . . . . . . . . . . . . . . . . . . . . . . . 176 Edición/eliminación de variables definidas por el usuario . . . . . . . . . . . . . . . . . . . . . . . . . . . . . . . . . . . . . . . . . . . . . . . . . . . . . . . . . . . . . 177 Control de los proyectos de Adobe Captivate mediante variables . . . . . . . . . . . . . . . . . . . . . . . . . . . . . . . . . . . . . . . . . . . . . . . . . . . . . 178 Acciones avanzadas . . . . . . . . . . . . . . . . . . . . . . . . . . . . . . . . . . . . . . . . . . . . . . . . . . . . . . . . . . . . . . . . . . . . . . . . . . . . . . . . . . . . . . . . . . . . . . . . . 179 Tutorial sobre scripts . . . . . . . . . . . . . . . . . . . . . . . . . . . . . . . . . . . . . . . . . . . . . . . . . . . . . . . . . . . . . . . . . . . . . . . . . . . . . . . . . . . . . . . . . . . . . . . . 180 Asignación de accciones avanzadas a un evento . . . . . . . . . . . . . . . . . . . . . . . . . . . . . . . . . . . . . . . . . . . . . . . . . . . . . . . . . . . . . . . . . . . . . . 186 Eventos SWF de Adobe Captivate . . . . . . . . . . . . . . . . . . . . . . . . . . . . . . . . . . . . . . . . . . . . . . . . . . . . . . . . . . . . . . . . . . . . . . . . . . . . . . . . . . . . 187 Capítulo 12: Creación de una prueba Preferencias . . . . . . . . . . . . . . . . . . . . . . . . . . . . . . . . . . . . . . . . . . . . . . . . . . . . . . . . . . . . . . . . . . . . . . . . . . . . . . . . . . . . . . . . . . . . . . . . . . . . . . . . . 189 Flujo de trabajo general de las diapositivas de preguntas . . . . . . . . . . . . . . . . . . . . . . . . . . . . . . . . . . . . . . . . . . . . . . . . . . . . . . . . . . . . . 193 Creación de diapositivas de pregunta . . . . . . . . . . . . . . . . . . . . . . . . . . . . . . . . . . . . . . . . . . . . . . . . . . . . . . . . . . . . . . . . . . . . . . . . . . . . . . . . 196 Grupos de preguntas y preguntas aleatorias . . . . . . . . . . . . . . . . . . . . . . . . . . . . . . . . . . . . . . . . . . . . . . . . . . . . . . . . . . . . . . . . . . . . . . . . . . 201 Capítulo 13: Edición avanzada y revisiones de proyectos Los proyectos y sus preferencias . . . . . . . . . . . . . . . . . . . . . . . . . . . . . . . . . . . . . . . . . . . . . . . . . . . . . . . . . . . . . . . . . . . . . . . . . . . . . . . . . . . . . 204 Edición de archivos FMR . . . . . . . . . . . . . . . . . . . . . . . . . . . . . . . . . . . . . . . . . . . . . . . . . . . . . . . . . . . . . . . . . . . . . . . . . . . . . . . . . . . . . . . . . . . . . 208 Máscaras . . . . . . . . . . . . . . . . . . . . . . . . . . . . . . . . . . . . . . . . . . . . . . . . . . . . . . . . . . . . . . . . . . . . . . . . . . . . . . . . . . . . . . . . . . . . . . . . . . . . . . . . . . . . 210 Índice . . . . . . . . . . . . . . . . . . . . . . . . . . . . . . . . . . . . . . . . . . . . . . . . . . . . . . . . . . . . . . . . . . . . . . . . . . . . . . . . . . . . . . . . . . . . . . . . . . . . . . . . . . . . . . . 212 Previsualización de proyectos . . . . . . . . . . . . . . . . . . . . . . . . . . . . . . . . . . . . . . . . . . . . . . . . . . . . . . . . . . . . . . . . . . . . . . . . . . . . . . . . . . . . . . . . 216 Combinación de varios archivos SWF con Aggregator . . . . . . . . . . . . . . . . . . . . . . . . . . . . . . . . . . . . . . . . . . . . . . . . . . . . . . . . . . . . . . . . 217 Cambio de tamaño de proyectos . . . . . . . . . . . . . . . . . . . . . . . . . . . . . . . . . . . . . . . . . . . . . . . . . . . . . . . . . . . . . . . . . . . . . . . . . . . . . . . . . . . . 218 Ortografía y búsquedas . . . . . . . . . . . . . . . . . . . . . . . . . . . . . . . . . . . . . . . . . . . . . . . . . . . . . . . . . . . . . . . . . . . . . . . . . . . . . . . . . . . . . . . . . . . . . . 220 Vinculación de proyectos de Adobe Captivate . . . . . . . . . . . . . . . . . . . . . . . . . . . . . . . . . . . . . . . . . . . . . . . . . . . . . . . . . . . . . . . . . . . . . . . . 222 Creación de proyectos accesibles . . . . . . . . . . . . . . . . . . . . . . . . . . . . . . . . . . . . . . . . . . . . . . . . . . . . . . . . . . . . . . . . . . . . . . . . . . . . . . . . . . . . 223 Localización de proyectos de Adobe Captivate . . . . . . . . . . . . . . . . . . . . . . . . . . . . . . . . . . . . . . . . . . . . . . . . . . . . . . . . . . . . . . . . . . . . . . . 228 Importación, exportación y eliminación de contenido . . . . . . . . . . . . . . . . . . . . . . . . . . . . . . . . . . . . . . . . . . . . . . . . . . . . . . . . . . . . . . . . 229 Uso de la aplicación AIR Review . . . . . . . . . . . . . . . . . . . . . . . . . . . . . . . . . . . . . . . . . . . . . . . . . . . . . . . . . . . . . . . . . . . . . . . . . . . . . . . . . . . . . 231 Capítulo 14: Publicación de proyectos Cambio de la ubicación predeterminada de los archivos publicados . . . . . . . . . . . . . . . . . . . . . . . . . . . . . . . . . . . . . . . . . . . . . . . . . . 237 Definición de las preferencias de publicación . . . . . . . . . . . . . . . . . . . . . . . . . . . . . . . . . . . . . . . . . . . . . . . . . . . . . . . . . . . . . . . . . . . . . . . . . 237 Publicación de proyectos como archivos SWF . . . . . . . . . . . . . . . . . . . . . . . . . . . . . . . . . . . . . . . . . . . . . . . . . . . . . . . . . . . . . . . . . . . . . . . . 238 Last updated 29/4/2011
- 6. USO DE CAPTIVATE vi Contenido Publicación del proyecto como un archivo F4V . . . . . . . . . . . . . . . . . . . . . . . . . . . . . . . . . . . . . . . . . . . . . . . . . . . . . . . . . . . . . . . . . . . . . . . 240 Publicación del proyecto como un archivo ejecutable . . . . . . . . . . . . . . . . . . . . . . . . . . . . . . . . . . . . . . . . . . . . . . . . . . . . . . . . . . . . . . . . 240 Publicación de proyectos en Internet mediante FTP . . . . . . . . . . . . . . . . . . . . . . . . . . . . . . . . . . . . . . . . . . . . . . . . . . . . . . . . . . . . . . . . . . 241 Publicación de proyectos como archivos MP4 (5.5) . . . . . . . . . . . . . . . . . . . . . . . . . . . . . . . . . . . . . . . . . . . . . . . . . . . . . . . . . . . . . . . . . . . 242 Envío de proyectos por correo electrónico . . . . . . . . . . . . . . . . . . . . . . . . . . . . . . . . . . . . . . . . . . . . . . . . . . . . . . . . . . . . . . . . . . . . . . . . . . . 244 Obtención de informes por correo electrónico . . . . . . . . . . . . . . . . . . . . . . . . . . . . . . . . . . . . . . . . . . . . . . . . . . . . . . . . . . . . . . . . . . . . . . . 245 Colaboración con Acrobat.com . . . . . . . . . . . . . . . . . . . . . . . . . . . . . . . . . . . . . . . . . . . . . . . . . . . . . . . . . . . . . . . . . . . . . . . . . . . . . . . . . . . . . . 246 Informes en Acrobat.com o en un servidor interno . . . . . . . . . . . . . . . . . . . . . . . . . . . . . . . . . . . . . . . . . . . . . . . . . . . . . . . . . . . . . . . . . . . 247 Capítulo 15: Uso de Adobe Captivate con otras aplicaciones Microsoft PowerPoint . . . . . . . . . . . . . . . . . . . . . . . . . . . . . . . . . . . . . . . . . . . . . . . . . . . . . . . . . . . . . . . . . . . . . . . . . . . . . . . . . . . . . . . . . . . . . . . 250 Microsoft Word . . . . . . . . . . . . . . . . . . . . . . . . . . . . . . . . . . . . . . . . . . . . . . . . . . . . . . . . . . . . . . . . . . . . . . . . . . . . . . . . . . . . . . . . . . . . . . . . . . . . . . 256 Sistema de gestión de aprendizaje (LMS) . . . . . . . . . . . . . . . . . . . . . . . . . . . . . . . . . . . . . . . . . . . . . . . . . . . . . . . . . . . . . . . . . . . . . . . . . . . . . 259 Adobe Connect . . . . . . . . . . . . . . . . . . . . . . . . . . . . . . . . . . . . . . . . . . . . . . . . . . . . . . . . . . . . . . . . . . . . . . . . . . . . . . . . . . . . . . . . . . . . . . . . . . . . . 264 Questionmark Perception . . . . . . . . . . . . . . . . . . . . . . . . . . . . . . . . . . . . . . . . . . . . . . . . . . . . . . . . . . . . . . . . . . . . . . . . . . . . . . . . . . . . . . . . . . . 267 Adobe Flash . . . . . . . . . . . . . . . . . . . . . . . . . . . . . . . . . . . . . . . . . . . . . . . . . . . . . . . . . . . . . . . . . . . . . . . . . . . . . . . . . . . . . . . . . . . . . . . . . . . . . . . . . 268 RoboHelp . . . . . . . . . . . . . . . . . . . . . . . . . . . . . . . . . . . . . . . . . . . . . . . . . . . . . . . . . . . . . . . . . . . . . . . . . . . . . . . . . . . . . . . . . . . . . . . . . . . . . . . . . . . 271 Capítulo 16: Solución de problemas Temporización de animaciones . . . . . . . . . . . . . . . . . . . . . . . . . . . . . . . . . . . . . . . . . . . . . . . . . . . . . . . . . . . . . . . . . . . . . . . . . . . . . . . . . . . . . . 273 Distorsión de la aplicación durante la grabación . . . . . . . . . . . . . . . . . . . . . . . . . . . . . . . . . . . . . . . . . . . . . . . . . . . . . . . . . . . . . . . . . . . . . . 273 Realización de capturas durante la grabación de una aplicación web . . . . . . . . . . . . . . . . . . . . . . . . . . . . . . . . . . . . . . . . . . . . . . . . . . 273 Captura de aplicaciones elevadas en Windows Vista/Windows 7 . . . . . . . . . . . . . . . . . . . . . . . . . . . . . . . . . . . . . . . . . . . . . . . . . . . . . . 274 Grabación de vídeo entrecortada . . . . . . . . . . . . . . . . . . . . . . . . . . . . . . . . . . . . . . . . . . . . . . . . . . . . . . . . . . . . . . . . . . . . . . . . . . . . . . . . . . . . 274 Corrección del color de las diapositivas . . . . . . . . . . . . . . . . . . . . . . . . . . . . . . . . . . . . . . . . . . . . . . . . . . . . . . . . . . . . . . . . . . . . . . . . . . . . . . 274 Archivos finales de Adobe Captivate . . . . . . . . . . . . . . . . . . . . . . . . . . . . . . . . . . . . . . . . . . . . . . . . . . . . . . . . . . . . . . . . . . . . . . . . . . . . . . . . . 275 Errores de vídeos . . . . . . . . . . . . . . . . . . . . . . . . . . . . . . . . . . . . . . . . . . . . . . . . . . . . . . . . . . . . . . . . . . . . . . . . . . . . . . . . . . . . . . . . . . . . . . . . . . . . 276 Texto visualizado en un navegador . . . . . . . . . . . . . . . . . . . . . . . . . . . . . . . . . . . . . . . . . . . . . . . . . . . . . . . . . . . . . . . . . . . . . . . . . . . . . . . . . . 276 Publicación de proyectos . . . . . . . . . . . . . . . . . . . . . . . . . . . . . . . . . . . . . . . . . . . . . . . . . . . . . . . . . . . . . . . . . . . . . . . . . . . . . . . . . . . . . . . . . . . . 276 Errores en las pruebas . . . . . . . . . . . . . . . . . . . . . . . . . . . . . . . . . . . . . . . . . . . . . . . . . . . . . . . . . . . . . . . . . . . . . . . . . . . . . . . . . . . . . . . . . . . . . . . 277 JavaScript no aparece . . . . . . . . . . . . . . . . . . . . . . . . . . . . . . . . . . . . . . . . . . . . . . . . . . . . . . . . . . . . . . . . . . . . . . . . . . . . . . . . . . . . . . . . . . . . . . . 277 Editor de máscaras . . . . . . . . . . . . . . . . . . . . . . . . . . . . . . . . . . . . . . . . . . . . . . . . . . . . . . . . . . . . . . . . . . . . . . . . . . . . . . . . . . . . . . . . . . . . . . . . . . 277 Desinstalación de Adobe Captivate . . . . . . . . . . . . . . . . . . . . . . . . . . . . . . . . . . . . . . . . . . . . . . . . . . . . . . . . . . . . . . . . . . . . . . . . . . . . . . . . . . 277 Advertencia de seguridad con Flash Player 9 o versiones posteriores . . . . . . . . . . . . . . . . . . . . . . . . . . . . . . . . . . . . . . . . . . . . . . . . . . 278 Archivos recording(Clip).wav producidos por la grabación de audio . . . . . . . . . . . . . . . . . . . . . . . . . . . . . . . . . . . . . . . . . . . . . . . . . . . 278 Grabación de aplicaciones en Mac . . . . . . . . . . . . . . . . . . . . . . . . . . . . . . . . . . . . . . . . . . . . . . . . . . . . . . . . . . . . . . . . . . . . . . . . . . . . . . . . . . . 279 Last updated 29/4/2011
- 7. 1 Capítulo 1: Introducción Antes de comenzar a trabajar con el software, dedique algunos momentos a leer información general y de los numerosos recursos disponibles para usted. Puede tener acceso a vídeos formativos, plugins, plantillas, comunidades de usuarios, tutoriales, alimentadores (feeds) RSS, etc. Activación y registro Para revisar todos los requisitos y las recomendaciones del sistema para el software de Adobe® Captivate®, consulte el archivo Léame del disco de instalación. Instalación del software 1 Cierre el resto de las aplicaciones de Adobe que tenga abiertas en el equipo. 2 Inserte el disco de instalación en el equipo y siga las instrucciones de la pantalla. Nota: Para obtener más información, consulte el archivo Léame del disco de instalación. Ayuda para la instalación Para obtener ayuda en la instalación, consulte el centro de soporte en www.adobe.com/go/learn_cp_install_es. Activación de la licencia Durante el proceso de instalación, el software de Adobe se pone en contacto con un servidor de Adobe para completar el proceso de activación de la licencia. No se transmite ningún dato de carácter personal. Para obtener más información sobre este tema, visite el sitio Web de Adobe en www.adobe.com/go/learn_cp_activation_es. Al activar una licencia de un solo usuario, ésta sirve para dos equipos. Por ejemplo, será posible instalar el producto en un equipo de sobremesa en el trabajo y en uno portátil en el domicilio. Si desea instalar el software en un tercer equipo, desactívelo primero en uno de esos dos equipos. Para ello, elija Ayuda > Desactivar. Registro del producto Registre su producto para recibir soporte adicional para la instalación, notificaciones de actualizaciones y otros servicios. • Para registrarse, siga las instrucciones en pantalla del cuadro de diálogo Registro que aparece tras instalar el software. Si decide aplazar el registro, puede registrarse en cualquier momento seleccionando Ayuda > Registro. Léame El archivo Léame del software se encuentra disponible en línea y también en el disco de instalación. Abra el archivo para leer información importante sobre temas como los siguientes: • Requisitos del sistema Last updated 29/4/2011
- 8. USO DE CAPTIVATE 2 Introducción • Instalación (y desinstalación del software) • Activación y registro • Solución de problemas • Asistencia al cliente Ayuda y asistencia Familiarícese con Adobe Captivate gracias a los tutoriales en línea gratuitos en www.adobe.com/go/learn_tutorials_es. Acceda a contenido más avanzado de la ayuda de Adobe Captivate con el cliente Adobe Community Help (CHC), una aplicación de AIR. Para iniciar el cliente, abra Adobe Captivate y presione F1. Para obtener más información sobre Ayuda de comunidad, consulte “Ayuda de la comunidad” en la página 2. Algunas de las principales funciones del cliente de Ayuda de comunidad son: • Contenido de referencia actualizado y definitivo con conexión y sin ella (ayuda local). Se descarga automáticamente en el equipo una copia sin conexión del paquete de ayuda cuando se inicia el cliente por primera vez. • Contenido relevante realizado por expertos de la comunidad de Adobe. • Posibilidad de comentar, calificar y contribuir al contenido de la comunidad de Adobe. • Navegación dinámica basada en resultados de búsqueda para localizar contenido relacionado. • Actualizaciones de contenido y mejoras de características sin necesidad de volver a instalar la aplicación de AIR. Para obtener información detallada sobre cómo utilizar las funciones de búsqueda y configurar preferencias en el cliente Ayuda de comunidad, consulte www.adobe.com/go/learn_cp_chcblog_es. Ayuda de la comunidad Ayuda de comunidad es un entorno integrado que proporciona acceso al contenido de la ayuda de Adobe Captivate y al contenido generado por la comunidad y moderado por expertos de Adobe y del sector. Además, en la Ayuda de la comunidad, puede buscar el mejor contenido de Internet sobre los productos y las tecnologías de Adobe, incluidos estos recursos: • Vídeos, tutoriales, sugerencias, técnicas, blogs, artículos y ejemplos para diseñadores y desarrolladores. • Ayuda en línea actualizada periódicamente y más completa que la Ayuda que se ofrece con su producto. Si está conectado a Internet al acceder a la Ayuda, verá automáticamente la ayuda en línea actualizada en lugar de la que recibió con su producto. • Resto del contenido de Adobe.com, entre otros, artículos de la base de conocimientos, descargas, actualizaciones, Adobe Developer Connection, etc. Para obtener más información acerca de Ayuda de comunidad, vaya a www.adobe.com/go/learn_community_help_es. Acceso a recursos de Adobe (5.5) El cuadro de diálogo Acceso a recursos de Adobe proporciona actualizaciones y anuncios sobre Adobe Captivate, como los siguientes: • Disponibilidad de parches Last updated 29/4/2011
- 9. USO DE CAPTIVATE 3 Introducción • Próximos eventos, webinars y sesiones de formación • Entradas de blog • Presentaciones itinerantes para clientes • Conferencias • Información de actualización • Tutoriales El cuadro de diálogo también contiene vínculos al servicio técnico de Adobe, a Facebook, a Twitter y a los foros y blogs de Adobe Captivate. Puede enviar sus consultas en cualquiera de estos sitios web para obtener respuestas de la comunidad de Adobe Captivate y el equipo de asistencia técnica de Adobe. Cada vez que Adobe lance un nuevo anuncio, el cuadro de diálogo Acceso a recursos de Adobe aparecerá automáticamente en la pantalla de Adobe Captivate. Si prefiere abrir el cuadro de diálogo manualmente cuando lo necesite, desactive la casilla de verificación Activar acceso a recursos de Adobe en la sección de preferencias. Para acceder a las preferencias, haga clic en el icono de preferencias del cuadro de diálogo Acceso a recursos de Adobe. Para abrir manualmente el cuadro de diálogo Acceso a recursos de Adobe, haga clic en Ayuda > Acceso a recursos de Adobe, o haga clic en el icono en la barra de aplicaciones. Cada vez que Adobe publique una nueva actualización, se incrementará el número adyacente al icono de Acceso a recursos de Adobe de la barra de aplicaciones. En el cuadro de diálogo Acceso a recursos de Adobe puede llevar a cabo las siguientes acciones: • Para filtrar la lista en función de las actualizaciones relacionadas con blogs, marketing, ingeniería o problemas, haga clic en el icono de filtro y elija una opción. • Para filtrar la lista en función de la hora de publicación de las actualizaciones, haga clic en el icono de tiempo y elija una opción. • Para enviar una consulta al foro de Adobe Captivate, haga clic en el icono del foro. • Para ver los blogs más recientes de Adobe, haga clic en el icono de blogs. Los datos relacionados con los vínculos del cuadro de diálogo Acceso a los recursos de Adobe en los que hace clic se envían a Adobe con fines estadísticos. Si no desea que estos datos se envíen a Adobe, desactive la opción en las preferencias. Para ello, haga clic en el icono de preferencias del cuadro de diálogo Acceso a los recursos de Adobe y desactive la casilla de verificación Restablecer los datos de utilización. Otros recursos Además, la ayuda en línea incluye un vínculo a la versión completa y actualizada en PDF de la ayuda. Visite el sitio web de soporte de Adobe en http://www.adobe.com/go/learn_cp_support_es para obtener información sobre las opciones de asistencia técnica gratuitas y de pago. Servicios, descargas y extras Mejore su producto integrando en él diversos servicios, plugins y extensiones. También puede descargar muestras y otros recursos de utilidad para facilitar su trabajo. Last updated 29/4/2011
- 10. USO DE CAPTIVATE 4 Introducción Adobe Exchange Visite Adobe Exchange en www.adobe.com/go/learn_cp_exchange_es para descargar muestras, así como plugins y extensiones de desarrolladores, tanto de Adobe como de terceros. Los plugins y las extensiones le ayudarán a automatizar tareas, personalizar flujos de trabajo, crear efectos profesionales especializados y mucho más. Descargas de Adobe Visite www.adobe.com/go/learn_cp_downloads_es para obtener actualizaciones gratuitas, versiones de prueba y otros programas de software útiles. Adobe Labs Adobe Labs (www.adobe.com/go/learn_cp_labs_es) le ofrece la oportunidad de experimentar y evaluar nuevas tecnologías y productos en desarrollo de Adobe. Desde allí tendrá acceso a recursos como: • Versiones beta de tecnologías y programas • Muestras de código y prácticas recomendadas con las que aprenderá a usar el producto más rápidamente • Versiones preliminares de productos y documentación técnica • Foros, contenido wiki y otros recursos de colaboración que le ayudarán a interactuar con usuarios afines Adobe Labs fomenta la colaboración a lo largo del proceso de desarrollo del software. Este entorno tiene dos ventajas: por un lado, permite a los clientes empezar a usar los nuevos productos y tecnologías de forma productiva en menos tiempo; Adobe Labs también es un foro para ofrecer comentarios iniciales. Los equipos de desarrollo de Adobe utilizan estos comentarios para crear software que cumpla las necesidades y las expectativas de la comunidad. Adobe TV Visite Adobe TV (http://tv.adobe.com) para ver vídeos instructivos a la par que inspiradores. Novedades en Adobe Captivate 5.0 El software Adobe Captivate 5 ofrece nuevas funciones para crear, enriquecer, publicar y mantener fácilmente contenido de aprendizaje electrónico interactivo y complejo sin necesidad de programación. Adobe Captivate para Mac Adobe Captivate 5 está disponible para Mac OS. Tanto Adobe Captivate para Mac como Adobe Captivate para Windows tienen las mismas funciones y la misma interfaz de usuario. Para obtener detalles específicos sobre Mac y los requisitos del sistema, consulte el sitio Web del producto en www.adobe.com/go/learn_cp_macsysreqs_es. Interfaz de usuario optimizada Mejore la experiencia general de creación con el Inspector de propiedades que proporciona una lista en contexto de atributos cuando se seleccionan objetos. Trabaje simultáneamente en varios proyectos mediante la interfaz de varios documentos. Personalice espacios de trabajo y cambie de uno a otro cuando lo necesite. Benefíciese de una interfaz de usuario coherente con populares aplicaciones de Adobe®, como Adobe® Flash®, Photoshop® y Dreamweaver®. Last updated 29/4/2011
- 11. USO DE CAPTIVATE 5 Introducción Estilos de objeto Obtenga rápidamente un formato uniforme y coherente para objetos para definir estilos y aplicarlos. Vuelva a utilizar los estilos de distintos proyectos de Adobe Captivate sin necesidad de volver a crearlos. Diapositivas patrón Utilice diapositivas patrón para crear y mantener fácilmente un formato correcto y coherente que se ajuste a las directrices de su empresa. Realice cambios de formato generales en todo el proyecto de forma cómoda y coherente. Efectos de animación enriquecida Cree objetos de animaciones de objetos enriquecidas en Adobe Captivate 5, combinando efectos predefinidos como el movimiento en línea recta, la rotación y el resplandor. Para obtener resultados más llamativos, puede importar efectos de animación personalizados desde Adobe Flash® Professional. Sincronización y compatibilidad con varios vídeos Incluya vídeos en el contenido sin tener que utilizar otra aplicación. Importe vídeos en una amplia variedad de formatos populares (AVI, MOV, FLV, MPEG) y sincronice vídeo con un proyecto, una diapositiva o un conjunto de diapositivas. Colaboración con alumnos en contexto por medio de Twitter Utilice el widget Twitter para crear cursos que permiten a los alumnos colaborar entre ellos y con el autor usando su cuenta de Twitter. Los alumnos pueden plantear preguntas, obtener respuestas y acceder a temas de debate existentes. Colaboración y revisión por medio de Acrobat.com Permita que varios autores trabajen simultáneamente en un proyecto mediante alojamiento y uso compartido de proyectos en Acrobat.com. También puede alojar proyectos en Acrobat.com para realizar revisiones compartidas y permitir que los autores reciban comentarios de los revisores. Seguimiento e informes sin un LMS Satisfaga sus necesidades de evaluación básicas sin coste adicional mediante el seguimiento y generación de medidas de rendimiento claves, como la puntuación media y aprobado o suspenso, sin tener que invertir en un sistema de gestión del aprendizaje. Biblioteca de recursos ampliada Obtenga un conjunto mayor de widgets, barras, máscaras, animaciones, imágenes, leyendas de texto y botones preconstruidos más estéticos y sencillos. Adobe Photoshop de ida y vuelta Actualice de manera instantánea archivos de Adobe Photoshop importados en los proyectos de Adobe Captivate. Se puede llamar a Adobe Photoshop desde Adobe Captivate. Si los archivos de origen se actualizan directamente en Adobe Photoshop, sincronice el archivo vinculado en Adobe Captivate con su origen mediante un solo clic. Last updated 29/4/2011
- 12. USO DE CAPTIVATE 6 Introducción Iniciación a Flash Actualice de manera instantánea las aplicaciones Flash utilizadas en los proyectos de Adobe Captivate. Se puede llamar a Flash desde dentro de Adobe Captivate. Sincronice los archivos en Adobe Captivate y Flash con un solo clic. Grabación de aplicaciones desde Flash Grabe aplicaciones desde Flash sin tener que cambiar a la interfaz de Adobe Captivate. Iniciación a Adobe Soundbooth Edite archivos de audio en Adobe Captivate llamando a Adobe Soundbooth desde Adobe Captivate. Novedades de Adobe Captivate 5.5 Degradados, sombras y rotación Logre que sus diapositivas y objetos sean más atractivo con los degradados de color. Seleccione una sombra de ajustes preestablecidos o defina una para añadir profundidad a los objetos. Utilice el selector de rotación para girar y voltear objetos fácilmente. Pruebas exclusivas y atractivas Cree atractivas pruebas con las nuevas plantillas exclusivas y un atractivo conjunto de componentes. Trabaje con una revisión de pruebas más avanzada que facilita y acelera las evaluaciones. Publicar en tabletas, teléfonos inteligentes y dispositivos con iOS Publique en el formato MP4 universalmente aceptado flujo de vídeo de alta calidad, podcasts y tutoriales que se pueden reproducir en tabletas basadas en Android, iOS y teléfonos inteligentes. Publicar en YouTube con un solo clic Cree un proyecto con dimensiones de ajuste preestablecido y utilice el nuevo flujo de trabajo directo para publicarlo en YouTube con un solo clic. Acceso a todos los recursos de Adobe directamente Reciba asistencia de Adobe, acceda a los foros de las redes sociales y reciba actualizaciones puntuales del equipo de productos de Adobe Captivate, todo desde el mismo Adobe Captivate. Ida y vuelta de Adobe Audition Exporte audio para todo el proyecto desde Adobe® Captivate® 5.5 a Adobe Audition® CS5.5 con un solo clic. Trátela como un solo archivo y realice la sincronización de varias diapositivas mediante los marcadores de diapositivas. Enviarlo de nuevo a Adobe Captivate, conservando la asociación de diapositivas y una mejor calidad de audio. Controle el contenido de aprendizaje electrónico basado en PDF Cree contenido de aprendizaje en línea basado en PDF con Acrobat X Pro y publíquelo en los sistemas de gestión de aprendizaje líderes. Controle las evaluaciones de los cursos con facilidad y evalúe el rendimiento de los alumnos. Last updated 29/4/2011
- 13. 7 Capítulo 2: Espacio de trabajo Cree películas y proyectos en Adobe Captivate con distintos elementos como paneles, barras y ventanas. Cada disposición específica de estos elementos se denomina espacio de trabajo. Adobe Captivate proporciona espacios de trabajo preestablecidos que le ayudan a iniciarse rápido. También puede personalizar el espacio de trabajo organizando los elementos de la manera que mejor se adapte a sus necesidades. A B C D E H G F I J A. Ventanas de documento en forma de fichas B. Barra de aplicaciones C. Conmutador de espacios de trabajo D. Barra de título de panel E. Panel de control F. Barra de herramientas de objetos G. Tira de película H. Botón Contraer en iconos I. Grupos de paneles acoplados verticalmente J. Cronología • La barra Aplicación de la parte superior contiene un conmutador de espacio de trabajo, menús (sólo en Windows) y otros controles de la aplicación. • La barra de herramientas de objeto contiene las herramientas que le ayudarán a dibujar, insertar y editar objetos en las diapositivas. • La tira de película muestra una vista previa de todas las diapositivas del proyecto abierto actual. • La ventana Documento exhibe el archivo en el que se trabaja. Los documentos abiertos aparecen en diferentes fichas. • La cronología muestra la cronología de la diapositiva actual y de sus objetos. • El panel Propiedades muestra las propiedades de la diapositiva o el objeto seleccionados. Este panel también le permite especificar otros aspectos de la diapositiva o el objeto seleccionados, como la duración de visualización y los efectos de transición. • El panel Biblioteca enumera todos los recursos utilizados en el proyecto de Adobe Captivate. Last updated 29/4/2011
- 14. USO DE CAPTIVATE 8 Espacio de trabajo Barras de herramientas Las barras de herramientas le permiten acceder fácilmente a los menús más utilizados. Puede finalizar una tarea o un proceso con rapidez si hace clic en los distintos botones de la barra de herramientas en lugar de navegar por el menú. Según lo que necesite, puede ocultar o mostrar las barras de herramientas. Para mostrar u ocultar una barra de herramientas, seleccione Ventana y, a continuación, seleccione el nombre de la barra de herramientas correspondiente. Opciones principales Métodos abreviados de acciones que se realizan con frecuencia como guardar, grabar y obtener una vista previa. Barra de herramientas de objetos Utilice los métodos abreviados para añadir objetos en Adobe Captivate, como pies de ilustración, botones y cuadros resaltados. Si utiliza esta barra de herramientas también podrá dibujar objetos, como líneas y rectángulos; o establecer el trazo y los colores de relleno. La herramienta Línea contiene herramientas ocultas. Haga clic y mantenga el ratón en la herramienta para ver las herramientas ocultas. A B C D E F G H I J K L M N P O Q R S A. Herramienta de selección B. Insertar pie de ilustración de texto C. Insertar pie de ilustración dinámico D. Insertar cuadro resaltado E. Insertar área de clic F. Insertar botón G. Insertar cuadro de entrada de texto H. Insertar minidiapositiva dinámica I. Insertar área de zoom J. Insertar ratón K. Insertar animación de texto L. Herramienta Línea M. Herramienta Rectángulo N. Herramienta Óvalo O. Herramienta Polígono P. Establecer color de trazo Q. Establecer color de relleno R. Establecer trazo/relleno en blanco/negro S. Intercambiar colores de relleno/trazo Alinear Métodos abreviados para la alineación de distintos objetos de la diapositiva. Para obtener más información, consulte “Alineación de objetos” en la página 72. Last updated 29/4/2011
- 15. USO DE CAPTIVATE 9 Espacio de trabajo Reorganización de la barra de herramientas Objeto De forma predeterminada, las herramientas de la barra de herramientas están organizadas en una sola columna. Haga clic en la doble flecha de la parte superior de la barra de herramientas para situarla en posición horizontal o para organizar las herramientas en dos columnas. Nota: Para situar la barra de herramientas en posición horizontal, asegúrese de que la barra de herramientas está situada de forma flotante con movimiento libre y de que no está agrupada con ningún otro panel. Para que la barra de herramientas se quede flotante con movimiento libre, arrástrela fuera del grupo del panel con las dos líneas de puntos horizontales de la parte superior de la barra. Líneas de puntos horizontales Paneles Para mostrar u ocultar paneles, seleccione Ventana y, a continuación, seleccione el nombre del panel correspondiente. Tira de película Muestra una vista en miniatura de las diapositivas del proyecto en el orden en que aparecen. Si desea más información, consulte “Tira de película” en la página 10. Grupo de preguntas Muestra una vista en miniatura de las diapositivas de los grupos de preguntas de entre los que se seleccionan al azar las preguntas de las pruebas. Para más información, véase “Grupos de preguntas y preguntas aleatorias” en la página 201. Diapositiva patrón Muestra diapositivas que definen los objetos del fondo y los objetos comunes como los logotipos, encabezados y pies de página de otras diapositivas. Para más información, véase “Diapositivas patrón” en la página 43. Cronología Muestra la cronología de una diapositiva y de sus objetos. Si desea más información, consulte “Cronología” en la página 11. Biblioteca Muestra todos los recursos, como archivos de audio e imágenes que están disponibles en cada momento para el proyecto. Para obtener más información, consulte “Biblioteca de Adobe Captivate” en la página 16.. Propiedades Muestra las propiedades de la diapositiva o el objeto seleccionado. Propiedades de las pruebas Muestra las propiedades de las diapositivas de las pruebas. Notas de diapositiva Muestra las notas que se han añadido a una diapositiva. Para más información, véase “Notas de diapositiva” en la página 54. Widget Muestra los widgets disponibles en la galería de widgets que puede añadir a una diapositiva. Si desea obtener más información, consulte “Widgets” en la página 139. Last updated 29/4/2011
- 16. USO DE CAPTIVATE 10 Espacio de trabajo Comentarios Muestra los comentarios de revisión de los revisores. Si desea obtener más información, consulte “Visualización u ordenación de comentarios en el proyecto de Adobe Captivate” en la página 235. Efectos Muestra los efectos aplicados al objeto seleccionado de la diapositiva. Para más información, véase “Efectos de objetos” en la página 62. Editor de aspectos Muestra las opciones asociadas al "aspecto" de la salida del proyecto. Con este panel puede cambiar entre las interfaces del control de la reproducción, la tabla de contenido y los bordes, además de definir la configuración correspondiente a tales aspectos. Si desea obtener más información, consulte “Máscaras” en la página 210. Interacción avanzada Enumera los nombres de todos los objetos interactivos, widgets, preguntas y diapositivas ocultas del proyecto. Para obtener más información, consulte “Edición de información de objetos mediante el panel Interacción avanzada” en la página 76. Vista de ramificación Muestra el vínculo entre las diapositivas del proyecto y permite editar la forma en la que las diapositivas y los objetos están vinculados. Para obtener más información sobre Vista de ramificación, consulte “Panel Ramificación” en la página 14. Indicador de progreso Indica el progreso de la conversión efectuada por Adobe Media Encoder (AME) de archivos de vídeo con un formato distinto de Flash al formato FLV/F4V. Para obtener más información, consulte “Inserción de formatos de archivo de vídeo distintos de Flash” en la página 119. Tira de película La tira de película muestra todas las diapositivas del proyecto en el orden en el que aparecen cuando se publican. Para cambiar el orden de una diapositiva, arrástrela a una nueva ubicación con la tira de película. Para seleccionar varias diapositivas, mantenga pulsada la tecla Mayús o Control al hacer clic en las diapositivas; para seleccionar todas las diapositivas, pulse Control+A. Para cambiar el tamaño de las miniaturas de la tira de película, haga clic con el botón derecho (Windows) o pulse Control y haga clic en (Mac OS) en cualquier diapositiva, seleccione Tira de película y, a continuación, seleccione Pequeño, Mediano o Grande. Si una diapositiva tiene asignada una etiqueta (título corto), ésta aparecerá debajo de la diapositiva. Para que sea más fácil cambiar la posición de las diapositivas y pasar a una diapositiva en concreto, es conveniente asignarles etiquetas en lugar de usar simplemente el número de la diapositiva. A A: Etiqueta de diapositiva Si se graba el contenido de una diapositiva mediante la grabación de vídeo (FMR), se muestra un icono de cámara de vídeo en la esquina inferior derecha de la diapositiva. Si la diapositiva tiene un archivo de audio asociado, el icono de audio aparecerá en la esquina inferior derecha de ésta. Puede hacer clic en el icono de sonido para que se muestre un menú con las opciones de sonido, como Reproducir, Importar y Editar. Last updated 29/4/2011
- 17. USO DE CAPTIVATE 11 Espacio de trabajo Si la diapositiva está bloqueada, el icono de bloqueo aparecerá en la esquina inferior derecha de ésta. Puede hacer clic en el icono de bloqueo para desbloquear la diapositiva. Si la diapositiva contiene movimientos del ratón, se muestra el icono del ratón en la esquina inferior derecha de ésta. Cronología La sincronización es una representación visual de la sincronización de todos los objetos de una diapositiva. La cronología ofrece un método sencillo para ver todos los objetos de una diapositiva, a alto nivel, y su relación entre sí. Con la cronología, puede organizar los objetos y controlar su temporización de manera precisa. Por ejemplo, en una diapositiva que contiene una leyenda, una imagen y un cuadro resaltado, puede mostrar la leyenda, luego la imagen cuatro segundos más tarde y, dos segundos después, el cuadro resaltado. La cronología también muestra todos los sonidos asociados a la diapositiva o a los objetos de la diapositiva. Con la cronología, puede sincronizar los objetos y controlar su temporización de manera sencilla. Cronología En el encabezado de la cronología se muestra un tiempo, en segundos (1s para 1 segundo, 2s para 2 segundos, etc.), que indica exactamente cuándo aparecen los objetos. Los componentes principales de la línea de tiempo son los objetos, el encabezado y el cabezal de reproducción. Los objetos de una diapositiva aparecen como barras apiladas en el panel derecho de la cronología. En el encabezado de la parte superior de la cronología se indica el tiempo en segundos (y fracciones de segundo). El cabezal de reproducción muestra el instante que se está viendo de la diapositiva. Puede usar la cronología para ocultar o bloquear objetos con facilidad. Esto resulta útil cuando una diapositiva contiene muchos objetos y hay que editarlos por separado. Sitúe el puntero del ratón sobre una barra de la cronología y utilice el mensaje de sugerencia que aparece para ver los detalles de temporización del objeto. Visualización u ocultación de la cronología Seleccione Ventana > Cronología. Reorganización del panel Cronología De manera predeterminada, el panel Cronología aparece acoplado debajo de las diapositivas del proyecto de Adobe Captivate. Puede desplazar, cambiar el tamaño, agrupar o acoplar el panel Cronología según le convenga. Cambio del nivel de zoom del panel Cronología Utilice el control de deslizamiento del panel Cronología. El centro del control de deslizamiento indica el 100% de zoom. Para aumentar el nivel de zoom, arrastre el control hacia la derecha. Para reducir el nivel de zoom, arrastre el control hacia la izquierda. Last updated 29/4/2011
- 18. USO DE CAPTIVATE 12 Espacio de trabajo Cambio del orden de las capas de objetos 1 Pase el ratón sobre uno de los objetos del panel Cronología hasta que aparezca el icono de mano y arrastre el objeto hacia arriba o hacia abajo. 2 Si hay dos objetos que se solapan en la diapositiva, defina el orden de apilamiento para seleccionar el objeto que quiere mostrar en el frente. Cambiar el orden de apilamiento consiste en poner los objetos delante o detrás de la fase de la diapositiva. Lo más importante que se debe tener en cuenta es que los objetos situados detrás de la fase aparecen detrás de los demás objetos. Utilice uno de los siguientes métodos para definir el orden de apilamiento: • Haga clic con el botón secundario del ratón (Windows) en un objeto de la diapositiva o pulse la tecla Control mientras hace clic en dicho objeto (sistema operativo Mac); seguidamente, haga clic en Organizar y seleccione una de las opciones de orden de los objetos. Si es necesario, haga clic con el botón derecho (Windows) o pulse Control y haga clic (Mac OS) en otros objetos de la diapositiva y defina su orden. Traer al frente Esta opción pone el objeto seleccionado encima de los demás. Cuando se reproduzca el proyecto, el objeto aparecerá encima de todos los demás. Enviar atrás Esta opción envía el objeto seleccionado al fondo. Cuando se reproduzca el proyecto, el objeto aparecerá detrás de todos los demás. Poner delante Esta opción desplaza el objeto una capa hacia delante. Enviar hacia atrás Esta opción desplaza el objeto una capa hacia atrás. • En la línea de tiempo, mueva el ratón sobre un objeto hasta que aparezca una mano; a continuación, arrastre el objeto arriba o abajo para cambiar su posición en el orden de apilamiento. Al subir un objeto en el orden de apilamiento, éste se desplaza hacia el frente en la fase y al bajarlo, se desplaza hacia el fondo. Ocultación de objetos durante la edición ❖ En la Cronología, haga clic en el punto que aparece debajo del icono de ojo de la capa que desee ocultar. El objeto desaparecerá de la diapositiva y aparecerá una X en la columna. Para mostrar el objeto en la diapositiva, haga clic en el icono X. Cuando se oculta una capa de objetos, únicamente se oculta en el escenario. La capa seguirá visible en una vista preliminar o cuando se publique. Cronología para minidiapositivas Una minidiapositiva es una diapositiva que se encuentra dentro de otra diapositiva. Las minidiapositivas tienen su propia cronología. Todos los objetos de las minidiapositivas se muestran en su cronología. Cuando se selecciona una minidiapositiva, la cronología cambia automáticamente. Para mostrar la cronología de la diapositiva que contiene la minidiapositiva, haga clic en cualquier lugar fuera de la minidiapositiva. Para obtener más información acerca de las minidiapositivas, consulte “Minidiapositivas dinámicas” en la página 96. Bloqueo de objetos ❖ En la Cronología, haga clic en el punto que aparece debajo del icono de bloqueo de la capa que desee bloquear. La capa y su objeto correspondiente no se podrán editar ni mover hasta que se desbloquee la capa. Para desbloquear la capa, haga clic en el icono de bloqueo. Last updated 29/4/2011
- 19. USO DE CAPTIVATE 13 Espacio de trabajo Configuración del tiempo para los objetos y las diapositivas mediante la cronología Puede cambiar la cantidad de tiempo que aparece un objeto o una diapositiva en la película utilizando el cuadro de diálogo Propiedades o la cronología. Esta función puede ser útil en varias situaciones. Por ejemplo, para configurar la temporización exacta de los objetos a fin de coordinar una voz en “off” con un cuadro resaltado, puede que le convenga que el cuadro resaltado aparezca después de que la voz diga: “Escriba aquí la fecha”. • Desplace el ratón sobre el borde derecho o izquierdo de la diapositiva en la cronología hasta que aparezca el puntero de cambio de tamaño. Haga clic y arrastre el borde hasta la posición que desee en la cronología. • Para establecer que dos objetos aparezcan al mismo tiempo, alinee sus bordes derecho e izquierdo. Por ejemplo, puede configurar que un cuadro resaltado aparezca al mismo tiempo que una imagen, de tal forma que el cuadro esté visible encima de la imagen. • Para ajustar el tiempo de presentación en la pantalla de objetos interactivos (como cuadros de entrada de texto, áreas de clic y botones), detenga el puntero sobre la línea que separa Activo e Inactivo en la barra, hasta que adopte la forma de un control de deslizamiento. Arrastre el control de deslizamiento para ajustar el tiempo de presentación. Puede seleccionar varios objetos para desplazarlos simultáneamente. Mantenga pulsada la tecla Mayús y haga clic para seleccionar objetos consecutivos en la cronología, o bien, mantenga pulsada la tecla Ctrl y haga clic para seleccionar los objetos alternos que desee mover. Puede configurar la velocidad a la que se reproducen las pulsaciones de teclas en un proyecto. Si el proyecto contiene muchas pulsaciones de teclas, al aumentar la velocidad se incrementará la velocidad del proyecto. No obstante, si las pulsaciones son de importancia vital para un proyecto, puede reproducirlas con lentitud para que los usuarios las vean claramente. Puede cambiar la velocidad de las pulsaciones de teclas en la cronología. Las pulsaciones de teclas están contenidas en un objeto de la cronología llamado “Escritura”. Puede configurar la velocidad con que se desplaza el ratón en diapositivas individuales de un proyecto. A mayor velocidad del ratón, mayor será la velocidad de reproducción del proyecto. No obstante, si los movimientos del ratón son complicados, puede que le convenga disminuir la velocidad del ratón, para que los usuarios puedan ver todos los movimientos. El movimiento del ratón está contenido en un objeto de la cronología llamado “Ratón”. Para reducir la cantidad de tiempo que tarda en reproducirse el movimiento del ratón, desplace el puntero del ratón sobre el borde izquierdo del objeto de ratón hasta que aparezca el punto de cambio de tamaño. Haga clic y arrastre el borde hacia la izquierda. Previsualización de una diapositiva con el cabezal de reproducción El cabezal de reproducción se desplaza en la cronología para indicar cómo aparecerá la diapositiva cuando se muestre en el proyecto. Ofrece un medio rápido y eficaz para mostrar una vista preliminar de una diapositiva individual para comprobar la temporización de los objetos. Para ver cómo funciona el cabezal de reproducción, pulse F3. La línea roja que se desplaza a lo largo de la cronología es el cabezal de reproducción. Para detener un cabezal de reproducción mientras se está reproduciendo, haga clic en él. Para arrastrar el cabezal hasta la posición deseada, desplace el ratón sobre su "cabezal" en el área en la que se muestra el tiempo. Cuando aparezca el puntero, arrastre el cabezal de reproducción hasta la posición que desee. ❖ Realice una de las acciones siguientes: • Arrastre el cabezal de reproducción a la izquierda o la derecha. A medida que desplaza el cabezal, aparecen y desaparecen los objetos tal y como ocurrirá cuando los usuarios vean la diapositiva. Arrastrar el cabezal le ofrece la posibilidad de controlar el ritmo y ver la diapositiva a cualquier velocidad, desde muy lenta hasta muy rápida. Last updated 29/4/2011
- 20. USO DE CAPTIVATE 14 Espacio de trabajo • Con el cabezal de reproducción en cualquier posición de la cronología, pulse la barra espaciadora o la tecla F3 para empezar a reproducir la diapositiva. • Con el cabezal en cualquier posición de la cronología, pulse el botón Reproducir de la esquina inferior izquierda de la cronología (para detener la reproducción, pulse Detener o, para esperar, pulse Pausa). Panel Ramificación El panel Ramificación (Ventana > Vista de ramificación) proporciona una representación visual de todos los vínculos que existen entre las diapositivas de un proyecto, y permite editar dichos vínculos rápidamente. Con este panel, puede analizar e interpretar cómo se interrelacionan las diapositivas de un proyecto. El panel Ramificación es particularmente útil para crear material formativo con diapositivas de preguntas y para especificar distintas rutas para las respuestas correctas e incorrectas. Por ejemplo, puede definir una acción (como “Ir a la diapositiva siguiente”) cuando el usuario responde correctamente, u otra acción distinta (como “Ir a diapositiva”) si el usuario responde de manera incorrecta. Mediante el uso de la Vista de ramificación, es posible hacer cambios fácilmente al diseño de ramificación. Puede exportar la Vista de ramificación de cualquier proyecto de Adobe Captivate en archivos con formato BMP, JPEG/JPG, PNG, o GIF. Crear grupo de diapositivas Combina las diapositivas seleccionadas en un solo grupo. Para obtener más información sobre la agrupación de diapositivas, consulte “Agrupación de diapositivas” en la página 53. Expandir grupo de diapositivas Muestra todas las diapositivas pertenecientes al grupo seleccionado. De forma predeterminada, las diapositivas de un grupo se muestran contraídas. Contraer grupo de diapositivas Vuelve a combinar las diapositivas expandidas de un grupo. Quitar grupo de diapositivas Desagrupa las diapositivas agrupadas. Exportar vista de ramificación Exporte la Vista de ramificación como un archivo BMP, JPEG/JPG, PNG o GIF mediante el cuadro de diálogo que aparece. Secciones del panel Ramificación Sección de vista previa Esta sección se encuentra en la parte inferior del panel y muestra todas las diapositivas en el proyecto. Si la sección no está visible, haga clic en la flecha de la parte inferior del panel. El rectángulo de la sección indica las diapositivas que se están mostrando en ese momento en la sección principal. Para hacer que un conjunto diferente de diapositivas se muestre en la sección principal, haga clic en el rectángulo y muévalo hasta el área que corresponda. Sección principal Esta sección se encuentra en el centro del panel, y constituye el área principal de interpretación y edición de las ramas del proyecto. Las flechas que median entre las distintas diapositivas indican cómo se relacionan entre sí. Flecha negra Indica que la diapositiva en la que se origina la flecha no tiene ningún objeto interactivo. Durante el tiempo de ejecución, una vez transcurrida la duración correspondiente a esta diapositiva, aparecerá la diapositiva siguiente (a la que señala la punta de la flecha). Last updated 29/4/2011
- 21. USO DE CAPTIVATE 15 Espacio de trabajo Flecha verde Indica que la diapositiva en la que se origina la flecha contiene un objeto interactivo. Cuando los usuarios hagan clic en este objeto durante el tiempo de ejecución, aparecerá la diapositiva a la que señala la punta de la flecha. Flecha roja Señala a la diapositiva que aparece cuando los usuarios no hacen clic en un objeto interactivo de la diapositiva en la que se origina la flecha. Al hacer clic en una flecha, aparece una ventana emergente que muestra el nombre del objeto que vincula las diapositivas. Las opciones de esta sección: Crear grupo de diapositivas Combina las diapositivas seleccionadas en un solo grupo. Para obtener más información sobre la agrupación de diapositivas, consulte “Agrupación de diapositivas mediante el uso de la vista de ramificación” en la página 16. Expandir grupo de diapositivas Muestra todas las diapositivas pertenecientes al grupo seleccionado. De forma predeterminada, las diapositivas de un grupo se muestran contraídas. Contraer grupo de diapositivas Vuelve a combinar las diapositivas expandidas de un grupo. Quitar grupo de diapositivas Desagrupa las diapositivas agrupadas. Exportar vista de ramificación Exporte la Vista de ramificación como un archivo BMP, JPEG/JPG, PNG o GIF mediante el cuadro de diálogo que aparece. Zoom Aumenta o reduce la vista principal en función del valor seleccionado en la lista o la posición del regulador. Para obtener más información sobre el uso de esta sección para editar los vínculos de las diapositivas, consulte “Edición de vínculos entre diapositivas” en la página 15. Sección de diapositivas no vinculadas Esta sección muestra una lista de todas las diapositivas que no están vinculadas a ninguna otra diapositiva del proyecto. Si la sección no está visible, haga clic en la flecha de la parte izquierda del panel. Edición de vínculos entre diapositivas Para cambiar la vinculación de una diapositiva, haga doble clic en la miniatura de esta y, en la ventana emergente que aparece, elija una opción de la lista Acción (Aprobado). Para cambiar la vinculación de un objeto interactivo, haga doble clic en la miniatura de la diapositiva y haga clic en el objeto en cuestión. En la ventana emergente que aparece, elija una opción de las listas Acción (Aprobado) y Acción (Suspenso); seguidamente, haga clic en el icono de Guardar. Por ejemplo, supongamos que la diapositiva 1 tiene un botón. Si los usuarios hacen clic en el botón, la diapositiva 4 debe aparecer; si, por el contrario, no se hace clic en el botón (Suspenso), deberá aparecer la diapositiva 23. Con el cuadro emergente, podrá especificar las diapositivas correspondientes a los eventos de opción correcta o errónea según corresponda. Si la diapositiva de destino (a saber, la diapositiva 23) contiene un objeto interactivo que devuelve a los usuarios a la diapositiva 1, aparecerá un vínculo de retroceso a la diapositiva 1 debajo de la diapositiva. Las listas Acción (Aprobado) y Acción (Suspenso) cuentan con las siguientes opciones: • Ir a la diapositiva siguiente • Ir a la diapositiva anterior • Ir a diapositiva Last updated 29/4/2011
- 22. USO DE CAPTIVATE 16 Espacio de trabajo Para asignar otras acciones, como enviar un mensaje de correo electrónico o abrir una URL o un archivo, utilice el inspector de propiedades de la diapositiva. El panel Interacción avanzada (Proyecto > Interacción avanzada) le ayuda a ver todas las interacciones del proyecto. Agrupación de diapositivas mediante el uso de la vista de ramificación 1 Haga clic en el panel (y no en una diapositiva), mantenga pulsado el botón del ratón y mueva este último sobre las diapositivas que desea agrupar. Aparecerá un marco rectangular y se resaltarán las diapositivas seleccionadas con un borde en negrita. 2 Haga clic en el icono de creación de grupo de diapositivas. Aparecerá en el panel una única diapositiva de grupo. • Para expandir el grupo, haga clic en la flecha de la diapositiva de grupo, o seleccione esta última y haga clic en el icono de expansión de grupo de diapositivas. • Para desagrupar las diapositivas, seleccione la diapositiva de grupo y haga clic en el icono de eliminación de grupo de diapositivas. Nota: Utilice el inspector de propiedades para asignar un nombre a la diapositiva de grupo. Para obtener más información, consulte “Asignar nombre a grupos de diapositivas y marcarlos” en la página 53. Exportación de la vista de ramificación Es posible exportar la vista de ramificación en formato BMP, JPEG/JPG, PNG o formatos GIF. La exportación de la vista de ramificación resulta útil y, en ocasiones, necesaria durante las fases de revisión del proyecto. Para exportar la vista de ramificación, haga clic en el icono de exportación de la vista de ramificación del panel Ramificación y especifique el formato. La vista que se muestre en ese momento en la sección principal del panel se exportará en el formato especificado. Biblioteca de Adobe Captivate Información general de biblioteca Una biblioteca de Adobe Captivate es un repositorio de recursos como archivos de audio, imágenes y animaciones. Todos los proyectos de Adobe Captivate tienen su propia biblioteca. Los recursos o "elementos" se añaden de forma automática a la biblioteca cuando se utilizan en el proyecto. Sin embargo, también puede importarlos a la biblioteca y utilizarlos cuando los necesite. De forma predeterminada, el panel Biblioteca aparece en todos los espacios de trabajo preestablecidos, salvo en el de pruebas. Para ocultar (o mostrar) el panel Biblioteca, seleccione Ventana > Biblioteca. Todos los elementos de la biblioteca se categorizan y organizan en carpetas, como las de Audio, Imágenes y Medios. Se muestra la siguiente información de cada elemento: • Nombre. • Tipo. • Tamaño (en kilobytes). • Utilice el recuento, que le indica el número de veces que se utiliza un elemento en el proyecto. • Fecha de modificación. Last updated 29/4/2011
- 23. USO DE CAPTIVATE 17 Espacio de trabajo Nota: Haga clic en el título de cualquiera de las columnas para ordenar la lista de elementos dentro de cada carpeta. Con el panel Biblioteca, puede realizar lo siguiente: • Editar las propiedades de los elementos. • Vuelva a utilizar los elementos de un proyecto en otros proyectos de Adobe Captivate mediante su exportación o importación. • Sincronice los elementos con sus archivos de origen. También puede abrir y editar los archivos de origen directamente con los programas compatibles. Importación de objetos a la biblioteca Puede importar objetos de otros proyectos o plantillas de Adobe Captivate a la biblioteca de su proyecto actual. 1 Seleccione Archivo > Importar > Biblioteca externa. 2 En el cuadro de diálogo Abrir, desplácese hasta el proyecto de Adobe Captivate o la plantilla del proyecto y seleccione desde dónde desea importar objetos. 3 Haga clic en Abrir. Aparece el panel Biblioteca externa. 4 Arrastre y suelte los elementos requeridos desde el panel de la biblioteca externa a la biblioteca del proyecto actual. Personalización del espacio de trabajo Puede crear un espacio de trabajo personalizado reorganizando y cambiando de tamaño los paneles y las ventanas de los documentos. Puede guardar los espacios de trabajo personalizados y pasar de uno a otro. Reorganice las ventanas de los documentos Si abre más de un archivo, aparecen ventanas Documento en forma de fichas. Si desea reorganizar las fichas de ventanas Documento, arrastre y suelte la ficha de ventana a una nueva ubicación. Movimiento de paneles • Para mover un panel, arrástrelo por su ficha. • Para mover un grupo de paneles, arrastre su barra de título. Conforme arrastra los paneles, verá zonas de colocación resaltadas en azul, áreas en las que puede soltar los paneles. Si arrastra a un área que no es una zona de colocación, el panel flota con libertad en el espacio de trabajo. Nota: La posición del puntero del ratón, más que la posición del panel, activa la zona de colocación. Pulse Ctrl (Windows) o Comando (Mac OS) mientras mueve un panel para evitar que se acople. Pulse Esc mientras mueve el panel para cancelar la operación. Acoplamiento y desacoplamiento de paneles Un conjunto acoplado es un conjunto de paneles o grupos de paneles que se muestran juntos, generalmente en una orientación vertical. Los paneles se acoplan y desacoplan moviéndolos dentro y fuera de un conjunto acoplado. • Para acoplar un panel, arrástrelo por su ficha al conjunto apilado, a la parte superior, a la parte inferior o entre otros paneles. Last updated 29/4/2011
- 24. USO DE CAPTIVATE 18 Espacio de trabajo • Para acoplar un grupo de paneles, arrástrelo por su barra de título (la barra vacía sólida que se encuentra encima de las fichas) al conjunto acoplado. • Para quitar un panel o grupo de paneles de un acoplamiento, arrástrelo fuera del conjunto acoplado por su ficha o barra de título. También puede arrastrarlo a otro conjunto acoplado o hacer que flote con libertad. • Para cambiar el tamaño de un panel, arrastre el ratón por los bordes de este. Cuando aparezca la doble flecha, mueva el panel hasta el tamaño adecuado. Adición y eliminación de paneles de los acoplamientos Si quita todos los paneles de un conjunto acoplado, éste desaparece. Para crear un conjunto acoplado, mueva paneles hacia el borde derecho del espacio de trabajo hasta que aparezca una zona donde soltarlos. • Para quitar un panel, haga clic con el botón derecho (Windows) o pulse Control y haga clic (Mac OS) en su ficha y elija Cerrar o bien deselecciónelo en el menú Ventana. • Para añadir un panel, selecciónelo en el menú Ventana y acóplelo donde desee. Apilado de paneles flotantes Cuando arrastra un panel fuera de su conjunto apilado pero no a una zona de colocación, el panel flota con libertad. Los paneles flotantes se pueden situar en cualquier lugar del espacio de trabajo. Puede apilar paneles flotantes o grupos de paneles de manera que se muevan como una unidad cuando arrastra la barra de título que se encuentra más arriba. • Para apilar paneles flotantes, arrastre un panel por su ficha a la zona de colocación en la parte inferior de otro panel. • Para cambiar el orden de apilado, arrastre un panel arriba o abajo por su ficha. Nota: Asegúrese de soltar la ficha encima de la zona de colocación estrecha entre los paneles, en lugar de en la zona de colocación ancha en una barra de título. • Para quitar un panel o un grupo de paneles de la pila, de manera que flote por sí mismo, arrástrelo fuera de su ficha o barra de título. Cambio del tamaño de los paneles • Para minimizar o maximizar un panel, un grupo de paneles o una pila de paneles, haga doble clic en una ficha. También puede hacer clic una sola vez en el área de las fichas (el espacio vacío que hay junto a ellas). • Para cambiar el tamaño de un panel, arrastre cualquiera de sus lados cuando el cursor del ratón se convierta en una flecha. Contracción y expansión de iconos de paneles Puede contraer los paneles a iconos para reducir la acumulación de elementos en el espacio de trabajo. En algunos casos, los paneles se contraen a iconos en el espacio de trabajo por defecto. • Para contraer o expandir todos los iconos de paneles en una columna, haga clic en la doble flecha de la parte superior del conjunto acoplado. • Para expandir un icono de panel único, haga clic en él. • Para cambiar el tamaño de los iconos de paneles a fin de ver sólo los iconos (pero no las etiquetas), ajuste el ancho del conjunto acoplado hasta que desaparezca el texto. Para volver a ver el texto de los iconos, aumente el ancho del conjunto acoplado. Last updated 29/4/2011
- 25. USO DE CAPTIVATE 19 Espacio de trabajo • Para contraer un panel de vuelta a su icono, haga clic en su ficha, en su icono o en la doble flecha de la barra de título del panel. • Para añadir un panel o un grupo de paneles flotantes a un conjunto acoplado de iconos, arrástrelo por su ficha o barra de título. (Los paneles se contraen automáticamente a iconos cuando se añaden a un conjunto acoplado de iconos). • Para mover un icono de panel (o un grupo de iconos de paneles), basta con arrastrarlo. Puede arrastrar los iconos de panel hacia arriba y hacia abajo en el conjunto acoplado, hacia otros conjuntos acoplados (donde aparecen en el estilo de panel de dicho conjunto acoplado) o hacia afuera del conjunto acoplado (donde aparecen como paneles flotantes expandidos). Guardado de espacios de trabajo personalizados Al guardar la posición y el tamaño actuales de los paneles como un espacio de trabajo con nombre, puede restaurar dicho espacio de trabajo incluso aunque mueva o cierre un panel. Los nombres de los espacios de trabajo guardados aparecen en el conmutador de espacios de trabajo de la barra de la aplicación. 1 Vaya a Ventana > Espacio de trabajo > Nuevo espacio de trabajo. 2 Introduzca un nombre para el nuevo espacio de trabajo y haga clic en OK. Todos los cambios realizados en el espacio de trabajo se guardan automáticamente. Para restaurar el estado predeterminado de un espacio de trabajo, seleccione Ventana > Espacio de trabajo > Restaurar [Nombre de espacio de trabajo]. Conmutación de espacios de trabajo Seleccione un espacio de trabajo en el conmutador de espacios de trabajo de la barra de la aplicación. Cambio de nombre y eliminación de los espacios de trabajo Seleccione Ventana > Espacio de trabajo > Administrar espacio de trabajo. • Para cambiar el nombre de un espacio de trabajo, seleccione el espacio de trabajo y haga clic en Cambiar nombre. • Para eliminar un espacio de trabajo, seleccione el espacio de trabajo y haga clic en Eliminar. Cuadrículas La opción Ajustar a la cuadrícula ayuda a colocar objetos en una página con precisión. Una cuadrícula es un conjunto de líneas al que se "fijan" los objetos cuando está activada la función Ajustar a la cuadrícula. Al situar un objeto cerca de una línea de cuadrícula, los objetos se ajustan a la línea de forma similar a como se pega una barra de hierro a un imán. Por ejemplo, mediante una cuadrícula puede apilar unos objetos encima de otros con precisión. Trabajo con cuadrículas • Seleccione Ver > Mostrar cuadrícula. La cuadrícula se muestra como una matriz de puntos en la diapositiva. • Seleccione Ver > Ajustar a la cuadrícula. • Seleccione Ver > Ajustar a objeto Last updated 29/4/2011
- 26. USO DE CAPTIVATE 20 Espacio de trabajo La opción Ajustar a objeto es aplicable únicamente cuando está dibujando objetos en una diapositiva y no cuando está editándolos o desplazándolos. Cuando están seleccionadas ambas opciones, Ajustar a la cuadrícula y Ajustar a objeto, tiene prioridad la opción Ajustar a objeto. Cambio de las dimensiones de una cuadrícula 1 Seleccione Edición > Preferencias (Windows) o Adobe Captivate > Preferencias (Mac OS). 2 En el cuadro de diálogo Preferencias, seleccione Configuración general en el menú Configuración global. 3 Cambio del valor del tamaño de la cuadrícula Mientras menor sea el valor, más se reducirá el espacio entre los puntos de la cuadrícula. Métodos abreviados Las teclas de método abreviado ofrecen una manera más fácil y ágil de navegar y usar Adobe Captivate. Permiten utilizar combinaciones de teclas en lugar del ratón o los menús del programa. En la tabla siguiente se muestran las teclas de método abreviado de uso más frecuente. Tecla de método abreviado Acción F1 (Win y Mac) Abrir la Ayuda de Adobe Captivate (para acceder a la Ayuda a nivel de un cuadro de diálogo, haga clic en el botón Ayuda de los cuadros de diálogo individuales) F2 (Win y Mac) Cambiar el nombre del objeto seleccionado F3 (Win y Mac) Probar la vista de la diapositiva actual F4 (Win y Mac) Previsualizar el proyecto F5 (Win y Mac) Grabar audio F6 (Win y Mac) Importar audio F7 (Win y Mac) Realizar una comprobación ortográfica y de la gramática F8 (Win sólo) Previsualizar el proyecto a partir de la diapositiva actual F9 (Win sólo) Mostrar el panel Interacción avanzada F10 (sólo Win) Previsualizar la diapositiva actual y las siguientes “N” diapositivas F12 (Win) o Comando+F12 (Mac) Previsualizar el proyecto en un navegador Web Retroceder página (Win y Mac) Desplazarse a la diapositiva anterior Avanzar página (Win y Mac) Desplazarse a la diapositiva siguiente Alt+A (Win) u Opción+A (Mac) Crear un grupo de preguntas Alt+flecha Arriba, Abajo, Izquierda, Derecha (Win) Haga clic en el objeto y en un controlador de cambio de tamaño, y utilice estas opciones u Opción+flecha Arriba, Abajo, Izquierda, Derecha para cambiar el tamaño del objeto en la dirección seleccionada 1 píxel. Control+A (Win) o Comando+A (Mac) Seleccionar todo Control+B (Win) o Comando+B (Mac) Buscar audio en la Biblioteca/cambiar el texto a negrita Control+C (Win) o Comando+C (Mac) Copiar (diapositiva en Tira de película, y objeto seleccionado en escenario) Control+D (Win) o Comando+D (Mac) Duplicar (diapositiva en Tira de película, y objeto seleccionado en escenario) Last updated 29/4/2011
- 27. USO DE CAPTIVATE 21 Espacio de trabajo Tecla de método abreviado Acción Control+E (Win) o Comando+E (Mac) Ampliar el tiempo de visualización del objeto hasta el final de la diapositiva en la cronología Control+F (Win) o Comando+F (Mac) Buscar/reemplazar un objeto determinado en la biblioteca del proyecto Control+I (Win) o Comando+I (Mac) Aumentar la sangría (objeto seleccionado en el escenario)/Cambiar texto a cursiva. La sangría equivale al tamaño de la cuadrícula. Control+L (Win) o Comando+L (Mac) Sincronizar el objeto seleccionado con el cabezal de reproducción Control+M (Win) o Comando+M (Mac) Fusionar el objeto seleccionado con el fondo Control+N (Win) o Comando+N (Mac) Abrir un nuevo proyecto Control+O (Win) o Comando+S (Mac) Abrir el proyecto Control+P (Win) o Comando+P (Mac) Alinear el objeto seleccionado con el cabezal de reproducción en la cronología Control+Q (Win) o Mayús+Opción+R (Mac) Insertar una diapositiva de preguntas aleatorias Control+R (Win) o Comando + R (Mac) Iniciar/grabar un nuevo proyecto de captura Control+S (Win) o Comando+S (Mac) Guardar Control+T (Win) o Comando+T (Mac) Abrir una plantilla de proyecto Ctrl+U (Win) o Comando+U (Mac) Subrayar el texto seleccionado Ctrl+V (Win) o Comando+V (Mac) Pegar lo que se encuentra en el portapapeles (p. ej., diapositiva, imagen, objeto, etc.) Control+W (Win) o Comando+W (Mac) Cerrar el proyecto Control+X (Win) o Comando+X (Mac) Cortar (objetos seleccionados en el escenario) Control+Y (Win) o Comando+Y (Mac) Rehacer Control+Z (Win) o Comando+Z (Mac) Deshacer Control+Intro (Win) Comando+Intro (Mac) Previsualizar el proyecto Control+Alt+A (Win) o Comando+Opción+A (Mac) Exportar diapositivas de PowerPoint como animaciones Control+Alt+B (Win) o Comando+Opción+B (Mac) Mostrar y ocultar tira de película Control+Alt+C (Win) o Comando+Opción+C (Mac) Mostrar el cuadro de diálogo Subtítulos opcionales Control+Alt+D (Win), Mayús+Opción+D (Mac) Actualizar la biblioteca Control+Alt+E (Win) o Comando+Opción+E (Mac) Editar puntos del objeto de dibujo poligonal Control+Alt+F (Win), Comando+Opción+F (Mac) Buscar en la biblioteca Control+Alt+G (Win) o Comando+Opción+G (Mac) Crear un grupo de diapositivas y ajustarlo de forma automática al área dinámica Control+Alt+H (Win) o Comando+Opción+H (Mac) Ocultar el objeto seleccionado Control+Alt+I (Win) o Comando+Opción+I (Mac) Buscar diapositivas de PowerPoint en la biblioteca Control+Alt+J (Win) o Comando+Opción+J (Mac) Editar diapositivas de PowerPoint Control+Alt+K (Win) o Comando+Opción+K (Mac) Bloquear el objeto seleccionado Control+Alt+L (Win) o Comando+Opción+L (Mac) Mostrar u ocultar la biblioteca Control+Alt+M (Win) o Comando+Opción+M Insertar una diapositiva patrón (Mac) Control+Alt+N (Win) o Comando+Opción+N (Mac) Mostrar notas de diapositiva Last updated 29/4/2011