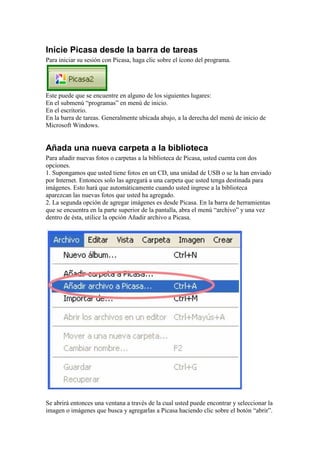
Tutorial picassa
- 1. Inicie Picasa desde la barra de tareas Para iniciar su sesión con Picasa, haga clic sobre el ícono del programa. Este puede que se encuentre en alguno de los siguientes lugares: En el submenú “programas” en menú de inicio. En el escritorio. En la barra de tareas. Generalmente ubicada abajo, a la derecha del menú de inicio de Microsoft Windows. Añada una nueva carpeta a la biblioteca Para añadir nuevas fotos o carpetas a la biblioteca de Picasa, usted cuenta con dos opciones. 1. Supongamos que usted tiene fotos en un CD, una unidad de USB o se la han enviado por Internet. Entonces solo las agregará a una carpeta que usted tenga destinada para imágenes. Esto hará que automáticamente cuando usted ingrese a la biblioteca aparezcan las nuevas fotos que usted ha agregado. 2. La segunda opción de agregar imágenes es desde Picasa. En la barra de herramientas que se encuentra en la parte superior de la pantalla, abra el menú “archivo” y una vez dentro de ésta, utilice la opción Añadir archivo a Picasa. Se abrirá entonces una ventana a través de la cual usted puede encontrar y seleccionar la imagen o imágenes que busca y agregarlas a Picasa haciendo clic sobre el botón “abrir”.
- 2. Luego podrá ubicar las imágenes agregadas en la biblioteca de Picasa. Búsquedas en la Biblioteca de Picasa. Observe que junto a la leyenda “biblioteca” existen cuatro botones. De derecha a izquierda los tres primeros botones le ayudarán a organizar la visualización de sus carpetas. Recuerde que cuando usted instaló Picasa, este organizó todas sus imágenes digitales. Ahora usted puede ver sus imágenes y buscar entre sus carpetas de diferentes formas. Al hacer clic sobre el segundo botón de derecha a izquierda, las carpetas se organizarán en estructura de árbol. Esta organización permite ver si una carpeta está ubicada en nuestra computadora dentro de otra. Si usted utiliza Microsoft Office, esta forma de organización es igual que la que podemos ver en el “explorador de Windows”.
- 3. Esta estructura nos facilitará encontrar una carpeta pequeña cuyo nombre no recordamos, pero que sabemos que se encuentra ubicada en otra más grande como por ejemplo “mis imágenes”. El siguiente botón hacia la izquierda, nos permite ver las carpetas en una estructura de carpetas plana. Esta organización nos permite ver todas las carpetas sin identificar si están ubicadas dentro de otras. Esta estructura contraria a la anterior nos facilita encontrar carpetas pequeñas cuyo nombre sabemos, pero que no recordamos la ubicación exacta entre nuestros documentos. Al hacer clic sobre el botón con el triangulo hacia abajo, se despliega un menú con otras opciones en las que usted puede organizar sus carpetas. Estas opciones son compatibles y combinables con los otros dos botones descritos anteriormente. Pruebe por ejemplo organizar sus carpetas en estructura de árbol, y por ordenándolas por nombre. Continúe probando con nuevas combinaciones. Este ejercicio le facilitará en el futuro ubicar las nuevas imágenes que usted agregue a Picasa.
- 4. Arreglando Imágenes con Picasa. Existen varias funciones que usted puede utilizar en Picasa para mejorar la apariencia de sus imágenes digitales. Para visualizar las diferentes acciones que puede ejecutar para mejorar sus imágenes, elija una desde la biblioteca y haga clic sobre la misma para que se amplíe. Una vez ampliada la imagen, observe las nuevas funciones que aparecen en la esquina superior izquierda. Recuerde que para activar estas funciones, usted necesita hacer clic sobre la fotografía. También aparece una tira de imágenes correspondiente a la carpeta en donde está ubicada la imagen que usted está utilizando. Si desea moverse entre las diferentes imágenes de esa carpeta, puede utilizar las flechas encontradas en ambos lados de la tira.
- 5. Recorte una porción específica de la imagen Desde el menú “arreglos básicos” seleccione la primera opción “recortar”. Se abrirá entonces un nuevo menú, en el que usted puede seleccionar la dimensión que desea darle a la fotografía (10 x 15, 13x 18, etc) y luego arrastre el cursor sobre la imagen para seleccionar la parte que desean recortar. A continuación haga clic sobre el botón “aplicar” o en caso que se desee eliminar los cambios presione “cancelar”. Una vez que hacemos clic sobre la función aplicar, Picasa pondrá por separado y ampliará -siempre que la cantidad de pixeles lo permita- la porción de la imagen que hayamos recortado. Enderece el horizonte torcido de la imagen Algunas veces tenemos fotografías “torcidas”, y se hace necesario girarlas hasta obtener un mejor ángulo. Para girar la imagen haga clic sobre el menú “arreglos básicos” y luego elija la opción “enderezar”. Ahora puede ver que se han agregado nuevos botones en la parte inferior de la imagen, y que esta se ha cuadriculado. Posiciónese en el primer botón de izquierda a derecha. Este botón que es rectangular tiene a su vez un dispositivo más pequeño en su interior, mueva con el Mouse este dispositivo para hacer girar la imagen. Una vez que haya conseguido poner la imagen en la posición ideal, presione el botón “aplicar”. Utilice el botón “cancelar” para eliminar los cambios y salir de esta función. Corrija los ojos rojos de una fotografía Es probable que aparezcan personas con los ojos rojos dentro de sus fotos, cuando usted ha utilizado “flash” para tomar las mismas. Picasa permite corregir el rojo de los ojos de imágenes digitales en formato, haciendo clic sobre el botón “ojos rojos” en el menú de “arreglos básicos”. Luego arrastre el cursor y forme un cuadro cubriendo el rojo de los ojos, Picasa, cambiará automáticamente el color del ojo. Si desea anular los cambios, pulse el botón “anular” o “restablecer”.
- 6. Cambie automáticamente: color y contraste Picasa le permite mejorar la calidad de la imagen tanto en color como en contraste, utilice el botón titulado: Voy a tener suerte. Picasa de forma automática cambia el color y el contraste de la imagen.