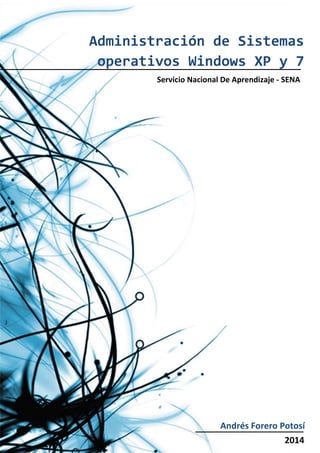
Administracion de o
- 1. Administración de Sistemas operativos Windows XP y 7 2014 Servicio Nacional De Aprendizaje - SENA Andrés Forero Potosí
- 2. Administración de Sistemas operativos Windows XP y 7 Andrés Forero Potosí 2 Administración de Sistemas óperativós Windóws XP y 7 INTRODUCCION. En este trabajo aprenderemos a crear particiones y formatearlas con un programa que trae Hirens Boot es un Live CD que contiene un paquete de utilidades el que para mí es una de las mejores herramientas. En este caso usaremos Acronis que se encuentra dentro de las utilidades de Hirens Boot 10.0, aprenderemos también a instalar un sistema operativo como Windows XP, a formatear discos duros, a crear o habilitar discos duros nuevos y a hacer copias de seguridad de nuestro S.O (sistema operativo) para en un caso dado que nuestro sistema fallo no tengamos que hacer todo el procedimiento de formateo si no que solo con un simple archivo o copia de seguridad recuperemos nuestra información y nuestro PC quede nuevamente sin errores. Estos son procedimientos sencillos pero que a su vez toca prestarles mucha atención para no cometer algún error que nos pueda perjudicar nuestro proceso. Estos ejemplos los vamos a realizar mediante una máquina virtual (virtual Box o VMware), pero no está por demás decir que los procedimientos funcionan exactamente igual en una maquina física solo es necesario tener los recursos suficientes. También les daré una pequeña información de los requisitos mínimos y recomendados que necesitan los sistemas operativos Windows XP y Windows 7 para su instalación y un óptimo rendimiento en sus máquinas.
- 3. Administración de Sistemas operativos Windows XP y 7 Andrés Forero Potosí 3 Requerimientos mínimos para instalar Windows XP. Éstos son los requisitos mínimos de la funcionalidad básica. Los requisitos reales varían dependiendo de la configuración del sistema y de los programas y características que decida instalar. Si instala Windows XP sobre una red, quizás necesite más espacio libre en el disco duro. Los requisitos mínimos de hardware para Windows XP Home Edition y Professional son: Procesador Pentium a 233 megahercios (MHz) o mayor velocidad (se recomienda 300 MHz) Al menos 64 megabytes (MB) de RAM (se recomienda 128 MB) Un mínimo de 1,5 gigabytes (GB) de espacio disponible en el disco duro Unidad de CD-ROM o DVD-ROM Un teclado y un mouse de Microsoft, o algún otro dispositivo señalador compatible Adaptador de vídeo y monitor con una resolución Súper VGA (800 x 600) o mayor Tarjeta de sonido Altavoces o auriculares
- 4. Administración de Sistemas operativos Windows XP y 7 Andrés Forero Potosí 4 Crear máquina virtual. Bueno como había dicho anteriormente esto lo realizare bajo una máquina virtual en este caso Virtual Box, es una herramienta muy fácil usar ya que funciona exactamente como una maquina física si no que aquí tenemos un entorno virtual veamos paso a paso el proceso.
- 5. Administración de Sistemas operativos Windows XP y 7 Andrés Forero Potosí 5 En esta parte vamos a escoger el tipo de sistema operativo que vamos a instalar en las máquinas virtuales nos permiten indicar el tipo de O.S vamos a instalar para darnos unos parámetros indicados para el buen funcionamiento de la misma en este caso escogemos Windows XP. (Los parámetros pueden modificarse para adecuarlos a nuestras necesidades) Aquí nos permite escoger la memoria RAM que queremos asignar a nuestra máquina para el buen funcionamiento de Windows XP se recomienda 512 MB en adelante de RAM.
- 6. Administración de Sistemas operativos Windows XP y 7 Andrés Forero Potosí 6 En esta parte la dejamos como aparece ya que es para asignar nuestro disco duro principal. En esta parte nos pide escoger que tipo de archivo o disco duro queremos usar, aquí podemos escoger el tipo de “Formato de Disco Virtual” que queremos darle a nuestro disco duro y nos muestras los más conocidos.
- 7. Administración de Sistemas operativos Windows XP y 7 Andrés Forero Potosí 7 En esta parte escogemos reservado dinámicamente ya que esto permite que según la cantidad máxima en MB que utilicemos en la maquina así también se guardara en nuestro disco físico no usara más ni menos cantidad. En este espacio vamos a escoger la cantidad máxima en GB para nuestro disco duro, siempre aparece por defecto 10GB para esta máquina asignaremos 30GB de almacenamiento.
- 8. Administración de Sistemas operativos Windows XP y 7 Andrés Forero Potosí 8 Este es el resumen de las características con las que quedo nuestra máquina virtual, lista para darle clic en crear y ser usada. Bueno esta parte es para poner a que nuestra máquina virtual inicie desde una imagen ISO o un DVD, lo que debemos hacer es sobre la maquina creada dar clic en configuración – sistema y poner la opción CD/DVD-ROM de primer opción para el arranque de esta máquina y luego en aceptar.
- 9. Administración de Sistemas operativos Windows XP y 7 Andrés Forero Potosí 9 Particionado del disco duro. Vamos a iniciar nuestra máquina virtual con Hirens Boot 10. Escogemos la opción de Start BootCD. Nos aparecerá este pantallazo y escogemos la primera opción de Partition Tools… y damos enter.
- 10. Administración de Sistemas operativos Windows XP y 7 Andrés Forero Potosí 10 Aquí nos aparece las diferentes herramientas para crear las particiones en este caso usaremos Acronis Disk Director seleccionamos y damos enter. Escogemos el modo manual para que nos permitan elegir las particiones que queremos crear.
- 11. Administración de Sistemas operativos Windows XP y 7 Andrés Forero Potosí 11 Nos muestra que tenemos un disco de 30GB disponible sin formato ni particionado. De esta forma vamos a particionar nuestro disco duro en 15, 10 y 5 GB Damos doble clic sobre el disco de 30GB (línea verde) nos aparecerá esta ventana en la cual vamos a poner el nombre de cómo queremos identificar nuestra partición el sistema de archivos y la cantidad de tamaño que deseamos en ella.
- 12. Administración de Sistemas operativos Windows XP y 7 Andrés Forero Potosí 12 Aquí vemos la partición de 15GB creada, con su nombre y sistema de archivos adecuado. Observamos las tres particiones ya creadas solo nos queda dar clic en la bandera a cuadros (negros y blancos) para terminar el proceso.
- 13. Administración de Sistemas operativos Windows XP y 7 Andrés Forero Potosí 13 Se inicia el proceso de particionado ya solo queda esperar a que se termine la tarea esto no toma mucho tiempo, luego de terminado el proceso solo queda reiniciar la máquina virtual e iniciar con la instalación del sistema operativo en este caso Windows XP.
- 14. Administración de Sistemas operativos Windows XP y 7 Andrés Forero Potosí 14 Instalación de Windows XP Pulse una tecla y a continuación le aparecerá una pantalla azul con el inicio del proceso de copia de los archivos necesarios para la instalación. Cuando aparezca la siguiente pantalla, pulse la tecla "Enter" o "Intro"... Iniciamos booteando el CD de Windows XP Presionamos Enter para continuar…
- 15. Administración de Sistemas operativos Windows XP y 7 Andrés Forero Potosí 15 ...y accederá a la pantalla de aceptación del contrato de licencia. Pulse la tecla F8 para aceptar el contrato e iniciar la instalación. Vemos como nos muestra las particiones realizadas anteriormente con Acronis, Seleccionamos la partición donde queremos instalar el OS. Presionamos F8 para aceptar el contrato de licencia del OS
- 16. Administración de Sistemas operativos Windows XP y 7 Andrés Forero Potosí 16 A continuación, el sistema nos informará de que la partición no está formateada y nos dará las siguientes opciones... Seleccione con las teclas de cursor "Formatear la partición utilizando el sistema de archivos NTFS" y pulse "Enter" o "Intro". El programa de instalación iniciará el proceso de formateo y cuando éste termina, se comenzará a instalar el sistema operativo Windows XP. Formateamos la partición seleccionada con el file sistem que deseemos en este caso NTFS.
- 17. Administración de Sistemas operativos Windows XP y 7 Andrés Forero Potosí 17 Una vez realizado estos pasos, ya estaría formateado el equipo y a continuación empieza el proceso de copiar los archivos para la instalación. Inicia el proceso de formateo.
- 18. Administración de Sistemas operativos Windows XP y 7 Andrés Forero Potosí 18 Una vez copiados los archivos, necesarios para la instalación de Windows XP, el equipo se reiniciará automáticamente. Se inicia el proceso de copia de los archivos del OS.
- 19. Administración de Sistemas operativos Windows XP y 7 Andrés Forero Potosí 19 Cuando vuelva a arrancar el equipo, aparecerá la siguiente pantalla de instalación de Windows XP...
- 20. Administración de Sistemas operativos Windows XP y 7 Andrés Forero Potosí 20
- 21. Administración de Sistemas operativos Windows XP y 7 Andrés Forero Potosí 21 ... y la pantalla para la configuración de las opciones regionales y de idioma. Inicia el cuadro de dialogo para configurar los parámetros del OS.
- 22. Administración de Sistemas operativos Windows XP y 7 Andrés Forero Potosí 22 Se configura la región y el idioma.
- 23. Administración de Sistemas operativos Windows XP y 7 Andrés Forero Potosí 23
- 24. Administración de Sistemas operativos Windows XP y 7 Andrés Forero Potosí 24 Indicamos la ubicación
- 25. Administración de Sistemas operativos Windows XP y 7 Andrés Forero Potosí 25
- 26. Administración de Sistemas operativos Windows XP y 7 Andrés Forero Potosí 26 Seleccionamos el idioma del teclado.
- 27. Administración de Sistemas operativos Windows XP y 7 Andrés Forero Potosí 27
- 28. Administración de Sistemas operativos Windows XP y 7 Andrés Forero Potosí 28
- 29. Administración de Sistemas operativos Windows XP y 7 Andrés Forero Potosí 29 Al pulsar el botón "Siguiente", una vez configuradas las opciones regionales, aparecerá la pantalla de personalización del software.
- 30. Administración de Sistemas operativos Windows XP y 7 Andrés Forero Potosí 30 Completaremos el nombre y organización y pulsaremos "Siguiente". La pantalla a continuación sirve para validar la copia del sistema operativo. Puede encontrar la clave de producto de su software en el paquete que adquirió o en la etiqueta adherida a su equipo. Introduzca con atención la clave de producto.
- 31. Administración de Sistemas operativos Windows XP y 7 Andrés Forero Potosí 31 Nos pide la clave del producto.
- 32. Administración de Sistemas operativos Windows XP y 7 Andrés Forero Potosí 32 Ingresamos la clave de nuestro producto y seguimos con la instalación.
- 33. Administración de Sistemas operativos Windows XP y 7 Andrés Forero Potosí 33 Al pulsar sobre el botón "Siguiente", podrá definir el nombre que recibirá el equipo y que lo identificará en una eventual red de otros PCs. Así mismo, deberá elegir una contraseña para la cuenta de "Administrador". Es importante que no
- 34. Administración de Sistemas operativos Windows XP y 7 Andrés Forero Potosí 34 olvide esta contraseña.
- 35. Administración de Sistemas operativos Windows XP y 7 Andrés Forero Potosí 35 Tras pulsar "Siguiente", podrá definir los valores de fecha y hora, así como la zona horaria que le corresponde.
- 36. Administración de Sistemas operativos Windows XP y 7 Andrés Forero Potosí 36
- 37. Administración de Sistemas operativos Windows XP y 7 Andrés Forero Potosí 37 Configuramos la hora y fecha. Seleccionamos la zona horaria.
- 38. Administración de Sistemas operativos Windows XP y 7 Andrés Forero Potosí 38 Sigue el proceso de instalación
- 39. Administración de Sistemas operativos Windows XP y 7 Andrés Forero Potosí 39
- 40. Administración de Sistemas operativos Windows XP y 7 Andrés Forero Potosí 40 Si pulsa "Siguiente", comenzará el proceso de configuración de red de su sistema, pero sólo si dispone de una tarjeta de red en su equipo. Si su equipo dispone de una tarjeta de red instalada, aparecerá la siguiente pantalla de configuración de red. Seleccione "Configuración típica" y pulse "Siguiente".
- 41. Administración de Sistemas operativos Windows XP y 7 Andrés Forero Potosí 41 Configuramos la conexión de red Ahora podrá definir si su equipo forma parte de un grupo de trabajo o de un dominio. Si se encuentra en una empresa que dispone de un dominio, deberá ponerse en contacto con la persona encargada de la gestión del dominio para continuar. Si su equipo forma parte de una red sin dominio, introduzca el grupo de trabajo (por ejemplo "GRUPO_TRABAJO") y recuerde que el nombre de este grupo de trabajo debe ser idéntico al nombre de grupo de trabajo de los demás ordenadores de la red. Al pulsar "Siguiente", la instalación continuará con esta pantalla...
- 42. Administración de Sistemas operativos Windows XP y 7 Andrés Forero Potosí 42
- 43. Administración de Sistemas operativos Windows XP y 7 Andrés Forero Potosí 43 Esperamos a que finalice la instalación y se reinicie el PC.
- 44. Administración de Sistemas operativos Windows XP y 7 Andrés Forero Potosí 44 Inicia el PC por primera vez con el OS instalado y Windows ajusta automáticamente la resolución de la pantalla.
- 45. Administración de Sistemas operativos Windows XP y 7 Andrés Forero Potosí 45 Aceptamos los cambios efectuados.
- 46. Administración de Sistemas operativos Windows XP y 7 Andrés Forero Potosí 46 ... y una vez finalizado el proceso se mostrará la pantalla para continuar con la configuración, dando las gracias por adquirir el software. Comienza los últimos parámetros de configuración.
- 47. Administración de Sistemas operativos Windows XP y 7 Andrés Forero Potosí 47 Seleccionamos el tipo de actualizaciones.
- 48. Administración de Sistemas operativos Windows XP y 7 Andrés Forero Potosí 48 Pulsando sobre la flecha verde "Siguiente", podrá especificar cómo se conecta el equipo a Internet. En esta guía no especificaremos tipo de conexión y, por lo tanto, pulse sobre la doble flecha "Omitir".
- 49. Administración de Sistemas operativos Windows XP y 7 Andrés Forero Potosí 49 A continuación podrá registrar el producto con el fabricante del software o dejar este pasó para más adelante.
- 50. Administración de Sistemas operativos Windows XP y 7 Andrés Forero Potosí 50
- 51. Administración de Sistemas operativos Windows XP y 7 Andrés Forero Potosí 51 Al pulsar "Siguiente" podrá definir si habrá otros usuarios que utilicen su PC y de este modo, crear cuentas de usuario adicionales.
- 52. Administración de Sistemas operativos Windows XP y 7 Andrés Forero Potosí 52 La siguiente pantalla indica que ha finalizado el proceso de formateo e instalación de Windows XP Pulse "Finalizar". Fin de la configuración.
- 53. Administración de Sistemas operativos Windows XP y 7 Andrés Forero Potosí 53 Windows nos la bienvenida a XP.
- 54. Administración de Sistemas operativos Windows XP y 7 Andrés Forero Potosí 54
- 55. Administración de Sistemas operativos Windows XP y 7 Andrés Forero Potosí 55 Creación e instalación de un nuevo disco duro. Creamos un disco ID de 10GB para guardar los backups del sistema. Damos siguiente.
- 56. Administración de Sistemas operativos Windows XP y 7 Andrés Forero Potosí 56 Cantidad en GB correspondiente al disco IDE nuevo. Damos crear para finalizar y procedemos en XP a habilitar el disco ID.
- 57. Administración de Sistemas operativos Windows XP y 7 Andrés Forero Potosí 57 Para habilitar el disco vamos a panel de control. Seleccionamos rendimiento y mantenimiento.
- 58. Administración de Sistemas operativos Windows XP y 7 Andrés Forero Potosí 58 Ingresamos a herramientas administrativas. Damos doble clic en administrador de equipos.
- 59. Administración de Sistemas operativos Windows XP y 7 Andrés Forero Potosí 59 Damos clic en almacenamiento y luego en administrador de discos. Vemos que hay una partición deshabilitada (Disco 1) procedemos habilitarlo.
- 60. Administración de Sistemas operativos Windows XP y 7 Andrés Forero Potosí 60 Damos clic derecho sobre la partición y escogemos partición nueva. Nos sale esta ventana y damos siguiente.
- 61. Administración de Sistemas operativos Windows XP y 7 Andrés Forero Potosí 61 Elegimos que es una partición primaria y damos siguiente. Cantidad de espacio que obtendrá el nuevo disco.
- 62. Administración de Sistemas operativos Windows XP y 7 Andrés Forero Potosí 62 Escogemos la letra que asignaremos a nuestro disco en este caso G y damos siguiente. Damos el tipo de formato y etiqueta del disco y oprimimos siguiente.
- 63. Administración de Sistemas operativos Windows XP y 7 Andrés Forero Potosí 63 Nos muestra un resumen de como quedara nuestro nuevo disco IDE. Tal como observamos nuestro disco IDE ya está listo para ser usado.
- 64. Administración de Sistemas operativos Windows XP y 7 Andrés Forero Potosí 64 Creación de copias de seguridad a drivers. Esta vez utilizaremos otra utilidad que encontramos en Hiren's BootCD 15.2 Ahora desde Windows iniciamos Hiren's BootCD 15.2 damos click en Programas>Backup>Drivers>SmartDriverBackup.
- 65. Administración de Sistemas operativos Windows XP y 7 Andrés Forero Potosí 65 Se inicia la utilidad SmartDriverBackup. Luego damos click en View>View all drivers aquí nos muestra todos los drivers instalados.
- 66. Administración de Sistemas operativos Windows XP y 7 Andrés Forero Potosí 66 Ahora nos vamos a Select podemos hacer la selección manual o automática. Ya con la selección de los drivers a los cuales queremos hacerles backup damos click en Save ahí se abre la ventana donde podemos seleccionar el destino de nuestro backup.
- 67. Administración de Sistemas operativos Windows XP y 7 Andrés Forero Potosí 67 Aquí podemos ver como se guardaron los drivers seleccionados y se organizaron es su carpeta correspondiente automáticamente.
- 68. Administración de Sistemas operativos Windows XP y 7 Andrés Forero Potosí 68 Instalación y copia de seguridad de Norton Ghost. Insertamos el CD o montamos la ISO de Norton Ghost Instalamos la aplicación Norton Ghost 15.0
- 69. Administración de Sistemas operativos Windows XP y 7 Andrés Forero Potosí 69 El software empieza a preparar la instalación Aceptamos los términos de la licencia y damos click en Instalar ahora.
- 70. Administración de Sistemas operativos Windows XP y 7 Andrés Forero Potosí 70 El software inicia con la instalación de archivos en nuestro PC. Es recomendable que para el uso de esta aplicación se cuente con un mínimo de un 1GB de RAM para evitar bloqueos al momento de esta en ejecución.
- 71. Administración de Sistemas operativos Windows XP y 7 Andrés Forero Potosí 71 Ya está instalado nuestro Norton Ghost solo nos queda oprimir el botón finalizar para iniciar el software. Ya con nuestro software instalado nos pedirá que reiniciemos el PC.
- 72. Administración de Sistemas operativos Windows XP y 7 Andrés Forero Potosí 72 Una vez reiniciado el sistema iniciamos en Norton y nos aparece esta interfaz y damos en siguiente. Después de que le damos siguiente aparece este pantallazo y nos pide que ingresemos el serial, lo ingresamos y damos siguiente.
- 73. Administración de Sistemas operativos Windows XP y 7 Andrés Forero Potosí 73 Norton nos agradece por instalar el software en nuestro PC para finalizar con la instalación damos terminar. El software nos pide que presionemos el botón iniciar para buscar actualizaciones más recientes del mismo.
- 74. Administración de Sistemas operativos Windows XP y 7 Andrés Forero Potosí 74 Ya el software está descargando las actualizaciones necesarias para su funcionamiento. Ya con el Norton actualizado nos inicia y aparece este primer pantallazo solo damos examinar para escoger en que ruta vamos a guardar las copias de seguridad en nuestro PC.
- 75. Administración de Sistemas operativos Windows XP y 7 Andrés Forero Potosí 75 Como es la primera copia de seguridad que vamos a realizar en nuestro PC escogemos la primera opción y damos aceptar. Después que aceptamos nos aparece esta pantalla donde vamos a dar en la opción Ejecutar o administrar las copias de seguridad.
- 76. Administración de Sistemas operativos Windows XP y 7 Andrés Forero Potosí 76 El mismo Norton nos da las opciones a que carpetas y/o archivos les deseamos crear las copias de seguridad, los seleccionamos y damos en Ejecutar ahora. Comienza el proceso de la copia de seguridad solo debemos esperar a que el proceso termine satisfactoriamente.
- 77. Administración de Sistemas operativos Windows XP y 7 Andrés Forero Potosí 77 Aquí ya termino de hacer la copia de seguridad y nos indica que se realizó correctamente. Ya con nuestra copia de seguridad debemos guardarla en una parte segura se recomienda utilizar un disco duro externo o una USB.
- 78. Administración de Sistemas operativos Windows XP y 7 Andrés Forero Potosí 78 Recuperación del sistema operativo con el Norton Ghost. Iniciamos el Norton Ghost desde el arranque del sistema. Este es el arranque principal del Norton Ghost su interface.
- 79. Administración de Sistemas operativos Windows XP y 7 Andrés Forero Potosí 79 Este es el contrato o acuerdo de licencia para iniciar el Norton Ghost. Damos clic en Recuperar Mi PC para recuperar nuestro sistema operativo con el backup que realizamos anterior mente.
- 80. Administración de Sistemas operativos Windows XP y 7 Andrés Forero Potosí 80 Nos sale en asistente de recuperación y oprimimos el botón siguiente. Nos aparece el nombre del backup, la fecha cuando se realizó, la ruta donde se va guardar y la ruta donde está guardado el backup, al mirar eso oprimimos siguiente.
- 81. Administración de Sistemas operativos Windows XP y 7 Andrés Forero Potosí 81 En esta parte podemos ingresar otros backup que deseemos ingresar a nuestro PC como por ejemplo el backup de la carpeta Mis Documentos. Aquí nos muestra la información detallada de como quedara nuestro PC nuevamente con el S.O instalado. Damos clic en terminar.
- 82. Administración de Sistemas operativos Windows XP y 7 Andrés Forero Potosí 82 El asistente nos hace la advertencia de que se perderán cambios al reescribir de nuevo la partición con el S.O damos en SI. Se calcula el tiempo de copiado para iniciar con la recuperación.
- 83. Administración de Sistemas operativos Windows XP y 7 Andrés Forero Potosí 83 Copiando los archivos de recuperación del sistema. Ya con todos los archivos copiados damos clic en cerrar.
- 84. Administración de Sistemas operativos Windows XP y 7 Andrés Forero Potosí 84 Después de que se copian los archivos cerramos la aplicación y el sistema se reiniciara si confirmamos oprimiendo SI.
- 85. Administración de Sistemas operativos Windows XP y 7 Andrés Forero Potosí 85 Listos vemos como el sistema operativo inicia de nuevo normalmente sin ningún problema y tal cual como estaba antes. Es un proceso muy sencillo pero de cuidado. Requisitos mínimos de instalación Windows 7. Si desea ejecutar Windows 7 en su equipo, necesitará: Procesador de 32 bits (x86) o 64 bits (x64) a 1 gigahercio (GHz) o más. Memoria RAM de 1 gigabyte (GB) (32 bits) o memoria RAM de 2 GB (64 bits). Espacio disponible en disco rígido de 16 GB (32 bits) o 20 GB (64 bits). Dispositivo gráfico DirectX 9 con controlador WDDM 1.0 o superior. Requisitos adicionales para usar ciertas funciones: Acceso a Internet (puede tener costes adicionales). Según la resolución, la reproducción de vídeo puede requerir memoria adicional y hardware gráfico avanzado. Es posible que algunos juegos y programas requieran tarjetas gráficas compatibles con DirectX 10 o superior para un rendimiento óptimo. Para algunas funcionalidades de Windows Media Center, es posible que necesite un sintonizador de TV y hardware adicional. Windows Touch y Tablet PCs requieren hardware específico. Grupo Hogar requiere una red y equipos que ejecuten Windows 7. Para la creación de DVD/CD se necesita una unidad óptica compatible. BitLocker requiere el Módulo de plataforma segura (TPM) 1.2. BitLocker To Go requiere una unidad flash USB. Windows XP Mode requiere 1 GB adicional de memoria RAM y 15 GB adicionales de espacio disponible en disco duro. Para escuchar música y sonidos se necesita una salida de audio. La funcionalidad del producto y los gráficos pueden variar en función de la configuración del sistema. Algunas funciones pueden requerir hardware avanzado o adicional. Equipos con procesadores de varios núcleos: Windows 7 fue diseñado para trabajar con los procesadores actuales de varios núcleos. Todas las versiones de 32 bits de Windows 7 pueden admitir hasta 32 núcleos de procesadores, mientras que las versiones de 64 bits pueden admitir hasta 256 núcleos de procesadores.
- 86. Administración de Sistemas operativos Windows XP y 7 Andrés Forero Potosí 86 Equipos con varios procesadores (CPU): servidores comerciales, estaciones de trabajo y otros equipos de última generación pueden tener más de un procesador físico. Windows 7 Professional, Enterprise y Ultimate admiten dos procesadores físicos, lo que permite obtener el mejor rendimiento en estos equipos. Windows 7 Starter, Home Basic y Home Premium reconocerán solamente un procesador físico.
