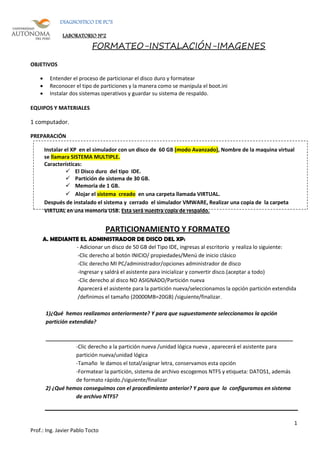
Laboratorionº2 DIAGNOSTICO
- 1. DIAGNOSTICO DE PC’S LABORATORIO Nº2 FORMATEO-INSTALACIÓN-IMAGENES OBJETIVOS Entender el proceso de particionar el disco duro y formatear Reconocer el tipo de particiones y la manera como se manipula el boot.ini Instalar dos sistemas operativos y guardar su sistema de respaldo. EQUIPOS Y MATERIALES 1 computador. PREPARACIÓN Instalar el XP en el simulador con un disco de 60 GB (modo Avanzado), Nombre de la maquina virtual se llamara SISTEMA MULTIPLE. Características: El Disco duro del tipo IDE. Partición de sistema de 30 GB. Memoria de 1 GB. Alojar el sistema creado en una carpeta llamada VIRTUAL. Después de instalado el sistema y cerrado el simulador VMWARE, Realizar una copia de la carpeta VIRTUAL en una memoria USB. Esta será nuestra copia de respaldo. PARTICIONAMIENTO Y FORMATEO A. MEDIANTE EL ADMINISTRADOR DE DISCO DEL XP: - Adicionar un disco de 50 GB del Tipo IDE, ingresas al escritorio y realiza lo siguiente: -Clic derecho al botón INICIO/ propiedades/Menú de inicio clásico -Clic derecho MI PC/administrador/opciones administrador de disco -Ingresar y saldrá el asistente para inicializar y convertir disco.(aceptar a todo) -Clic derecho al disco NO ASIGNADO/Partición nueva Aparecerá el asistente para la partición nueva/seleccionamos la opción partición extendida /definimos el tamaño (20000MB=20GB) /siguiente/finalizar. 1)¿Qué hemos realizamos anteriormente? Y para que supuestamente seleccionamos la opción partición extendida? ____________________________________________________________________________________ -Clic derecho a la partición nueva /unidad lógica nueva , aparecerá el asistente para partición nueva/unidad lógica -Tamaño le damos el total/asignar letra, conservamos esta opción -Formatear la partición, sistema de archivo escogemos NTFS y etiqueta: DATOS1, además de formato rápido./siguiente/finalizar 2) ¿Qué hemos conseguimos con el procedimiento anterior? Y para que lo configuramos en sistema de archivo NTFS? 1 Prof.: Ing. Javier Pablo Tocto
- 2. DIAGNOSTICO DE PC’S Realiza los procedimientos anteriores para el resto del disco con la condición que se configure para partición primaria y sistema de archivos FAT32 y el nombre de SISTEMAX 3) Elimine las particiones del disco de 50 GB. Mediante el administrador de Windows XP (describe como lo realizaste.) ____________________________________________________________________________ B. Mediante el Partition Magic. Ingresar la imagen del HIREN BOOT ( en la lectora de la máquina virtual), después reiniciar la máquina virtual (ctrl+alt+insert) Ingresar al setup con la tecla F2 antes que comience el POST En el setup ingresamos a la opción BOOT y colocamos el CDROM en el primer orden, para ese caso utilizamos la tecla del signo +/ finalmente le damos la tecla F10 para guardar los cambios y aceptamos. Al reiniciar boteara desde CD-ROOM(imagen del hiren boot),escogemos la opción START BOOTCD en este entorno se trabajará con el teclado Escogemos la opción 1(enter) y después también la opción 1 (entre) , dejamos que se instale solo 4) ¿Qué aplicación hemos instalado? y ¿para qué hemos booteado desde el CD-ROM? En este entorno ya se puede usar el mouse, escogemos el disco 2, aquí encontraremos un disco duro sin asignar “ unallocated”. CREACIÓN DE PARTICIÓN y FORMATO CON EL PQMAGIC En la porción de disco no definido (unallocated) clic derecho /create/ configuramos en partición primaria y sistema de archivos NTFS, en tamaño: 40000 MB, además colocamos en label: SEVEN……ok y Apply. La otra partición será: partición lógica/Sistema de archivos NTFS / label: datos seven y le daremos todo el tamaño…….ok y apply. Llenar la siguiente tabla nº1: PARTICIÓN SIST. ARCHIVOS TAMAÑO NOMBRE 2 Prof.: Ing. Javier Pablo Tocto
- 3. DIAGNOSTICO DE PC’S ELIMINACIÓN DE PARTICIÓN CON EL PQMAGIC Clic derecho a la partición DATOS SEVEN /DELETE/Escribir OK y OK , finalmente Apply y afirmamos. De la misma eliminamos la otra partición SEVEN y EXTENDED. “siempre se tendrá que eliminar extended, dado que este es el nexo de las particiones” 5) Crear las particiones primaria y lógicas en el disco de 50 GB según la tabla nº2 PARTICIÓN SIST. ARCHIVOS TAMAÑO NOMBRE PRIMARIA NTFS 40GB SIS_SEVEN PRIMARIA NTF 10GB DOS Salir de la aplicación, con EXIT………………. y afirmando la salida. Reiniciar y dar la opción de arranque de disco duro. Verificar los cambios en el disco2…… desde el escritorio. 6) Elimine las particiones del disco de 50 GB. Mediante Partition Magic (describe como lo realizaste.) ____________________________________________________________________________ C. Mediante el CD/DVD de Instalación. o Ingresar la imagen del CD/DVD Instalador XP en la lectora de Máquina virtual o Ingresar al setup con la tecla F2 antes que comience el POST o En el setup ingresamos a la opción BOOT y colocamos el CDROM en el primer orden, para ese caso utilizamos la tecla del signo +/ finalmente le damos la tecla F10 para guardar los cambios y aceptamos. o Al reiniciar boteara desde CD-ROOM(imagen del Instalador) o Le damos ENTER cuando aparezca el aviso de instalación. o Aceptamos el contrato de licencia ( F8) CREAR PARTICIONES Y ELIMINAR PARTICIONES o Creamos particiones apretando la tecla “ C”,después colocamos una cantidad en MB , por ejemplo 20000 MB=20GB o Podemos eliminamos particiones apretando la tecla “ D” , Después aceptamos la eliminación con la tecla “L” o Después de generar una partición , tenemos que formatear según esta clase: Formatear la partición utilizando el sistema de archivos NTFS rápido Formatear la partición utilizando el sistema de archivos FAT rápido Formatear la partición utilizando el sistema de archivos NTFS Formatear la partición utilizando el sistema de archivos FAT o Seleccionamos la partición y apretamos ENTER 3 Prof.: Ing. Javier Pablo Tocto
- 4. DIAGNOSTICO DE PC’S 7) ¿Qué diferencia encuentras entre el PARTITION MAGIC y el CD INSTALACIÓN? ____________________________________________ REALIZACIÓN DE COPIAS DE RESPALDO (NORTON GHOST) PREPARACIÓN: Borrar toda carpeta de simulación en el computador y realiza la copia de respaldo generado anteriormente . Ingresa al sistema operativo XP , y con la herramienta administrador de disco genere una partición lógica NTFS con nombre Backup ,con esto se generará la partición “D” con el resto de espacio de disco. o Tamaño del PARTICIÓN C: _________ Tamaño de la PARTICIÓN D:_____________ CREAR UNA IMAGEN DEL SISTEMA OPERATIVO XP Con la utilidad del PQMAGIC redimensionar el disco C: (DISCO 1-30 GB) Para instalar la utilidad desde la imagen del hiren boot. Después realizar lo siguiente: o Clic derecho a la partición/RESIZE , después desplazar la barra hacia la izquierda, hasta que la nuevo tamaño disminuya a 10GB, aplicar los cambios , después la otra partición convertirla en lógica , sistema NTFS y de nombre DATOS . Reiniciar y entrar a la aplicación del ghost Al reiniciar booteara desde CD-ROOM(imagen del hiren boot),escogemos la opción START BOOTCD en este entorno se trabajará con el teclado Ingresar a la opción (2) Disk clone Tools/ingresar a la opción (2) Norton Ghost /ingresar la opción (8) Ghost normal , y dejar instalar sola la aplicación. Realizar el siguiente paso: Local/partición/to imagen o Seleccionar el disco donde está la partición a clonar este caso es DISCO 1 o Seleccionar la partición a clonar (10GB) o Seleccionar la unidad donde será alojado (guardado la imagen) este caso PARTICIÓN DATOS, colocar el nombre de la imagen: imagenxp. o Aparecerá una ventana le damos high / yes. Listo ya estamos clonando. 8) ¿Qué hemos realizamos anteriormente? Y qué condiciones presentó para clonar exitosamente. Verificar el archivo de imagen en la partición DATOS. 4 Prof.: Ing. Javier Pablo Tocto
- 5. DIAGNOSTICO DE PC’S INSTALAR UN SISTEMA OPERATIVO MEDIANTE IMÁGENES Con la herramienta del PG Magic.. formatear la partición donde está alojado es sistema XP (10GB) Verificar la no existencia del sistema XP. Después con la herramienta de GHOST realiza lo siguiente: o LOCAL/ PARTITION/ FROM IMAGEN o Buscar la imagen en la partición DATOS o Buscar el disco donde estará la partición que se aloje la imagen descomprimida o Seleccionar la partición formateada ( 10 GB) y dar OK. Verificar la existencia del sistema operativo.XP 9) ¿Qué hemos realizamos anteriormente? . OCULTAR UNA PARTICIÓN CON PARTITION MAGIC Con la herramienta de PQ MAGIC realizaremos lo siguiente: o Click derecho a la partición DATOS/ HIDDEN, aplicar los cambios. o Verificar la configuración en el sistema operativo XP. 10) ¿Cuál sería el procedimiento para poder ver otra vez la partición? INSTALACIÓN DE VARIOS SISTEMAS OPERATIVOS (XP-SEVEN) PREPARACIÓN: Borrar toda carpeta de simulación en el computador y realiza la copia de respaldo. Adicionar un disco de 50 GB del tipo IDE, Asegurarse que el sistema tenga 1GB de RAM. Ingresar la imagen INSTALADOR DEL WINDOWS SEVEN ( en la lectora de la maquina virtual), después reiniciar la maquina virtual ò dar “ctrl+alt+insert” VERIFICAR: booteo desde lectora y activado la lectora virtual. 5 Prof.: Ing. Javier Pablo Tocto
- 6. DIAGNOSTICO DE PC’S Instalar el Windows seven/windows 7 profesional x86/aceptar el contrato/opción personalizado/instalar el sistema en la partición de 50 GB DISCO 2. Sigue las instrucciones de la instalación al final , verificar la doble instalación reiniciando la PC. Ingresar al sistema operativo SEVEN y bajar de internet la aplicación EASYBC D 1.7.2 para poder configurar mejor el sistema de arranque en Windows seven. Después de instalar Realice lo siguiente: o Doble clic en edit boot menu /OPCION RENAME, cambiar de nombre al título Versión anterior de Windows por Microsoft XP Profesional o Igual mente cambiar el titulo de Windows 7 por Windows Seven, guardar los cambios y cerrar la ventana. o Comprobar la configuración del sector de arranque de Windows seven. 11) ¿Qué hemos realizamos anteriormente? Y para que supuestamente hemos instalado la utilidad del seven EASYBCD? 6 Prof.: Ing. Javier Pablo Tocto