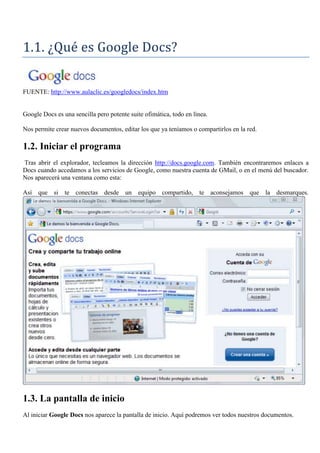
Google docs
- 1. 1.1. ¿Qué es Google Docs? <br />FUENTE: http://www.aulaclic.es/googledocs/index.htm<br />Google Docs es una sencilla pero potente suite ofimática, todo en línea. <br />Nos permite crear nuevos documentos, editar los que ya teníamos o compartirlos en la red.<br />1.2. Iniciar el programa <br /> Tras abrir el explorador, tecleamos la dirección http://docs.google.com. También encontraremos enlaces a Docs cuando accedamos a los servicios de Google, como nuestra cuenta de GMail, o en el menú del buscador. Nos aparecerá una ventana como esta: <br />Así que si te conectas desde un equipo compartido, te aconsejamos que la desmarques. <br />1.3. La pantalla de inicio <br />Al iniciar Google Docs nos aparece la pantalla de inicio. Aquí podremos ver todos nuestros documentos. <br />Como aún no tenemos ningún documento, sólo podemos sólo podremos crear un documento Nuevo o Subir uno del disco duro o una web. El resto de opciones se aplican a los elementos seleccionados.<br />1.4. Nuevo documento<br />Vamos a ver cómo crear un nuevo documento, por ejemplo un documento de texto. Para ello haremos clic en el desplegable Crear nuevo.<br />Google Docs nos permite la creación de seis elementos:<br />Como queremos crear un nuevo documento de texto, pulsamos en Documento. <br />Dentro de la ventana del navegador, en la parte superior izquierda, nos aparece el título del documento (el nombre con el que se guardará), la fecha de su última modificación y el nombre del autor.Al crear un documento nuevo, en el título aparece Sin título. La primera vez que se guarde, el título tomará el valor de la primera frase escrita. Para cambiarlo, haz clic sobre el título. Nos aparecerá una ventana pidiéndonos el nuevo nombre. Teclea quot; Primeroquot; , que es el nombre que le vamos a dar a nuestro primer documento.<br />1.5. Guardar un documento <br />Cuando tengamos cambios recientes que aún no se hayan guardado, aparecerá activo el botón Guardar ahora:<br />1.6. Cerrar el documento <br />Como norma general, para cerrar el documento pulsaremos Guardar y cerrar, para asegurarnos de guardar todos los cambios. <br />Ahora nuestro documento Primero nos aparece en la pantalla de inicio. Si no aparece, actualiza la ventana con el botón Actualizar o la tecla F5.<br />Para volver al documento, sólo tendremos que hacer clic sobre el nombre. <br />Si deseamos cerrar Google Docs, haremos clic en Salir, en la esquina superior derecha de la pantalla. <br />Gestionar Elementos <br />2.1. La pantalla de inicio <br />Siempre que accedamos a Google Docs, lo haremos a la pantalla de inicio. A todos los documentos se accede y se gestionan desde esta pantalla, así que vamos a describirla, pero sin detallar que hace cada botón, porque eso lo iremos viendo con el uso. <br />2.2. Seleccionar documentos <br />Las acciones que se realizan sin tener que abrir el documento, requieren que primero lo seleccionemos.<br />Si por ejemplo, hay 32 documentos, y queremos seleccionarlos todos, podemos usar el desplegable que encontramos junto al botón Compartir: <br />2.3. Abrir un documento para editarlo<br />Abrir un documento es tan simple como hacer clic sobre la fila donde está su nombre.<br />Al hacerlo, se abrirá la pantalla de edición, y podremos modificar el documento.<br />Existen otros tipos de archivos que podemos tener en Google Docs, pero que no podemos editar. Algunos de estos los podremos ver, como los archivos PDF o las imágenes, y otros solo los podremos descargar, como archivos zip. <br />2.4. Subir archivos <br />Al pulsar el Botón Upload en la pantalla de inicio, vamos a la pantalla subir un archivo. <br />A la derecha de esta pantalla podemos ver los archivos soportados por Google Docs.<br />Para elegir el archivo a subir, pulsamos en Seleccionar archivos para subir. Se abrirá el diálogo del sistema operativo para seleccionar archivos.<br />Normalmente podremos localizar el documento que queremos abrir en la lista que se nos muestra, y bastará con hacer dobleclic sobre él para abrirlo.<br />Podemos repetir este paso tantas veces como queramos hasta completar la lista de archivos a subir.<br />Por defecto tenemos marcada la opción Convertir documentos, presentaciones y hojas de cálculo a los formatos correspondientes de Google Docs. <br />Ahora pulsamos el botón para agregar el archivo a nuestros documentos activos. Al concluir la subida veremos un enlace a cada nuevo archivo. <br /> 2.5. Archivos almacenados<br />Realmente a Google Docspodemos subir muchos otros tipos de archivo: PDFs, imágenes, archivos comprimidos, vídeos, etc...<br />Estos archivos no los podremos editar, pero los tenemos guardados en Google Docs. Por lo tanto, podemos utilizar Google Docs para almacenar nuestros archivos.<br />2.6. Renombrar documentos<br />Tras introducirlo y pulsar Aceptar, el documento tomará el nuevo nombre. <br />Cambiar nombre, y el nombre del documento pasará a ser editable.<br />2.7. Copiar un documento <br />A veces nos puede ser útil hacer una copia del documento, por tener una copia de seguridad cuando compartimos uno, o si usamos un documento como plantilla.<br />Para copiar el documento, tenemos que editarlo, pulsando sobre el nombre. <br /> <br />Obtendremos un documento llamado Copia de y el nombre del original.<br /> 2.8. Carpetas (Mis colecciones)<br />En Google Docs, podemos crear carpetas para clasificar nuestros documentos. <br />Primero, crearemos una carpeta nueva. <br /> <br /> Al pulsarlo, se abre una carpeta llamada Nueva carpeta, lista para la edición.<br />Esta carpeta, se modifica igual que otra carpeta ya existente, como veremos a continuación.<br />Si al crear una carpeta ya teníamos una seleccionada, la nueva carpeta se creará como una subcarpeta.<br />Personalizar una carpeta:<br />Las carpetas aparecen listadas en el árbol de la izquierda, en el grupo Mis carpetas. <br />Para acceder a una carpeta, hacemos clic sobre su nombre. Al hacerlo, llegamos a la misma pantalla que al crear una nueva carpeta, donde se muestran todos los elementos que contiene.<br />Si hacemos clic sobre su nombre, podremos editar sus características.<br />Añadir elementos:<br />Una carpeta puede contener tanto documentos como otras carpetas. Para colocar uno o varios elementos en una carpeta, podemos seleccionarlos, y pulsar el botón . Se abrirá una nueva ventana con un árbol de carpetas y subcarpetas para que seleccionemos las que deseemos, y pulsamos en Aplicar cambios.<br />Ahora, en la columna Carpetas / Uso compartido, aparece el nombre de la carpeta con el color que hayamos seleccionado. <br />Otra forma de asignar elementos a carpetas es arrastrar los elementos directamente desde el listado. Para ello, tenemos que tener listado el elemento que queremos mover y tener visible la carpeta de destino, en el mismo listado o en el árbol.<br />Listar por carpetas. <br />2.9. Destacar con estrella <br />La marca de estrella es una opción que nos permite destacar aquellos documentos o carpetas a los que les queramos prestar una atención especial, para recordarnos que debemos hacer algo en ellos, o porque son con los que estamos trabajando más activamente. <br />Consiste en un icono con forma de estrella que aparece a la izquierda del documento. <br />2.10. Publicar un documento<br />Publicar un documento en Google Docs es, como se dice coloquialmente, colgarlo en Internet.<br />Accederemos a la pantalla para un documento no publicado (la siguiente imagen corresponde a un documento de texto):<br />Google Docs también nos permite publicar nuestro documento de texto a través de un blog, si poseemos uno, pulsando el botón Publicar en blog. Para hacerlo debemos definir la configuración de nuestro sitio de blogs. <br /> 2.11. Un documento ya publicado <br />Una vez completado el proceso, las opciones de la pantalla Publicar este documento cambian ligeramente, mostrando las características y opciones propias de un documento publicado: <br /> <br />2.12. Buscar elementos <br />Como no podía ser de otra forma, Google Docs dispone de un buscador de documentos.<br />Por una parte, al introducir un texto, lista todos los documentos que incluyan el texto, en el propio documento, en el título, en el autor... etc.<br />Por otra parte, al introducir un texto, nos da la opción de abrir los documentos que empiezan igual, o listar los documentos de una carpeta o un colaborador que comiencen así. <br />Puede ser una forma rápida de abrir un documento concreto.<br />Al pulsar en Mostrar opciones de búsqueda nos ofrece una búsqueda más avanzada, pudiendo filtrar por nombre del documento, autor, colaborador, fecha de modificación, etc...<br />Por ejemplo, podemos buscar los documentos de texto compartidos con Juan, modificados en las últimas semanas. Si vamos utilizar frecuentemente esta búsqueda, podemos guardarla pulsando en Guardar esta búsqueda y dándole un nombre. Esto hará que la búsqueda aparezca en el árbol de carpetas, y podamos ver el resultado sólo con hacer clic.<br />2.13. Eliminar documentos y carpetas <br />Eliminar elementos.<br />Para ello tenemos dos opciones: <br />· Desde la pantalla inicial:<br />botón.<br />Arrastrando el elemento sobre la Papelera.<br />· Desde la pantalla de edición del documento:<br />Pulsamos el botón Archivo y escogemos Eliminar del menú desplegable. <br />3.Propietario, Colaboradores y Lectores <br />Sin duda, uno de los mayores atractivos que nos ofrece Google Docs es poder compartir nuestros documentos con otros usuarios. Podemos desde colaborar en su creación y edición con otros usuarios, hasta publicarlo con una dirección propia, como si de una página web se tratase.<br />Lo primero, y como nos referiremos a ellos con frecuencia, vamos a definir los tipos de participantes a la hora de compartir:<br />Propietario: Es el creador del documento. Puede editar el documento y eliminarlo, invitar a lectores y colaboradores, y cambiar algunos de sus derechos sobre el documento. Ningún colaborador puede eliminar la participación del propietario en el documento.<br />Colaboradores o Para editar: Son invitados por el propietario, aunque a su vez pueden invitar a otros colaboradores y lectores. Tienen derecho a leer, modificar, guardar e imprimir el documento. <br />Lectores o Para ver: Pueden leer el documento, guardárselo e imprimirlo, pero no editarlo.<br />3.1. Compartir un elemento <br />En la pestaña Invitar a usuarios tenemos las opciones para invitar a nuevos colaboradores y lectores.<br />En Usuarios con acceso vemos con quiénes lo hemos compartido, pudiendo modificarlos y eliminarlos. Si compartimos varios, veremos también el listado de documentos.<br />En la pestaña Permisos avanzados, tenemos opciones menos comunes, como permitir que los colaboradores puedan invitar a otros usuarios.<br />3.2. Invitar a colaboradores y lectores <br />Podemos invitar a nuevos colaboradores y lectores desde la pantalla Compartir con otros usuarios, usando la pestaña Invitar a usuarios.<br />Podemos compartir un documento con un máximo de 100 usuarios, pero solo 10 podrán editarlo de forma simultánea. <br />3.3. Gestionar el uso compartido<br />Cuando hemos compartido un documento, o lo han compartido con nosotros, podemos consultar qué colaboradores o lectores participan en él. <br />En la pantalla de inicio, se muestran en cada documento que usuarios lo comparten:<br />En la columna Carpetas/Uso compartido aparecen los usuarios que comparten el documento. El primer usuario es el propietario.<br />Cuando un documento está compartido, podemos gestionar sus usuarios desde la pestaña Usuarios con acceso de la pantalla Compartir con otros usuarios:<br /> 3.4. Recibir una invitación <br />Invitación para editar:<br />Veremos y accederemos al documento exactamente igual que si fuese un documento propio. Y podremos hacer las mismas acciones que sobre cualquier documento. <br />Observa también que el documento se ve en negrita sobre fondo blanco. Se verá así cada vez que un colaborado haya hecho cambios que no hayamos visto.<br /> Invitación para ver:<br />Si somos invitados como lectores, en la pantalla de inicio no se distingue de otros documentos, pero al abrirlo, observamos que no podemos editarlo, sólo guardarlo o imprimirlo.<br />3.5. Colaborar en la edición <br />La forma de trabajar con un documento compartido, será exactamente la misma que con un documento no compartido.<br />La única diferencia, es, que si hay alguien más editando el documento en el mismo instante, nos aparecerá indicado en la parte derecha de la barra de menús.<br />3.6. Compartir con todos<br />Existe otra forma de compartir el un documento, que nos permite compartirlo con cualquier usuario que conozca la URL de un enlace específico del documento.<br />Esta URL de enlace la debemos de generar usando el menú Compartir -> Obtén enlace para compartir.<br />Así llegamos a la siguiente ventana:<br />4.Descargar, enviar por correo<br />4.1. Descargar el documento <br />Desde la pantalla edición:<br /> <br />Desde la pantalla de inicio:<br />Por ejemplo, al querer guardar el documento Primero como un documento de Word nos aparece:<br />Al pulsar guardar, nos pedirá la carpeta en la que queremos guardarlo: <br />4.2. Enviar por correo electrónico<br />Enviar el documento. En vez de descargarlo a nuestro equipo, podemos directamente enviárselo por correo a alguien:<br />En la pantalla de edición de los documentos de texto, en el menú Compartir encontramos la opción Enviar por correo electrónico como archivo adjunto... que nos permite acceder a las opciones correo electrónico que posee nuestro documento, dependiendo de si está compartido o publicado. <br /> <br />Llegamos así al formulario de envío de correo, con los campos habituales:<br />Tenemos dos formas de enviar el documento:<br />Pegar el documento en el mensaje de correo electrónico: el documento formará parte del cuerpo del propio correo, como si lo hubiésemos redactado desde GMail, pero sin perder ningún formato o elemento.<br />Adjuntar el documento como: nos permite enviar el documento como adjunto al mensaje, eligiendo entre los archivos en los que se puede exportar el documento. Aquí hemos de tener cuidado. Por ejemplo, si sólo queremos que alguien vea nuestro trabajo, será mejor enviárselo como HTML o PDF, para que lo pueda ver directamente desde su navegador, ya que si se lo mandamos en Word, tendrá que descargarlo, arrancar Word y abrirlo.<br />El resto de campos, son los estándar para un correo electrónico:<br />En el campo Para: escribimos la dirección del destinatario. Podemos pulsar en Elegir de contactos para seleccionar el destinatario de nuestra lista de contactos GMail.<br />En Asunto escribimos el asunto del correo. Por defecto aparece el nombre del documento.<br />En Mensaje podemos incluir un texto que acompañe al documento. <br />La opción Enviarme una copia marcada enviará una copia del correo a nuestra dirección. <br />Pulsamos el botón Enviar para enviar el correo o Cancelar para volver a la pantalla de edición. <br /> <br />Para enviar un correo a colaboradores y lectores del documento, podemos usar el menú Compartir del documento:<br />Esta opción sólo aparece en documentos compartidos. <br />Utilizando este tipo de envío podemos contactar fácilmente con los colaboradores y lectores que participen en nuestro documento. Estos nos aparecen listados para que con sólo marcarlos, se les envíe el correo.<br />Lo único distinto es que hemos de marcar a quienes les queremos enviar el correo. <br />Recuerda que desde la pantalla de la que administramos los colaboradores y lectores del documento, también podemos enviarles un correo.<br />5.Configuración<br />5.1. Configuración General <br />5.2. Configuración de edición<br />