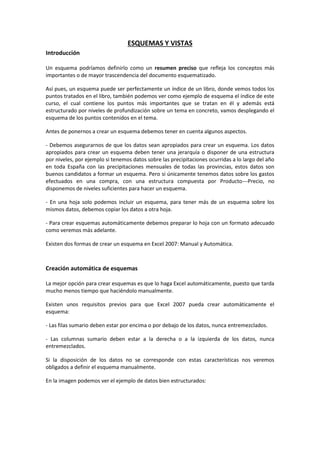
17 esquemas
- 1. ESQUEMAS Y VISTAS Introducción Un esquema podríamos definirlo como un resumen preciso que refleja los conceptos más importantes o de mayor trascendencia del documento esquematizado. Así pues, un esquema puede ser perfectamente un índice de un libro, donde vemos todos los puntos tratados en el libro, también podemos ver como ejemplo de esquema el índice de este curso, el cual contiene los puntos más importantes que se tratan en él y además está estructurado por niveles de profundización sobre un tema en concreto, vamos desplegando el esquema de los puntos contenidos en el tema. Antes de ponernos a crear un esquema debemos tener en cuenta algunos aspectos. - Debemos asegurarnos de que los datos sean apropiados para crear un esquema. Los datos apropiados para crear un esquema deben tener una jerarquía o disponer de una estructura por niveles, por ejemplo si tenemos datos sobre las precipitaciones ocurridas a lo largo del año en toda España con las precipitaciones mensuales de todas las provincias, estos datos son buenos candidatos a formar un esquema. Pero si únicamente tenemos datos sobre los gastos efectuados en una compra, con una estructura compuesta por Producto---Precio, no disponemos de niveles suficientes para hacer un esquema. - En una hoja solo podemos incluir un esquema, para tener más de un esquema sobre los mismos datos, debemos copiar los datos a otra hoja. - Para crear esquemas automáticamente debemos preparar lo hoja con un formato adecuado como veremos más adelante. Existen dos formas de crear un esquema en Excel 2007: Manual y Automática. Creación automática de esquemas La mejor opción para crear esquemas es que lo haga Excel automáticamente, puesto que tarda mucho menos tiempo que haciéndolo manualmente. Existen unos requisitos previos para que Excel 2007 pueda crear automáticamente el esquema: - Las filas sumario deben estar por encima o por debajo de los datos, nunca entremezclados. - Las columnas sumario deben estar a la derecha o a la izquierda de los datos, nunca entremezclados. Si la disposición de los datos no se corresponde con estas características nos veremos obligados a definir el esquema manualmente. En la imagen podemos ver el ejemplo de datos bien estructurados:
- 2. Podemos ver que existen subtotales en las celdas B6, C6, D6, B11, C11, D11, B20, C20, D20 y la columna E está llena de subtotales correspondientes a las filas donde se encuentran. En las celdas B21, C21, D21 y E21 son los totales de los subtotales. En este ejemplo podemos hacer un esquema tanto de filas como de columnas, puesto que se ha organizado los subtotales de cada comunidad autónoma (filas) y se ha calculado los subtotales de cada trimestre (columnas). Por tanto, como ya tenemos los datos vamos a realizar el esquema. Para ello nos situamos sobre una celda cualquiera y seleccionamos la opción Autoesquema del menú Agrupar que se encuentra en la pestaña Datos. Automáticamente, Excel nos genera los niveles del esquema como podemos ver a continuación:
- 3. En la imagen anterior podemos ver que ahora aparecen unas líneas en la zona izquierda de las celdas y otra línea sobre las columnas de la tabla. Además, vemos en la esquina superior izquierda unos números que nos indican cuántos niveles tiene el esquema. Por columnas podemos ver que existen dos niveles: - La tabla desplegada por completo - y la tabla con los datos trimestrales. Por filas tenemos tres niveles: - La tabla desplegada completamente - Por autonomías - y solo por España. Para comprimir y expander el esquema sólo tenemos que hacer clic en los símbolos - y + de cada nivel. Por ejemplo, en la tabla del ejemplo, si hacemos clic sobre el - encima del primer trimestre, comprimiremos ese trimestre, si hacemos lo mismo sobre los niveles de cada autonomía, el esquema se nos quedaría como podemos ver en la imagen
- 4. Creación manual de esquemas La segunda opción es la de crear el esquema manualmente. Para crear un esquema manualmente debemos crear grupos de filas o de columnas dependiendo del tipo de esquema que queramos hacer. Para crear un grupo debemos seleccionar las filas (seleccionando los números de las filas) o columnas (seleccionando las letras de las columnas) de las cuales vayamos a crear un grupo, pero no debemos incluir las filas o columnas que contengan fórmulas de sumario. Una vez seleccionadas las filas o columnas vamos al menú Agrupar de la pestaña Datos y seleccionamos Agrupar. Para trabajar un poco más rápido podemos utilizar las teclas para agrupar y desagrupar. Para agrupar, una vez tengamos el grupo seleccionado presionamos Alt+Shift+Flecha derecha. Para desagrupar, una vez tengamos el grupo seleccionado presionamos Alt+Shift+Flecha izquierda. Borrar y ocultar un esquema Borrar un esquema. Para borrar un esquema debemos acceder a la opción Desagrupar y seleccionar la opción Borrar esquema. Antes de eliminar un esquema, debemos estar seguros de que es lo que realmente deseamos, pues una vez dada la orden, Excel no nos ofrece la posibilidad de deshacer. Así pues si no estamos seguros de querer eliminar el esquema es mejor ocultarlo. Ocultar un esquema. Al ocultarlo lo que hacemos es ocultar las marcas que nos ayudan a expandir/contraer un esquema, pero el esquema sigue estando activo, para ocultar un esquema basta con presionar las teclas Ctrl+8 y automáticamente desaparecen las marcas del esquema, para volverlas a mostrar volvemos a pulsar la combinación de teclas Ctrl+8.