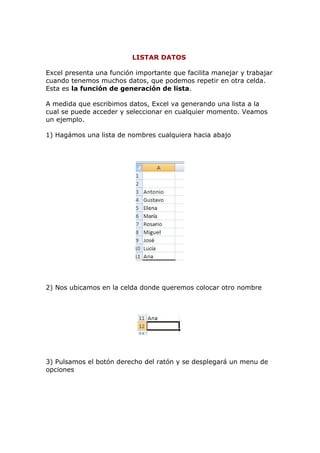
Listar datos
- 1. LISTAR DATOS Excel presenta una función importante que facilita manejar y trabajar cuando tenemos muchos datos, que podemos repetir en otra celda. Esta es la función de generación de lista. A medida que escribimos datos, Excel va generando una lista a la cual se puede acceder y seleccionar en cualquier momento. Veamos un ejemplo. 1) Hagámos una lista de nombres cualquiera hacia abajo 2) Nos ubicamos en la celda donde queremos colocar otro nombre 3) Pulsamos el botón derecho del ratón y se desplegará un menu de opciones
- 2. 4) Seleccionamos la opción Elegir de la lista desplegable 5) Y se desplega la lista de nombres que ya se han introducido 6) Seleccionamos el nombre María
- 3. Al crear esta lista de datos Excel, cuando escribimos en una celda una pálabra que tiene las primeras letras iguales a una pálabra de la lista. Automáticamente aparecera la pálabra ya listada sombreada, para seleccionarla o bien escribir otra nueva Por ejemplo, si estamos en una celda y queremos escribir el nombre Marta. Como ya hemos escrito el nombre María, que tiene las tres primeras letras iguales, automáticamente aparecerá este nombre sombreado. Pero como no es este nombre el que queremos escribir, terminamos de digitar Marta. Si fuera María el nombre a digitar, y ya es un datos listado. Cuando aparezca el nombre sombreado, damos Enter en el teclado y no necesitaremos terminar de digitar todas las letras.
- 4. NOMBRE DE RANGOS. DAR NOMBRE A UN GRUPO DE DATOS Establecer y nombrar el Rango de un grupo de celdas determinadas, es muy útil a la hora de simplificar relaciones y operaciones con un conjunto de datos. Para poder realizar funciones entre ellas, debemos de nombrar a las celdas. Nombrar Rangos Vamos a trabajar como ejemplo con un grupo de datos que representan las ventas en un semestre de cuatro productos 1) Sombreamos el rango que queremos nombrar. Por ejemplo el mes de febrero 2) En el Cuadro de nombres, justo al lado de la barra de fórmulas, escribimos el nombre que pondremos al rango. Escribimos Febrero.
- 5. 3) Pulsamos Enter en el teclado y ya tendremos nombrado el rango de datos Hágamos otros dos ejemplos, nombremos el rango de Martillos y Clavos a) Sombreamos todos los datos relacionados a Martillos b) Escribimos en el Cuadro de nombre, Martillos. Y pulsamos Enter en el teclado Para los Clavos: 1) Sombreamos datos de ventas de los clavos 2) Escribimos en el Cuadro de nombre, Clavos. Y pulsamos Enter en el teclado
- 6. Otra forma de realizar esta función de una manera más fácil, es a partir de la barra de herramientas. Nos ubicamos en la pestaña Fórmulas de la barra de herramientas Seleccionamos el ícono Asignar nombre a un rango Se abrira un cuadro de controles donde nombramos el Rango y establecemos el conjunto de datos que lo formarán Seleccionamos el conjunto de datos que forman parte del rango, esto lo realizamos sombreando en la hoja de trabajo las celdas correspondientes
- 7. Y damos Aceptar en nuestro cuadro de controles. Ya tendremos nombrado el Rango FUNCIONES DE RANGOS. OPERACIONES CON GRUPOS DE CELDAS En la lección anterior aprendimos como nombrar los rangos de datos, en esta revisaremos como se realizan las funciones entre los rangos de una forma fácil una vez han sido creados. Caso 1. Total de Ventas en Febrero 1) Nos colocamos en la celda donde queremos el resultado de la suma total de ventas de Febrero. 2) Escribimos en la celda el signo igual (=) para dar inicio a la operación, seguidamente de la pálabra Suma y el nombre del rango Febrero 3) Pulsamos Enter en el teclado y ya encontraremos el total de la suma de febrero, sin necesidad de haber sombreado cada una de las celdas nuevamente
- 8. Caso 2. Ventas Totales Semestrales de Martillos y Clavos a) Nos colocamos en la celda donde queremos el resultado b) Escribimos el signo igual (=) que muestra operación en la celda, seguido de la pálabra Suma y escribimos dentro de los paréntesis, las pálabras Martillos y Clavos separados por un punto y coma. Notemos que las pálabras Clavos y Martillos, se encuentran colocados como el rango de datos o celdas a sumar a partir de la fórmula común: =Suma(nombre1;nombre2) c) Damos Enter en el teclado y ya estará calculado el total de la suma de Clavos y Martillos, sin necesidad de haber sombreado las celdas o escribir las cifras Como vemos ya una vez creado los rangos de datos y nombrados, resulta fácil insertar funciones sin necesidad de realizar una selección de celdas. Además que puede ser realizada en cualquier parte de la hoja de trabajo, lo único que debemos recordar es como nombramos nuestro rango. OTROS EJEMPLOS DE COPIAR FÓRMULAS
- 9. Veamos otro ejemplo de copiar fórmulas: Ahora deseamos multiplicar las cifras de la columna A con la columna B y el resultado sumarlo con la columna C 1) Escribimos la operación total que realizaremos en la columna D 2) Una vez teniendo el resultado, para copiar la fórmula, con el cursor en la parte inferior derecha de la celda comenzamos a arrastrar el ratón hacia abajo hasta donde deseamos tener la operación 3) Soltamos el ratón y tendrémos los valores ya calculados. Si deseamos comprobar que nuestra fórmula ha sido copiada nos ubicamos en una de estas celdas y visualizamos la barra de fórmulas Si vemos en el ejemplo estamos copiando una fórmula que realiza una operación con las cifras de las columnas y filas correspondientes a donde nos ubicamos. Pero si por ejemplo, desearamos multiplicar columna A por la columna B y a este resultado sumarle el valor de la celda C2, es decir el número 4. Deberiamos de poner fija esta celda en la operación. Cómo hacemos eso? veamos...
- 10. a) Escribimos la operación en la primera celda donde queremos el resultado, y para fijar la ceda C2, utilizamos el signo de $ para fijar cada uno de los atributos. Es decir para fijar columna y fila. la fórmula la escribiriamos: = (A2*B2)+$C$2 b) Luego arrastramos la fórmula hacia abajo, hasta donde queremos la operación c) Soltamos el ratón y tendremos los resultados de la operación. Manteniendo fija la cifra de la celda C2. c) Si nos ubicamos en una de las celdas, por ejemplo D4, veremos la fórmula que está detras donde efectivamente la celda C2 es fija. Crear un esquema automáticamente. Un esquema podríamos definirlo como un resumen preciso que refleja los conceptos más importantes o de mayor trascendencia del documento esquematizado. Así pues, un esquema puede ser perfectamente un índice de un libro, donde vemos todos los puntos tratados en el libro, también podemos ver como ejemplo de esquema el índice de este curso, el cual contiene los puntos más importantes que se tratan en él y además está estructurado por niveles de profundización sobre un tema en concreto, vamos desplegando el esquema de los puntos contenidos en el tema.
- 11. Ejercicio paso a paso. Crear un esquema automáticamente. Objetivo. Practicar cómo crear un esquema automáticamente en Excel2007. Ejercicio paso a paso. 1 Si no tienes abierto Excel2007, ábrelo para realizar el ejercicio. 2 Empieza un nuevo libro de trabajo. Desarrolla una hoja de trabajo lo más parecida a la mostrada en la imagen, el formato no es necesario, lo que nos interesa es el contenido de los datos. Incluso si lo deseas puedes ampliar los datos.
- 12. Los valores resaltados en negrita son fórmulas de sumas, por ejemplo la celda B6 es =SUMA(B3:B5), así sucesivamente con el resto de las celdas sumario. Las celdas sumarios de la columna E son sumatorias de las columnas B,C y D de su correspondiente fila, por ejemplo la celda E3 es =SUMA(B3:D3). Las únicas que cambian un poco son las de totales de España-Mes, por ejemplo la celda B21 que se corresponde con las precipitaciones en España en el mes de enero es =Suma(B6;B11;B20) que son los subtotales correspondientes a las comunidades autónomas que disponemos. 3 Selecciona la pestaña Datos. 4 Elige la opción Agrupar. Se abrirá otro submenú. 5 Elige la opción Autoesquema. 6 Pliega y despliega los niveles para ver cómo funcionan. 7 Por último cierra el libro de trabajo y guarda el libro en la carpeta Mis documentos del disco duro, con el nombre de Ejemplo_esquemas.
- 13. Creación manual de esquemas La segunda opción es la de crear el esquema manualmente. Para crear un esquema manualmente debemos crear grupos de filas o de columnas dependiendo del tipo de esquema que queramos hacer. Para crear un grupo debemos seleccionar las filas (seleccionando los números de las filas) o columnas (seleccionando las letras de las columnas) de las cuales vayamos a crear un grupo, pero no debemos incluir las filas o columnas que contengan fórmulas de sumario. Una vez seleccionadas las filas o columnas vamos al menú Agrupar de la pestaña Datos y seleccionamos Agrupar. Para trabajar un poco más rápido podemos utilizar las teclas para agrupar y desagrupar. Para agrupar, una vez tengamos el grupo seleccionado presionamos Alt+Shift+Flecha derecha. Para desagrupar, una vez tengamos el grupo seleccionado presionamos Alt+Shift+Flecha izquierda. Ver una hoja en varias ventanas Suele suceder de forma muy común que al estar realizando hojas de cálculo vayamos ampliando cada vez más el campo de visión de la pantalla, llegando a ocupar más de una página por hoja, y cuando se trata de estar cotejando datos resulta bastante incómodo tener que desplazarse cada vez de arriba hacia abajo o de un lado al otro. Vamos a ver las distintas opciones que Excel 2007 nos ofrece para minimizar el problema y así trabajar de una manera más cómoda con los datos introducidos. Podemos utilizar la opción de ver la misma hoja en varias ventanas, o utilizar la opción de ver la misma hoja en varios paneles. Para ver la misma hoja en varias ventanas, debemos acceder a la pestaña Vista y pulsar el botón Nueva ventana, si la ventana que teníamos estaba maximizada no nos daremos cuenta de que haya ocurrido algún cambio en la ventana, pero si nos fijamos en la barra de título podemos ver que ahora el nombre del documento además tiene añadido al final ":2"
- 14. indicando que es la segunda ventana del mismo documento. Para ver las dos ventanas al mismo tiempo hacemos clic en Organizar todo y seleccionamos Vertical, Horizontal, Mosaico o Cascada, dependiendo de como estén situados los datos en la hoja. Ahora podemos desplazarnos sobre una ventana independientemente de la otra.
- 15. Ejercicio paso a paso. Ver distintas vistas Objetivo. Practicar cómo gestionar las vistas en Excel2007. Ejercicio paso a paso. 1 Si no tienes abierto Excel2007, ábrelo para realizar el ejercicio. 2 Abre el libro de trabajo creado en el primer paso a paso de este tema llamado Ejemplo_esquemas. Primero debemos quitar el esquema automático que creamos. 3 Selecciona la pestaña Vista. 4 Elige la opción Nueva ventana. 5 Selecciona la pestaña Vista. 6 Elige la opción Organizar todo. Se abrirá un cuadro de diálogo. 7 Elige la opción Vertical y pulsa sobre Aceptar. Ahora tienes dos ventanas y te puedes desplazar independientemente por ellas. 8 Cierra la ventana que acabamos de crear, en la barra de título debe poner Microsoft Excel - ejemplo_esquemas:2. 9 Maximiza la ventana del ejemplo. 10 Selecciona la pestaña Vista. 11 Elige la opción Dividir.
- 16. 12 Selecciona la pestaña Vista. 13 Elige de nuevo la opción División para quitarla. 14 Desplaza con el ratón la barra de desplazamiento de paneles horizontal hasta la mitad de la pantalla. 15 Quita la barra de panel horizontal desplazándola hacia arriba del todo. 16 Desplaza con el ratón la barra de desplazamiento de paneles vertical hasta la mitad de la pantalla. 17 Quita la barra de panel vertical desplazándola hacia la derecha del todo. 18 Por último cierra el libro de trabajo sin guardar los cambiar realizados.