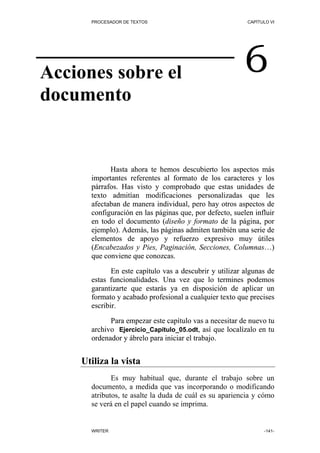
06. Procesador De Textos. Acciones Sobre El Documento
- 1. PROCESADOR DE TEXTOS CAPÍTULO VI Acciones sobre el 6 documento Hasta ahora te hemos descubierto los aspectos más importantes referentes al formato de los caracteres y los párrafos. Has visto y comprobado que estas unidades de texto admitían modificaciones personalizadas que les afectaban de manera individual, pero hay otros aspectos de configuración en las páginas que, por defecto, suelen influir en todo el documento (diseño y formato de la página, por ejemplo). Además, las páginas admiten también una serie de elementos de apoyo y refuerzo expresivo muy útiles (Encabezados y Pies, Paginación, Secciones, Columnas…) que conviene que conozcas. En este capítulo vas a descubrir y utilizar algunas de estas funcionalidades. Una vez que lo termines podemos garantizarte que estarás ya en disposición de aplicar un formato y acabado profesional a cualquier texto que precises escribir. Para empezar este capítulo vas a necesitar de nuevo tu archivo Ejercicio_Capítulo_05.odt, así que localízalo en tu ordenador y ábrelo para iniciar el trabajo. Utiliza la vista Es muy habitual que, durante el trabajo sobre un documento, a medida que vas incorporando o modificando atributos, te asalte la duda de cuál es su apariencia y cómo se verá en el papel cuando se imprima. WRITER -141-
- 2. ACCIONES SOBRE EL DOCUMENTO CAPÍTULO VI Como lo normal es trabajar con un tamaño de visualización que no te permita ver la página en su totalidad, sería útil disponer de un mecanismo ágil y rápido que te permitiera echar un vistazo a la página y comprobar cómo van las cosas. En capítulos anteriores ya has visto que puedes acudir a modificar la escala de visualización (menú Ver – Escala…), pero tener que modificar el porcentaje de visualización con el que trabajas habitualmente puede hacerse incómodo, de ahí que Writer incorpore la opción Vista preliminar, en el menú Archivo, para facilitarte una rápida visión del documento, incluso visionando varias páginas a la vez, y volver de manera rápida a las condiciones de visualización en las que estabas trabajando. Prueba esta opción y tendrás que ver algo parecido a la siguiente figura: WRITER -142-
- 3. PROCESADOR DE TEXTOS CAPÍTULO VI Con esta vista del documento ya te haces una idea de cómo están los márgenes, el encabezado, el pie de página, etcétera, conceptos que tendrás que trabajar a partir de ahora. Pulsa el botón en la barra de herramientas y todo volverá a la normalidad. Cuando manejes documentos de mayor tamaño, no dejes de investigar por tu cuenta acerca del resto de botones de esta barra. Dominando la página ¿Sabes qué tamaño de hoja supone Writer que vas a colocar en la impresora para imprimir tu documento? Y la orientación de la página, ¿vas a escribir páginas en vertical o en horizontal? Bueno, tú sí que lo sabes, pero estas cosas hay que decírselas también al programa antes de empezar a trabajar, porque deberá ir acomodando el texto escrito al tamaño y orientación que decidas. Si lo haces después, el documento podría resultar caótico. Verás, Writer, por defecto, sospecha que utilizarás hojas tamaño A4 (de 21 cm. x 29,7 cm.) y que escribirás con una orientación vertical del papel. No obstante, dispone de una amplia variedad de formatos de papel estándar e incluso de la posibilidad de que tú mismo puedas definirlos. Para ello te proporciona el comando Página… en el menú Formato. WRITER -143-
- 4. ACCIONES SOBRE EL DOCUMENTO CAPÍTULO VI ¡Vamos… levanta el ánimo! Ejecuta esa orden, haz clic sobre la pestaña y familiarízate con las opciones que te ofrece: Observa el grupo de parámetros Formato de papel. Son muy intuitivos. Cualquier acción sobre ellos será simulada en el panel derecho de vista previa, pero hasta que no hagas clic sobre el botón no tendrán efecto sobre el documento. Siempre podrás arrepentirte con , pedir ayuda con o volver a dejar las cosas con sus valores originales usando . Más abajo encontrarás el grupo de parámetros pensados para que modifiques los márgenes del documento. Pongámonos al margen El margen no es más que el espacio que hay desde el límite de la hoja de papel hasta donde comienza el texto. Así pues, te encontrarás siempre con cuatro márgenes: superior, inferior, izquierdo y derecho. Por si no lo tuvieras ya activado, puedes hacerte una idea gráfica de cómo están configurados los márgenes de tu documento si usas el comando Límites del texto que WRITER -144-
- 5. PROCESADOR DE TEXTOS CAPÍTULO VI encontrarás en el menú Ver. Actívalo y aparecerá un marco delimitando el texto. En el manejo y configuración de los márgenes ten en cuenta que: • En los márgenes laterales no se tienen en cuenta las sangrías negativas, tanto por la izquierda como por la derecha. • Las distancias de los márgenes superior e inferior no incluyen el espacio destinado al encabezado y al pie de página (¡próximamente en esta pantalla!). Los márgenes ya vienen establecidos por defecto a los valores que aparecen en el grupo Márgenes, pero si quieres modificarlos sólo tienes que indicar los nuevos valores en las casillas correspondientes del cuadro o arrastrar los bordes de las barras indicadoras situadas en las reglas horizontal y vertical. Aparecen las Áreas (Secciones) Si realizas cualquier cambio en los valores de los márgenes o en cualquier otra acción del formato de página, observarás que afectará, por defecto a todo el documento. WRITER -145-
- 6. ACCIONES SOBRE EL DOCUMENTO CAPÍTULO VI Así, si por ejemplo decidieras, sobre nuestro actual documento Ejercicio_Capítulo_05, modificar el margen izquierdo a otro valor, pongamos de unos 5 centímetros, comprobarías que el cambio se aplicaría a toda la página. Pero hay ocasiones en las que en un mismo documento, incluso en una misma página, se precisa disponer de distintos márgenes, o de distinto encolumnado, o cuando una página necesita estar en posición horizontal y el resto en vertical; en fin, que nos vendría bien disponer de un mecanismo que permitiera aislar determinadas zonas del documento de manera que se pudieran aplicar otros atributos sin afectar al resto. Mira por dónde, Writer tiene solución a este problema. Te permite dividir el documento en cuantas partes quieras, como si fueran documentos independientes entre sí. A estas partes Writer las llama áreas (las versiones anteriores de este programa -y como al final veremos a la hora de eliminarlas- las llama secciones). Crear un área Para crear un área en un lugar de un documento, debes empezar por colocar allí el punto de inserción o seleccionar el texto que desees convertir en un área, teniendo en cuenta que si seleccionas un texto que aparece dentro de un párrafo, se convertirá automáticamente en un nuevo párrafo. Para que aprecies la utilidad de esta nueva unidad de texto, vamos a realizar un pequeño ejercicio sobre nuestro Ejercicio_Capítulo_05 que tienes abierto: 1. Selecciona el párrafo que te indicamos en la figura. WRITER -146-
- 7. PROCESADOR DE TEXTOS CAPÍTULO VI 2. En la barra de menús elige Insertar – Sección… Se abrirá el cuadro . 3. Si lo deseas, en el marco , puedes darle un nombre: 4. Y sin necesidad de configurar ninguna cosa más, pulsa en el botón . El resultado es que el texto seleccionado quedará incluido dentro de un pequeño rectángulo (que sólo será visible en la pantalla de tu ordenador, pero no en la impresión sobre el papel): WRITER -147-
- 8. ACCIONES SOBRE EL DOCUMENTO CAPÍTULO VI Si el documento fuera de más páginas, podrías seguir creando nuevas áreas en cualquier otra parte, incluso anidar una nueva dentro de otra ya existente (aunque sería rizar el rizo) y cuando el punto de inserción estuviera dentro de ellas, en la barra de estado, Writer te iría indicando en cuál te encuentras en cada momento. Prueba a poner el punto de inserción dentro y fuera del área que acabas de crear y mira el indicador de la barra de estado: Bien, asegúrate de que estás en el área 1 y mueve los márgenes izquierdo y derecho arrastrando los bordes en la regla horizontal. Verás como el cambio sólo afecta al área actual: Borrar un área ¿Acabas de crear un área y ya te estás preguntando cómo eliminarla? Aquí es necesario diferenciar dos cosas: si lo que quieres es borrar texto del área o sólo eliminarla sin afectar al texto que contiene. WRITER -148-
- 9. PROCESADOR DE TEXTOS CAPÍTULO VI En el primer caso, el texto se elimina como cualquier texto normal: se selecciona y se usan las teclas Supr o Del. En el segundo caso, para eliminar sólo el marco del área, sin afectar al texto interior, no tienes más que colocar el punto de inserción justo encima de la sección y pulsar la tecla Supr o acudir a Formato – Secciones… y, tras elegir el área a eliminar, pulsar los botones y . Pero eso sí, recuerda que si borras un área, el texto que contiene se convierte en parte del párrafo anterior. Practícalo en tu documento. No te preocupes por los posibles destrozos, cuando termines ciérralo sin salvarlo y ábrelo de nuevo para recuperarlo en su estado original. De la cabeza a los pies ¿Has visto que en la mayoría de los libros que lees, existen líneas de texto, y hasta pequeños gráficos, que se repiten en los márgenes superior e inferior de sus páginas: el título del documento o del capítulo, el número de la página, la fecha de creación, un logotipo, etcétera? Esta información se denomina Encabezamiento o Encabezado de página, si se ubica en el margen superior y Pie de página si la encuentras en el margen inferior. Que estas líneas de texto aparezcan en todas las páginas no implica que tengas que escribirlos en cada una de ellas, Writer se encargará de hacerlo por ti. Sólo tendrás que escribirlos una sola vez. Vamos a enseñarte a colocar estos elementos en tu documento. Comenzaremos por el encabezado de página: WRITER -149-
- 10. ACCIONES SOBRE EL DOCUMENTO CAPÍTULO VI 1. Selecciona el comando Encabezamiento – Predeterminado en el menú Insertar. Writer colocará el punto de inserción en la parte superior de la página, es la zona destinada a escribir el encabezado. Si quieres verla perfectamente delimitada activa Ver – Límites del texto. Ahora introducirás el texto para el encabezado (que, de haberlas, se colocaría automáticamente en todas las demás páginas del documento). Ten en cuenta que en los encabezados y pies de página el texto se escribe y se le aplica formato de la misma manera que se haría con cualquier texto en el resto del documento. Puedes modificar su justificación, fuente, tamaño, etcétera. Ahora vamos a descubrirte una curiosidad de estos elementos. 2. Selecciona un tipo de letra Arial, con un tamaño de 10 puntos, en negrita y escribe la palabra ‘PROCESADOR’ (sin las comillas). Debería aparecer en el lado izquierdo del encabezado. 3. Ahora pulsa una sola vez la tecla de tabulación . El punto de inserción saltará hasta la mitad de la línea debido a que en la regla horizontal ya WRITER -150-
- 11. PROCESADOR DE TEXTOS CAPÍTULO VI existe una marca de tabulación centrada (¿a que no te habías fijado?). Escribe la palabra ‘DE’. 4. De nuevo otra pulsación en la tecla de tabulación para que el punto de inserción salte hasta la siguiente marca, situada al final de la línea: un tabulador derecho. Aquí escribe la palabra ‘TEXTOS’ Esto es así porque tanto el encabezado como el pie de página se comportan, a todos los efectos, como áreas autónomas dentro del documento. De ahí que admitan cualquier configuración y atributos de manera independiente. Ahora pondremos el pie de página y te enseñaremos nuevos y útiles elementos. 5. Selecciona el comando Pie de página - Predeterminado en el menú Insertar. Writer colocará el punto de inserción en la parte inferior de la página; es la zona destinada a escribir el pie de página. 6. De nuevo selecciona el tipo de letra Arial, con un tamaño de 10 puntos, en negrita y escribe las iniciales de tu nombre y apellidos, que aparecerán alineadas a la izquierda. WRITER -151-
- 12. ACCIONES SOBRE EL DOCUMENTO CAPÍTULO VI 7. Ahora pulsa la tecla de tabulado para que el punto de inserción salte hasta la siguiente marca de tabulación, situada en el centro de la línea. Aquí no escribirás nada, pues haremos que sea Writer quien escriba, de manera automática, la fecha del día de hoy. Para ello recurriremos a los llamados campos del documento. 8. Ejecuta el comando Campos – Fecha del menú Insertar. Se incorporará la fecha en el lugar donde estaba el punto de inserción. Esto de los campos del documento los utilizarás para insertar contenidos que se refieran directamente al documento actual. Junto a otras características específicas del documento, como número de páginas, título y algún que otro dato estadístico, dispones también de los datos del autor del mismo, de la fecha y hora de creación, etcétera. 9. Ahora pulsa de nuevo la tecla de tabulación para llevar el punto de inserción al final de la línea y escribe el texto ‘Página: ‘ (no te olvides del espacio del final), luego inserta el campo , el texto ‘ de ‘ (de nuevo respeta los espacios) y, finalmente, el campo . La ventaja de utilizar campos del documento estriba en que sus valores se actualizan de manera automática. Y si no te lo crees, te lo demostraremos en el próximo apartado, pero antes salva el documento actual cambiándole, una vez más el nombre. Llámalo Ejercicio_Capítulo_06. WRITER -152-
- 13. PROCESADOR DE TEXTOS CAPÍTULO VI Los saltos de página Writer va distribuyendo el texto que escribes, a lo largo de distintas páginas que se van formando de manera automática, pues al llegar al límite de texto que una página puede contener, el programa da un ‘salto’ y comienza una nueva (por supuesto, con los mismos atributos que tenía la anterior). La longitud de estas páginas y, por tanto, el texto que cabe en cada una de ellas, dependerá de los valores que hayas configurado. Si en cualquier momento se te ocurriera cambiar el formato de la página, Writer recalcularía automáticamente la cantidad de texto de cada página y lo ajustaría al nuevo espacio, por lo que no debes preocuparte. Sin embargo, a veces nos interesa forzar que una página termine en una posición particular de un documento y a partir de ahí, comience la siguiente. Suele ser útil cuando el último párrafo de una página invade la siguiente y no nos interesa que se ‘rompa’; o deseamos separar distintos apartados de un documento, etcétera. En casos como éste es hora de insertar un salto de página y vamos a practicarlo sobre el documento de trabajo que tenemos abierto. Provocaremos que el último párrafo se vaya a la página siguiente: WRITER -153-
- 14. ACCIONES SOBRE EL DOCUMENTO CAPÍTULO VI El secreto está en colocar en el lugar adecuado el salto de página (que es un carácter oculto). Sigue los siguientes pasos: 1. Coloca el punto de inserción en el lugar donde quieres provocar el salto; en este caso, bien al final del penúltimo párrafo o bien al principio del siguiente: 2. Ejecuta el comando Salto manual… del menú Insertar. Se abrirá la ventana : 3. Selecciona la opción y haz clic sobre el botón . Eso es todo, tendrás dos páginas en las que te invitamos a que compruebes si el encabezado y pie de página que creaste antes están de igual forma en las dos páginas, y si el número de página se ha incrementado automáticamente en la segunda hoja. Y ahora un pequeño truco: un modo mucho más rápido de insertar un salto de página consiste en, una vez situado el punto de inserción en el lugar adecuado, pulsar la combinación de teclas Ctrl + Intro. ¡Ah!, y si quieres eliminar un salto de página para que todo vuelva a la normalidad, lo haces de la misma forma que cualquier otro carácter de texto (a fin de cuentas no es más que un carácter oculto): descubre los caracteres ocultos, WRITER -154-
- 15. PROCESADOR DE TEXTOS CAPÍTULO VI sitúate delante y pulsa la tecla Supr (o sitúate detrás y pulsa Retroceso). Practícalo eliminando el salto de página que has colocado y dejando el documento en su estado inicial. Al menos se ve más bonito. Pongámonos bordes Nuestro documento ha mejorado bastante con respecto al original con el que empezamos, pero aún podemos incluirle nuevas características que realzarán aún más su aspecto final. Verás, un párrafo puede mejorar su aspecto si se le agregan diferentes diseños de Bordes y Fondo. Un borde puede ser un cuadro que rodea un párrafo por todos sus lados. Este párrafo, por ejemplo, está rodeado por todas partes con un borde en color negro. O también pudiera ser una línea que resalta un párrafo en uno o más lados. He aquí un ejemplo y con el borde de color azul. Pero, si no tienes una impresora en color… Un fondo rellena un párrafo con una trama de color de fondo, sin afectar al color de los caracteres. Si no te lo crees, observa este ejemplo de párrafo sombreado en color verde, y sin bordes. Antes de aplicar estos formatos tienes que determinar la cantidad de texto sobre la que vas a actuar, teniendo en cuenta que: • Si el formato lo vas a aplicar a un sólo párrafo, basta con colocar el punto de inserción en cualquier parte de ese párrafo. • Si el formato va a afectar sobre varios párrafos, tendrás que seleccionarlos a todos ellos previamente. WRITER -155-
- 16. ACCIONES SOBRE EL DOCUMENTO CAPÍTULO VI La forma más completa de agregar bordes y fondos a tu documento es acudiendo de nuevo al menú Formato – Párrafo…, que ya conoces del capítulo anterior, pero esta vez utilizaremos dos nuevas pestañas de opciones: y . Familiarízate con ellas, pues son muy intuitivas. Verás, vamos a ponerle un borde inferior al título de nuestro documento. Si recuerdas, desde el principio te aconsejamos que no te preocupases por el supuesto subrayado de ese primer párrafo, pues en realidad no se trata del atributo subrayado, sino que estábamos esperando este momento para enseñarte a poner, precisamente, un borde. Sigue los siguientes pasos: 1. Pon el punto de inserción en cualquier parte del párrafo: 2. Ejecuta la opción Formato – Párrafo… y selecciona la pestaña . 3. Elige un estilo de línea en la lista desplegable (por ejemplo 0,05 pt). 4. Elige un color en la lista desplegable ; dejemos el negro. 5. Haz clic en el lado inferior del cuadrado . Comprueba que esta acción es también inversa: si haces clic sobre un borde ya colocado, éste desaparece. WRITER -156-
- 17. PROCESADOR DE TEXTOS CAPÍTULO VI 6. Finalmente pulsa et voilà!: Si quieres realizar bordes rápidos ya prediseñados, puedes utilizar los botones . Pasea el puntero del ratón por encima de ellos y averigua la misión de cada uno. Es un buen ejercicio para descubrir cuál de ellos te permite eliminar, de un plumazo, todos los bordes colocados. En cuanto a la colocación de fondos, nada más fácil e intuitivo que acudir a la pestaña y elegir el que más te guste para el párrafo: En este caso no colocaremos ya más colorines sobre nuestro documento, pero que sepas que existe la posibilidad para que investigues por tu cuenta. Las iniciales ¡Cuántas cosas! Pues el cuadro de diálogo aún nos depara más vistosas sorpresas. Verás, hay ocasiones WRITER -157-
- 18. ACCIONES SOBRE EL DOCUMENTO CAPÍTULO VI en las que aumentar el tamaño de la primera letra de un párrafo puede hacer que el texto gane muchos enteros entre los lectores. Esto es recomendable, por ejemplo, si el título no se encuentra justo al principio del texto, sino junto a una imagen, o si tu interés está en desviar la atención del lector a una parte del texto en concreto. Para esto han nacido las letras iniciales. Pudieras caer en la tentación de hacer una letra inicial cogiendo la inicial de la primera palabra del párrafo y aumentándola de tamaño. Craso error. E l resultado sería algo tan insensato como este párrafo que estás leyendo. Es el resultado de combinar una letra de tamaño 48 con el resto del párrafo que está a 14 puntos. Sin haberlo deseado, hemos provocado una separación entre párrafos e interlineado poco acertados. Y es que una auténtica inicial que se precie, nunca sobresale del texto, sino que se integrará en las propias líneas del párrafo sin afectar al resto de sus atributos. Y este mismo párrafo es el mejor ejemplo que te podemos enseñar. Vamos a colocar una inicial en nuestro documento. Sigue los pasos siguientes: 1. Coloca el punto de inserción en el párrafo que desees que contenga la letra inicial (usemos el párrafo que está después del subtítulo). 2. Ahora abre el cuadro de diálogo . Ya sabes que puedes acceder a él desde el menú Formato – Párrafo…, pero puedes hacerlo más rápido desde el menú contextual que aparece al hacer clic con el botón derecho sobre el propio párrafo. WRITER -158-
- 19. PROCESADOR DE TEXTOS CAPÍTULO VI 3. Una vez abierto, seleccionas la pestaña y marcas la opción . En la ventana de vista preliminar ya podrás ver el resultado de tu acción: Pueden modificarse también otros parámetros, como el que quieres utilizar como iniciales, cuántas del texto deseas que ocupe la inicial (la altura de una letra inicial no se indica aquí en puntos, sino en número de líneas de texto) o la para señalar la separación con el resto de las líneas del párrafo. Estéticamente es recomendable un valor entre dos y cuatro filas para la altura y la distancia hasta el texto dependerá de las letras correspondientes y de la frase WRITER -159-
- 20. ACCIONES SOBRE EL DOCUMENTO CAPÍTULO VI escrita. No es lo mismo una ‘I’ que una ‘M’, o si es una letra que forma parte o no de una palabra; así que es mejor que realices varias pruebas hasta que encuentres un aspecto óptimo que te satisfaga. Finalmente haces clic en el botón y verás el resultado: Sería un buen momento para que comprobases si el botón sigue en buena forma. Evitemos riesgos. Insertar una imagen Nuestro documento va tomando ya su forma definitiva y cada vez se va pareciendo a aquel inicial que te planteamos al principio de tu aprendizaje. Tan sólo nos queda insertar una imagen, una tarea muy agradecida porque te ahorrarás escribir mil palabras (¡…!). El proceso es muy sencillo. Sólo debes decidir el sitio donde vas a ubicarla, colocar allí el punto de inserción, elegir la imagen y encajarla en ese espacio (luego, si no te gusta como queda, podrás moverla a otro sitio, así que no te angusties por localizar un punto en concreto). Vamos a ello: 1. Coloca el punto de inserción al final del párrafo al que acabas de ponerle una letra inicial. Le llamaremos a éste el primer párrafo, pues aunque técnicamente sabemos que no es así (sería el tercer párrafo, después del título y el subtítulo), tipográficamente es más apropiado. Así pues, a partir de ahora, nuestro documento tendrá un encabezado, un título, un subtítulo, WRITER -160-
- 21. PROCESADOR DE TEXTOS CAPÍTULO VI dos párrafos y un pie de página; para que nos entendamos. 2. Para el caso de las imágenes, Writer proporciona un submenú dentro del menú Insertar – Imagen con dos opciones: , para usar imágenes que ya tienes que tener grabadas en algún sitio, y , que te permite escanear en el momento cualquier fotografía o documento. Ahora mismo usaremos la opción porque te hemos incluido en el CD-ROM del curso, algunas imágenes relacionadas con la temática del documento. 3. Así pues, selecciona para acceder al cuadro de diálogo , desde donde accederás a la carpeta - del CD-ROM y selecciona, por ejemplo, el fichero Quijote leyendo.jpg. Pulsa sobre el botón , para incorporar la imagen . El gráfico aparecerá en la hoja, seguramente con un tamaño y/o ubicación inicial que no resulten de tu agrado (será lo más normal). ¿Qué ha pasado? Pues que Writer se limita a colocar la imagen tal y como se la ha encontrado en la carpeta , con su tamaño original y sin preocuparle otros aspectos tales como ajustarla con el texto del documento o si necesita un borde, etcétera. Lo que sí está claro es que, en este caso, es demasiado grande y ha descompuesto la armonía del documento. La estética aconseja que el gráfico ocupe menos espacio y se ubique en otra parte del documento, WRITER -161-
- 22. ACCIONES SOBRE EL DOCUMENTO CAPÍTULO VI ajustando el texto por los lados de la imagen. Como hacer estas modificaciones es muy fácil, pongámonos manos a la obra empezando por el tamaño. Modificar el tamaño de una imagen Siempre que coloques una imagen en un documento aparecerá junto con ocho puntos de control en forma de pequeños cuadraditos verdes , son los llamados selectores de tamaño o estiradores. Si posicionas el puntero del ratón sobre cualquiera de ellos, verás que cambia a una doble flecha . En ese momento, si haces clic y lo arrastras sobre la pantalla hacia el centro de la imagen, conseguirás reducir su tamaño. Si lo arrastras hacia el exterior de la imagen, aumentarás el tamaño de la misma. Si empleas los selectores centrales, modificarás sólo el alto o el ancho de la imagen. Pero si arrastras cualquier selector de las esquinas, modificarás tanto el ancho como el alto y mantendrás la relación de aspecto (o sea, que no se deformará la imagen). Suele ser la mejor opción. Busca entonces un tamaño adecuado que te guste… Mover la imagen La modificación del tamaño no afecta a la ubicación del gráfico en el documento. Si quieres moverlo para un WRITER -162-
- 23. PROCESADOR DE TEXTOS CAPÍTULO VI sitio u otro de la hoja no tienes más que poner el puntero del ratón sobre cualquier parte del interior de la imagen hasta que veas que se transforma en una doble flecha cruzada . Haz clic y arrástrala hasta donde quieras. Así de fácil. Llévala hasta, por ejemplo, el extremo derecho del documento y desplázala hacia arrriba, verás como las líneas del texto le van abriendo paso para no ser afectadas por el gráfico, quien las mantiene separadas por arriba y por abajo. Ajustando el texto a la imagen Ahora haz doble clic en la imagen para abrir el cuadro de diálogo . Desde aquí tendrás acceso a la mayor parte de posibilidades de configuración y modificación de cualquier imagen o gráfico que estés manejando. Selecciona la pestaña y podrás elegir cómo quieres que se integre el gráfico en el texto de tu documento. WRITER -163-
- 24. ACCIONES SOBRE EL DOCUMENTO CAPÍTULO VI Por defecto está en la opción , lo que hace que el texto se ubique por encima y por debajo de la imagen, pero te proponemos usar un ajuste que hará que el texto se estreche sobre el gráfico, acomodándose a su contorno. Tal vez necesites modificar los espacios de separación entre la imagen y las líneas de texto, o quieras ponerle un borde a la imagen, o ajustarle exactamente un tamaño o proporciones determinadas…, para todo ello te sorprenderá echar un vistazo al resto de pestañas de este cuadro de diálogo. Como siempre, su uso es muy intuitivo y lo mejor es que investigues por tu cuenta probándolas para comprobar en pantalla sus efectos. Finaliza con un clic en cuando todo esté a tu gusto. Y si quieres mayores experiencias, no te pierdas las posibilidades que te ofrecen la barra de herramientas Marco, que pasa a sustituir a la barra de herramientas Formato, en el grupo de barras de la parte superior de la página, cada vez que seleccionas una imagen: O la, ahora flotante, barra de Imagen: WRITER -164-
- 25. PROCESADOR DE TEXTOS CAPÍTULO VI Desde ellas podrás retocar o aplicar ciertos efectos, modificar los colores, brillo, contraste…, etcétera. Juega un poco con estos valores. Si no aparecieran es porque alguien, en una operación anterior, las ha cerrado. Actívalas desde el menú Ver – Barras de herramientas. Imprimir el documento ¡Tanto esfuerzo en estas semanas de trabajo y aún no has podido enseñárselo a nadie! Ha llegado la hora de dar consistencia física a tu trabajo y de poder presumir. Ni que decir tiene que para llevar a buen término este apartado tienes que tener instalada una impresora y, además, que esté configurada adecuadamente para tu versión de Windows. Cárgale el papel y prepárate a disparar. Impresión rápida La forma más rápida de obtener una copia impresa de todo el documento sobre el que estés trabajando, es hacer clic en el icono de la barra de de herramientas Estándar. Así de fácil. ¡Qué emoción! ¡He ahí el fruto de tus desvelos! Cuando lo enseñes, si tardan en contestarte, tal vez estén alcanzando el éxtasis contemplándolo. Dales tiempo. Impresión controlada Pero desde el icono no tienes ningún control sobre la impresión del documento. Te dará más juego el comando Imprimir…, del menú Archivo, y las opciones que te permite utilizar con el cuadro de diálogo que aparece al seleccionarlo. No veremos todas sus opciones, pues algunas se explican por sí mismas y otras se escapan al nivel WRITER -165-
- 26. ACCIONES SOBRE EL DOCUMENTO CAPÍTULO VI de este curso, pero mencionaremos aquellas que pueden resultarte más interesantes y útiles. Si tienes varias impresoras disponibles en tu sistema, desde la lista desplegable puedes seleccionar la que desees usar para imprimir el documento. Nunca está de más que antes de empezar a gastar papel le eches un vistazo con el comando Archivo - Vista preliminar que ya conoces (de paso practicas ecologismo activo para salvar algunos árboles). ¿Lo imprimo todo? En el grupo de opciones puedes decidir cuánto texto quieres imprimir. Normalmente será el documento, pero podrían interesarte sólo algunas individuales o una de texto que hayas hecho en el documento. ¿Cómo se hacen estas cosas? Si quieres imprimir unas páginas específicas, selecciona la opción e introduce sus números separados por comas o guiones, en el cuadro de texto asociado. En este ejemplo le decimos a Writer que imprima las páginas 1y 5; el rango de la 9 a la 12, ambas inclusive; la página 23 y finalmente el rango de la páginas 45 hasta la última del documento, ambas inclusive. Pero si lo que quieres es imprimir un texto seleccionado tienes que: 1. Como es obvio, primero seleccionar, en el documento, el texto a imprimir. 2. Ejecutar el comando Archivo – Imprimir… Repetimos: Ejecutar el comando Archivo – Imprimir… Y lo repetimos por que no debes hacer clic sobre el icono , WRITER -166-
- 27. PROCESADOR DE TEXTOS CAPÍTULO VI pues esto ya deberías saber que saca una copia impresa del documento entero. 3. En el cuadro de diálogo marca la opción . Ahora Writer tiene claro que tu intención es imprimir solamente el texto que has seleccionado. En cualquiera de los casos, pulsa el botón y la impresora se pondrá en marcha. Puedes imprimir varias copias del mismo documento especificando el número en el cuadro . Y hasta aquí hemos llegado en este capítulo. Por fin ya dispones de un serio documento, muy trabajado, con gran cantidad de recursos a tu disposición y que conviene que guardes (ya sabes, de nuevo dale al botón ). Y sí, también nosotros estamos pensando en irnos a un balneario, pero por ahora consuélate con cerrar el programa Writer y abrir el ‘programa’ de la agencia de viajes; aún tenemos que vernos en el próximo capítulo. ¡Hasta entonces! WRITER -167-