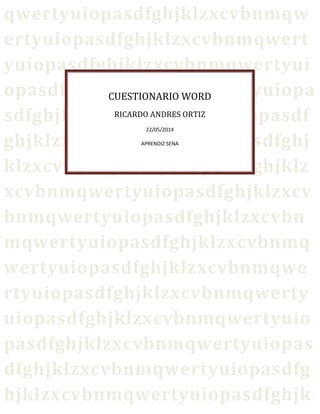
Cuestionario microsoftword...
- 2. CUESTIONARIO 1. ¿Cómo podemos encontrar o abrir Microsoft Word? Desde el menú inicio: Al menú Inicio se accede desde el botón situado al lado inferior izquierdo de la pantalla. ahí se despliega un menu y ahí aparecera el icono de word Desde el escritorio 2. ¿Cómo se guarda un documento? Cuando ya este listo el trabajo ahí varias formas de guardar un documento de word: a. Le damos click en archivo despues en guardar, ahí sale un submenu le damos la ruta en la carpeta en la cual va a quedar el trabajo guardado le colocamos el nombre del archivo y el tipo.
- 3. b. c. Le damos click en Archivo despues en guardar como, ahí sale un submenu le damos la ruta en la carpeta en la cual va a quedar el trabajo guardado le colocamos el nombre del archivo y el tipo. d. Tambien con el teclado utilizando las teclas Ctrl G se abrira una ventana emergente para guardar, le damos la ruta de la carpeta en la cual va a quedar el trabajo guardado, le colocamos el nombre del archivo y el tipo.
- 4. e. Le damos clic a la tecla de función F12 de nuestro teclado y abrirá una ventana emergente para guardar, le damos la ruta de la carpeta en la cual va a quedar el trabajo guardado, le colocamos el nombre del archivo y el tipo. 3. ¿Cómo se abre un documento ya teniendo el Word abierto? Le damos clic en Archivo luego le damos clic Abrir sale una ventana emergente buscamos la ruta donde está guardado el documento que vayamos a abrir para seguir editándolo. u oprimiendo las teclas Ctrl + A, aparece la ventana emergente , buscamos el archivo de word para abrir. 4. ¿Cuáles son los elementos de la pantalla inicial de Word?
- 5. 5. ¿Cómo se utilizan el comando estilo? a. Selecciones las palabras, el párrafo, la lista o la tabla que desee cambiar. b. Si no está abierto el panel de tareas Estilo y formato, haga clic en Inicio, Cambiar estilos c. Haga clic en el estilo que desee en el panel de tareas de Estilo y formato 6. ¿Cómo se aplica el fondo a una página? En la página que está en blanco, se dirige a la opción diseño de página
- 6. se le da clic en marca de agua y escoge el estilo que prefiere Para colocarle el color a la pagina le damos clic en el icono siguiente de la amrca de agua y escogemos el color que deseamos colocarle al igual para colocarle los bordes a la pagina nos dirigimos en el fondo de pagina y le damos clic saldra una submenu para escoger el borde que deseemos utilizar 7. ¿Qué tipos de vistas ahí? Ahí 6 tipos de vistas: Vista de Diseño de Impresión: Es la vista comun en word, es la vista que aparece tal y cual como apareceria en el papel para imprimir. Vista de lectura de pantalla completa: Esta diseñada para leer el documento. No permite escribir ni modificar el documento a menos que cambie el estilo de vista. Vista Diseño Web: Es una vista tal y cual como apareceria el docuemnto en una pagina web.
- 7. Vista de Esquemas: Para ver la seccion del documento en puntos. La mayoria de elementos desapareceria temporalmente, mientras este punto de vista esta activo y cada parrafo se coloca detrás de una viñeta. Vistas de Proyecto: Esto es para ediciones rapidas y sencillas de texto sin la distraccion de los colores del fondo, bordes, encabezados o pies de pagina. Vista Previa de Impresión: Te permite las paginas de un documento tal y como aparecerian en una paghina impresa, lo que suele ser muy util cuando estas haciendo curriculum vitae, cartas o escritos. 8. ¿Cómo hacemos para crear tablas? Damos clic en insertar luego le damos en tabla le damos los espacio que queremos (columnas y/o celdas), y listo 9. ¿Cómo se hace la letra capital? Una letra capital o capitular es una letra al inicio de la obra, un capitulo o un párrafo que es más grande que el resto de texto. Para insertar la letra capital primero escogemos el párrafo que vamos a utilizar, lo resaltamos, vamos a insertar letra capital y le damos clic donde dice en el texto
- 8. 10.¿Cómo usar las funciones “Buscar” y “Buscar y Reemplazar” en documentos de Microsoft Word? Decide en qué parte del documento deseas buscar. Si quieres buscar sólo en una porción del documento de Word, remarca la porción en la que quieras buscar manteniendo presionado el botón izquierdo del mouse y arrastrando con el cursor. Abre la caja de diálogo de Buscar y Reemplazar. El diálogo de Buscar y Reemplazar es una caja de diálogo con pestañas, en la que ingresas el texto o el formato que estés buscando. Ingresa el texto a buscar en el campo desplegable Buscar”. Si buscas una palabra o una frase que has seleccionado previamente, puedes hacer clic en la flecha hacia abajo, en el borde derecho del campo, y seleccionar la palabra o frase deseada de las entradas anteriores enumeradas en la lista desplegable. 11.¿Qué función cumple el encabezado y pie de página? Un encabezado es un texto que se insertará automáticamente al principio de cada página. Esto es útil para escribir textos como, por ejemplo, el título del trabajo que se está escribiendo, el autor, la fecha, etc. El pie de página tiene la misma funcionalidad, pero se imprime al final de la página, y suele contener los números de página. 12.¿Qué función tiene configurar página? Antes de imprimir debes configurar tu documento. Dentro de esta opción puedes indicar los márgenes y si quieres tu hoja en posición vertical u horizontal.
- 9. Para ello selecciona el menú diseño de página y la opción de Configurar página En la pestaña de Márgenes indica los centímetros que quieres darle a los márgenes de la parte superior, inferior, derecho e izquierdo.
- 10. En la pestaña de Tamaño del papel, selecciona el tipo de hojas que requieras (carta y oficio son los más comunes) y la orientación de éstas, es decir horizontal o vertical. 13.¿Qué función tiene la barra de acceso directo? Como su nombre lo indica es utilizada para tener un acceso rápido a funciones que nosotros consideramos claves.
- 11. Esta barra es muy útil, pues nos ahorra tiempo al querer poner en marcha una aplicación determinada. Además podemos agregar los botones que nosotros consideramos que utilizaremos más frecuentemente, es decri, podemos personalizarla. Para ello nos ubicamos en la flechita que se encuentra en el extremo derecho de la barra y desplegamos el menú que contiene 14.¿Para que funciona la barra de estado? para mostrar una cantidad de informaciones en su documento. A medida que trabaja en el mismo, la información de la barra de estado va cambiando para mostrar dónde se encuentra usted dentro del mismo. Otras partes de la barra de estado lo informarán si algunas funciones están o no activadas. Puede ver también un indicador cuando algún proceso se está ejecutando, como una impresión o una verificación ortográfica.
- 12. 15.¿Funciones de ortografía y gramatica? Abra el documento que necesita revisar. Haga clic en la pestaña Revisar. En Para corregir ortografía y gramática en Word, haga clic en Volver a revisar documento. Para volver a revisar la ortografía y la gramática, haga clic en Sí cuando vea el siguiente mensaje: Esta operación restablece la revisión ortográfica y gramatical de forma que Word volverá a revisar las palabras y la gramática que ya revisó el usuario y optó por saltar. ¿Desea continuar? En el cuadro de diálogo Opciones de Word, haga clic en Aceptar para volver al documento. En la ficha Revisar, en el grupo Revisión, haga clic en Ortografía y gramática. 16. Insertar una Imagen desde una parte del disco duro Desde la barra de menús. Insertar Imagen desde Archivo Insertar
- 13. 17. Como pongo hora en el pie de pagina Opción Insertar Pie de Pagina Editar Pie de Pagina Fecha y Hora 18.Como puedo acceder a la Revisión Ortográfica Opcion Revisar Ortografia y Gramatica, Click
- 14. 19.Como poner un borde de página Diseño de Pagina Bordes de Pagina Sombreado Escoger tipo de Sombreado 20.Como Voltear una autoforma Seleccionar. Barra de dibujo, Dibujar, girar o voltear, voltear horizontalmente (esto último no sé si era horizontalmente o verticalmente)
- 15. 21.Como Insertar un gráfico Smart Art - Insertar - Smart Art - Escoger la Figura - Textear el contenido 22. Como poner un interlineado de 1,5. Formato párrafo interlineado 1,5 aceptar
- 16. 23.Como poner diseño Web. * Vista * Diseño Web 24. Se puede indicar al programa que no corrija los fallos de ortografía. Herramientas Opciones Ortografía y gramática Ocultar errores de ortografía.
- 17. 25. Como traducir un texto desde Word Revisar texto Traducir Desplegar menú Traducir Documento Mini traductor conecta con páginas web 26.Para qué sirve la opción organizar todo Opcion vista Oprimir Organizar todo Visualiza las ventanas de trabajo abiertas
- 18. 27.Como visualizar dos paginas Vamos a la opción vista Clickeamos en la opción dos paginas Si queremos retornar al tamaño original una sola hoja le damos en una página 28. Como cifrar un documento con una contraseña Dale en guardar como Proteger el documento Cifrar con contraseña Escribir la contraseña Aceptar
- 19. 29. Como imprimir un documento Imprimir Determinar la Impresora La Cantidad de Copias La calidad de la impresión 30. Como convertir el archivo de Word a otros formatos legibles Guardar como Especificar el formato a guardar Asignar una ubicación