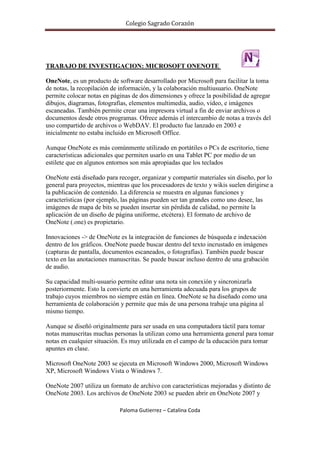
sCUIKAH
- 1. Colegio Sagrado Corazón TRABAJO DE INVESTIGACION: MICROSOFT ONENOTE OneNote, es un producto de software desarrollado por Microsoft para facilitar la toma de notas, la recopilación de información, y la colaboración multiusuario. OneNote permite colocar notas en páginas de dos dimensiones y ofrece la posibilidad de agregar dibujos, diagramas, fotografías, elementos multimedia, audio, vídeo, e imágenes escaneadas. También permite crear una impresora virtual a fin de enviar archivos o documentos desde otros programas. Ofrece además el intercambio de notas a través del uso compartido de archivos o WebDAV. El producto fue lanzado en 2003 e inicialmente no estaba incluido en Microsoft Office. Aunque OneNote es más comúnmente utilizado en portátiles o PCs de escritorio, tiene características adicionales que permiten usarlo en una Tablet PC por medio de un estilete que en algunos entornos son más apropiadas que los teclados OneNote está diseñado para recoger, organizar y compartir materiales sin diseño, por lo general para proyectos, mientras que los procesadores de texto y wikis suelen dirigirse a la publicación de contenido. La diferencia se muestra en algunas funciones y características (por ejemplo, las páginas pueden ser tan grandes como uno desee, las imágenes de mapa de bits se pueden insertar sin pérdida de calidad, no permite la aplicación de un diseño de página uniforme, etcétera). El formato de archivo de OneNote (.one) es propietario. Innovaciones -> de OneNote es la integración de funciones de búsqueda e indexación dentro de los gráficos. OneNote puede buscar dentro del texto incrustado en imágenes (capturas de pantalla, documentos escaneados, o fotografías). También puede buscar texto en las anotaciones manuscritas. Se puede buscar incluso dentro de una grabación de audio. Su capacidad multi-usuario permite editar una nota sin conexión y sincronizarla posteriormente. Esto la convierte en una herramienta adecuada para los grupos de trabajo cuyos miembros no siempre están en línea. OneNote se ha diseñado como una herramienta de colaboración y permite que más de una persona trabaje una página al mismo tiempo. Aunque se diseñó originalmente para ser usada en una computadora táctil para tomar notas manuscritas muchas personas la utilizan como una herramienta general para tomar notas en cualquier situación. Es muy utilizada en el campo de la educación para tomar apuntes en clase. Microsoft OneNote 2003 se ejecuta en Microsoft Windows 2000, Microsoft Windows XP, Microsoft Windows Vista o Windows 7. OneNote 2007 utiliza un formato de archivo con características mejoradas y distinto de OneNote 2003. Los archivos de OneNote 2003 se pueden abrir en OneNote 2007 y Paloma Gutierrez – Catalina Coda
- 2. Colegio Sagrado Corazón pueden también actualizarse al nuevo formato para ser editado por OneNote 2007. No obstante los archivos de OneNote 2007 no pueden abrirse en OneNote 2003. Capture Información de múltiples maneras: + Tome notas y recolecte información de la manera que quiera. + Tome notas en cualquier lugar de la página y sitúe la información donde quiera. Puede mover su cursor hacia cualquier lugar de la pantalla y comenzar a tipear. + Grabe notas en audio, sincronizadas con sus notas escritas para asegurarse de no perder ninguna información importante. + Escriba sus notas a mano o dibuje diagramas utilizando una Tablet PC o un dispositivo de escritura en su computadora portátil o de escritorio. + Incluya dibujos, texto y otra información desde un sitio Web directamente en OneNote utilizando la función de arrastrar y soltar. OneNote automáticamente incluye la dirección Web de manera que pueda referenciar la información más tarde. Organice la información fácilmente: + Organice sus notas de la manera que quiera y sea más productivo. + Cree los bloques de notas, carpetas y páginas que necesite; personalícelos para trabajar como quiera y manténgalos en un lugar conveniente. + Busque sus notas rápidamente y encuentre lo que necesita sin necesidad de saber en qué bloc de notas, carpeta o archivo las guardó. + Cree y busque marcas de notas para destacar ítems de acción requeridos urgentemente. Sus tareas y recordatorios importantes siempre serán fáciles de encontrar. + Combine, cambie el formato y reordene sus notas utilizando la función de arrastrar y soltar para organizar sus notas de manera que siempre le sea útil. Acceda a la información rápidamente: + Tenga un lugar conveniente para capturar todas sus notas e información. + Encuentre inmediatamente sus notas más recientes sin tener que buscar en sus carpetas o archivos. OneNote siempre se inicia en la última página y bloc de notas con que estaba trabajando. + Anote la información pertinente o establezca recordatorios con la ventana rápida de OneNote, la cual puede "flotar" o bien permanecer abierta sobre todos los programas que esté utilizando. + Disfrute de la seguridad de saber que no perderá información. Todo lo que capture en OneNote es guardado automáticamente. Reutilice y comparta notas fácilmente: + OneNote hace más fácil reutilizar y compartir sus notas después de capturarlas. + Mueva, cambie el formato o combine notas de bloques de notas anteriores para poder utilizarlas en otros proyectos, tareas o reuniones. + Utilice sus notas en otros programas de Microsoft Office System tales como Paloma Gutierrez – Catalina Coda
- 3. Colegio Sagrado Corazón Microsoft Office Word, Microsoft Office Outlook y Microsoft Office PowerPoint. + Envíe sus notas por e-mail o publíquelas en un sitio Web para poder compartir puntos e ideas importantes con otras personas. 1 2 En la sección información, cuando se ingresa a archivo, encontraremos datos que nos servirán para el correcto funcionamiento del programa. Si hacemos clic sobre “Ver estado de sincronización” (1) esto nos ayudara a buscar los blocks de notas utilizados anteriormente sin la necesidad de trabajar con conexión a internet. Si vamos al icono de “Abrir copias de seguridad” (2) tendremos la posibilidad de abrir nuevamente nuestro trabajo, si es que este se extravió o sufrió algún problema. Paloma Gutierrez – Catalina Coda
- 4. Colegio Sagrado Corazón Las opciones abrir, nuevo, compartir, guardar como, enviar, imprimir, ayuda, opciones y salir, tienen las mismas funciones que los demás programas de Office. - Portapapeles: Pegar, cortar, copiar y copiar formato. Esto nos permite modificar el texto agregando documentos traídos de otros sitios, etc. - Texto básico: con esto podemos modificar el formato de texto. Elegimos su fuente, tamaño, color, estilo (negrita, cursiva, subrayado, o tachado), podemos agregar subíndices o superíndices a las palabras (x2/x2), resaltar el texto, modificar las sangrías aumentándolas o disminuyéndolas, alinear los párrafos (centrado, justificado, etc.), también contamos con la opción de borrar el formato, aplicación de viñetas y numeración. - Estilos: podemos optar entre los diferentes tamaños y estilos del titulo - Etiquetas: agregamos etiquetas que cuentan con diferentes signos que señalan distintas referencias tales como: Tareas pendientes, preguntas, cosas importantes, etc. Podemos personalizarlas, quitarlas y buscarlas. - Correo: podemos enviar una copia de la página vía correo electrónico. Paloma Gutierrez – Catalina Coda
- 5. Colegio Sagrado Corazón - Insertar: insertar o quitar espacio adicional de escritura (inserta espacio en la página para tener más lugar para tomar notas) - Tablas: inserta una tabla en la página. - Imágenes: inserta imágenes desde archivo, recorte de pantalla (copia partes de la pantalla en OneNote como imagen) - Vínculo: crea vínculos a cualquier página web o archivo, u otra parte de las notas. - Archivos: podemos adjuntar archivos ya existentes en la página de notas, insertar una copia impresa de un archivo en la página o documentos provenientes de un scanner. - Grabación: permite grabar audio o video, vinculándolos a las notas que se toman en ese momento. - Marca de tiempo: inserta fecha y hora actual. - Símbolos: inserta símbolos de ecuaciones matemáticas, o símbolos que no figuran en el teclado. - Correo electrónico: Se puede enviar electrónicamente una copia del archivo. - Sin leer: Marca una página como leída o no. - Bloc de notas compartido: permite crear un block de notas compartido para que otros puedan verlo, comparte block de notas con otros usuarios, busca ediciones o modificaciones recientes, muestra u oculta el nombre del creador del block. - Historial: Muestra las versiones alternativas existentes para la página, con la papelera de reciclaje podemos recuperar archivos o secciones eliminadas. Paloma Gutierrez – Catalina Coda
- 6. Colegio Sagrado Corazón - Herramientas: en seleccionar y escribir encontramos la función que nos permite usar la pluma, el mouse o un dedo para seleccionar objetos o escribir, con el borrador eliminamos trazos, la selección de lazo selecciona regiones de trazos en lápiz, la Mano panorámica nos ayuda a desplazarnos a través de la página. Luego si hacemos clic en los diferentes iconos de trazo podremos elegir el color y estilo del mismo. - Insertar formas: podemos insertar líneas, formas básicas y gráficos, modificar su color y grosor. Con la función editar podremos modificar elementos, eliminarlos, organizar objetos en la página cambiando su orden o girar cualquier imagen, entrada de lápiz o forma seleccionada. Con la función convertir podremos cambiar una entrada a lápiz a texto o a forma matemática. - Ortografía: Sirve para revisar y corregir errores ortográficos, y con Referencia, se abre el panel de tarea de referencia y busca en los materiales de referencia como los diccionarios, enciclopedias y servicios de traducción. - Idioma: podemos traducir palabras o párrafos a otro idioma utilizando diccionarios bilingües o la traducción automática. Selecciona las opciones de idioma (establecer idioma de corrección, preferencias de idioma) - Notas: con Notas vinculadas, podemos tomar notas vinculadas en una ventana acoplada. Lo hace automáticamente, y estas ventanas acopladas pueden ser documentos de Word, OneNote, páginas web, presentación de PowerPoint, etc. - Vistas: La vista de la nota se puede modificar y ajustar a la pantalla de la forma que queramos. - Autores: muestra los nombres de los autores al lado de las notas que agregaron o modificaron al bloc actual. - Configurar página: Se puede agregar un color de fondo a la página, agregarle renglones o líneas de cuadrícula de diferentes tamaños. Paloma Gutierrez – Catalina Coda
- 7. Colegio Sagrado Corazón - Ocultar título de la página: Podemos ocultar el título que corresponda a la nota o borrarlo y poner uno nuevo. - Tamaño del papel: Podemos adaptar la nota a un tamaño de papel en especial, modificar su orientación (vertical u horizontal) y el ancho o alto de la hoja. Además los 4 márgenes pueden ser modificados para adaptarlos a la impresión. - Zoom: Con esta opción podemos acercar o alejar la pantalla y ver nuestro trabajo en distintos tamaños. - Ventana: Con la función nueva ventana abrimos una ventana con una copia del documento actual, además podemos agregar una nueva ventana acoplada, que abre, en el sector lateral del escritorio, una nueva ventana de OneNote, lo cual es útil para tomar notas mientras trabajamos con otros programas. También podemos agregar una nueva nota al margen, que nos permitiría realizar notas rápidas y temporarias, por ultimo, la funcion mantener visible, mantiene a la vista una ventana sobre las otras Paloma Gutierrez – Catalina Coda