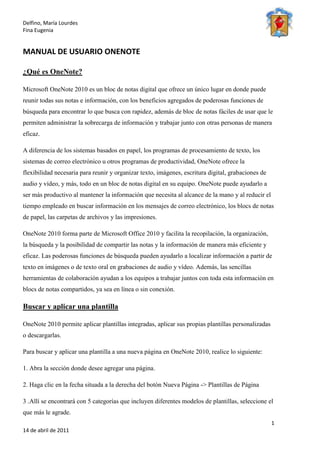
One note euge
- 1. MANUAL DE USUARIO ONENOTE<br />¿Qué es OneNote?<br />Microsoft OneNote 2010 es un bloc de notas digital que ofrece un único lugar en donde puede reunir todas sus notas e información, con los beneficios agregados de poderosas funciones de búsqueda para encontrar lo que busca con rapidez, además de bloc de notas fáciles de usar que le permiten administrar la sobrecarga de información y trabajar junto con otras personas de manera eficaz.<br />A diferencia de los sistemas basados en papel, los programas de procesamiento de texto, los sistemas de correo electrónico u otros programas de productividad, OneNote ofrece la flexibilidad necesaria para reunir y organizar texto, imágenes, escritura digital, grabaciones de audio y vídeo, y más, todo en un bloc de notas digital en su equipo. OneNote puede ayudarlo a ser más productivo al mantener la información que necesita al alcance de la mano y al reducir el tiempo empleado en buscar información en los mensajes de correo electrónico, los blocs de notas de papel, las carpetas de archivos y las impresiones.<br />OneNote 2010 forma parte de Microsoft Office 2010 y facilita la recopilación, la organización, la búsqueda y la posibilidad de compartir las notas y la información de manera más eficiente y eficaz. Las poderosas funciones de búsqueda pueden ayudarlo a localizar información a partir de texto en imágenes o de texto oral en grabaciones de audio y vídeo. Además, las sencillas herramientas de colaboración ayudan a los equipos a trabajar juntos con toda esta información en blocs de notas compartidos, ya sea en línea o sin conexión.<br />Buscar y aplicar una plantilla<br />OneNote 2010 permite aplicar plantillas integradas, aplicar sus propias plantillas personalizadas o descargarlas.<br />Para buscar y aplicar una plantilla a una nueva página en OneNote 2010, realice lo siguiente:<br />1. Abra la sección donde desee agregar una página.<br />2. Haga clic en la fecha situada a la derecha del botón Nueva Página -> Plantillas de Página<br />3 .Allí se encontrará con 5 categorías que incluyen diferentes modelos de plantillas, seleccione el que más le agrade.<br /> Opciones del menú Archivo:<br />Abrir: Allí se encuentra la opción abrir bloc de notas. Se abrirá una ventana con todos los archivos guardados de OneNote.<br />Nuevo: El nuevo bloc de notas creado puede ser guardado de diferentes formas:<br />• Web: se tiene acceso desde cualquier equipo o explorador, se puede compartir con otros usuarios. Cuando se selecciona la opción ubicación web, se abre el Hotmail, se elije el nombre de la carpeta, y allí se selecciona a los usuarios que uno quiere que formen parte de ese grupo, para que puedan ver los archivos vía web.<br />• Red: se comparten los archivos con los usuarios que estén conectados a la misma red, se selecciona la carpeta en la que se desea guardar el archivo y, este aparecerá en todos los ordenadores de la red.<br />• Mi PC: el archivo se guarda en los documentos del usuario. Se elije un nombre de archivo y este se encontrará en los documentos de la misma.<br />Compartir: Aparecen de nuevo las dos opciones anteriormente nombradas:<br />• Web: se tiene acceso desde cualquier equipo o explorador, se puede compartir con otros usuarios. Cuando se selecciona la opción ubicación web, se abre el Hotmail, se elije el nombre de la carpeta, y allí se selecciona a los usuarios que uno quiere que formen parte de ese grupo, para que puedan ver los archivos vía web.<br />• Red: se comparten los archivos con los usuarios que estén conectados a la misma red, se selecciona la carpeta en la que se desea guardar el archivo y, este aparecerá en todos los ordenadores de la red.<br />Guardar como: Hay tres opciones disponibles de guardado:<br />• Página<br />• Sección<br />•Bloc de notas<br />Barras de herramientas de Onenote:<br />En esta BARRA DE HERRAMIENTAS DE ACCESO RÁPIDO, INICIO, se encuentras las opciones de:<br />PORTAPAPELES: cortar, copiar, pegar.<br />TEXTO BÁSICO: negrita, cursiva, alineación, interlineado, color, etc.<br />ESTILOS: son formatos predeterminados de textos básicos para aplicar en la página.<br />ETIQUETAS: estas marcan alguna sección del bloc, ya sean prediseñadas o personalizadas por el usuario, para luego al seleccionar BUSCAR ETIQUETAS OneNote te lleve automáticamente hacia la etiqueta que uno desee.<br />ENVIAR PÁGINA POR CORREO ELECTRÓNICO: envía una copia de esta página por correo electrónico.<br />En la BARRA INSERTAR las opciones son:<br />Insertar espacio: sirve para expandir el tamaño de la página para poder agregar más notas. Se usa colocando el cursor sobre la página y arrastrándolo hasta que se obtenga el espacio requerido.<br />Tabla: sus opciones son las mismas que en Microsoft Word. Para crear una rápidamente se presiona TAB.<br />Imagen: trae una imagen desde la computadora a la página.<br />Recorte de pantalla: puede recortar la pantalla de cualquier otra ventana para insertar el recorte en la página.<br />Vínculos: desde aquí se pueden insertar enlaces por los cuales uno puede ingresar a otros archivos, páginas Web o a otras notas.<br />Adjuntar archivo: sirve para insertar una copia de un archivo en la página de OneNote.<br />Copia impresa de archivo: pega la copia de un archivo en la página con el ícono que corresponde y desde ahí se puede ingresar al documento pegado.<br />Copia impresa de escáner: es necesario un escáner o una cámara. Digitaliza documentos en papel en una página de OneNote.<br />Grabación: funciona para grabar el audio o video de una reunión en el momento y adjuntarla en la página.<br />Marcas de fechas: se puede insertar la fecha y/u hora del momento en la nota.<br />Símbolos: sirve para insertar símbolos que no están en el teclado o ecuaciones matemáticas comunes.<br />BARRA COMPARTIR. Contiene las opciones: <br />Enviar página por correo electrónico: envía una copia de esta página por correo electrónico.<br />Siguiente sin leer: va a la siguiente página que contiene una nota no leída.<br />Marcar como leído o marcar como no leído: marca a la página como leída o no leída. <br />Nuevo bloc de notas compartido: crea un bloc de notas compartido para que otros puedan verlo y realizar contribuciones. <br />Compartir este bloc de notas: comparta el bloc actual para que otros puedan verlo y realizar contribuciones.<br />Ediciones recientes: busca notas modificadas recientemente. Pueden ser intervalos de días a semanas o meses. Aparece una barra lateral con los títulos de los blocs usados y el período de tiempo en que se los usó; y se colorea en amarillo lo que se modificó en el tiempo elegido.<br />Buscar por autor: busca notas según su autor.<br />Ocultar autores: muestra los nombres de los autores junto a las notas que agregaron o cambiaron en el bloc de notas actual.<br />Versiones de páginas: muestra las versiones alternativas existentes para esta página, es decir, iguales. También las elimina.<br />Papelera de reciclaje de bloc de notas: recupera secciones o página eliminadas.<br />BARRA DIBUJAR. Contiene:<br />Seleccionar y escribir: le permite usar la pluma, el mouse o un dedo para seleccionar objetos en la página o hacer clic para escribir.<br />Borrador: borra los trazos.<br />Selección de lazo: selecciona regiones de forma libre de trazos en lápiz.<br />Mano panorámica: permite usar la pluma, el mouse o un dedo para desplazarse fácilmente por la página.<br />Están las opciones de: PLUMA o MARCADOR con la posibilidad de cambiar su grosor y color.<br />Insertar formas: inserta líneas, formas básicas, gráficos pudiendo modificar color y grosor.<br />Editar: Se puede insertar espacios, girar la imagen o forma, eliminarla u organizarla trayéndola al frente, adelante, enviar atrás o al centro.<br />Convertir: Entrada de lápiz a texto o entrada de lápiz a matemática (convierte expresiones matemáticas escritas a mano a texto).<br />En la BARRA REVISAR están las opciones: <br />Ortografía: corrige la ortografía y es para seleccionar el idioma de escritura, agregar palabras al diccionario u omitir errores.<br />Referencia: abre el panel de tareas de referencia y busca en los materiales de referencia como enciclopedias, diccionarios y servicios de traducción o sinónimos.<br />Traducir: traduce palabras o párrafos a otro idioma mediante diccionarios bilingües o traducción automática.<br />Idioma: selecciona las opciones de idioma (idioma de corrección y las preferencias de idiomas).<br />Notas vinculadas: vincula las notas que se toman de una ventana acoplada desde cualquier programa Office o página web. Por ejemplo, en Microsoft Word, en el menú revisar, se selecciona la opción OneNote, y se vincula una nota; si se cierra el Word, haciendo clic en el ícono de este programa que aparece al lado de la misma, se abre el archivo del cual se extrajo.<br />La BARRA VISTA posee las opciones:<br />Vista normal: muestra la página como se la ve tradicionalmente.<br />Vista página completa: muestra la página en modo pantalla completa sin dejar de mostrar la barra de herramientas.<br />Acoplar al escritorio: pone a OneNote a un costado de la pantalla para tomar nota de otros programas.<br />Ocultar autores: muestra los nombres de los autores junto a las notas que agregaron o cambiaron en el bloc de notas actual.<br />Color de página: le da un color tenue de fondo a la página.<br />Renglones: permite insertar a la página renglones con diferentes grosores o cuadrículas también de distintos tamaños.<br />Ocultar título de página: oculta el título de la página actual (el que está en la izquierda, arriba).<br />Tamaño de papel: cambia el tamaño del papel y los márgenes.<br />Alejar.<br />Acercar.<br />Ventana: Nueva ventana: abre una ventana igual a la que está siendo usada. Nueva ventana acoplada: abre una ventana igual a la usada pero en la parte lateral de la pantalla, es útil para tomar notas de otros programas. Nueva nota al margen: abre una ventana apartada para realizar notas rápidas y temporales. Mantener visible: mantiene esa ventana visible sobre todas las demás.<br />