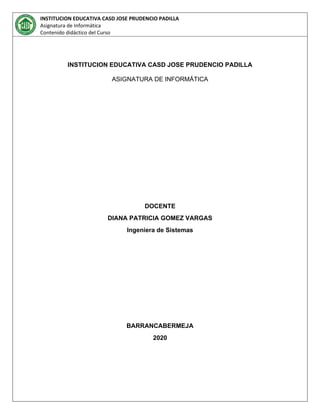
Procesador de Texto Microsoft Word
- 1. INSTITUCION EDUCATIVA CASD JOSE PRUDENCIO PADILLA Asignatura de Informática Contenido didáctico del Curso INSTITUCION EDUCATIVA CASD JOSE PRUDENCIO PADILLA ASIGNATURA DE INFORMÁTICA DOCENTE DIANA PATRICIA GOMEZ VARGAS Ingeniera de Sistemas BARRANCABERMEJA 2020
- 2. 2 INDICE DE CONTENIDO pág. OBJETIVOS 3 PROCESADORES DE TEXTO - 4 MICROSOFT WORD 4 1. Los Procesadores de Texto 5 2. Conceptos Básicos: Entorno de trabajo, Barra de Herramientas 6 3. Creación de documentos: Inserción de texto, imágenes y tablas. 8 4. Herramientas de edición de textos: Copiar, cortar, borrar, pegar, ortografía y gramática, sinónimos. 13 5. Norma Icontec Vigente: Márgenes, tipo de letra, Portada y contraportada, interlineado 15 ACTIVIDADES DE LA UNIDAD ¡Error! Marcador no definido. Bibliografía 18
- 3. INSTITUCION EDUCATIVA CASD JOSE PRUDENCIO PADILLA Asignatura de Informática Contenido didáctico del Curso OBJETIVOS • Lograr que el estudiante obtenga un conjunto de habilidades para la utilización de los sistemas informáticos, entendiendo que tal recurso puede ser integrado a todos los campos de su cotidianidad. • Adquirir el conocimiento y técnicas para el manejo de herramientas como Microsoft Word. • Poner en práctica las aplicaciones informáticas para su formación personal.
- 4. INSTITUCION EDUCATIVA CASD JOSE PRUDENCIO PADILLA Asignatura de Informática Contenido didáctico del Curso PROCESADORES DE TEXTO - MICROSOFT WORD
- 5. INSTITUCION EDUCATIVA CASD JOSE PRUDENCIO PADILLA Asignatura de Informática Contenido didáctico del Curso PROCESADOR DE TEXTO – MICROSOFT WORD 1. Los Procesadores de Texto Un procesador de textos es un programa que ayuda al usuario a realizar documentos, ofreciéndole, entre otras muchas cosas, la posibilidad de elegir un determinado tipo y tamaño de letra; un alineado, interlineado y sangrado de párrafo; unos márgenes, tamaño y orientación de cada hoja; insertar imágenes, títulos y demás elemento gráficos. Todas las civilizaciones han valorado positivamente la difusión de la palabra escrita como medio para comunicar y promover sus ideas, conocimientos y experiencias con más agilidad y mayor concreción. Concentrándonos en la época contemporánea, es el siglo XX el periodo en el que más evolucionaron los sistemas mecánicos de escritura. Los primeros de ellos fueron las máquinas de escribir. En ella los mecanismos de corrección, de cualquier error, eran la goma de borrar, el papel de tinta blanca u otros sistemas semejantes. Además, realizar una nueva versión de un documento suponía escribir uno completamente nuevo. A principio de la década de los setenta surgen en el mercado los primeros procesadores electrónicos dedicados, es decir, computadores especializados exclusivamente en la realización de textos y no como los actuales, que pueden también ejecutar otros tipos de programas, ya sea de diseño, de cálculo, entre otros. En la Década de los ochenta aparecieron en el mercado los primeros programas procesadores de textos, diseñados para utilizarse en los computadores personales. Estos procesadores han evolucionado mucho desde sus inicios, teniendo actualmente funciones que en su comienzo serían impensables, como por ejemplo el corrector ortográfico, diccionario de sinónimos, herramientas de diseño, gráficos, corrección gramatical, inserción de hipertextos, macros que facilitan la automatización de determinadas tareas, entre otras. Microsoft Word es una aplicación creada por la empresa Microsoft Corporation y constituye uno de los principales componentes de Microsoft Office; en este programa se puede crear desde una simple tarjeta de presentación, hasta un libro, un periódico o una página web. Sin lugar a ninguna duda, los procesadores de textos, son los programas más difundidos y conocidos en todo el mundo, por ser instrumentos de utilización inmediata, prácticos y muy funcionales.
- 6. INSTITUCION EDUCATIVA CASD JOSE PRUDENCIO PADILLA Asignatura de Informática Contenido didáctico del Curso La primera versión de Microsoft Word data de 1983; pertenecía a la suite Office 3.0, se llamaba Word 1 y era para MS-DOS. Desde esa época han surgido nuevas versiones como Microsoft Word 95, 97, 2000, 2003 y 2013 que le han atribuido a la herramienta diferentes opciones de mejoramiento entre ellas variantes dedicadas a la pequeña empresa y ediciones profesionales. 2. Conceptos Básicos: Entorno de trabajo, Barra de Herramientas Al arrancar Microsoft Word se muestran los elementos básicos de la ventana (Figura 1), con los siguientes componentes: Botón office, Barra de herramientas de acceso rápido, Barra de título, Banda de opciones, Barras de desplazamiento vertical y horizontal, Área de Trabajo, Barra de Estado, Vistas de documento y Zoom. Figura 1. Elementos básicos de la Ventana de Microsoft Word Fuente. http://katherinecompu.blogspot.com/2012/09/partes-de-la-ventana-de-word.html Botón office Está ubicado en la esquina superior izquierda del programa (en las ventanas de lectura y de redacción). Al hacer clic en el botón de Office, se muestran los
- 7. INSTITUCION EDUCATIVA CASD JOSE PRUDENCIO PADILLA Asignatura de Informática Contenido didáctico del Curso comandos básicos disponibles en el menú Archivo de versiones anteriores de Microsoft Office para abrir, guardar e imprimir el archivo. Sin embargo, en las últimas versiones, hay disponibles más comandos, como Finalizar y Publicar Barra de herramientas de acceso rápido Contiene, normalmente, las opciones que más frecuentemente se utilizan. Éstas son Guardar, Deshacer (para deshacer la última acción realizada) y Rehacer (para recuperar la acción que se ha deshecho). Barra de título Suele contener el nombre del documento abierto que se está visualizando, además del nombre del programa. La acompañan en la zona derecha los botones minimizar, maximizar/restaurar y cerrar, comunes en casi todas las ventanas del entorno Windows. Banda de opciones La cinta de opciones es el elemento más importante de todos, ya que se trata de una franja que contiene las herramientas y utilidades necesarias para realizar acciones en Word. Se organiza en pestañas que engloban categorías lógicas. Barras de desplazamientos Permiten la visualización del contenido que no cabe en la ventana. La vertical se ubica a la derecha de la ventana y la barra de desplazamiento horizontal en la zona inferior. Barra de Estado Muestra información del estado del documento, como el número de páginas y palabras, o el idioma en que se está redactando. Vistas de documento Las vistas del documento definen la forma en que se visualizará la hoja del documento. Por defecto se suele mostrar en Vista de impresión. Esto significa que se ve el formato de la hoja tal cual se imprimirá.
- 8. INSTITUCION EDUCATIVA CASD JOSE PRUDENCIO PADILLA Asignatura de Informática Contenido didáctico del Curso Zoom Al modificar el zoom, se puede alejar o acercar el punto de vista, para apreciar en mayor detalle o ver una vista general del resultado. - Se puede pulsar directamente el valor porcentual (que normalmente de entrada será el tamaño real, 100%). Se abrirá una ventana donde ajustar el zoom deseado. - También se puede deslizar el marcador hacia los botones - o + que hay justo al lado, arrastrándolo. 3. Creación de documentos: Inserción de texto, imágenes y tablas. Escribir el documento a realizar, básicamente se trata de teclear el texto y controlar siempre dónde está situado el punto de inserción. Cuando se escribe un documento Word es como si se hiciera en una hoja de papel que luego puede ser impresa. Por lo tanto, existe un área en la cual se puede escribir y unos márgenes. Estos márgenes se definen en la pestaña Diseño de página, en el grupo de herramientas Configurar página, donde también se encuentran herramientas para seleccionar la Orientación, Saltos de página, Tamaño, Números de línea, Columnas y Guiones. Figura 2. Configurar Página Fuente. https://mejiacruz203.wordpress.com/2011/08/13/area-de-trabajo-de-word/ Al hacer clic sobre el botón Márgenes, aparecen unos márgenes predeterminados. Sin embargo, se pueden redefinir desde la opción Márgenes Personalizados. También es conveniente especificar el tamaño del papel que se va a utilizar en la impresión. Al hacer clic en el botón Tamaño, se abre una lista de Tamaños predeterminados. Pero, al igual que en los márgenes, aquí también se puede personalizar el tamaño de la hoja, haciendo clic en la opción Más tamaños de papel.
- 9. INSTITUCION EDUCATIVA CASD JOSE PRUDENCIO PADILLA Asignatura de Informática Contenido didáctico del Curso Figura 3. Formato de Página Fuente. http://www.campus.cjf.gob.mx/campuscjf/manual/ManualWordBasico2010.pdf Inserción de Texto En el documento es necesario definir qué texto es el título, cuál el subtítulo, y cuál los párrafos de contenido. Ésta distinción no es únicamente estética, sino que ayuda a Word a hacerse una idea de la estructura del documento y esto a la larga ayudará en el trabajo. Un documento bien estructurado siempre es más sencillo de manejar, facilitando por ejemplo la posterior creación de índices. Figura 4. Estilos para texto Fuente. https://mejiacruz203.wordpress.com/2011/08/13/area-de-trabajo-de-word/ Desde la pestaña Inicio > grupo Estilos, se encuentra un cuadro que permite elegir el tipo de texto a introducir. De este modo, si se escoge Título 1 y se escribe algo,
- 10. INSTITUCION EDUCATIVA CASD JOSE PRUDENCIO PADILLA Asignatura de Informática Contenido didáctico del Curso se considerará que el texto introducido es un título. De alguna forma es como etiquetar cada uno de los elementos del archivo. Al pulsar ENTER, Word asume que se quiere cambiar de elemento y pasará al formato Normal. Pero se puede cambiar, por ejemplo, para elegir un Titulo 2 (que supone un nivel más bajo en la jerarquía estructural para incluir un subtítulo. De la misma manera si se quiere que un determinado texto se tenga en cuenta como párrafo, se elige el estilo Párrafo. Imágenes Pero Word no sirve únicamente para introducir texto. Se puede insertar dibujos, fotografías, logotipos, gráficos, tablas y muchos otros objetos que enriquecerán el documento. Los elementos de que consta Word se encuentran en la pestaña Insertar > grupo Ilustración son los siguientes: Figura 5. Insertar ilustraciones Fuente. https://mejiacruz203.wordpress.com/2011/08/13/area-de-trabajo-de-word/ - Imágenes prediseñadas. Son imágenes que incorpora Word en una librería organizada por categorías. Estas imágenes en su mayoría están construidas utilizando vectores, lo que permite hacerlas más grandes o pequeñas sin perder resolución. También se pueden desagrupar en los elementos que las forman, introducir cambios y volverlas a agrupar (exceptuando las que están basadas en una fotografía). - Imágenes de mapa de bits. Imágenes fotográficas procedentes de cámaras digitales, de Internet, de programas como Photoshop, Gimp, Fireworks, PaintShopPro, etc. Suelen ser de tipo JPG o GIF. Sobre estas imágenes se pueden realizar algunas operaciones como cambiar el tamaño, el brillo,..., pero no se pueden desagrupar en los elementos que las forman. Están formadas por puntos o pixels que tienen cada uno un color y una posición pero no están relacionados nos con otros. Estas imágenes admiten cambios de tamaños, pero en ocasiones, si se reducen y posteriormente si se intenta ampliarlas de nuevo pueden perder resolución. Cuando se habla de imágenes, en general, se refiere a este tipo de imágenes no vectoriales.
- 11. INSTITUCION EDUCATIVA CASD JOSE PRUDENCIO PADILLA Asignatura de Informática Contenido didáctico del Curso - Dibujos creados con Word. Mediante autoformas, líneas, rectángulos, elipses, etc. Estos gráficos también son vectoriales. - SmartArt. Representación de datos en forma de organigramas. - Gráficos. Representación de datos en forma gráfica. Sobre las imágenes y los gráficos pueden realizarse multitud de operaciones, como mover, copiar, cambiar el tamaño, variar la intensidad, etc. Para ello se dispone de varias pestañas, fundamentalmente la pestaña Formato para las imágenes y las pestañas Diseño y Presentación para los gráficos. Existen multitud de formatos gráficos, un formato gráfico se identifica por el tipo de archivo, y se reconoce por la extensión del archivo, por ejemplo un archivo llamado motocicleta.jpg tiene extensión o tipo jpg. - JPG o JPEG. Es un formato que permite distintos niveles de compresión. Se utiliza mucho en Internet, sobre todo para imágenes fotográficas con muchos tonos. - GIF. También se utiliza bastante en Internet, permite una buena compresión con imágenes de pocos tonos, tipo iconos y botones. También permite crear gráficos animados. - BMP. No admite compresión por lo que estas imágenes ocupan mucho espacio. Se utiliza, por ejemplo, en la imagen tapiz de Windows. - PNG. Moderno formato que permite compresión. Se suele utilizar en internet como alternativa al GIF, porque también permite transparencias. - WMF. Formato de la mayoría de imágenes prediseñadas de Word, normalmente de las vectoriales. Para insertar un diagrama se debe acceder a la pestaña Insertar y seleccionar SmartArt. Se abrirá un cuadro de diálogo, donde se selecciona el tipo el tipo de diagrama que se quiere Aceptar. Todas estas opciones permiten ir mejorando el documento mediante las herramientas de inserción y su retoque y ajuste. Tablas Una tabla está formada por celdas o casillas, agrupadas por filas y columnas. En cada celda se puede insertar texto, números o gráficos. Las tablas permiten organizar la información en filas y columnas, de forma que se pueden realizar operaciones y tratamientos sobre los datos. Por ejemplo, obtener el valor medio de una columna u ordenar una lista de nombres.
- 12. INSTITUCION EDUCATIVA CASD JOSE PRUDENCIO PADILLA Asignatura de Informática Contenido didáctico del Curso Otra utilidad de las tablas es su uso para mejorar el diseño de los documentos ya que facilitan la distribución de los textos y gráficos contenidos en sus casillas. Esta característica se emplea sobre todo en la construcción de páginas Web para Internet. Así, esta forma de organizar los datos es mucho más potente que utilizando las tabulaciones u otros métodos. Para crear una tabla se accede desde la pestaña Insertar > grupo Tablas > botón Tabla. Allí se muestran las posibles formas de crear tablas: Figura 6. Crear una Tabla Fuente. https://mejiacruz203.wordpress.com/2011/08/13/area-de-trabajo-de-word/ Una de las formas es utilizar la cuadrícula que simula una tabla. Cada cuadrado representa una celda y al pasar el ratón sobre ella se coloreará en naranja la selección que se realice. Al hacer clic confirma que la selección se ha realizado y se inserta la tabla en el documento. La segunda opción es haciendo clic en Insertar Tabla. Se abre una ventana que permite especificar el número de filas y columnas para la tabla. La otra opción es usar el vínculo Dibujar Tabla. El cursor tomará forma de lápiz y simplemente se va dibujando las líneas que la formarán. Esta opción es más lenta,
- 13. INSTITUCION EDUCATIVA CASD JOSE PRUDENCIO PADILLA Asignatura de Informática Contenido didáctico del Curso pero puede resultar muy útil para crear tablas irregulares o para retocar tablas ya existentes. . 4. Herramientas de edición de textos: Copiar, cortar, borrar, pegar, ortografía y gramática, sinónimos. Como se mencionó en un principio, es posible introducir todo el texto, y luego hacer modificaciones sobre el mismo. Póngase por caso la realización de un artículo donde posiblemente el autor cambie a menudo el emplazamiento de párrafos e incluso figuras para variar el enfoque del mismo. Para efectuar este tipo de cambios se utilizan las opciones de cortar, copiar y pegar, que sirven tanto para texto como para gráficos y para cualquier elemento que se encuentre dentro del documento activo. El acceso a estas opciones es a través de la banda Inicio. En ningún momento aparece un botón específico para realizar la operación Mover, ya que la misma es el resultado de aplicar primero la opción de Cortar y luego la operación Pegar. Copiar Los pasos para copiar son: - Seleccionar lo que se desea copiar con alguno de los métodos que hemos visto en el apartado anterior. - Seleccionar la operación Copiar (ya sea a través del menú Inicio o con la combinación CTRL + C). - Situar el puntero en la posición en donde se desea copiar. - Seleccionar la operación Pegar o utilizar la combinación CTRL + V También se pueden duplicar elementos seleccionados manteniendo la tecla Ctrl y arrastrando con el ratón la línea de inserción punteada hasta el lugar deseado. Mover Los pasos para mover son: - Seleccionar lo que se desea mover con alguno de los métodos que hemos visto en el apartado anterior. - Seleccionar la operación Cortar. - Situar el puntero en la posición en donde se desea colocar. - Seleccionar la operación Pegar. También se pueden mover elementos arrastrándolos con el ratón hasta el lugar deseado.
- 14. INSTITUCION EDUCATIVA CASD JOSE PRUDENCIO PADILLA Asignatura de Informática Contenido didáctico del Curso Se puede repetir la operación Pegar tantas veces como se quiera. También se permite Pegar en otro documento distinto al de origen, que sea de Microsoft. Ortografía y Gramática La revisión ortográfica y gramatical es otra de las grandes aportaciones de los procesadores de texto. Word dispone de potentes herramientas en este campo que han sido mejoradas notablemente desde las primeras versiones. La revisión ortográfica y gramatical, se podrá personalizar y realizar de varias formas: - Automáticamente a medida que se escribe - Cuando está activa esta opción Word revisará la ortografía conforme se va escribiendo, cuando no reconoce una palabra la subrayará con una línea roja. - Al terminar de crear un documento La forma que tiene Word para detectar las palabras erróneas es comprobar si las palabras del documento existen en el diccionario que lleva incorporado, junto con algunas reglas gramaticales. Lo que no es capaz de hacer Word, por el momento, es discernir el significado de las palabras en cada contexto. La revisión ortográfica consiste en comprobar que las palabras del texto no son erróneas y la revisión gramatical trata de que las frases no contengan errores gramaticales. Para revisar un documento después de trascribirlo: - Colocar el cursor a partir de donde se desea realizar la revisión - Hacer clic en la ficha Revisar - Hacer clic en el botón Ortografía y gramática del grupo Revisión Figura 7. Ortografía y Gramática Fuente. http://www.campus.cjf.gob.mx/campuscjf/manual/ManualWordBasico2010.pdf
- 15. INSTITUCION EDUCATIVA CASD JOSE PRUDENCIO PADILLA Asignatura de Informática Contenido didáctico del Curso De forma predeterminada, Word irá subrayando con una línea ondulada las palabras que considere que contienen errores ortográficos en rojo y las que considere que contienen errores gramaticales en verde. Lo hará a medida que se vaya escribiendo, sin necesidad de solicitar la revisión de forma expresa. Éstas líneas son únicamente informativas, lo que significa que si se imprime el documento no se imprimirán. Para corregir el error se debe colocar el cursor sobre palabra subrayada y pulsar el botón derecho del ratón. Entonces aparecerá el menú contextual que nos permitirá elegir una de las palabras sugeridas. Puede suceder que la palabra que el programa señala no aparezca en su diccionario y en ese caso no mostrará opciones. Se debe asegurar que la palabra está bien escrita y pulsar Agregar. El programa la añadirá al diccionario y no volverá a mostrar error cuando se escriba de nuevo. 5. Norma Icontec Vigente: Márgenes, tipo de letra, Portada y contraportada, interlineado La norma Icontec vigente (1486 – Sexta Actualización) establece las etapas y procedimientos que se deben seguir y la forma de presentación de un trabajo de investigación, cualquiera que sea su grado de profundidad, desde la observación metódica hasta la construcción teórica compleja. El documento escrito debe tener una presentación nítida y ordenada. El texto debe estar exento de errores dactilográficos, ortográficos, gramaticales, de redacción o de puntuación. Los trabajos deben cumplir los siguientes requisitos: Papel El tamaño debe ser carta o A4, escrito por una sola cara. Su color debe facilitar la impresión y la lectura. Márgenes e interlineado. Superior: 3 cm. Izquierdo: 4 cm. Derecho: 2 cm. Inferior: 3 cm. (número de página a 2 cm. y centrado). Para configurar página: Menú Diseño de Página – Márgenes: Márgenes personalizados. El trabajo se debe escribir con un interlineado sencillo. Después de un punto seguido se deja un espacio y después de un punto aparte se dejan dos interlíneas. ¿Cómo cambiar el interlineado?
- 16. INSTITUCION EDUCATIVA CASD JOSE PRUDENCIO PADILLA Asignatura de Informática Contenido didáctico del Curso Paso 1: Selecciona el texto al que quieres cambiarle el interlineado, esto si ya lo tienes escrito Paso 2: En la pestaña Inicio, Buscas el grupo llamado Párrafos y das clic en la flecha que se encuentra en la esquina inferior derecha (configuración de párrafos) Paso 3: Se abrirá una ventana y en la sección ESPACIADO cambiamos a 0 donde dice posterior y el interlineado sencillo o el interlineado deseado, una vez se cuadra esto se da clic en aceptar. Redacción Se debe redactar todo el documento en forma impersonal, es decir, en tercera persona del singular. Por ejemplo: se hace, se define, se definió; en lugar de hicimos/hice, definimos/definí etc. Fuente y tipo de letra Se sugiere Arial 12
- 17. INSTITUCION EDUCATIVA CASD JOSE PRUDENCIO PADILLA Asignatura de Informática Contenido didáctico del Curso Organización del Trabajo - Portada - Contraportada - Página de aceptación (opcional) - Página dedicatoria (opcional) - Página de agradecimiento (opcional) - Contenido - Listas Especiales (si el trabajo lo requiere) - Glosario (si el trabajo lo requiere) - Resumen (opcional) - Introducción - Texto o desarrollo del trabajo - Conclusiones - Recomendaciones (opcional) - Bibliografía - Anexos (opcional) Portada y Contraportada Constituyen las páginas de presentación del documento. Figura 8. Portada y Contraportada
- 18. INSTITUCION EDUCATIVA CASD JOSE PRUDENCIO PADILLA Asignatura de Informática Contenido didáctico del Curso Bibliografía COMPUCLUB. Curso Asistido por Computador EducaTic 2.0. El Entorno de Trabajo de Prezi. Servicios Web 2.0 – Prezi - presentaciones flash en la Red. Edita Suerias. Disponible en: http://www. lasticenelaula.es/escuela20 FUNDACIÓN UNIVERSITARIA CATÓLICA DEL NORTE - COMPUTADORES PARA EDUCAR. Ofimática Básica. HARVEY. Greg. Las Nuevas Tecnologías. Editorial Norma ICONTEC. NTC 1486 – Sexta Actualización. Para la Presentación de Trabajos escritos. INTERNET AL DÍA. Editora Cinco INTERNET: formar.com, excite.com, educar.com, cybercursos.com INTRODUCCIÓN A LA MULTIMEDIA. Multiexpetsoft LAS NUEVAS TECNOLOGÍAS. Greg Harvey. Editorial Norma MINISTERIO DE EDUCACIÓN DE CHILE. Prezi una herramienta digital para mejorar la atención en el aula del siglo XXI. Disponible en: http://elencuentro. comunadigit al.cl/wp-content/uploads/2013/06/Manual-Prezi.pdf PC ACTUAL. Editorial Bussines Publication Procesadores de Texto. Unidad 2. McGrawHill. Disponible en: http://www.mcgraw- hill.es/bcv/guide/capitulo/8448169271.pdf Revistas ENTER. Multirevistas Editores VELOSA, José. Guía de Excel Básico. Guía Práctica para Pymes. UNIVERSIDAD EAN.