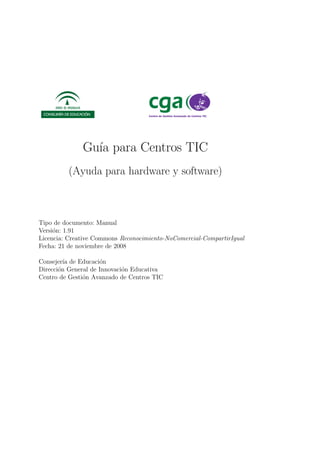
Guía para Centros TIC
- 1. Gu´ para Centros TIC ıa (Ayuda para hardware y software) Tipo de documento: Manual Versi´n: 1.91 o Licencia: Creative Commons Reconocimiento-NoComercial-CompartirIgual Fecha: 21 de noviembre de 2008 Consejer´ de Educaci´n ıa o Direcci´n General de Innovaci´n Educativa o o Centro de Gesti´n Avanzado de Centros TIC o
- 2. ´ Indice general 1. Conociendo la dotaci´n de mi centro TIC o 6 1.1. Armario de datos . . . . . . . . . . . . . . . . . . . . . . . . . . 6 1.1.1. S.A.I. . . . . . . . . . . . . . . . . . . . . . . . . . . . . 7 1.1.2. Servidor de seguridad o f0 . . . . . . . . . . . . . . . . . 8 1.1.3. Servidor de contenidos o c0 . . . . . . . . . . . . . . . . 9 1.1.4. Switch principal . . . . . . . . . . . . . . . . . . . . . . . 10 1.1.5. Router . . . . . . . . . . . . . . . . . . . . . . . . . . . . 11 1.1.6. Dispositivos LMDS . . . . . . . . . . . . . . . . . . . . . 11 1.2. Aulas . . . . . . . . . . . . . . . . . . . . . . . . . . . . . . . . . 12 1.2.1. Switch de aula . . . . . . . . . . . . . . . . . . . . . . . 12 1.2.2. Punto de acceso . . . . . . . . . . . . . . . . . . . . . . . 12 1.2.3. Sobremesas . . . . . . . . . . . . . . . . . . . . . . . . . 13 1.2.4. Port´tiles . . . . . . . . . . . . . . . . . . . . . . . . . . 14 a 1.3. Perif´ricos de uso com´n . . . . . . . . . . . . . . . . . . . . . . 15 e u 1.3.1. Esc´ner . . . . . . . . . . . . . . . . . . . . . . . . . . . 16 a 1.3.2. Impresoras locales . . . . . . . . . . . . . . . . . . . . . . 16 1.3.3. Impresoras de red . . . . . . . . . . . . . . . . . . . . . . 16 1
- 3. ´ INDICE GENERAL 2 1.3.4. C´mara de fotos digital . . . . . . . . . . . . . . . . . . . 17 a 1.3.5. C´mara de video digital . . . . . . . . . . . . . . . . . . 17 a 1.3.6. Lector de CD/DVD externo . . . . . . . . . . . . . . . . 18 1.3.7. Proyector de video . . . . . . . . . . . . . . . . . . . . . 18 2. Conociendo el sistema operativo Guadalinex 20 2.1. Guadalinex base . . . . . . . . . . . . . . . . . . . . . . . . . . . 21 2.2. Adaptaci´n para el entorno educativo . . . . . . . . . . . . . . . 21 o 2.3. Servicios para la comunidad educativa . . . . . . . . . . . . . . 24 2.4. Usuarios remotos . . . . . . . . . . . . . . . . . . . . . . . . . . 24 2.5. Gesti´n de usuarios . . . . . . . . . . . . . . . . . . . . . . . . . 24 o 2.6. Instalador remoto desatendido . . . . . . . . . . . . . . . . . . . 24 2.7. Filtro de contenidos . . . . . . . . . . . . . . . . . . . . . . . . . 25 2.8. Apagado remoto . . . . . . . . . . . . . . . . . . . . . . . . . . 25 3. ¿Qu´ es el C.G.A.? e 26 3.1. Estructura del C.G.A. . . . . . . . . . . . . . . . . . . . . . . . 27 4. Recomendaciones para el equipo de coordinaci´n o 29 4.1. Flujo de informaci´n . . . . . . . . . . . . . . . . . . . . . . . . 29 o 4.2. Pol´ ıtica de copias de seguridad . . . . . . . . . . . . . . . . . . . 30 4.2.1. Protocolo de generaci´n de copias de seguridad . . . . . 30 o 5. Manual de uso de esc´neres a 33 5.1. Introducci´n . . . . . . . . . . . . . . . . . . . . . . . . . . . . . 33 o 5.2. Instalaci´n . . . . . . . . . . . . . . . . . . . . . . . . . . . . . . 33 o 5.3. Software de escaneo de im´genes . . . . . . . . . . . . . . . . . . 34 a
- 4. ´ INDICE GENERAL 3 6. Manual de instalaci´n y uso de impresoras locales o 41 7. Manual de instalaci´n de c´mara de foto digital o a 45 7.1. Introducci´n . . . . . . . . . . . . . . . . . . . . . . . . . . . . . 45 o 7.2. Instalaci´n . . . . . . . . . . . . . . . . . . . . . . . . . . . . . . 46 o 7.3. Enlaces de inter´s . . . . . . . . . . . . . . . . . . . . . . . . . . 48 e 8. Manual de uso de la c´mara de v´ a ıdeo digital (Captura de v´ ıdeo con Kino) 49 8.1. Introducci´n . . . . . . . . . . . . . . . . . . . . . . . . . . . . . 49 o 8.2. Procedimiento . . . . . . . . . . . . . . . . . . . . . . . . . . . . 49 8.2.1. Aplicaci´n Kino . . . . . . . . . . . . . . . . . . . . . . . 51 o 8.2.2. Transformar de MPEG a AVI . . . . . . . . . . . . . . . 56 9. Manual de uso del sistema de instalaci´n remota o 57 9.1. Introducci´n . . . . . . . . . . . . . . . . . . . . . . . . . . . . . 57 o 9.2. Arranque del equipo contra el servidor . . . . . . . . . . . . . . 57 9.3. Elecci´n e instalaci´n de la imagen . . . . . . . . . . . . . . . . 58 o o 9.4. Arranque e instalaci´n de Guadalinex V3 v´ llavero USB . . . . 61 o ıa 9.5. Llaveros USB . . . . . . . . . . . . . . . . . . . . . . . . . . . . 63 9.5.1. Creaci´n del llavero . . . . . . . . . . . . . . . . . . . . . 63 o 9.5.2. Compatibilidades . . . . . . . . . . . . . . . . . . . . . . 64 9.6. Arranque e instalaci´n de Guadalinex V3 v´ CD. . . . . . . . . 65 o ıa 10.Manual de uso de Gesuser 67 10.0.1. Introducci´n. . . . . . . . . . . . . . . . . . . . . . . . . 67 o 10.0.2. Objetivo. . . . . . . . . . . . . . . . . . . . . . . . . . . 67 10.0.3. Funcionamiento. . . . . . . . . . . . . . . . . . . . . . . 67
- 5. ´ INDICE GENERAL 4 11.Manual de uso del Ca˜ on de Red Virtual n´ 69 11.1. Introducci´n . . . . . . . . . . . . . . . . . . . . . . . . . . . . . 69 o 11.2. Funcionamiento b´sico del Ca˜´n de Red Virtual . . . . . . . . 70 a no 11.3. Gesti´n de clientes conocidos . . . . . . . . . . . . . . . . . . . . 74 o 11.4. Emisi´n del escritorio por el Ca˜´n de Red Virtual . . . . . . . 77 o no 11.5. Emisi´n de v´ o ıdeo por el Ca˜on de Red Virtual . . . . . . . . . . 79 n´ 11.6. Emisi´n de audio por el Ca˜´n de Red Virtual . . . . . . . . . . 81 o no 11.7. Uso del alumnado del Ca˜´n de Red Virtual . . . . . . . . . . . 82 no 11.8. Opciones de reproducci´n de discos DVD . . . . . . . . . . . . . 83 o 12.Manual del paquete JClic 87 12.1. Uso de JClic. . . . . . . . . . . . . . . . . . . . . . . . . . . . . 87 12.1.1. Introducci´n. . . . . . . . . . . . . . . . . . . . . . . . . 87 o 12.1.2. Aplicaciones JClic. . . . . . . . . . . . . . . . . . . . . . 88 12.1.3. JClic Author . . . . . . . . . . . . . . . . . . . . . . . . 90 12.1.4. JClic Player sin soporte para informes. . . . . . . . . . . 91 12.1.5. JClic Player con soporte para informes. . . . . . . . . . . 94 12.1.6. Servidor de informes para JClic. . . . . . . . . . . . . . . 99 12.1.7. Activar el ´rea de notificaci´n del panel superior. . . . . 103 a o 12.1.8. Uso pr´ctico del sistema de informes. . . . . . . . . . . . 104 a 12.1.9. Resumen de recomendaciones, advertencias y notas. . . . 106 12.2. Administraci´n de los informes de JClic. . . . . . . . . . . . . . 106 o 12.2.1. Introducci´n . . . . . . . . . . . . . . . . . . . . . . . . . 106 o 12.2.2. Acceso al sistema de informes . . . . . . . . . . . . . . . 107 12.2.3. Usando el sistema de informes de Jclic . . . . . . . . . . 109 12.2.4. Administraci´n de grupos . . . . . . . . . . . . . . . . . 111 o
- 6. ´ INDICE GENERAL 5 12.2.5. Informes de grupos . . . . . . . . . . . . . . . . . . . . . 119 12.2.6. Informes de usuario . . . . . . . . . . . . . . . . . . . . . 123 12.2.7. Informes de actividades . . . . . . . . . . . . . . . . . . . 126 12.2.8. Administraci´n de la base de datos . . . . . . . . . . . . 128 o 12.2.9. Terminar la sesi´n . . . . . . . . . . . . . . . . . . . . . 131 o 12.2.10.Resumen de recomendaciones, advertencias y notas . . . 132 13.Anexos 134 13.1. Relaci´n de componentes de todas las dotaciones o . . . . . . . . 135 13.1.1. Impresoras locales . . . . . . . . . . . . . . . . . . . . . . 135 13.1.2. Impresoras red . . . . . . . . . . . . . . . . . . . . . . . 135 13.1.3. Escaner . . . . . . . . . . . . . . . . . . . . . . . . . . . 135 13.1.4. C´maras digitales . . . . . . . . . . . . . . . . . . . . . . 135 a 13.1.5. C´maras de video . . . . . . . . . . . . . . . . . . . . . . 136 a 13.2. Direcciones y tel´fonos de inter´s . . . . . . . . . . . . . . . . . 137 e e 13.3. Licencia . . . . . . . . . . . . . . . . . . . . . . . . . . . . . . . 138
- 7. Cap´tulo ı 1 Conociendo la dotaci´n de mi centro o TIC Para los centros a los que se les acabe de aceptar el proyecto TIC el cambio de mobiliario y la instalaci´n de todo el nuevo material debe ser un poco o ca´tico. Es por esto que pretendemos explicar para qu´ sirve cada uno de los o e componentes de la nueva dotaci´n. o Hay que tener en cuenta que entre un a˜o y otro los componentes de las n dotaciones pueden variar y es por eso que las im´genes puede que no corre- a spondan exactamente al componente que tiene vuestro centro. 1.1. Armario de datos Debe encontrarse en una habitaci´n donde no haya tr´nsito de personas o a ya que contiene un equipamiento que provoca mucho calor y ruido. Se trata de un armario de m´s de metro y medio de alto que contiene los principales a componentes para el funcionamiento de las comunicaciones y el software de todo el centro. Estos componentes son los siguientes: 6
- 8. 1. Conociendo la dotaci´n de mi centro TIC o 7 1.1.1. S.A.I. Un SAI (en castellano “Sistema de Alimentaci´n Ininterrumpida”) es un o dispositivo que, gracias a su bater´ de gran tama˜o y capacidad, puede pro- ıa n porcionar energ´ el´ctrica tras un apag´n a todos los dispositivos el´ctricos ıa e o e conectados a ´l. Otra funci´n que cumple es la de regular el flujo de electrici- e o dad, controlando las subidas y bajadas de tensi´n existentes en la red el´ctrica. o e Todos los componentes electr´nicos del armario de datos deben estar conec- o tados a este dispositivo. Suele encontrarse en la parte baja del armario de datos por su peso y tiene el aspecto que aparece en la imagen siguiente.
- 9. 1. Conociendo la dotaci´n de mi centro TIC o 8 1.1.2. Servidor de seguridad o f0 Es un ordenador m´s potente que el resto de ordenadores de sobremesa del a centro que se encarga principalmente de: Proteger el centro frente ataques externos. Guardar temporalmente las ultimas p´ginas visitadas. ´ a Filtrar el contenido web. Servidor de nombres de dominio (DNS). Configuraci´n autom´tica de las redes del centro. o a Almacenar y servir las im´genes del sistema de instalaci´n remota. a o Suele encontrarse “enrackado” en la mitad del armario junto al servidor de contenidos.
- 10. 1. Conociendo la dotaci´n de mi centro TIC o 9 1.1.3. Servidor de contenidos o c0 Es un ordenador m´s potente que el resto de ordenadores de sobremesa del a centro que se encarga principalmente de: Almacenar y servir la Plataforma Educativa. Guardar temporalmente los paquetes y actualizaciones para los clientes. Servir aplicaciones de gesti´n del centro. o Almacenar los directorios personales de cada usuario. Detectar y configurar las impresoras en red del centro (excepto en la subred alumnos). Suele encontrarse “enrackado” en la mitad del armario junto al servidor de seguridad.
- 11. 1. Conociendo la dotaci´n de mi centro TIC o 10 1.1.4. Switch principal Un switch (en castellano conmutador) es un dispositivo de interconexi´no de redes de ordenadores. En nuestro caso los switches principales sirven para separar las subredes virtuales de alumnos, profesorado y gesti´n y conectar el o resto de los equipos del centro a los servidores del armario de datos. Dependiendo del n´mero de equipos del centro, pueden existir uno o varios u switches conectados entre s´ Suele encontrarse en la parte alta del armario de ı. datos encima de los servidores. Hay que diferenciarlo de los paneles de parcheo que suelen estar en la parte m´s alta del armario y sirven para que la conexi´n a o entre las aulas, los equipos y el switch principal sea m´s c´moda. a o Existe la posibilidad de encontrar m´s switches similares en unos armarios a peque˜os en cada planta del centro y en las aulas. n
- 12. 1. Conociendo la dotaci´n de mi centro TIC o 11 1.1.5. Router Un router (en castellano enrutador o encaminador) es tambi´n un dispositi- e vo de interconexi´n de redes de computadoras. En nuestro caso hace de enlace o entre la Red Coorporativa de la Junta de Andaluc´ (R.C.J.A.) y la red inter- ıa na de vuestro centro TIC. Es el dispositivo que permite la comunicaci´n del o centro con el exterior. 1.1.6. Dispositivos LMDS Adem´s de los componentes ya mencionados, dependiendo del tipo de a conexi´n que disponga el centro, podr´n existir en el armario de datos al- o a gunos dispositivos complementarios para la conexi´n de la antena del sistema o LMDS, “Local Multipoint Distribution Service”, (en castellano, Sistema de Distribuci´n Local Multipunto). Es una tecnolog´ de conexi´n v´ radio que o ıa o ıa permite, gracias a su ancho de banda, el despliegue de servicios fijos de voz y acceso a internet.
- 13. 1. Conociendo la dotaci´n de mi centro TIC o 12 Switch para dispositivos LMDS 1.2. Aulas Adem´s de los componentes del armario de datos el resto de componentes a de la dotaci´n suele ir situado en las aulas y en los departamentos o ciclos. o 1.2.1. Switch de aula Las aulas que dispongan de equipos con red cableada deben tener un switch parecido al del armario de datos, quiz´s con menos bocas, que sirva para conec- a tar los equipos de las aulas al switch principal del armario. 1.2.2. Punto de acceso Las aulas que dispongan de equipos con red inal´mbrica deben tener un a punto de acceso. Un punto de acceso es un dispositivo que interconecta una red cableada con una red inal´mbrica. En nuestro caso los equipos con red a inal´mbrica se asocian al punto de acceso con mayor se˜al (m´s cercano). Los a n a puntos de acceso van conectados al switch del armario principal mediante red cableada.
- 14. 1. Conociendo la dotaci´n de mi centro TIC o 13 Cabe destacar que las aulas con equipos inal´mbricos, adem´s del cable de a a red que conecta el punto de acceso con el armario de datos, disponen de otra roseta con una boca de red libre conectada igualmente con el armario por si fuese necesario realizar labores de mantenimiento. 1.2.3. Sobremesas Son los equipos del alumnado, el profesorado y el personal de gesti´n.o Pueden ir conectados a la red de forma cableada o inal´mbrica. Est´n dis- a a tribuidos entre las aulas, la conserjer´ y los departamentos o ciclos. Casi la ıa totalidad de estos equipos tienen como sistema operativo Guadalinex salvo un peque˜o n´mero con sistema operativo dual Windows / Guadalinex para n u realizar determinadas tareas de gesti´n o para alumnado con necesidades es- o peciales.
- 15. 1. Conociendo la dotaci´n de mi centro TIC o 14 1.2.4. Port´tiles a A partir del curso 2005/2006 se pod´ incluir en la dotaci´n del centro uno o ıa o varios carritos de port´tiles que constituyen un aula m´vil. Suelen estar conec- a o tados mediante la red de datos mediante conexi´n inal´mbrica. Al igual que o a con los equipos de sobremesa casi todos llevan instalado el sistema operativo Guadalinex, salvo casos especiales con sistema operativo dual.
- 16. 1. Conociendo la dotaci´n de mi centro TIC o 15 1.3. Perif´ricos de uso com´ n e u Como complemento a los equipos de trabajo del centro, dentro de la dotaci´n, o se incluyen una serie de perif´ricos de uso com´n. e u
- 17. 1. Conociendo la dotaci´n de mi centro TIC o 16 1.3.1. Esc´ner a Se puede conectar por puerto USB a cualquier equipo de la dotaci´n. (Ver o manual de uso en p´gina 33). a 1.3.2. Impresoras locales Son impresoras l´ser monocromo de bajo volumen que se conectan a cualquier a equipo por puerto USB. Para configurarlas bajo Guadalinex V3 se puede seguir el manual de uso en la p´gina 41). a 1.3.3. Impresoras de red Son impresoras l´ser monocromo de alto volumen que van conectadas en a alguna roseta de red cableada de la subred de profesores o gesti´n. Estas impre- o soras son detectadas por el servidor de contenidos que se encarga de publicarla para que todos los equipos de la red de gesti´n y profesores la autoconfiguren. o
- 18. 1. Conociendo la dotaci´n de mi centro TIC o 17 1.3.4. C´mara de fotos digital a Las fotos realizadas con ella pueden ser pasadas a cualquier ordenador conect´ndolas por el puerto USB con su respectivo cable. (Ver manual de uso a en p´gina 45). a 1.3.5. C´mara de video digital a El v´ıdeo grabado con ella puede ser extra´ a cualquier ordenador conect´ndola ıdo a por un puerto firewire del que disponen algunos equipos de sobremesa de la dotaci´n y la mayor´ de los port´tiles. Hay que usar un cable firewire que no o ıa a suele venir incluido con la c´mara. (Ver manual de uso en p´gina 49). a a
- 19. 1. Conociendo la dotaci´n de mi centro TIC o 18 1.3.6. Lector de CD/DVD externo Algunos de los equipos de la dotaci´n, como por ejemplo los del alumnado, o no disponen de unidad ´ptica de DVDROM. Esta unidad externa puede servir o para reproducir un DVD en un aula o bien para que alg´n t´cnico realice u e labores de mantenimiento en los servidores. En las ultimas dotaciones se est´ proporcionando una unidad grabadora de ´ a CD/DVD en vez de la unidad lectora. 1.3.7. Proyector de video El proyector de v´ ıdeo se puede utilizar con cualquiera de la entradas de v´ ıdeo que posee (s-video, RCA, ...), sin embargo, lo m´s usual es sustituir el a monitor de un equipo de sobremesa o bien usar la salida VGA de un port´til. a La recomendaci´n, en cualquiera de los casos, es encender el´ctricamente el o e proyector, conectarlo al ordenador con el cable VGA suministrado y, por ulti- ´ mo, encender el ordenador. De esta forma se mostrar´ la imagen del equipo a autom´ticamente a trav´s del proyector. a e
- 20. 1. Conociendo la dotaci´n de mi centro TIC o 19
- 21. Cap´tulo ı 2 Conociendo el sistema operativo Guadalinex El Decreto 72/2003, de 18 de marzo, de Medidas de Impulso de la Sociedad del Conocimiento en Andaluc´ introducia por primera vez el software libre en ıa la ley. Art´ ıculo 31: 1. En las adquisiciones de equipamiento inform´tico destinado a los centros a docentes p´blicos para su uso en actividades educativas, se exigir´ que todo el u a hardware sea compatible con sistemas operativos basados en Software Libre. Los ordenadores tendr´n preinstalado todo el Software Libre necesario para el a uso espec´fico al que est´n destinados. ı e 2. El equipamiento inform´tico que la Administraci´n de la Junta de An- a o daluc´a ponga a disposici´n en los centros de acceso p´blico a Internet uti- ı o u lizar´ para su funcionamiento productos de Software Libre. a 3. La Administraci´n de la Junta de Andaluc´ fomentar´ la difusi´n y o ıa a o utilizaci´n orientadas al uso personal, dom´stico y educativo del Software Libre. o e A tal fin se establecer´ un servicio de asesoramiento a trav´s de Internet para a e la instalaci´n y uso de este tipo de productos. o El 11 de abril de 2003 se firma del protocolo para la utilizaci´n y difusi´n o o del software libre entre los gobiernos de Extremadura y Andaluc´ y nace ıa Guadalinex. 20
- 22. 2. Conociendo el sistema operativo Guadalinex 21 2.1. Guadalinex base Actualmente cualquier persona puede usar Guadalinex en su casa. Para ello la Consejer´ de Innovaci´n, Ciencia y Empresa desarrolla la versi´n ac- ıa o o tual de Guadalinex que a fecha de hoy es V4.2. A esta versi´n es la que lla- o mamos Guadalinex base, la guadalinex que cualquier persona puede usar en casa (http://www.guadalinex.org). Existe un manual muy completo de uso de Guadalinex v3 que a´n puede u resultar un buen complemento a esta gu´ ıa: http://www.guadalinex.org/descargas/documentos/Guia_Guadalinex_V3.pdf Adem´s, informaci´n actualizada de cada versi´n puede encontrarse en la a o o Guadapedia: http://www.guadalinex.org/guadapedia/ 2.2. Adaptaci´n para el entorno educativo o La distribuci´n que se usa en los miles de equipos de los centros educativos o andaluces no es otra que la versi´n base que cualquiera puede instalarse en casa o ajustada para el uso dentro del entorno educativo. La Consejer´ de Educaci´n ıa o por medio del Centro de Gesti´n Avanzado realiza los siguientes ajustes a la o distribuci´n base: o Adici´n de software o Aparentemente la diferencia entre la distribuci´n base y la distribuci´n de o o los centros educativos es la aparici´n de un men´ “Educaci´n centros TIC” o u o donde se encuentran recopiladas una serie de aplicaciones educativas organi- zadas por materias. Todas las peticiones de software que realiza la comunidad educativa son evaluadas t´cnicamente y desde el punto de vista docente, y en e el caso de que la evaluaci´n sea favorable, se pasan a realizar los desarrollos o necesarios para la inclusi´n de dicha aplicaci´n en la distribuci´n. o o o
- 23. 2. Conociendo el sistema operativo Guadalinex 22 A veces es necesario a˜adir software que no se encuentra en la distribuci´n n o base y, sin embargo, es altamente demandado por la comunidad educativa, aunque no se trate de software educativo. Por ejemplo, la aplicaci´n Kino para o poder extraer el v´ ıdeo de la c´mara de v´ a ıdeo digital. Adaptaciones y desarrollos a medida Otras veces desde el C.G.A. se realizan desarrollos a medida o se adapta Software Libre para dotar a la comunidad educativa de algunas funcionalidades importantes. Algunos ejemplos de aplicaciones con un vasto desarrollo son: ItalC ItalC es un software de monitorizaci´n orientado al aula donde se necesita o hacer un seguimiento a los ordenadores de los alumnos. El funcionamien- to de dicho software se encuentra incluido en el manual de Gesuser.(Ver manual de uso en p´gina 67) a
- 24. 2. Conociendo el sistema operativo Guadalinex 23 Ca˜on de Red Virtual n´ El Ca˜´n de Red Virtual (CRV) es una aplicaci´n creada para transmitir no o contenido audiovisual a trav´s de una red local. (Ver manual de uso en e p´gina 69 a Sistema de reportes de JClic JClic es una herramienta de autor que permite al profesorado crear con facilidad recursos educativos digitales. En el C.G.A. hemos ajustado el sistema de reportes de JClic para que se registren todos los resultados obtenidos por el alumnado en un servidor central. Existe una unidad de autoaprendizaje sobre JClic que la Consejer´ de Educaci´n pone ıa o a disposici´n del profesorado de los centros docentes andaluces, con el o objetivo de familiarizarse con el uso b´sico y las posibilidades did´ctica de a a esta herramienta. www.juntadeandalucia.es/averroes/jclic. (Ver manual de uso del sistema de reportes en p´gina 87). a
- 25. 2. Conociendo el sistema operativo Guadalinex 24 2.3. Servicios para la comunidad educativa Desde el C.G.A. tambi´n se investigan y se implementan soluciones de e gesti´n y administraci´n de usuarios para los centros educativos. Entre ellas o o podemos distinguir: 2.4. Usuarios remotos Dentro de cada centro educativo, cada miembro de la comunidad docente, profesorado, alumnado y personal de gesti´n tiene su propia cuenta de usuario o en el sistema y su contrase˜a. Auntentic´ndose con este usuario personal en n a cualquier equipo con Guadalinex del centro se puede acceder a los documentos personales. Por ejemplo, si un profesor con usuario ”pjperez”se autentifica con su usuario en el aula de 2o de E.S.O. tendr´ disponible su carpeta personal a con todos sus documentos; a la siguiente hora tiene clase en el aula de m´sica. u Si se vuelve a autenticar con su usuario en cualquier equipo del otro aula seguir´ teniendo sus documentos disponibles ya que estos se almacenan en los a servidores del centro y se usan a trav´s de la red cuando un usuario lo demande. e 2.5. Gesti´n de usuarios o Para administrar todos los usuarios de una forma ´gil, dentro de cada centro a educativo se dispone de una aplicaci´n web llamada Gesuser que permite al o coordinador y al profesorado administrar los perfiles de todos los usuarios. (Ver manual de uso en p´gina 67). a 2.6. Instalador remoto desatendido En los servidores de cada centro se almacenan las im´genes de Guadalinex a que junto con un instalador permiten reinstalar los equipos que tengan defectos en su software. De esta forma, se puede reinstalar a trav´s de la red cualquier e equipo del centro de forma desatendida. (Ver manual de uso en p´gina 57). a
- 26. 2. Conociendo el sistema operativo Guadalinex 25 2.7. Filtro de contenidos Dentro de cada centro educativo el profesorado tiene la posibilidad de se- leccionar que p´ginas web pueden visitar sus alumnos y cuales no a trav´s de a e una aplicaci´n web alojada en el servidor de contenidos. El funcionamiento o de este lo encontramos dentro del manual de Gesuser. (Ver manual de uso en p´gina 67) a 2.8. Apagado remoto Una de las funciones que encontramos dentro de Gesuser es el apagado remoto. Esta funci´n permite programar las horas y los d´ a las cuales se o ıas quieren apagar los ordenadores del centro. Su funcionamiento lo encontramos explicado en el manual de Gesuser. (Ver manual de uso en p´gina 67) a
- 27. Cap´tulo ı 3 ¿Qu´ es el C.G.A.? e Creado en Junio de 2003, por un equipo multidisciplinar cualificado con experiencia en el uso de las TIC. La finalidad del C.G.A. es liberar de las tareas de administraci´n, man- o tenimiento y configuraci´n de servidores, electr´nica de red y estaciones de o o trabajo al personal docente. 26
- 28. 3. ¿Qu´ es el C.G.A.? e 27 3.1. Estructura del C.G.A. CAU-TIC Atenci´n al usuario o Soporte Resoluci´n eficiente de problemas producidos en los centros minimizando o el impacto. Adaptaci´n de la infraestructura a las necesidades de los centros. o Incorporaci´n de avances tecnol´gicos. o o Desarrollo Desarrollo de herramientas necesarias para la gesti´n del sistema. o Factor´ de Software del sistema. ıa Gesti´n Remota o Monitorizaci´n y seguimiento del sistema. o Actualizaci´n y mejora del sistema de forma segura y controlada re- o duciendo al m´ınimo el impacto de los cambios sobre los centros. Gesti´n ITIL o La metodolog´ de trabajo diario del CGA se basa en los procesos de So- ıa porte de Servicios de ITIL.
- 29. 3. ¿Qu´ es el C.G.A.? e 28
- 30. Cap´tulo ı 4 Recomendaciones para el equipo de coordinaci´n o 4.1. Flujo de informaci´n o Dentro de la nueva organizaci´n del C.G.A. aplicando la metodolog´ I.T.I.L. o ıa para la mejora de la calidad del servicio se tienen en cuenta una serie de proced- imientos entre los que destaca el que regula el flujo de informaci´n bidireccional o entre Centros TIC y C.G.A. Es muy importante tener v´ de comunicaci´n r´pidas con el equipo de ıas o a coordinaci´n de cada centro de forma que si creemos conveniente que se pro- o gague una informaci´n a todos los centros est´ se realice en el menor tiempo o a posible. Las v´ de comunicaci´n ser´n las siguientes: ıas o a Listas de correo electr´nico donde participen coordinadores y personal del o C.G.A. y se genere informaci´n din´mica que puede ser de inter´s general o a e y accesible por todos. Foro de discusi´n donde se comenten temas de inter´s para los centros. o e Noticias en la web del CGA con posibilidad de suscripci´n mediante un o gestor de noticias para que nos avise en el caso de que se actualice la web sin tener que visitarla a diario. 29
- 31. 4. Recomendaciones para el equipo de coordinaci´n o 30 Envio de SMS en el caso de que haya que informar de forma urgente a los grupos de coordinaci´n. o Tel´fono CAU TIC que siempre estar´ disponible para tratar dar soporte e a t´cnico a la comunidad educativa. e Es recomendable estar pendiente, en la medida de lo posible, de la infor- maci´n que pongamos a vuestra disposici´n por alguna de las v´ citadas. o o ıas 4.2. Pol´ ıtica de copias de seguridad Los servidores de contenido de la dotaci´n Tic cuentan con una unidad de o cinta cuya misi´n es la realizaci´n de las copias de seguridad de los datos. El o o mantenimiento de dicha unidad no puede realizarse de forma remota; es por eso que recomendamos realizar los cambios programados de las cintas para tener las copias de seguridad de la informaci´n de los servidores actualizada. o Los backup se realizaran de la plataforma e-ducativa y de gesticweb (in- cluyendo la plataforma educativa Helvia para los centros que la tengan insta- lada). El centro debe disponer de un juego de cintas magneticas DAT ´ AIT o dependiendo del modelo del servidor de contenidos. Si no es as´ debemos pon- ı ernos en contacto con el Centro de Seguimiento de Material Educativo para pedirlas. (Ver direcciones y tel´fonos de inter´s en p´gina 137). e e a El CGA ha configurado el servidor de contenidos de manera que cada d´ a ıa, una hora no lectiva, se realice una copia autom´tica de los datos de la platafor- a ma E-ducativa, Helvia y de los datos de Gesticweb. Aunque el proceso est´ automatizado y no es necesario que el coordinador a ejecute ning´n programa, queda en manos del personal del centro el cambio u f´ ısico de la cinta. Es decir, si en la unidad de cinta no hay cinta magn´tica, e simplemente las copias de seguridad no se podr´n realizar. a 4.2.1. Protocolo de generaci´n de copias de seguridad o 1. Todas las cintas deben etiquetarse. Las cintas deben ser etiquetadas de manera que se indique su fecha de uso. Cada cinta se utilizar´ durante una semana seguida, por lo que las a
- 32. 4. Recomendaciones para el equipo de coordinaci´n o 31 etiquetas pueden hacer referencia, por ejemplo, al lunes de la semana en que se usar´. a 2. ¿C´mo comenzar las copias?.Copia de seguridad semanal. o El d´ que indica la etiqueta de la primera cinta introducimos la cinta ıa en la unidad. Durante la semana, el servidor de contenidos copiar´ au- a tom´ticamente los datos en la cinta. No se debe retirar la cinta ni manip- a ular ning´n dispositivo del servidor. El viernes, la cinta debe ser retirada u de la unidad y sustituida por la cinta del siguiente lunes. 3. ¿Qu´ hacer a final de mes? Copia de seguridad mensual. e Continuaremos con la din´mica descrita en el punto anterior hasta que a nos toque insertar la cinta etiquetada con la primera semana del siguiente mes. Al retirar la cinta de la ultima semana del mes debemos almacenarla ´ aparte, como copia de seguridad de todo el mes, volviendola a etiquetar indicando el mes finalizado. Seguiremos utilizando las cintas como se ha descrito. Cuando no nos queden cintas para usar, las volveremos a etiquetar con los lunes siguientes y las reutilizaremos todas, excepto las copias mensuales. 4. ¿Qu´ hacer al finalizar el trimestre?. Copia de seguridad trimestral. e Al finalizar el trimestre, contaremos con tres cintas de copias mensuales; de todas ellas, nos quedamos con la ultima como copia trimestral y reuti- ´ lizaremos las otras dos, volvi´ndolas a etiquetar como cintas semanales. e Volveremos a etiquetar la cinta indicando el trismestre correspondiente. 5. ¿Qu´ hacer al finalizar el curso?. Copia de seguridad anual. e Al finalizar el curso tendremos tres cintas con toda la informaci´n delo curso a lo largo del los trismestres. La ultima cinta contiene toda la infor- ´ maci´n del curso, as´ que reciclaremos las dos anteriores y almacenaremos o ı la ultima cinta etiquetandola como Curso 2006/07. ´ Resumiendo: 1. Todas las cintas deben etiquetarse con un nombre indicativo de la fecha en que se usar´n. a 2. Siempre debe haber una cinta magn´tica en la unidad de cinta. En caso e contrario el programa no podr´ realizar las copias de seguridad a 3. Se almacenar´ una copia mensual hasta cumplir el trimestre. a 4. Se almacenar´ una copia trimestral hasta final de curso. a
- 33. 4. Recomendaciones para el equipo de coordinaci´n o 32 5. Del curso completo, s´lo almacenaremos la cinta final. o
- 34. Cap´tulo ı 5 Manual de uso de esc´neres a 5.1. Introducci´n o Comprueba los componentes que contiene la caja: Esc´ner, cable de ali- a mentaci´n, cable USB y CDROM con los drivers para el sistema propietario o por excelencia (para Guadalinex no nos servir´). a Si observa, por detr´s del dispositivo en la parte inferior izquierda encon- a trar´ una pesta˜a o candado que sirve para proteger el movimiento de la lente a n en caso de transporte del escaner. Para que el escaner funcione esta pesta˜a n debe estar en la posici´n abierta. o 5.2. Instalaci´n o Conectar el cable de alimentaci´n a la corriente el´ctrica si el esc´ner tiene o e a una fuente de alimentaci´n externa. Los ultimos esc´neres enviados a los cen- o ´ a tros se alimentan a trav´s del cable USB y no es necesario que se conecten a e la red el´ctrica. e Conectar el cable USB del escaner al PC. Si utiliza Guadalinex v3 apare- cer´ una pantalla como se observa en la figura: a 33
- 35. 5. Manual de uso de esc´neres a 34 Esto significar´ que el reconocimiento autom´tico del dispositivo USB ha fun- a a cionado y que el esc´ner est´ listo para usar. a a En Guadalinex v4 estos mensajes no aparecen por lo que se puede pasar directamente a utilizar la herramienta de escaneo de im´genes. a 5.3. Software de escaneo de im´genes a Para el reconocimiento de im´genes utilizaremos la aplicaci´n XSane que a o encontramos en Guadalinex v3 en Aplicaciones / Gr´ficos / Programas de a escaneo de Im´genes (XSane) a En Guadalinex v4 se encuentra en Aplicaciones / Gr´ficos / Esc´ner de a a imagen XSane
- 36. 5. Manual de uso de esc´neres a 35 Seguidamente se le abrir´ la aplicaci´n XSane, y se procede tal y como se a o aprecia en las siguientes figuras:
- 37. 5. Manual de uso de esc´neres a 36 Adquirir vista previa: Escaneamos y ya nos saldr´ la imagen digitalizada. a
- 38. 5. Manual de uso de esc´neres a 37 Guardamos la imagen Saldr´ la siguiente p´gina. Seleccionamos la ruta y la extensi´n como se aprecia a a o en la figura; en nuestro caso hemos elegido el .PNG.
- 39. 5. Manual de uso de esc´neres a 38 ¡Enhorabuena, consegui´ escanear una imagen! o Si lo que se quiere escanear es un texto para trabajar con ´l posteriormente, e al abrir la aplicacion XSane se procede tal y como se aprecia en la siguiente figura:
- 40. 5. Manual de uso de esc´neres a 39 y en la opci´n Preferencias, seleccionamos Configuraci´n y se procede como o o se aprecia en la siguiente figura,
- 41. 5. Manual de uso de esc´neres a 40 Para guardarlo le indicamos la opci´n OCR-guardar como texto. Este pro- o ceso tardar´ aproximadamente un minuto, por favor espere hasta que aparezca a el texto en el fichero de salida.
- 42. Cap´tulo ı 6 Manual de instalaci´n y uso de o impresoras locales Al conectar la impresora al puerto USB, si est´ usando Guadalinex V3, le a deben aparecer unas ventanas desplegables en la parte inferior izquierda tal y como se aprecia a continuaci´n: o Accedemos desde el men´ principal a Sistema / Administraci´n / Impresoras. u o 41
- 43. 6. Manual de instalaci´n y uso de impresoras locales o 42 A continuaci´n nos saldr´ la siguiente ventana en pantalla: o a Pulsamos en impresora, a˜adir impresora. n
- 44. 6. Manual de instalaci´n y uso de impresoras locales o 43 Se abrir´ una nueva ventana en la que elegiremos en Tipo de impresora, Im- a presora local y seleccionaremos la impresora que hemos conectado en Usar una impresora detectada, en nuestro ejemplo se trata de una Brother HL-1430. Pulsamos Adelante. Ahora tendremos que elegir el Controlador de la impresora bas´ndonos en la a siguiente lista que tiene la mayor´ de las impresoras locales enviadas por la ıa C.E.C.J.A. a los centros educativos. Brother HL-1430 controlador hl1250. Brother HL-2030 controlador hl1250. Samsung ML-1510 controlador gdi. HP 1015 controlador hpijs (recomendado)-HPLIP 0.9.7. HP 1020 controlador foo2zjs. En nuestro caso dejaremos como fabricante Brother, y como Modelo HL-1430. A continuaci´n nos especificar´ el Controlador recomendado: hl1250. Pulsamos o a Aplicar.
- 45. 6. Manual de instalaci´n y uso de impresoras locales o 44 Si aparece la siguiente pantalla ¡Enhorabuena! ¡Ha configurado correctamente su impresora! A partir de este momento ya puede utilizarla en los programas que incluye Guadalinex.
- 46. Cap´tulo ı 7 Manual de instalaci´n de c´mara de o a foto digital 7.1. Introducci´n o Debe asegurarse de los componentes que tiene en la caja. Dependiendo del modelo de c´mara digital podremos encontrar todos o algunos de los compo- a nentes siguientes: 1. C´mara digital. a 2. Cable USB para la conexi´n con el PC. o 3. Tarjeta de memoria externa. 4. CDROM con los drivers y las aplicaciones para sistemas operativos propi- etarios (No est´n dise˜ados para Guadalinex). a n 5. Cargador y bater´ ıa/s recargables o en su defecto baterias de un s´lo uso o (Pilas). 6. Manual de usuario. Antes de utilizar la c´mara digital se recomienda leer el manual de usuario a a fin de aclarar dudas sobre el funcionamiento y funcionalidades de la misma. 45
- 47. 7. Manual de instalaci´n de c´mara de foto digital o a 46 7.2. Instalaci´n o En la c´mara en el Men´ configuraci´n, poner la opci´n Unidad de disco a u o o para que al conectar el cable USB de la c´mara al ordenador, este lo tomo como a USB. Conectar el cable USB de la c´mara al PC. A continuaci´n saldr´ una a o a pantalla, como se observa en la figura, indicando el modelo de c´mara digital a detectada: Tras unos segundos aparecer´ otra pantalla, informado la detecci´n de la a o c´mara como dispositivo de almacenamiento masivo. En este momento se nos a ofrece la posibilidad de importar autom´ticamente las im´genes contenidas en a a la memoria de dicho dispositivo. Tras pulsar sobre Importar fotos, nos aparece un explorador de la memoria de la c´mara para que especifiquemos la ubicaci´n de las fotos que queremos a o importar. Por defecto las fotos se encuentran en subcarpetas dentro de la carpeta DCIM.
- 48. 7. Manual de instalaci´n de c´mara de foto digital o a 47 Dentro de dicha carpeta se encuentran las diferentes subcarpetas con las fotos que podemos descargar. Para ello copiaremos las im´genes (bot´n derecho - a o ¿copiar) a la ubicaci´n que deseemos (bot´n derecho -¿pegar). o o Otra forma de explorar la memoria de la c´mara es a trav´s del men´ Lu- a e u gares, accediendo al dispositivo que se nos ha agregado como Volumen ex- tra´ble. Pinchando sobre dicho dispositivo se nos abrir´ el navegador de archivos ı a mostr´ndonos la misma estructura comentada anteriormente. a
- 49. 7. Manual de instalaci´n de c´mara de foto digital o a 48 Una vez copiadas las fotos a la carpeta local que deseemos podremos visu- alizarlas haciendo doble clic sobre ellas (visor de im´genes por defecto Guada- a linex V3 Eye of Gnome 2.13.2) o editarlas con cualquier software de edici´n de o im´genes (editor de im´genes por defecto Guadalinex V3GIMP Image Editor a a 2.2.8). 7.3. Enlaces de inter´s e Para la edici´n de im´genes Guadalinex V3 incorpora el software GIMP o a Image Editor. Para editar una imagen la seleccionamos y la abrimos con GIMP (bot´n derecho encima de la imagen Abrir con / GIMP Image Editor ). Pode- o mos encontrar un manual de utilizaci´n de dicho editor dividido en 10 cap´ o ıtulos en la direcci´n: o http://gimp.org.es/tutoriales/manualGimp/
- 50. Cap´tulo ı 8 Manual de uso de la c´mara de v´ a ıdeo digital (Captura de v´ ıdeo con Kino) 8.1. Introducci´n o En este manual vamos a describir el proceso a seguir para extraer v´ ıdeo digital desde una c´mara de v´ a ıdeo digital utilizando Guadalinex-V3. Nece- sitaremos: 1. Ordenador con puerto Firewire incorporado. 2. Sistema operativo Guadalinex V3 con Kino 0.8 instalado. 3. Videoc´mara digital Sony DCR-HC30E, HC32E ´ HC35E. a o 8.2. Procedimiento Como conectar la videc´mara con el equipo a En primer lugar conectaremos la videoc´mara al equipo. Para ello vamos a a utilizar un cable firewire 4 a 4 como el que se observan en las siguientes im´genes. a 49
- 51. 8. Manual de uso de la c´mara de v´ a ıdeo digital (Captura de v´ ıdeo con Kino) 50 Es posible que el puerto firewire del equipo donde vayamos a conectar la c´mara a digital sea de 6 contactos, en tal caso utilizaremos un cable firewire 6 a 4. Para conectar la videoc´mara Sony HC35E utilizaremos la base de la que a viene provista, de forma que la videoc´mara quede anclada en la misma. Con a el resto de c´maras de la dotaci´n el conector estar´ oculto tras alguna tapa de a o a pl´stico en la misma c´mara. Conectaremos el firewire tal y como se muestra a a en la siguiente imagen
- 52. 8. Manual de uso de la c´mara de v´ a ıdeo digital (Captura de v´ ıdeo con Kino) 51 Conexi´n de la alimentaci´n o o Ya tenemos la c´mara conectada con nuestro ordenador, ahora vamos a ver a como se captura una secuencia de v´ ıdeo y se transforma a formato MPEG para poderlo visualizar en nuestro ordenador. Esto igualmente es aplicable a los otros modelos (HC30E y HC32E). 8.2.1. Aplicaci´n Kino o Para capturar las secuencias de v´ ıdeo que tengamos grabadas con nuestra c´mara digital vamos a utilizar la aplicaci´n de captura y edici´n de v´ a o o ıdeo llamada Kino, incluida en Guadalinex V3 educaci´n. Usaremos la versi´n 0.8 o o que es la m´s reciente a la hora de realizar el manual. Lo primero que hacemos a es arrancar la aplicaci´n que se encuentra en Aplicaciones / Sonido y Video / o Kino.
- 53. 8. Manual de uso de la c´mara de v´ a ıdeo digital (Captura de v´ ıdeo con Kino) 52 Podemos ver una ventana central que va a ser nuestra pantalla donde se vi- sualizan los v´ıdeos que tengamos capturados. En la parte superior podemos ver la barra principal de tareas donde se encuentras los accesos directos a las funciones m´s habituales de Kino, como por ejemplo abrir un fichero, guardar a fichero, cortar, pegar o configurar. A la izquierda podemos ver un cuadro blan- co, en este espacio se muestran peque˜os screenshots de los v´ n ıdeos que hayamos capturado (inicialmente se encuentra vac´ En la parte inferior podemos ver ıo). los controles del editor de v´ ıdeo; con ellos podemos reproducir, parar, avanzar y retroceder cualquier v´ ıdeo capturado. Por ultimo, en la parte derecha ob- ´ servamos seis pesta˜as con los men´s para elegir la operaci´n que queremos n u o realizar en cada momento en Kino (inicialmente esta seleccionada la pesta˜a n Edit). Una vez que estamos familiarizados con el entorno vamos a realizar una captura para mostrar cual es el proceso a seguir para obtener un fichero de v´ ıdeo reproducible en Guadalinex V3. Paso 1: Extraer una secuencia de v´ ıdeo de la videoc´mara. a Pinchamos con el rat´n en la pesta˜a Captura y nos aparecer´ la siguiente o n a ventana:
- 54. 8. Manual de uso de la c´mara de v´ a ıdeo digital (Captura de v´ ıdeo con Kino) 53 Podemos comprobar que esta ventana es bastante similar a la anterior, pero presenta una diferencia. Hay un nuevo grupo de botones justo debajo de la pantalla central. Estos botones sirven para controlar la captura que vamos a realizar. Veamos para que sirven cada uno de estos botones: AV/C: Sirve para activar o desactivar el control de la c´mara desde Kino. a Captura: Con el iniciamos el proceso de captura de v´ ıdeo. Detener: Nos permite detener la captura que se est´ realizando. e Insertar: Se utiliza para realizar un congelado en la captura en curso. Silenciar : Activa y desactiva el audio del v´ ıdeo. Paso 2: Pulsaremos con el rat´n en el bot´n AV/C (si la c´mara no est´ conec- o o a a tada o est´ conectada incorrectamente este bot´n no se encontrar´ activado), a o a vemos como inmediatamente se activan los controles de v´ ıdeo que est´n exac- a tamente debajo. Con estos controles ahora podemos manejar las funciones de VCR de la c´mara desde Kino. a Paso 3: En el cuadro de texto etiquetado con Fichero seleccionamos el lugar donde queremos guardar nuestras capturas.
- 55. 8. Manual de uso de la c´mara de v´ a ıdeo digital (Captura de v´ ıdeo con Kino) 54 Paso 4: Para comenzar la captura de v´ ıdeo tenemos que pulsar el bot´n de o Captura, en este instante comienza la captura de v´ ıdeo (es muy posible al capturar se quede la ventana central congelada en una imagen o en negro pero esto no supone ning´n problema porque el v´ u ıdeo se capturar´ correctamente). a Cuando queramos terminar la captura del v´ ıdeo pulsamos el bot´n Detener. o Ya tenemos una secuencia de v´ ıdeo capturada. Paso 5: Nos vamos a la pesta˜a Editar y vemos como ahora ya nos aparece la n secuencia que acabamos de capturar. Aqu´ podemos ver el resultado y editarlo, ı seg´n nuestras necesidades, a˜adiendo secuencias o eliminado algunas de ellas. u n Una vez que ya tenemos editado el v´ ıdeo a nuestro gusto pasamos a comprimir. Paso 6: Para comprimir la captura a uno de los formatos de v´ıdeo disponibles en Kino pinchamos con el rat´n en la pesta˜a Exportar, vemos que nos aparece o n una nueva ventana donde podemos observar un nuevo cuadro central con otras pesta˜as. n Seleccionamos la pesta˜a MPEG. En la imagen siguiente apreciamos lo que n nos muestra Kino en esta pesta˜a. n
- 56. 8. Manual de uso de la c´mara de v´ a ıdeo digital (Captura de v´ ıdeo con Kino) 55 Antes de comenzar a comprimir el v´ ıdeo tendremos que configurar algunos par´metros en los cuadros de texto que se observan en la imagen. Primero a tenemos que indicar el fichero donde queremos que Kino nos guarde el v´ ıdeo, eso lo seleccionamos en el cuadro de texto etiquetado por Fichero, indicamos la ruta y el nombre del fichero (se˜alado en amarillo en la imagen anterior), n en nuestro caso Video1 como nombre de fichero y /home/usuario ruta donde queremos almacenar el archivo.
- 57. 8. Manual de uso de la c´mara de v´ a ıdeo digital (Captura de v´ ıdeo con Kino) 56 A continuaci´n elegimos el formato de v´ o ıdeo que queremos obtener en el men´ desplegable Formato de fichero, nosotros hemos elegido 0-MPEG1 Gen´ri- u e co aunque podemos seleccionar cualquiera de los que tenemos disponible. Por ultimo, tenemos que indicar en el cuadro de texto Tubo de Video cual es el bi- ´ trate que queremos que tenga nuestro v´ ıdeo, para ello s´lo tenemos que a˜adir o n al final de la l´ ınea del cuadro de texto la opci´n -b y un n´mero valor que indica o u el bitrate, nosotros hemos elegido -b 9000 pero esta cifra se puede modificar seg´n las preferencias del usuario. u Para acabar nos queda comprimir el v´ ıdeo, para ello pulsamos el bot´n Ex- o portar como se muestra en la figura. En la parte inferior de la ventana vemos la informaci´n del proceso que se est´ realizando. Cuando veamos el mensaje o a Finaliz´ la exportaci´n sabremos que el proceso ha terminado con ´xito. o o e Para comprobar el resultado podemos abrir el fichero que hemos generado con un programa de visualizaci´n de videos, por ejemplo, Aplicaciones / Sonido y o video / Reproductor de video (GXine). 8.2.2. Transformar de MPEG a AVI Para pasar de MPEG a AVI se hace el siguiente proceso: Exportar / Tubo DV / utilidad / MPEG -4 AVI Single Pass (FFMPEG)
- 58. Cap´tulo ı 9 Manual de uso del sistema de instalaci´n remota o 9.1. Introducci´n o El sistema de instalaci´n remota se basa en almacenar en los servidores del o centro las im´genes de Guadalinex que quieren instalarse en los equipos y re- a alizar una instalaci´n desatendida a trav´s de la red. Para ello es necesario que o e el equipo que queremos instalar est´ dentro de la red TIC y tenga conectividad e con el armario de servidores. El proceso de instalaci´n comprende dos fases: arranque del equipo contra el o servidor e instalaci´n de la imagen. o 9.2. Arranque del equipo contra el servidor Arranque por tarjeta cableada La forma m´s usual de realizar el arranque es a trav´s de la red cableada. a e Las BIOS de los equipos vienen configuradas de f´brica para que los equipos a arranquen a trav´s de la red si tienen el cable puesto. e Si el equipo tiene el cable de red puesto y tiene conectividad con el servidor cada vez que arranque aparecer´ una pantalla como esta durante unos segundos a 57
- 59. 9. Manual de uso del sistema de instalaci´n remota o 58 En el caso que el equipo est´ cableado y no aparezca la pantalla habr´ que e a comprobar que en la secuencia de arranque de la BIOS se encuentre la opci´n o LAN antes que el disco duro HD. 9.3. Elecci´n e instalaci´n de la imagen o o Una vez hemos logrado acceder a la pantalla de acceso al servidor de insta- laci´n remota tenemos varias im´genes disponibles para elegir, que tendremos o a que teclear rapid´mente en cuanto aparezca la pantalla. a Antes de seguir, es muy importante realizar una copia de seguridad de los datos importantes de los usuarios locales del equipo porque se perder´n a durante la instalaci´n. o Las opciones son las siguientes: Instalav4: Instala Guadalinex v4 Educativa. Formatea las particiones de Linux e instala una imagen limpia de Guadalinex V4 perdi´ndose todos e los datos del sistema. En el caso de que se trate de un sistema dual (Guadalinex / Windows) el sistema de instalaci´n intenta respetar la o
- 60. 9. Manual de uso del sistema de instalaci´n remota o 59 partici´n de Windows y s´lo reinstala Guadalinex pero recomendamos o o encarecidamente hacer previamente una copia de seguridad de los datos del sistema operativo propietario. Esta opci´n no est´ disponible actual- o a mente en todos los centros. Instalav3: Instala Guadalinex v3 Educativa. Formatea las particiones de Linux e instala una imagen limpia de Guadalinex V3 perdi´ndose todos e los datos del sistema. En el caso de que se trate de un sistema dual (Guadalinex / Windows) el sistema de instalaci´n intenta respetar la o partici´n de Windows y s´lo reinstala Guadalinex pero recomendamos o o encarecidamente hacer previamente una copia de seguridad de los datos del sistema operativo propietario. Instala: Instala Guadalinex 2004 Educativa. Recomendaci´n id´ntica a o e la de Guadalinex V3. Actualiza: Reinstala Guadalinex 2004 Educativa de una forma m´s r´pi- a a da si el equipo ya ten´ instalada Guadalinex 2004 teniendo en cuenta ıa que se perder´n los datos de los usuarios locales. a Hay que descatar que es altamente recomendable que todos los equipos de un mismo centro mantengan la misma versi´n de Guadalinex para evitar o inconsistencias en los datos de los usuarios que se almacenan en los servidores.
- 61. 9. Manual de uso del sistema de instalaci´n remota o 60 A partir de este momento, la instalaci´n del sistema operativo seleccionado o ser´ totalmente desatendida y el equipo se apagar´ autom´ticamente cuando a a a la instalaci´n termine. o S´lo en el caso de que el equipo disponga de tarjeta de red cableada e in- o al´mbrica aparecera la siguiente pantalla para seleccionar desde que interfaz a queremos instalar. En este caso observamos dos interfaces: eth0 que es inal´mbrica y eth1 que es a cableada. No tiene que ser as´ en todos los casos, tambi´n puede aparecer ra0 ı e y ath0. Si por alg´n motivo el equipo no logra obtener direcci´n IP, autom´ticamente u o a saldr´ un mensaje por pantalla como el que sigue a Pulsaremos continuar y reintentaremos la configuraci´n autom´tica del servi- o a dor.
- 62. 9. Manual de uso del sistema de instalaci´n remota o 61 9.4. Arranque e instalaci´n de Guadalinex V3 o v´ llavero USB ıa Este procedimiento es unicamente v´lido para Guadalinex V3. ´ a En el caso de que el equipo que queremos instalar disponga de tarjeta de red inal´mbrica, se encuentre en un aula que dispone de punto de acceso en a lugar de switch de aula y no se pueda usar la roseta auxiliar para instalar a trav´s del cable, se puede preparar un llavero USB (memoria flash USB) para e arrancar el equipo con ´l conectado que nos sirva para entablar comunicaci´n e o con el servidor. Con este sistema no podemos elegir que imagen queremos instalar. Nos apare- cer´ la siguiente pantalla donde s´lo podremos instalar Guadalinex V3 para a o educaci´n perdi´ndose todos los datos de los usuarios locales del equipo. Se o e recomienda como siempre hacer copia de seguridad de los datos que se quieran salvar.
- 63. 9. Manual de uso del sistema de instalaci´n remota o 62 Tras esta ventana introductoria nos aparecer´ la misma que nos aparecer´ a ıa en caso de que arrancaramos por cable pero esta vez s´lo podremos instalar o Guadalinex V3 para educaci´n. Debemos teclear r´pidamente Instalav3 para o a comenzar la instalaci´n. o Los equipos tambi´n vienen configurados de f´brica, en el caso de que tengan e a
- 64. 9. Manual de uso del sistema de instalaci´n remota o 63 tarjeta de red inal´mbrica, para arrancar por un dispositivo USB. Si no es a as´ habr´ que revisar la secuencia de arranque en la BIOS. ı a 9.5. Llaveros USB 9.5.1. Creaci´n del llavero o Para la creaci´n de los llaveros USB necesarios para la instalaci´n remota, o o en primer lugar debemos descargar la imagen de la p´gina web del CGA. a Dependiendo del equipo que tenga necesitar´ una imagen u otra (Consulte la a tabla del siguiente apartado). Las im´genes se encuentran en: a http://www.juntadeandalucia.es/averroes/guadalinex /files/llavero_arranque_grub.iso y http://www.juntadeandalucia.es/averroes/guadalinex /files/llavero_arranque_syslinux.iso Una vez guardado en nuestra carpeta de usuario debemos abrir un terminal y seguir estas instrucciones. Conecte el llavero a un puerto USB y, para averiguar qu´ dispositivo corresponde a este podemos teclear el siguiente comando: e dmesg — grep removable deber´ aparecer una l´ ıa ınea tal que as´ ı: Attached scsi removable disk sdb at scsi2, chanel..... donde la palabra que empieza por sd es el dispositivo USB. En el caso de que salgan varias l´ ıneas ser´ la ultima. Una vez sepa cu´l es el dispositivo, ejecute a ´ a este comando: dd if=llavero_arranque_grub.iso of=/dev/XXX o dd if=llavero_arranque_syslinux.iso of=/dev/XXX modificando XXX por el dispositivo obtenido anteriormente.
- 65. 9. Manual de uso del sistema de instalaci´n remota o 64 9.5.2. Compatibilidades Para hacerlo iniciar desde el USB, hay que enchufarlo y despu´s arran- e car el equipo. Con el USB conectado, entramos en la BIOS y miramos si la configuraci´n es la correcta. o ORDENADOR IMAGEN BIOS MICROORDENADOR GUADALINEX ALUMNO TFT RED.ES-IECISA Boot Configuration Feature expediente 1/2005/0080 SYSLINUX Boot Device Priority clave 459 1o ) USB (Inves negro vertical) MICROORDENADOR GUADALINEX AULA RED.ES-IECISA Advanced BIOS Features expediente 1/2005/0080 GRUB Hard Disk Boot Priority o clave 459 1 ) USH-HDD0: Marca USB (Inves negro horizontal) (banda plateada) MICROORDENADOR GUADALINEX PROFESOR TFT Advanced BIOS Features RED.ES-APD GRUB Hard Disk Boot Priority expediente 1/2005/0080 1o ) USH-HDD0: Marca USB clave 460 (APD)
- 66. 9. Manual de uso del sistema de instalaci´n remota o 65 MICROORDENADOR GUADALINEX AULA RED.ES-DOMINION Advanced BIOS Features expediente 1/2004/0080 GRUB 1o Boot Device USB-HDD clave 460 (COFIMAN) MICROORDENADOR GUADALINEX DUAL RED.ES-APD Advanced BIOS Features expediente 1/2004/0081 GRUB First Boot Device USB-HDD clave 461 9.6. Arranque e instalaci´n de Guadalinex V3 o v´ CD. ıa Este procedimiento es unicamente v´lido para Guadalinex V3. ´ a Este s´lo debe usarse en centros TIC. La finalidad de este CD es de disponer o de otro medio de arranque con el sistema de instalaci´n remota en el caso en o que no sea posible arrancar con el llavero USB o a trav´s de la red. e
- 67. 9. Manual de uso del sistema de instalaci´n remota o 66 Las instrucciones de uso son: 1. Grabar la imagen del CD, que se encuentra en la secci´n de descarga de o la web: www.juntadeandalucia.es/averroes/cga 2. Habilitar el arranque desde CD-ROM en el equipo, poniendo como primera opci´n en la BIOS CDROM. o 3. Arrancar con el CD dentro. 4. Teclear Instalav3 o Instala en cada caso cuando aparezca la pantalla blanca y pulsar la tecla Intro para comenzar la instalaci´n de Guadalinex o v3 para educaci´n o Guadalinex2004, respectivamente. o
- 68. Cap´tulo ı 10 Manual de uso de Gesuser 10.0.1. Introducci´n. o Gesuser es un software dise˜ado para facilitar la labor de los coordinadores n en los centros TIC. En esencia, Gesuser es una herramienta que se utiliza para gestionar los usuarios del centro de una manera intuitiva y con la posibilidad de repartir el trabajo con los compa˜eros. n 10.0.2. Objetivo. Gesuser implementa la gesti´n (a˜adir, borrar y modificar) de los usuarios, o n la gesti´n de los grupos, la posibilidad de quitar los juegos del men´ de V3 , el o u alta y baja masiva para la carga inicial del centro, la configuraci´n de ItalC, o apagado remoto de los equipos y filtro de contenidos. Todos estos procesos se ir´n describiendo a lo largo del manual. a 10.0.3. Funcionamiento. Acceso a la aplicaci´n. Para acceder a la aplicaci´n Gesuser, hacemos o o click en Aplicaciones, seleccionamos Internet y dentro de este sub-men´ hace- u mos click en Navegador Web(Mozilla Firefox). Una vez tengamos el navegador abierto, escribimos en la barra de direcciones el siguiente texto: http://c0/gesuser 67
- 69. 10. Manual de uso de Gesuser 68 y seguidamente pulsamos la tecla intro, lo cual nos llevar´ a la aplicaci´n. a o Una vez dentro, nos aparece la pantalla de acceso, en ella se nos pide un Nombre de usuario y una Clave para poder acceder a la aplicaci´n. Una vez o rellenados ambos campos correctamente, hacemos click con el bot´n izquierdo o en el bot´n Entrar, lo que nos llevar´ a la pantalla de bienvenida. o a El manual de esta aplicaci´n lo encontramos a la derecha de la siguiente o pantalla, al igual que el manual de ItalC.
- 70. Cap´tulo ı 11 Manual de uso del Ca˜´n de Red no Virtual 11.1. Introducci´n o El Ca˜on de Red Virtual (CRV) es una aplicaci´n creada para transmitir n´ o contenido audiovisual a trav´s de una red local, en este caso entre los orde- e nadores de un aula TIC, facilitando al personal docente su labor haciendo uso de las nuevas tecnolog´ Permite la transmisi´n de contenidos desde cualquier ıas. o ordenador de un aula hacia los dem´s siempre y cuando el usuario que quiera a transmitir tenga perfil de profesorado. Actualmente, el Ca˜on de Red Virtual se encuentra en su versi´n 3, presen- n´ o tando algunas mejoras con respecto a las versi´n 2 utilizada en los centros TIC o durante los cursos anteriores. Dentro de estas mejoras que aumentan las fun- cionalidades y el rendimiento de la aplicaci´n podemos destacar las siguientes: o Nueva interfaz de usuario en la que se agrupan todos los modos de fun- cionamiento y sus opciones facilitando de esta forma la accesibilidad a los usuarios de la aplicaci´n. De esta forma se ha sustituido la antigua inter- o faz basada en multiples ventanas de dialogo para la selecci´n de opciones o por esta nueva interfaz que mantiene todos los elementos integrados. Gestor de clientes conocidos con el que se pueden gestionar todos los re- ceptores del aula desde el ordenador emisor, permitiendo borrar clientes, 69
- 71. 11. Manual de uso del Ca˜on de Red Virtual n´ 70 editar informaci´n suplementaria, conocer su estado o emitir a equipos o concretos. Mejoras en el rendimiento de la emisi´n de video, sobre todo en redes o donde no existe un buen ancho de banda, como pueden ser las redes WiFi. Se incluye la posibilidad de seleccionar la conexi´n de red por la que se o desea emitir, en el caso de que se disponga de mas de una simult´nea- a mente, como por ejemplo WiFi y cable. Estas mejoras son las m´s significativas de esta nueva versi´n del CRV pero a o existen algunas menos importantes que iremos viendo a lo largo del manual. Todas estas modificaciones han sido pensadas para obtener una mayor facilidad de uso para los usuarios y un mayor rendimiento en el funcionamiento de la aplicaci´n, sobre todo en aulas donde la red local no ofrece un ancho de banda o suficiente, como pueden ser las aulas con conexiones wireless. En este manual se explica, adem´s del funcionamiento b´sico de la aplicaci´n, a a o como utilizar todas las opciones que tenemos disponibles para obtener un mejor rendimiento de uso del CRV. 11.2. Funcionamiento b´sico del Ca˜ on de Red a n´ Virtual El funcionamiento del CRV es bastante sencillo y consiste, b´sicamente, a en un emisor que transmite los contenidos audiovisuales a los receptores de su aula.
- 72. 11. Manual de uso del Ca˜on de Red Virtual n´ 71 Los contenidos audiovisuales que se pueden emitir a trav´s del CRV son e los siguientes: Escritorio: el emisor transmite por red su escritorio, es decir, en los re- ceptores se visualiza el escritorio del emisor, mostr´ndose todas las op- a eraciones que este realiza localmente. V´ıdeo: desde el emisor se transmite un v´ ıdeo que es visualizado en los receptores. Se permiten el uso de distintos formatos de v´ ıdeo (DVD, VCD, avi, mpeg, etc...) y desde distintas fuentes (lector de CD o DVD interno o externo, disco duro local, llaveros USB, etc...) Audio: desde el emisor se transmiten pistas de audio o archivos de sonido que son reproducidos en los receptores. Es posible emitir desde discos de m´sica hasta archivos ogg o mp3. u La emisi´n de contenidos audiovisuales en el aula est´ restringida unica- o a ´ mente a usuarios del sistema que posean perfil de profesores, es decir, el usuario con el que se accede a Guadalinex debe pertenecer al grupo “profesores”. En caso contrario, solo esta permitida la recepci´n y reproducci´n del contenido o o audiovisual desde otro emisor. La aplicaci´n CRV detecta autom´ticamente si el usuario que ejecuta el o a programa pertenece al grupo “profesores” o no, mostrando en cada caso unas opciones de uso u otras. Para ejecutar la aplicaci´n del CRV tendremos que acceder al men´ Apli- o u caciones, Educaci´n Centros TIC, Otras Aplicaciones , Ca˜´n de Red Virtual, o no tal y como podemos observar en la siguiente ilustraci´n. o
- 73. 11. Manual de uso del Ca˜on de Red Virtual n´ 72 Si disponemos de perfil de profesorado tendremos acceso a la interfaz de usuario de emisi´n, similar a la que se puede observar en la siguiente imagen. o Como se puede observar, se distinguen dos partes diferenciadas en la inter- faz de emisi´n, separadas verticalmente por la mitad de la ventana aproximada- o mente. La parte izquierda se corresponde con todas las opciones de emisi´n o que pueden seleccionarse. La segunda mitad se corresponde con el gestor de clientes conocidos. Ambos apartados ser´n ampliamente explicados en los sigu- a ientes apartados. El funcionamiento b´sico consiste en tener un emisor, que se encargar´ de a a transmitir los contenidos audiovisuales por red que ser´n reproducidos por uno a o varios receptores. En el emisor se puede seleccionar por cual direcci´n IP, de entre todas las o que tengamos disponibles, queremos emitir a la red. Esto puede hacerse desde el control situado en la parte superior izquierda de la ventana principal. Pulsando sobre el bot´n “Cambiar” aparecer´ una ventana de dialogo que o a permite seleccionar la direcci´n por la que emitimos. o
- 74. 11. Manual de uso del Ca˜on de Red Virtual n´ 73 Es posible que nuestro ordenador disponga de multiples direcciones IP asig- nadas, por ejemplo, si estamos conectados a la red mediante cable y wifi. En tal caso, lo recomendable ser´ seleccionar la direcci´n IP correspondiente la a o conexi´n de cable para proceder a la emisi´n, de este modo mejora sustancial- o o mente el rendimiento de la aplicaci´n. o Seguidamente, hay que seleccionar un tipo de emisi´n de entre todos los o modos disponibles (emisi´n de escritorio, emisi´n de v´ o o ıdeo y emisi´n de audio) o y las opciones que creamos oportunas. Finalmente, para comenzar la emisi´n, pulsaremos sobre el bot´n “Emitir a o o todos” situado en el panel de botones de la parte inferior derecha de la ventana principal. A partir de este momento, el CRV se encontrar´ emitiendo en el modo que a se haya seleccionado. Una de las novedades de esta versi´n es que tenemos la posibilidad de o modificar el modo y las opciones de emisi´n mientras el CRV se encuentra o transmitiendo. Esto es util si queremos preparar la siguiente emisi´n al mismo ´ o tiempo que realizamos la actual y de esta forma ahorrar un poco de tiempo en la preparaci´n de las emisiones. Obviamente, para comenzar una nueva o emisi´n, antes debemos detener la actual. o Se puede observar que mientras se emite por el CRV, el control de selec- ci´n de direcci´n IP ofrece otra informaci´n. Ahora ya no se puede modificar la o o o
- 75. 11. Manual de uso del Ca˜on de Red Virtual n´ 74 direcci´n IP y se muestra la direcci´n por la que se encuentra el programa emi- o o tiendo actualmente. Esta direcci´n IP ser´ comunicada a todos los receptores o a del aula para que puedan conectarse a la recepci´n.o En los receptores solamente se tiene que seleccionar que tipo de emisi´n o queremos visualizar (escritorio, v´ ıdeo o audio) e introducir la direcci´n IP del o emisor (que debe ser comunicada con anterioridad por el emisor). Para comenzar la recepci´n simplemente pulsaremos el bot´n de “Conec- o o tar”. Es muy importante que el tipo de emisi´n coincida con el tipo de recepci´n, o o en caso contrario no seremos capaces de visualizar ning´n contenido u El emisor podr´ detener una emisi´n en cualquier momento, solamente a o tendr´ que pulsar sobre el bot´n “Detener Emisi´n” del panel del botones. a o o El proceso de conexi´n por parte de los receptores solamente se tendr´ que o a realizar una sola vez. El CRV est´ preparado para almacenar y mantener una a lista de “Receptores conocidos” a los que se iniciar´ la emisi´n autom´tica- a o a mente cuando pulsemos sobre el bot´n “Emitir a Todos”. De esta forma las o emisi´n siempre ser´n a petici´n del emisor y facilita su uso en el aula, evi- o a o tando al alumnado la molestia de realizar una conexi´n cada vez. Como es de o esperar, esta lista de “Receptores conocidos” se encuentra vac´ inicialmente ıa y se ir´ rellenando conforme se utilice la aplicaci´n. a o 11.3. Gesti´n de clientes conocidos o Una de las novedades mas importantes de esta nueva versi´n del CRV ha o sido incluir un gestor de clientes conocidos, que permite mantener un control sobre los receptores de un aula. Esta herramienta ocupa completamente la mitad derecha de la ventana principal del CRV.
- 76. 11. Manual de uso del Ca˜on de Red Virtual n´ 75 Se puede observar que en el listado aparecen tres campos de datos por cada cliente: Estado: campo gr´fico que significa el estado de la recepci´n en el cliente. a o Si el cliente se encuentra conectado al emisor aparecer´ un icono en forma a de “v” de color verde, en cambio si el receptor no se encuentra conectado observaremos una “x” de color rojo (esto ocurro mientras no se encuentra emitiendo el CRV). Direcci´n IP: muestra la direcci´n IP asignada al receptor. o o Informaci´n: este campo inicialmente se encuentra en blanco y nos ofrece o la posibilidad de a˜adir una etiqueta identificativa a cada uno de los n clientes, de esta forma podr´ ıamos relacionar un cliente del listado con su localizaci´n f´ o ısica dentro del aula. Este listado se rellenar´ autom´ticamente conforme los ordenadores del a a aula se conecten para visualizar las transmisiones del CRV.