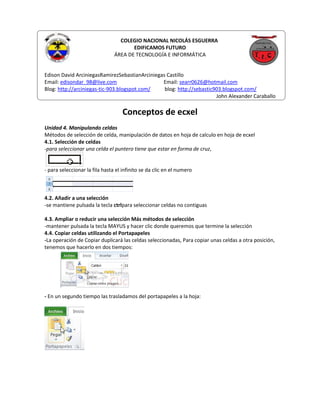
Conceptos excel(3)
- 1. COLEGIO NACIONAL NICOLÁS ESGUERRA EDIFICAMOS FUTURO ÁREA DE TECNOLOGÍA E INFORMÁTICA Edison David ArciniegasRamirezSebastianArciniegas Castillo Email: edisondar_98@live.com Email: searr0626@hotmail.com Blog: http://arciniegas-tic-903.blogspot.com/ blog: http://sebastic903.blogspot.com/ John Alexander Caraballo Conceptos de ecxel Unidad 4. Manipulando celdas Métodos de selección de celda, manipulación de datos en hoja de calculo en hoja de ecxel 4.1. Selección de celdas -para seleccionar una celda el puntero tiene que estar en forma de cruz, - para seleccionar la fila hasta el infinito se da clic en el numero 4.2. Añadir a una selección -se mantiene pulsada la tecla ctrlpara seleccionar celdas no contiguas 4.3. Ampliar o reducir una selección Más métodos de selección -mantener pulsada la tecla MAYUS y hacer clic donde queremos que termine la selección 4.4. Copiar celdas utilizando el Portapapeles -La operación de Copiar duplicará las celdas seleccionadas, Para copiar unas celdas a otra posición, tenemos que hacerlo en dos tiempos: - En un segundo tiempo las trasladamos del portapapeles a la hoja:
- 2. 4.5. Copiar celdas utilizando el ratón - Para duplicar un rango de celdas a otra posición dentro de la misma hoja, sin utilizar el portapapeles, seguir los siguientes pasos: Seleccionar las celdas a copiar ,Situarse sobre un borde de la selección y pulsar la tecla CTRL, Observa como el puntero del ratón se transforma en transformación del puntero, Manteniendo pulsada CTRL, pulsar el botón del ratón y manteniéndolo pulsado, arrastrarlo hasta donde se quiere copiar el rango, Observa como aparece un recuadro que nos indica dónde se situará el rango en caso de soltar el botón del ratón, Soltar el botón del ratón cuando estés donde quieres copiar el rango, Soltar la tecla CTRL. 4.6. Copiar en celdas adyacentesAutorrelleno -para copiar una celda adyacente usamos el siguiente paso: Seleccionar las celdas a copiar, Situarse sobre la esquina inferior derecha de la selección que contiene un cuadrado negro, es el controlador de relleno Al situarse sobre el controlador de relleno, el puntero del ratón se convertirá en una cruz negra, Pulsar entonces el botón del ratón y manteniéndolo pulsado, arrastrarlo hasta dónde quieres copiar el rango, Observa como aparece un recuadro que nos indica dónde se situará el rango, Soltar el botón del ratón cuando estés donde quieres copiar el rango, Después de soltar el botón del ratón aparecerá en la esquina inferior derecha de las celdas copiadas el icono de Opciones de Autorrelleno opciones de Autorrelleno, Desplegando el botón podemos ver el Cuadro y elegir el tipo de copiado: 4.7. Pegado Especial -para copiar una celda sin formato,le damos Copia en celdas, y luego, en vez de pulsar el botón Pegamos en la pestaña Inicio, hacemos clic en la pequeña flecha que hay bajo él Se desplegará un menú con más opciones para pegar
- 3. 4.8. Mover celdas utilizando el Portapapeles -Para mover unas celdas a otra posición, sigue los siguientes pasos: Seleccionar las celdas a mover. Seleccionar la pestaña Inicio y hacer clic en el botón Cortar. 4.9. Mover celdas utilizando el ratón -para desplazar un rango de celdas a otra posición en la misma hoja sin darle uso al porta papeles tocá: Seleccionar las celdas a mover. Situarse sobre un borde de la selección. El puntero del ratón se convertirá en una flecha blanca apuntando hacia la izquierda y una cruz de 4 puntas, tal como esto: . Pulsar el botón del ratón y manteniéndolo pulsado, arrastrarlo hasta donde quieres mover el rango. Observa como aparece un recuadro que nos indica dónde se situará el rango en caso de soltar el botón del ratón. Suelta el botón del ratón cuando hayas llegado a donde quieres dejar las celdas. Unidad 5. Los datos 5.1. Eliminar filas duplicadas Frecuentemente, cuando trabajamos con un gran volumen de información o recopilamos datos desde varios orígenes diferentes, aparecen en nuestro libro de trabajo filas idénticas. A menos que lo que nos interese sea estudiar la frecuencia con la que aparece un determinado registro, la mayoría de las veces no nos interesará tener duplicados, porque no aportan información adicional y pueden comprometer la fiabilidad de las estadísticas basadas en los datos. 5.2. La validación de datos La validación de datos nos permite asegurarnos de que los valores que se introducen en las celdas son los adecuados; pudiendo incluso mostrar un mensaje de error o aviso si nos equivocamos. Para aplicar una validación a una celda.
- 4. 5.3. Ordenar datos Para hacer una ordenación simple debemos posicionarnos en la columna que queramos ordenar y, desde la pestaña Datos y los botones de la sección Ordenar y filtrar, para que la ordenación sea ascendente o descendente respectivamente. También podemos pulsar sobre Ordenar... y escoger el criterio de ordenación, aunque en este caso esta opción es menos rápida. Ésto ordenará todo el conjunto de la fila. 5.4. Buscar y reemplazar datos Cuando manejamos una cantidad importante de datos, en ocasiones necesitamos localizar en el libro un dato concreto. Para facilitarnos esta tarea existe la herramienta de búsqueda. La encontraremos en la pestaña Inicio > Buscar y seleccionar.