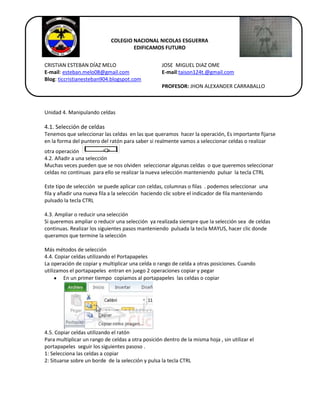
Manipulando celdas Excel
- 1. COLEGIO NACIONAL NICOLAS ESGUERRA EDIFICAMOS FUTURO CRISTIAN ESTEBAN DÍAZ MELO E-mail: esteban.melo08@gmail.com Blog: ticcristianesteban904.blogspot.com JOSE MIGUEL DIAZ OME E-mail:taison124t.@gmail.com PROFESOR: JHON ALEXANDER CARRABALLO Unidad 4. Manipulando celdas 4.1. Selección de celdas Tenemos que seleccionar las celdas en las que queramos hacer la operación, Es importante fijarse en la forma del puntero del ratón para saber si realmente vamos a seleccionar celdas o realizar otra operación 4.2. Añadir a una selección Muchas veces pueden que se nos olviden seleccionar algunas celdas o que queremos seleccionar celdas no continuas para ello se realizar la nueva selección manteniendo pulsar la tecla CTRL Este tipo de selección se puede aplicar con celdas, columnas o filas . podemos seleccionar una fila y añadir una nueva fila a la selección haciendo clic sobre el indicador de fila manteniendo pulsado la tecla CTRL 4.3. Ampliar o reducir una selección Si queremos ampliar o reducir una selección ya realizada siempre que la selección sea de celdas continuas. Realizar los siguientes pasos manteniendo pulsada la tecla MAYUS, hacer clic donde queramos que termine la selección Más métodos de selección 4.4. Copiar celdas utilizando el Portapapeles La operación de copiar y multiplicar una celda o rango de celda a otras posiciones. Cuando utilizamos el portapapeles entran en juego 2 operaciones copiar y pegar En un primer tiempo copiamos al portapapeles las celdas o copiar 4.5. Copiar celdas utilizando el ratón Para multiplicar un rango de celdas a otra posición dentro de la misma hoja , sin utilizar el portapapeles seguir los siguientes pasoso . 1: Selecciona las celdas a copiar 2: Situarse sobre un borde de la selección y pulsa la tecla CTRL
- 2. 3: Observa como el puntero de ratón se transforma en 4: Manteniendo pulsada CTRL , pulsar el botón del ratón y manteniendo pulsada , arrástralo hasta donde se quiera copiar el rango 5: observa como aparece un recuadro donde nos indica donde se situara el rango en caso de soltar el botón del ratón. 6: Soltar el botón del ratón cuando estés donde quiera copiar el rango 7: Soltar la tecla CTRL 4.6. Copiar en celdas adyacentes Vamos a explicar un método rápido para copiar en celdas adyacentes. Dicho método utiliza el autorelleno , a Continuación te explicamos cómo utilizarlo y que pasa cuando las celdas o otra posición contiene formulas . 1: Seleccionar las celdas a copiar 2:situarse sobre la esquina inferior derecho de la selección q contiene un cuadrado negro 3: al situarse sobre el controlador de relleno, el puntero del ratón se convirtiera en una cruz 4: pulsar entonces el botón del ratón manteniéndolo pulsado, arrástralo hasta donde quiera copiar el rango 5: soltar el botón del ratón estés donde quieres copiar el ratón 6: Despues de soltar el botón del ratón aparecerá en la esquina inferior derecha de la celda copiadas del icono de opciones de autorrelleno Autorrelleno 4.7. Pegado Especial En algunas ocasiones nos pueden interesar copiar el valor de una celda sin llevarnos la formula , o copiar la formula pero no el formato o aspecto de la celda . Es decir elegir los elementos del rango a copiar . Copiar las celdas , y luego en vez de pulsar el botón al pegar la pantalla inicio elegir pegado especial
- 3. 4.8. Mover celdas utilizando el Portapapeles La operación de mover desplazada una celda de rango de celdas a otra posición . cuando utilizamos el portapapeles entre juego cortar y pegar Para Mover unas celdas a otra posición sigue los siguientes pasos seleccionar las celdas a mover Seleccionar Pestañas inicio y hacer clik en el botón cortar O bien utiliza la combinación de teclado CTRL+X Observa como aparece una línea de marca alrededor de las celdas cortadas indicándonos la información situada en el portapapeles 4.9. Mover celdas utilizando el ratón Para desplazar un rango de celdas o otras posición dentro de la misma hoja sin utilizar el portapapeles 1: Seleccionar las celdas al mover 2:situarse al borde de la selección 3: el puntero del ratón se convertirá en una flecha blanca apuntando hacia la izquierda y en cruz de cuatro puntos tal como esto 4: pulsa el botón del ratón y manteniéndolo pulsado arrastrándolo 5: observa como aparece un recuadro que nos indica donde situarnos en rango de caso de soltarla 4.10. Borrar celdas Puede q alguna vez introduzcas introduzca informaciones en una celda y a continuación decidas borrarlas para ellos debes seleccionar la celda o rango de celdas a borrar y a continuación Unidad 5. Los datos 5.1. Eliminar filas duplicadas Frecuentemente, cuando trabajamos con un gran volumen de información o recopilamos datos desde varios orígenes diferentes, aparecen en nuestro libros de trabajos filas idénticas a menos q lo que nos interese sea estudiar la frecuencia con la que aparece una determinado registro 5.2. La validación de datos La validación de datos nos permite asegurarnos que los valores que se introducen en las celdas son adecuadas ; pudiendo incluso mostrar un mensaje de error o aviso si nos equivocamos
- 4. Acedemos a la pestaña datos y pulsamos validación de datos en podremos escoger remarcar los errores con circulo o borrar estos círculos de validación Nos aparece un cuadrado de dialogo validación de datos como el que vemos en la imagen donde podemos elegir entre varios tipos de validación 5.3. Ordenar datos Cuando disponemos de muchos datos, lo más habitual es ordenarlos siguiendo algún criterio. Esta ordenación se puede hacer de forma simple, es decir, ordenar por una columna u ordenar por diferentes columnas a la vez, siguiendo una jerarquía. Para hacer una ordenación simple debemos posicionarnos en la columna que queramos ordenar y, desde la pestaña datos y los botones de la sección ordenar y filtrar , para que la ordenación sea ascendente o descendente respectivamente. También podemos pulsar sobre ordenar y escoger el criterio de ordenación, aunque en este caso esta opción es menos rápida. Esto ordenado por la fila Si lo que queremos es ordenar una determinada columna, sin que esto afecte al resto, deberemos hacer clic sobre el encabezado de la misma. Por ejemplo, sobre el encabezado A. En ese caso, nos aparecerá una ventana como la siguiente
- 5. 5.4. Buscar y reemplazar datos Cuando manejamos una cantidad importante de datos, en ocasiones necesitamos localizar en el libro un dato concreto. Para facilitarnos esta tarea existe la herramienta de búsqueda. La encontraremos en la pestaña inicio buscar y remplazar buscar (teclas CTRL+B) abrirá un cuadro de diálogo que te permite introducir el dato que deseas encontrar.
