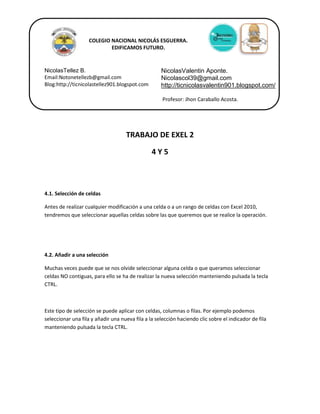
TRABAJO EXCEL COLEGIO NICOLÁS ESGUERRA
- 1. COLEGIO NACIONAL NICOLÁS ESGUERRA. EDIFICAMOS FUTURO. NicolasTellez B. Email:Notonetellezb@gmail.com Blog:http://ticnicolastellez901.blogspot.com NicolasValentin Aponte. Nicolascol39@gmail.com http://ticnicolasvalentin901.blogspot.com/ Profesor: Jhon Caraballo Acosta. TRABAJO DE EXEL 2 4Y5 4.1. Selección de celdas Antes de realizar cualquier modificación a una celda o a un rango de celdas con Excel 2010, tendremos que seleccionar aquellas celdas sobre las que queremos que se realice la operación. 4.2. Añadir a una selección Muchas veces puede que se nos olvide seleccionar alguna celda o que queramos seleccionar celdas NO contiguas, para ello se ha de realizar la nueva selección manteniendo pulsada la tecla CTRL. Este tipo de selección se puede aplicar con celdas, columnas o filas. Por ejemplo podemos seleccionar una fila y añadir una nueva fila a la selección haciendo clic sobre el indicador de fila manteniendo pulsada la tecla CTRL.
- 2. 4.3. Ampliar o reducir una selección Si queremos ampliar o reducir una selección ya realizada siempre que la selección sea de celdas contiguas, realizar los siguientes pasos, manteniendo pulsada la tecla MAYÚS, hacer clic donde queremos que termine la selección. Para practicar los distintos aspectos explicados en el tema puedes realizar el Ejercicios sobre selección. Si deseas más información sobre métodos de selección. 4.4. Copiar celdas utilizando el Portapapeles Cuando utilizamos el portapapeles entran en juego 2 operaciones Copiar y Pegar. La operación de Copiar duplicará las celdas seleccionadas al portapapeles de Windows y Pegar copia la información del portapapeles a donde nos encontramos situados. En un primer tiempo copiamos al portapapeles las celdas a copiar. Si elegimos Copiar como imagen, aparecerá un pequeño cuadro que nos permite convertir los datos seleccionados en una única imagen.
- 3. Sitúate sobre la celda donde quieras insertar los datos copiados en el portapapeles. Y haz clic en la opción Pegar de la barra Inicio, o bien pulsa la combinación de teclas Ctrl + V. 4.5. Copiar celdas utilizando el ratón Para duplicar un rango de celdas a otra posición dentro de la misma hoja, sin utilizar el portapapeles, seguir los siguientes pasos: Seleccionar las celdas a copiar. Situarse sobre un borde de la selección y pulsar la tecla CTRL. Observa como el puntero del ratón se transforma en 4.6. Copiar en celdas adyacentes amos a explicarte un método muy rápido para copiar en celdas adyacentes. Dicho método utiliza el autorrelleno, a continuación te explicamos cómo utilizarlo y qué pasa cuando las celdas que copiamos contienen fórmulas. Para copiar un rango de celdas a otra posición siempre que ésta última sea adyacente a la selección a copiar. 4.7. Pegado Especial copiar el valor de una celda sin llevarnos la fórmula, o copiar la fórmula pero no el formato o aspecto de la celda.
- 4. 4.8. Mover celdas utilizando el Portapapeles La operación de mover desplaza una celda o rango de celdas a otra posición. Cuando utilizamos el portapapeles entran en juego dos operaciones Cortar y Pegar 4.9. Mover celdas utilizando el ratón Para desplazar un rango de celdas a otra posición dentro de la misma hoja, sin utilizar el portapapeles, seguir los siguientes pasos. 4.10. Borrar celdas Puede que alguna vez introduzcas información en una celda y a continuación decidas borrarla.Para ello debes seleccionar la celda o rango de celdas a borrar y a continuación. Unidad 5. Los datos (I) Ya hemos visto que Excel se utiliza principalmente para introducir datos, ya sea literales como fórmulas. En este tema nos vamos a centrar en algunas de las operaciones típicas que se pueden realizar sobre ellos. 5.1. Eliminar filas duplicadas A menos que lo que nos interese sea estudiar la frecuencia con la que aparece un determinado registro, la mayoría de las veces no nos interesará tener duplicados, porque no aportan información adicional y pueden comprometer la fiabilidad de las estadísticas basadas en los datos. 5.2. La validación de datos La validación de datos nos permite asegurarnos de que los valores que se introducen en las celdas son los adecuados; pudiendo incluso mostrar un mensaje de error o aviso si nos equivocamos.
- 5. Nos aparece un cuadro de diálogo Validación de datos como el que vemos en la imagen donde podemos elegir entre varios tipos de validaciones. 5.3. Ordenar datos Cuando disponemos de muchos datos, lo más habitual es ordenarlos siguiendo algún criterio. Esta ordenación se puede hacer de forma simple, es decir, ordenar por una columna u ordenar por diferentes columnas a la vez, siguiendo una jerarquía.
- 6. El botón Ordenar está más enfocado a ordenar por más de un criterio de ordenación. Al pulsarlo, nos aparece el cuadro de diálogo donde podemos seleccionar los campos por los que queremos ordenar. 5.4. Buscar y reemplazar datos Cuando manejamos una cantidad importante de datos, en ocasiones necesitamos localizar en el libro un dato concreto. Para facilitarnos esta tarea existe la herramienta de búsqueda. La encontraremos en la pestaña Inicio > Buscar y seleccionar.
- 7. El botón Opciones nos permite ampliar la ventana de búsqueda con opciones extra. Podremos elegir dónde buscar (si en la hoja en que estamos o en todo el libro), si buscamos únicamente las celdas con un formato concreto. ambién podemos pulsar Buscar todos, para mostrar en la propia ventana un listado con la localización de cada una de las celdas en que se encuentra el dato.