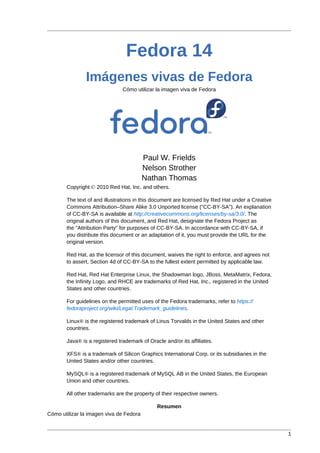
Fedora 14-fedora live-images-es-es
- 1. 1 Fedora 14 Imágenes vivas de Fedora Cómo utilizar la imagen viva de Fedora Paul W. Frields Nelson Strother Nathan Thomas Copyright © 2010 Red Hat, Inc. and others. The text of and illustrations in this document are licensed by Red Hat under a Creative Commons Attribution–Share Alike 3.0 Unported license ("CC-BY-SA"). An explanation of CC-BY-SA is available at http://creativecommons.org/licenses/by-sa/3.0/. The original authors of this document, and Red Hat, designate the Fedora Project as the "Attribution Party" for purposes of CC-BY-SA. In accordance with CC-BY-SA, if you distribute this document or an adaptation of it, you must provide the URL for the original version. Red Hat, as the licensor of this document, waives the right to enforce, and agrees not to assert, Section 4d of CC-BY-SA to the fullest extent permitted by applicable law. Red Hat, Red Hat Enterprise Linux, the Shadowman logo, JBoss, MetaMatrix, Fedora, the Infinity Logo, and RHCE are trademarks of Red Hat, Inc., registered in the United States and other countries. For guidelines on the permitted uses of the Fedora trademarks, refer to https:// fedoraproject.org/wiki/Legal:Trademark_guidelines. Linux® is the registered trademark of Linus Torvalds in the United States and other countries. Java® is a registered trademark of Oracle and/or its affiliates. XFS® is a trademark of Silicon Graphics International Corp. or its subsidiaries in the United States and/or other countries. MySQL® is a registered trademark of MySQL AB in the United States, the European Union and other countries. All other trademarks are the property of their respective owners. Resumen Cómo utilizar la imagen viva de Fedora
- 2. Imágenes vivas de Fedora 2 1. Introducción ............................................................................................................................ 2 2. ¿Qué debo hacer con mi Imagen Viva? ................................................................................... 2 3. Equipamiento Sugerido ........................................................................................................... 2 4. Arrancando ............................................................................................................................. 2 5. Ventajas de una Imagen Viva .................................................................................................. 3 6. Desventajas de una Imágen Viva ............................................................................................ 4 7. Experimentando con la Imagen Viva ........................................................................................ 4 7.1. Acceso a Datos Existentes ........................................................................................... 4 7.2. Hacer una Copia de Respaldo de los Datos .................................................................. 5 8. Instalar Fedora desde la Imagen Viva ...................................................................................... 5 9. ¡Necesitamos sus comentarios! ............................................................................................... 5 A. Historial de revisiones 5 1. Introducción Una imagen viva es una forma fácil y segura de probar el sistema operativo Fedora en su propio equipo. Si le gusta esta experiencia, puede instalar el sistema vivo de software en el disco duro de su sistema. La instalación puede reemplazar su sistema operativo actual o coexistir separadamente en su disco duro. Esta imagen viva le ofrece una experiencia muy similar a la de ejecutar Fedora, pero hay algunas importantes diferencias. Para obtener mas información, vaya a Sección 5, “Ventajas de una Imagen Viva” y a Sección 6, “Desventajas de una Imágen Viva”. 2. ¿Qué debo hacer con mi Imagen Viva? Antes de usar su imagen Viva, lea la siguiente sección para aprender cómo disfrutar al máximo de Fedora. También puede querer leer Sección 4, “Arrancando” para ver consejos acerca de cómo iniciar — o arrancar — el equipo con este medio. Luego inserte este medio en su computadora y arranque desde él. 3. Equipamiento Sugerido Este sistema vivo arranca y funciona correctamente en la mayoría de las computadoras con 1 GB o más de memoria instalada, o RAM. Su computadora debe tener la capacidad de poder arrancar desde el dispositivo que contiene la imagen viva. Por ejemplo, si la imagen viva se encuentra en un DVD, su computadora debe poder arrancar desde la unidad de DVD. 4. Arrancando Para configurar su sistema para que inicie desde el medio vivo, primero apague o hiberne su computadora. Luego enciéndala, y preste atención a la primer pantalla que aparece. Busque un mensaje que indique que tecla usar para: • el menú de arranque, o • la utilitario de configuración del Sistema Básico de Entrada–Salida (BIOS) Es preferible la opción del menú de arranque. Si no puede ver tal información, consulte la documentación del fabricante de la placa madre (motherboard) de su computadora, para averiguar cuál es la tecla correcta. En muchos sistemas, la tecla requerida serárnF12, F2, F1, Esc o Supr. La mayoría de las computadoras arrancan desde el disco rígido. Si usted tiene la imagen viva de Fedora en un DVD, entonces configure a la computadora para que arranque desde la unidad de DVD. Si tiene la imagen en un dispositivo USB, tales como un pendrive o una tarjeta de memoria, configure su computadora para que arranque desde el dispositivo USB.
- 3. Ventajas de una Imagen Viva 3 Si está debe realizar cambios a la configuración del BIOS, recuerde la configuración de selección del dispositivo de arranque actual antes de cambiarla. Luego puede necesitar restaurar la configuración original. El BIOS de computadoras viejas pueden tener un rango limitado de opciones de arranque. Si su computadora sólo arranca desde un disco flexible o disco rígido, no habrá forma de arrancar la imagen viva de Fedora. A veces, hay una actualización del BIOS disponible desde el fabricante de su computadora. Una actualización del BIOS puede ofrecer opciones adicionales de arranque, pero requiere cuidado para instalarla correctamente. Consulte la documentación del fabricante para más información. A menos que elija instalar Fedora desde la imagen viva al disco rígido de la computadora (como se describe en Sección 8, “Instalar Fedora desde la Imagen Viva”) la imagen Viva de Fedora no hace ningún cambio permanente en la computadora donde lo ejecuta. Si su propia computadora no puede iniciar desde la imagen viva, puede explorar sin problemas la imagen viva en una computadora más nueva a la que tenga acceso, sin miedo de cambiar nada en la misma. 5. Ventajas de una Imagen Viva • Mientras se corra esta imagen Viva, usted tiene el control. A diferencia de la lectura sobre Fedora en papel o en línea en internet, no está limitado a un conjunto de pantallazos u opciones elegidas por otros. Seleccione qué tareas o aplicaciones explorar con total libertad. • Puede experimentar con esta imagen Viva sin modificar el entorno de computación anterior, los documentos o el escritorio. Hiberne su sistema operativo actual, reinicie con la imagen Viva y reinicie el sistema operativo original cuando haya terminado. Su entorno previo vuelve sin que se hayan hecho cambios. • Puede usar la imagen Viva para evaluar si todos los dispositivos de su computadora son reconocidos y configurados apropiadamente. Importante - Reconocimiento Total de Hardware En algunos casos, la imagen viva no ofrece el rango completo de soporte para hardware, que si ofrece un sistema Fedora instalado. Sin embargo, puede configurar manualmente los dispositivos adicionales que sean necesarios en la Imagen viva. Si utiliza la Imagen viva desde un DVD, deberá reiterar las diferentes configuraciones cada vez que la utilice. • Puede usar la imagen Viva para probar distintos entornos de escritorio como GNOME, KDE, XFCE u otros. Ninguna de estas elecciones requieren que reconfigure una instalación de Linux existente en su computadora. Puede aprender más sobre los diversos entornos de escritorio en la Guía del Usuario de Fedora 13, disponible en docs.fedoraproject.org. • Las imágenes vivas en USB pueden incluir un área de persistencia y un área separada para datos del usuario. El área de persistencia le permite hacer cambios al entorno de Fedora y mantenerlos para la proxima vez que use la imagen Viva de Fedora. Estos cambios pueden ser actualizaciones de software del sistema, cambios en la configuración y nuevos programas que elija instalar. El área separada de datos del usuario le permite reinstalar la imagen Viva con una versión más nueva de Fedora, manteniendo sus documentos, archivos de medios y otra información importante.
- 4. Imágenes vivas de Fedora 4 6. Desventajas de una Imágen Viva • Mientras se utilice esta Imagen viva en un DVD, la respuesta de su computadora será mucho más lenta, o necesitará más tiempo para completar las tareas, en comparación con un sistema instalado en el disco rígido. Los DVD ofrecen datos con una velocidad muy inferior a la de los discos rígidos. También será menor la cantidad de memoria del sistema disponible en su computadora para cargar y ejecutar aplicaciones. Ejecutar Imágenes vivas desde la RAM requiere mayor uso de memoria, a cambio de tiempos de respuestas mayores. • Para caber en el espacio, se incluyen menos aplicaciones instaladas que en una instalación completa de Fedora. Sus aplicaciones favoritas pueden no estar presente en esta imagen Viva, aunque puedan estar presentes y funcionar bien en una instalación completa de Fedora. Importante - Persistencia de USB Vivo Las imágenes USB Vivas con persistencia le permiten instalar nuevas aplicaciones en su sistema Fedora. Hay un límite para el espacio disponible para nuevas aplicaciones. Si decide hacer muchos cambios al software instalado, puede desear instalar Fedora al disco rígido primero. • No es posible instalar nuevas aplicaciones en forma permanente en la imagen viva en DVD. Para conocer aplicaciones diferentes, o versiones más recientes de aplicaciones existentes, debe utilizar una Imagen viva en USB con persistencia o instalar Fedora en su computadora. Sin embargo, puede instalar o actualizar temporalmente las aplicaciones, si es que dispone de memoria suficiente en su computadora. La mayoría de los sistemas requieren más de 512 MB RAM para que las instalaciones o las actualizaciones sean exitosas. Estas modificaciones se perderán cuando apague el sistema de la imagen viva. • Las modificaciones también pueden perderse si el uso de la memoria de su sistema lo obliga a releer el software original, o la configuración desde la Imagen viva en DVD. Este comportamiento es propio de las Imágenes vivas de DVD, y no sucede en una instalación completa de Fedora. 7. Experimentando con la Imagen Viva Explore los íconos y menúes en el escritorio para encontrar los programas que le interesan. Además, puede desear explorar otras capacidades. 7.1. Acceso a Datos Existentes El sistema vivo puede acceder datos existentes almacenados en: • discos flexibles • discos USB • particiones de disco Por lo tanto puede probar cómo Fedora interactua con sus documentos, fotografías y archivos multimedia, y cómo son creados los archivos por programas que corren el entorno vivo de Fedora cuando los transfiere a su entorno de computación existente.
- 5. Hacer una Copia de Respaldo de los Datos 5 Importante - Accediendo a archivos usando la imagen viva Xfce Para acceder a archivos en su disco rigido usando la Edición de Fedora Xfce Viva, debe primero montar el disco usando Gigolo. Lance Gigolo desde el Menu Xfce → Sistema. Para elegir el disco rigido o partición, haga doble clic en el icono en el panel de la ventana de Gigolo. Doble clic de nuevo para ver los archivos en el administrador de archivos Thunar. 7.2. Hacer una Copia de Respaldo de los Datos Puede usar esta imagen Viva para hacer un respaldo de datos, si su computadora incluye: • una unidad de grabación de CD o DVD • un disco rígido con amplio espacio libre Los archivos normalmente en uso por su sistema operativo anterior cuando está en ejecución, no son usados por la imagen Viva. Por tal razón, puede usar la imagen Viva para copiar los archivos que son problemáticos para respaldar en el sistema operativo anterior. 8. Instalar Fedora desde la Imagen Viva Para instalar el sistema desde esta imagen Viva, seleccione la aplicación Instalar en el Disco Rígido del escritorio. Después de instalar Fedora, puede personalizar la configuración y el software de manera permanente. Aunque la imágen viva en si misma ofrece una pequeña fracción del software disponible para Fedora, esta limitación ya no se aplica cuando instala Fedora en la computadora. La Guía Rápida de Instalación de Fedora 13, disponible en docs.fedoraproject.org, provee instrucciones paso a paso para usar una imagen viva para instalar Fedora en computadoras escritorio y portátiles típicas. 9. ¡Necesitamos sus comentarios! Si encuentra un error tipográfico en este manual o si sabe de alguna manera de mejorarlo, nos gustaría escuchar sus sugerencias. Por favor complete un reporte en Bugzilla: http:// bugzilla.redhat.com/bugzilla/ usando el producto Fedora Documentation. Cuando envíe un reporte de error no olvide mencionar el identificador del manual: readme-live-image Si tiene una sugerencia para mejorar la documentación, intente ser tan específico como sea posible cuando describa su sugerencia. Si ha encontrado un error, por favor incluya el número de sección y parte del texto que rodea el error para que podamos encontrarlo más fácilmente. A. Historial de revisiones Revisión 14.0 Tue Oct 19 2010 Nathan Thomas nathan.thomas@peacenik.co.uk Actualización para Fedora 14 Revisión 13.1.0 Sat Mar 27 2010 Nathan Thomas nathan.thomas@peacenik.co.uk Actualización para Fedora 13
- 6. Imágenes vivas de Fedora 6 Agregar información sobre porque la imagen viva ya no entra en un CD Estandarizar capitalizaciones Agregar información sobre como acceder a archivos en el disco desde Xfce
