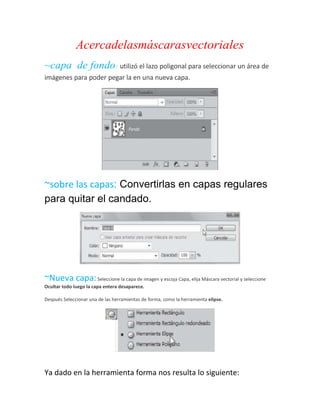
Máscaras vectoriales en Photoshop
- 1. Acercadelasmáscarasvectoriales ~capa de fondo: utilizó el lazo poligonal para seleccionar un área de imágenes para poder pegar la en una nueva capa. ~sobre las capas: Convertirlas en capas regulares para quitar el candado. ~Nueva capa: Seleccione la capa de imagen y escoja Capa, elija Máscara vectorial y seleccione Ocultar todo luego la capa entera desaparece. Después Seleccionar una de las herramientas de forma, como la herramienta elipse. Ya dado en la herramienta forma nos resulta lo siguiente:
- 2. Luego elija Edición y seleccione Rellenar Después de realizar lo siguiente obtenemos el siguiente relleno:
- 3. Luego le damos en la opción recortar: Ejm: Combinarimágenes enPhotoshop Hacer doble clic en el fondo del panel de capas o elija Capa, escoja Nueva, y seleccione Fondo a partirde capa.
- 4. Según las siguientes imágenes aplicare los conceptos de este tema. Luego en el panel de capas ingrese un valor en la caja de texto de opacidad, o deslice el control de opacidad para cambiar elporcentaje. SeleccionarlaherramientaMover: Arrastrar una imagen para crear una nueva capa.
- 5. Efectos de la imagen: Elegir Archivo, seleccione Automatizary haga clic en Photomergeel cuadro de diálogo Photomerge se abre.
- 8. Según la anterior herramienta tenemos las siguientes fotos en perspectiva: