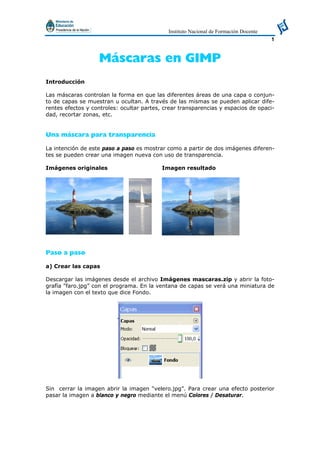
Mascaras en gimp[1]
- 1. Instituto Nacional de Formación Docente 1 Máscaras en GIMP Introducción Las máscaras controlan la forma en que las diferentes áreas de una capa o conjun- to de capas se muestran u ocultan. A través de las mismas se pueden aplicar dife- rentes efectos y controles: ocultar partes, crear transparencias y espacios de opaci- dad, recortar zonas, etc. Una máscara para transparencia La intención de este paso a paso es mostrar como a partir de dos imágenes diferen- tes se pueden crear una imagen nueva con uso de transparencia. Imágenes originales Imagen resultado Paso a paso a) Crear las capas Descargar las imágenes desde el archivo Imágenes mascaras.zip y abrir la foto- grafía "faro.jpg” con el programa. En la ventana de capas se verá una miniatura de la imagen con el texto que dice Fondo. Sin cerrar la imagen abrir la imagen “velero.jpg”. Para crear una efecto posterior pasar la imagen a blanco y negro mediante el menú Colores / Desaturar.
- 2. Instituto Nacional de Formación Docente 2 Para agregar la imagen del velero a la del faro como una nueva capa, se debe co- piar la imagen con Editar / Copiar. Volviendo a la imagen del faro se pega la del velero mediante Editar / Pegar en / Nueva Capa. En el diálogo de capas se observará que aparece una capa nueva lla- mada Portapapeles. b) Posicionar la imagen Se desplaza la capa mediante la herramienta de modo que quede a la derecha del faro. Luego escalar la capa mediante la herramienta para dejarla a una altura igual a la del faro.
- 3. Instituto Nacional de Formación Docente 3 c) Agregar una máscara para transparentar Sobre la capa Portapapeles se debe pulsar la opción Añadir mascara de capa en el menú emergente (con botón derecho del mouse). Luego elegir la máscara de tipo Blanco (Opacidad total). Esto crea una máscara de capa donde el negro la hace totalmente transparente y el blanco la deja tal y como está. Aparece entonces un marco en color blanco al lado de la miniatura de la foto en el menú capas. Para completar el efecto seleccionar del menú de herramientas la herramienta Mezcla que permite rellenar el área seleccionada con un degradado de colores (L). Aplicar sobre la capa del velero un degradado de negro a blanco. Para realizarlo se debe posicionar el puntero del mouse sobre la imagen y dirigirlo de un extremo al otro.
- 4. Instituto Nacional de Formación Docente 4 Al lado de la miniatura de la fotografía (en la capa) aparece la máscara con una imagen en blanco y negro que es la muestra del degradado. d) Guardar la imagen Para finalizar guardar el documento desde Archivo / Guardar, seleccionando el for- mato "Gimp". Esta opción crea un documento con la extensión XCF (Gimp Docu- ment) que permite guardar el documento con sus capas, textos y efectos. Para guardar con otro formato se debe ir a Archivo / Guardar como…; en + selec- cione el tipo de archivo (por extensión), seleccionar Imagen GIF / Guardar.
- 5. Instituto Nacional de Formación Docente 5 Máscara que muestre el contenido de una forma Con las máscaras también es posible mostrar contenidos de una imagen dentro de una forma. La intención de este ejercicio es crear una imagen con forma circular a partir de una fotografía. Imagen original Imagen resultado Paso a paso a) Abrir la imagen “faro.jpg” con el programa b) Con las herramientas de selección… ..definir una dentro de la imagen, puede ser de regiones rectangulares, elípticas o dibujadas a mano.
- 6. Instituto Nacional de Formación Docente 6 c) En el menú Capas hacer clic en la capa donde se encuentra la imagen. Con el botón derecho del mouse, dentro del menú emergente seleccionar Añadir máscara de capa y dentro de la nueva ventana de diálogo: Selección. La imagen dentro del programa se verá del siguiente modo: d) Luego se puede guardar teniendo en cuenta que se debe utilizar el menú Archivo / Guardar como… para seleccionar otros formatos.