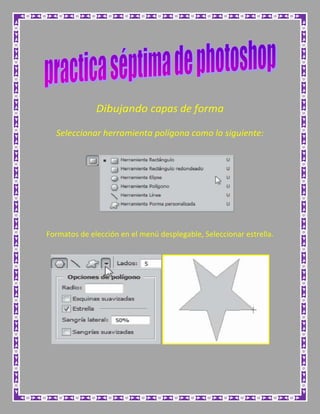
Septima practica
- 1. Dibujando capas de forma Seleccionar herramienta polígona como lo siguiente: Formatos de elección en el menú desplegable, Seleccionar estrella.
- 2. Seleccionar ventana y después capas de la forma en la paleta decapas.
- 3. Resultado de las del procedimiento de la herramienta polígono y la estrella en relleno. Ajuste del trazado de la forma, para sacar un anclaje.
- 4. Añadir o restar de áreas de forma Hacer clic en el icono Restar de área de forma en la barra de opciones Forma. De este procedimiento obtenemos la siguiente imagen:
- 5. USO DE LA HERRAMIENTA VARITA MÁGICA Abro una imagen Hago clic en la herramienta Varita Mágica
- 6. hago clic en un área de un color uniforme Mantengo presionada la tecla Shift Para seleccionar toda el área
- 7. Una vez que tengo seleccionado toda el área, puedo hacerle cambios, como por ejemplo, aplicar el filtro Retazos.
- 8. Para aplicar el filtro Retazos selecciono el menú Filtro, elijo Textura y hago clic en Retazos Hago clic en OK y después hago clic afuera de la imagen para ver los cambios
- 9. Uso de las herramientas Marcoherramienta Marco Rectangular Uso de la Abro una imagen
- 10. Hago clic en la herramienta Marco Rectangular en la barra de herramientas. El puntero cambiará a una cruz Hago clic y arrastro el puntero a lo largo del área que quiero seleccionar
- 11. Cuando tengo completo la selección, suelto el botón del mouse. El área permanecerá seleccionad
- 12. Alijo Ajustes y hago clic en Filtro de fotografía para aplicar un matiz del color que deseo al área seleccionada ene este caso rosado Mi imagen esta con un matiz rosado
- 13. Uso de las herramientas Lazo Uso del Lazo Poligonal para copiar la imagen a un Nuevo fondo Abro una imagen Hago clic y mantengo presionado el Lazo en la barra de herramientas y selecciono la herramienta Lazo Poligonal delmenú
- 14. En la barra de herramientas Opciones, me aseguro de que Añadir a Selección esté seleccionado y Desvanecer esté configurado en 3 pixeles Hago clic en el borde del objeto que deseo seleccionar ,a continuación, muevo el puntero a una distancia corta del borde del objeto y haga clic de nuevo Voy creando un segmento unido con extremos Hago clic para cerrar la selección
- 15. Abro la paleta de Capas. Haga clic en el botón de Crear una Capa Nueva para agregar una nueva capa
- 16. Con la capa del objeto (la capa original) seleccionada, hago clic en Edición y seleccione Copiar. Seleccione la nueva capa y haga clic en Edición y elija Pegar para pegar la selección en la nueva capa.
- 17. Selecciono la capa original (la capa con el fondo), elija Selección y haga clic en Todo. Con el fondo de la capa aun seleccionada, hago clic en la herramienta Bote de pintura. Hago clic en la capa con el fondo para agregar un nuevo color de fondo
- 18. Hago clic en la capa con el fondo para agregar un nuevo color de fondo HERRAMIENTA VARITA MAGICA Lo primero que se hace es abrir una imagen en photoshop
- 19. El segundo paso es ir al menú capa y seleccionar mascara vectorial y finalmente ocultar todo Como podemos ver después de haber realizado los anteriores pasos, la imagen se oculta automáticamente
- 20. En la barra de herramientas se selecciona la herramienta polígono Gracias a la herramienta polígono podemos recuperar parte de lo que se había ocultado y también podemos darle diferentes fondos a la imagen
