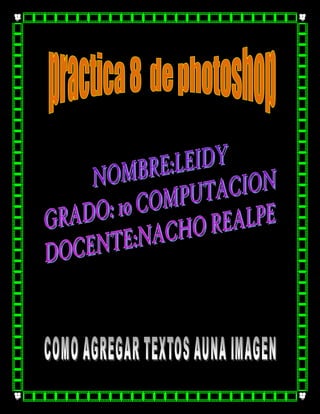
Practica de fhotoschop de la 8
- 2. AGREGANDO TEXTO A UNA IMAGEN AQUÍ COMENSAMOS SELECCIONANDO UN NUEVO DOCUMENTO EN TAMAÑO COMPLETO PARA ELLO DI CLIC EN ARCHIVO EN EL CUAL PUEDO TOMAR LA OPINION
- 3. NUEVA Y EN EL CUADRO DE DIALOGO QUE ME APARECE DOY CLIC EN OK Bueno fuimos a la barra de herramientas y di clic en la herramienta texto horizontal
- 4. Aquí como puede ver podemos cambiarle el tamaño de la fuente y también definir el estilo de fuente y también cambiar el método de suavizado Y aquí finalmente podemos cambiarle el método de suavizado
- 5. bueno aquí di clic en el botón del mouse asta seleccionar la parte que deseaba Después de a ver creado el cuadro de texto en el cual escrito en el y me aparece en los cuadro que había empleado anterior mente en el texto
- 6. Finalmente deja abierto el documento Como modificar textos con las paletas carácter y párrafo Modificando texto con la paleta carácter Aquí fui al menú ventana y seleccione carácter
- 7. Luego de seleccionara ventana y carácter me aparece el cuadro de dialogo en el cual puedo arreglar y modificar el texto por ejemplo el tamaño de fuente lo puse en 48pt el tipo de letra que es Wide latín y el color lo cambie de color azul
- 8. Finalmente después de a ver hecho los cambios el texto queda de esta manera
- 9. Modificar el texto utilizando la paleta párrafo Aquí fui al menú ventana y seleccione párrafo
- 10. Sangría margen izquierda Sangría primer alinea Espacio antes del párrafo Izquierda Centrar Derecha Finalmente todo En la cual es esta la forma en que podemos justificar el texto
- 11. Transformar un cuadro de Texto Fui a la edición y di clic en transformación libre y el puntero cambia de manera de una forma de fecha de esta manera
- 12. Por ejemplo: así El puntero cambia automáticamente en una herramienta de rotación en la cual podemos color el puntero a un lado de una esquina en el texto y de esta manera podemos rotar el cuadro de diversas formas
- 13. Después fui a la barra de herramientas y di clic en texto en el cual me aparece este cuadro de diálogos que me pregunta si desea aplicar los cambios Después de a ver dado clic en la barra de herramientas en la cual se muestra otras opciones de forma de texto
- 14. Crear textos de formado Bueno aquí a la barra de opciones y di clic en crear texto deformado En el cual al darle clic me aparece el cuadro de dialogo
- 15. Luego en el cuadro de diálogos di clic en estilos en el cual apareció el manu desplegable en donde pude seleccionar di versos estilos y en mi caso escojo el estilo de arco
- 16. Después modifique forma horizontal En el cual lise varios cambios como estilo, horizontal, curvar, distorsión horizontal y vertical lo cual hizo que el texto cambiara
- 17. Modificar textos con estilo de capas Para modificar textos con estilos de capas primero di clic en ventanas y tome la opción capas
- 18. Después de aver dado doble clic me apareció el cuadro de dialogo
- 19. Después de a ver modificado el texto con el cuadro de diálogos y de a verle cambiado de sombra para lela, de sombra inferior, de esplendido inferior etc. El texto queda así como lo ven de esta manera
- 20. Como generar diferentes formatos de archivo Guardar archivo para web Aquí primero fui a archivo y seleccione una imagen en photoshop
- 21. Bueno aquí di clic en archivo y una nueva imagen en la cual la voy a guardar como web dispositivo ejemplo
- 22. Al darle clic para web y dispositivos automáticamente me aparece el cuadro de diálogos
- 23. Luego damos clic en las dos copias con el fin de conservar la imagen original En el menú formato de archivo di clic en JPEG en el di clic en guardar ejemplo:
- 24. En guardar Para finalizar di clic en ok donde la imagen quedara guardada en phothoshop en JPEG Por último deje abierta la imagen
- 25. Creación de archivos impresión Como establecer la resolución a 300 como PPP Aquí fui al menú de imagen y di clic en tamaño de imagen
- 26. Después de haberle dado clic en tamaño de imagen me aparece el cuadro de diálogos Luego de esto me asegure de que en donde dice demostrar le imagen no esté seleccionada
- 27. En el cuadro de resolución cambie la resolución a 300 y pixeles/pulgadas y finalmente di clic en ok
- 28. Ahora fui el menú vista y seleccione tamaño de impresión
- 29. Al darle clic en tamaño de impresión la imagen automáticamente toma el tamaño original para ser impresa Finalmente deje abierto el documento
- 30. Convertir imágenes a CYMK Para convertir una imagen a CYMK Para convertir una imagen como CYMK fui al menú imagen y seleccione color CYMK
- 31. Como mi imagen tiene capas le di clic en acoplar Recuerde deje abierto el documento CREACION DE TIFFS Para empezar a crear un TFFS seleccionamos menú archivo y luego escogemos guardar como
- 32. Después de haberle dado clic en guardar como me aparece el cuadro de diálogos En el cual en la forma de formato seleccione clic en TIFF
- 33. Finalmente di clic en guardar Después de a verle dado clic en guardar me apareció el cuadro de dialogo
- 34. En la compresión de imagen me asegure que estuviera seleccionada la opinión NINGUNO Como de acuerdo al sistema de orden de bytes seleccione la opinión IBM PC Finalmente di clic en ok No se olvide deje abierta la imagen
- 35. Imprimir la imagen y guardar las configuraciones de impresión Bueno aquí fui al menú archivo y di clic en imprimir
- 36. Después d a verle dado clic en imprimir me aparece este cuadro de dialogo Orientación apaisada Orientación apaisada Número de copias
- 37. Escala de porcentaje concreto Altura de configuración de impresión Anchura de configuración de impresión
- 38. gestión de color Es pació de trabajo Interpretación
- 39. En el cuadro de diálogos después de a haber dado clic en imprimir podemos modificar lo que vallamos a sacar impreso Después de a haber configurado di clic en imprimir Luego de a haber dado clic en imprimir me Salió el cuadro de dialogo en el cual le di clic en imprimir
- 40. Como para guardar Como para cancelar Después de haber dado clic en imprimir te dice que si deseas guardar o cancelar pero de igual manera el archivo automáticamente será guardado
- 41. Para finalizar mantenemos la tecla sostenida ALTO (MAC OC) en la cual es una forma de guardar y sin serrar el cuadro Crear imágenes para video Para crear una imagen como para video Para crear una imagen como video empezamos abriendo un nuevo archivo al dar clic en un archivo me aparece un cuadro de dialogo
- 42. En el cuadro de diálogos que me aparece luego de a haberle dado clic me aparece un menú despegable en donde seleccione película y video Luego seda clic en tamaño y se despliega el menú en el cual tomamos (NTSC DV)
- 43. Luego di clic en avanzado lo cual este me permite Que este se pueda modificar el perfil en el cual se despliega el color Match RGB
- 44. Después de a haberle dado clic en la opinión a avanzada me aparece la proporción de pixeles Cuadrados Después de haber realizado los siguientes cambios dimos clic en ok
- 45. Después de ave dado clic en el cuadro de diálogos en el cual aparece otro cuadro y di clic en ok
- 46. Después de a ver dado clic en la opción ok el cuadro aparece con una forma cuadrada y con unas márgenes de un color azul a sus al rededores
- 47. Luego vamos al menú vista y seleccionamos Corrección de proporción de pixeles
- 48. Al dar clic en la vista de proporción de pixeles la proporción de pixeles se activa en la cual en la otra proporción se queda desactivada
- 49. Aquí seleccione el menú archivo y escojo la elección exportar en la cual se despliega la idea pre visualización de video
- 50. Aquí de esta manera fui al archivo pre visualizar de de video esto se realiza para establecer las opciones de video
- 51. Este es mi trabajo espero que te guste
- 52. Gracias