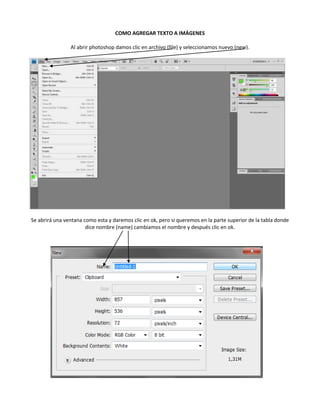
Photoshop 8
- 1. COMO AGREGAR TEXTO A IMÁGENES Al abrir photoshop damos clic en archivo (file) y seleccionamos nuevo (new). Se abrirá una ventana como esta y daremos clic en ok, pero si queremos en la parte superior de la tabla donde dice nombre (name) cambiamos el nombre y después clic en ok.
- 2. Después de seleccionar las opciones obtendremos un resultado como este. Seleccionamos la herramienta texto que se encuentra en la parte horizontal izquierda de la pantalla.
- 3. Damos clic en una de las partes del archivo abierto y obtendremos un cuadro de cualquier tamaño que queramos al arrastrar el puntero y orientarlo a cualquier parte hasta que le dé un tamaño de cuadro de texto deseado. En la barra de opciones de texto definimos cualquier tipo de fuentes, estilo de fuente, tamaño, alineación y color para el texto. Hacemos clic en el cuadro de texto que creamos y agregamos texto.
- 4. COMO MODIFICAR TEXTO CON LAS PALETAS CARÁCTER Y PÁRRAFO Modificar Texto Con La Paleta Carácter Seleccionamos el menú ventana y ubicamos la opción carácter. Al seleccionar carácter obtendremos una ventana como esta.
- 5. Después de seleccionar la opción carácter procedemos a seleccionar o subrayar el texto y aplicamos los cambios que se deseen. Las opciones que aplicamos esta vez son: Cambiamos tipo de letra de arial a Blackadder ITC. Cambiamos el tamaño de letra de 42 pt a 60 pt. Cambiamos el color de letra de verde a azul.
- 6. Modificar Texto Con La Paleta Párrafo Seleccionamos el menú ventana y ubicamos la opción párrafo. Al seleccionar parrafo obtendremos una ventana como esta.
- 7. Alinee el texto con las siguientes formas. Después de alinear el texto en el centro, derecho, izquierdo, etc. Obtendremos un ejemplo como este. El texto fue alineado al centro.
- 8. TRANSFORMAR UN CUADRO DE TEXTO Seleccionamos el menú edición y después la opción transformación libre. Giramos el cuadro de texto ubicando el cursor en uno de los lados del cuadro de texto.
- 9. CREAR TEXTO DEFORMADO Seleccionamos el texto que deseamos deformar. Haga clic en la opción Crear texto deformadoen la barra de opciones de Texto. Nos aparecerá una ventana como esta.
- 10. Seleccionamos un estilo. Seleccionamos cualquier dirección de la deformación (horizontal o vertical). Al seleccionar horizontal nos quedara una forma como esta.
- 11. Seleccionamos un grado de curveado para la deformación. Al agregar un porcentaje a la opción curvar el texto de la forma se ondulara mas.
- 12. MODIFICAR TEXTO CON ESTILOS DE CAPA. Seleccionamos la paleta capas y damos doble clic en la forma del texto. Se nos abrirá una ventana como esta.
- 13. Los estilos de capa aparecen en una columna izquierda en la ventana de estilos. Aplique en la imagen cualquier estilo que quiera. (En este caso aplique todos los estilos)
- 14. En la paleta de capas al aplicar todos los estilos o los que se desean su forma cambia y se agregan todos los efectos. COMO GENERAR DIFERENTES FORMATOS DE ARCHIVO Guardando archivos para web Abrimos una imagen y después seleccionamos el menú Archivo y después Guardar para Web y Dispositivos.
- 15. La ventana Guardar para Web y Dispositivos aparecerá así. Hacemos clic en la ficha 2 copias para desplegar la imagen original y una copia que será guardada.
- 16. En la parte derecha de la pantalla seleccionamos jpeg. Aplicamos cambios como calidad, archivo (jpeg, gif, png, wbmp).
- 17. CREACIÓN DE ARCHIVOS PARA IMPRECION Como Establecer La Resolución A 300 PPP En la imagen que se encuentra abierta seleccionamos Imagen y después Tamaño de imagen. Se abrirá una ventana del tamaño de imagen como esta.
- 18. La opción remuestrear imagen no debe estar seleccionada porquese asegura que solo está cambiando la resolución de la imagen, no eliminando o añadiendo píxeles. En el cuadro de texto resolución escribimos el número 300 y hacemos clic en ok.
- 19. CONVERTIR IMÁGENES A CMYK Seleccionamos Imagen luego Modo y después Color CMYK. La imagen cambiara de
- 20. A otra imagen como esta CREACIÓN DE TIFFS En la imagen abierta seleccionamos archivo y después guardar como.
- 21. Al hacer clic en guardar como se abrirá una ventana como esta. En el formato de texto seleccionamos TIFF.
- 22. Al dar clic en la opción TIFF aparecerá una ventana como esta y damos clic en ok. IMPRIMIR IMÁGENES Y GUARDAR LAS CONFIGURACIONES DE IMPRESIÓN En el archivo que tiene abierto, elija Archivo y seleccione Imprimir.
- 23. Se abrirá una ventana de dialogo para imprimir. Aplique las opciones para modificar la imagen en el tamaño de la hoja. Si la imagen es muy pequeña, al momento de cuadrarla en el papel de impresión se distorsionara y no quedara muy bien en la impresión así es que es recomendable utilizar imágenes grandes que se acoplen al tamaño del papel de impresión.
- 24. CREAR IMÁGENES PARA VIDEO Seleccionamos archivo y creamos un nuevo documento. Del menú predefinir elegimos película y video.
- 25. Elegimos el tamaño apropiado de video que se muestra en la imagen. (En este caso la opción NTSC DV). Tamaño de video Al haber presionado clic en ok y después de aceptar el mensaje que se nos presenta después de haber dado clic en ok, aparecerá un diseño de video como este.
- 26. Para ver la imagen como aparecería en el monitor deL computador(píxel cuadrado), elija Vista, escoja Corrección de proporción de píxeles. Después de aplicar las opciones (Vista, Corrección de proporción de píxeles), la imagen se vera mas amplia y con una pantalla mas amplia de video.