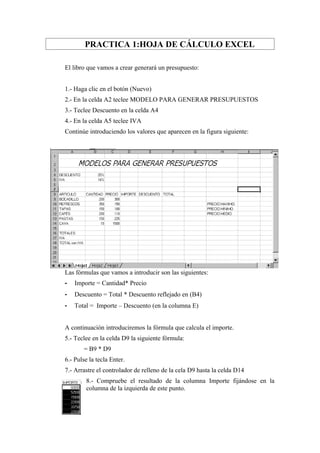
Genera gráficos Excel
- 1. PRACTICA 1:HOJA DE CÁLCULO EXCEL El libro que vamos a crear generará un presupuesto: 1.- Haga clic en el botón (Nuevo) 2.- En la celda A2 teclee MODELO PARA GENERAR PRESUPUESTOS 3.- Teclee Descuento en la celda A4 4.- En la celda A5 teclee IVA Continúe introduciendo los valores que aparecen en la figura siguiente: Las fórmulas que vamos a introducir son las siguientes: - Importe = Cantidad* Precio - Descuento = Total * Descuento reflejado en (B4) - Total = Importe – Descuento (en la columna E) A continuación introduciremos la fórmula que calcula el importe. 5.- Teclee en la celda D9 la siguiente fórmula: = B9 * D9 6.- Pulse la tecla Enter. 7.- Arrastre el controlador de relleno de la cela D9 hasta la celda D14 8.- Compruebe el resultado de la columna Importe fijándose en la columna de la izquierda de este punto.
- 2. 9.- En la celda E9 teclee = D9*B4 10.- Pulse Enter 11.-Arrastre el controlador de relleno de la celda E9 hasta la celda E14 Como puede ver el resultado es erróneo. Al arrastrar el controlador de relleno, la fórmula asignada en la celda E9 ha incrementado en uno la referencia de la fila. Para la referencia de la columna D la operación de incremento de fila es correcta pero en la referencia de la columna B el incremento no se tiene que dar. Para estos casos tenemos que utilizar referencias absolutas o mixtas. 12.- Haga clic en la celda E9 y pulse la tecla de función F2 para editar la fórmula. 13.- Pulse dos veces en la tecla de función F4 para insertar un $ entre la columna y fila de la referencia B4 Con esta operación hemos bloqueado el incremento de la fila al arrastrar el controlador de relleno. 14.- Pulse la tecla Enter 15.- Arrastre el controlador de relleno de la celda E9 a la celda E14 16.- Compruebe el resultado 17.- Guarde el libro de trabajo con el nombre de PRESUPUESTO 18.- Realice los demás calculos de la columna TOTAL, SUMA TOTALES, IVA , Y TOTAL CON IVA. 19.- Utilizando el asistente para funciones calcula en PRECIO MAXIMO, PRECIO MÍNIMO Y PRECIO MEDIO Si se ha realizado correctamente todos los pasos de este ejercicio el resultado ha de ser el siguiente:
- 3. 20.- Ahora vamos a darle un formato más adecuado. Para ello cambia los fondos, los bordes, los tipos de letras. Las cantidades deben ir en ptas y con separador de miles. Puede quedar mas o menos así: O si lo prefieres utiliza la opción de autoformato del menú formato.
- 4. Cierre el libro y archivelo. PRACTICA 2:HOJA DE CÁLCULO EXCEL
- 5. Escribe los datos de la hoja 1. Una vez hecho, selecciona el rango A1:B5, pulsa la opción copiar y lo pegas en la hoja 2. Después le cambias enero por febrero y modificas las cantidades Para modificar el nombre de la hoja hay dos formas: haciendo clip en la pestaña y cambiando el nombre o en el menú Formato/hoja/Cambiar nombre. En la hoja 3, deberá aparecer el TOTAL, que será la suma de las hojas anteriores. Para realizarlo podemos utilizar el icono de autosuma, la fórmula empezando por el signo = y pulsando el rango correspondiente aut osuma Crea el siguiente libro con el nombre: MESES 1 Escribe los datos de marzo, abril y el total en las respectivas hojas. A continuación vamos a vincular los libros MESES y MESES 1, en otro libro llamado TOTAL GLOBAL, donde llevaremos la suma de los totales de los libros anteriores. Debemos tener abiertos los tres libros (meses, meses1 y total global). Estando en el libro TOTAL GLOBAL, nos situaremos en la celda B2 y pulsaremos el signo = y a continuación activaremos la hoja correspondiente y pincharemos en la celda B2, pulsaremos el signo + y pasaremos al otro libro, situándonos sobre la celda B2. Posteriormente podemos copiar los datos con el controlador de relleno Para terminar elimina las hojas que no utilices, (en el libro TOTAL GLOBAL, con edición/eliminar hoja) Controlador de relleno
- 7. PRACTICA 3:HOJA DE CÁLCULO EXCEL Los Gráficos son útiles para interpretar de una forma rápida y efectiva los valores de una hoja de cálculo. Su creación se puede presentar de dos formas distintas: • Gráfico Incrustado. Crea el gráfico en la hoja de trabajo activa. • Hoja de Gráfico. Crea el gráfico en una hoja nueva del libro activo. Los gráficos se actualizan de forma automática cada vez que se cambia algún dato de la hoja que lo genera. Para crear un gráfico podemos emplear dos sistemas diferentes: • Seleccionando el menú Insertar y seguidamente la opción Gráfico. • Pulsando el botón (Asistente para gráficos) de la barra de herramientas. Vamos a realizar un gráfico de la PRACTICA 1 LIBRO PRESUPUESTOS para representar gráficamente las la cantidad presupuestada para cada artículo respecto al total. Abre el libro PRESUPUESTO Selecciona el rango A8:B16 y pulsa el botón Asistente para gráficos. Selecciona el tipo de gráfico COLUMNAS, siendo el subtipo. Pulsa en el botón En Rango de datos indicamos el rango que hemos seleccionado. Si no es correcto, lo modificaremos desde aquí. En el apartado Series en, nos permite indicar si queremos visualizar las series de datos en Filas o Columnas. Y pulsamos siguiente. En este apartado hay varias fichas. En el Título del gráfico, teclea CANTIDAD DE ARTÍCULOS.. En la ficha Líneas de división, en la opción Eje de categorías (X) selecciona Líneas de división principales. En la ficha leyenda, en la opción ubicación, selecciona arriba. Pulsa siguiente. Sitúa el gráfico en una hoja nueva llamada GRÁFICO DE CANTIDAD. Pulsa el botón terminar.
- 8. Como no ha quedado bien del todo empezaremos ampliando el gráfico hasta que se quede como el de la figura y lo moveremos de lugar. Observa que ahora aparece el menú Gráfico donde se pueden modificar algunas opciones. Para modificar el título bastará con hacer doble clip en el título y en la ficha Tramas decirle que el borde es personalizado y sombreado y pinchamos sobre carácter de relleno... En la ficha Fuente, negrita y tamaño 12 Después debes pinchar sobre las demás áreas e ir modificando el gráfico. El tamaño del eje de categorías debe ser 9 y el eje de valores, 8. En la serie, ponle carácter de relleno. En los planos laterales también lleva carácter de relleno. Para terminar si se te ocurre alguna cosa más puedes seguir investigando.
