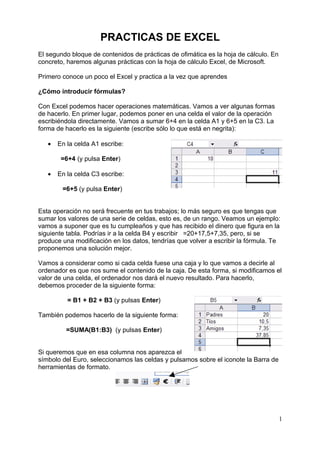
ejercicios-de-excel-.pdf
- 1. PRACTICAS DE EXCEL El segundo bloque de contenidos de prácticas de ofimática es la hoja de cálculo. En concreto, haremos algunas prácticas con la hoja de cálculo Excel, de Microsoft. Primero conoce un poco el Excel y practica a la vez que aprendes ¿Cómo introducir fórmulas? Con Excel podemos hacer operaciones matemáticas. Vamos a ver algunas formas de hacerlo. En primer lugar, podemos poner en una celda el valor de la operación escribiéndola directamente. Vamos a sumar 6+4 en la celda A1 y 6+5 en la C3. La forma de hacerlo es la siguiente (escribe sólo lo que está en negrita): • En la celda A1 escribe: =6+4 (y pulsa Enter) • En la celda C3 escribe: =6+5 (y pulsa Enter) Esta operación no será frecuente en tus trabajos; lo más seguro es que tengas que sumar los valores de una serie de celdas, esto es, de un rango. Veamos un ejemplo: vamos a suponer que es tu cumpleaños y que has recibido el dinero que figura en la siguiente tabla. Podrías ir a la celda B4 y escribir =20+17,5+7,35, pero, si se produce una modificación en los datos, tendrías que volver a escribir la fórmula. Te proponemos una solución mejor. Vamos a considerar como si cada celda fuese una caja y lo que vamos a decirle al ordenador es que nos sume el contenido de la caja. De esta forma, si modificamos el valor de una celda, el ordenador nos dará el nuevo resultado. Para hacerlo, debemos proceder de la siguiente forma: = B1 + B2 + B3 (y pulsas Enter) También podemos hacerlo de la siguiente forma: =SUMA(B1:B3) (y pulsas Enter) Si queremos que en esa columna nos aparezca el símbolo del Euro, seleccionamos las celdas y pulsamos sobre el iconote la Barra de herramientas de formato. 1
- 2. Una vez has practicado un poco, empezamos con las prácticas calificatorias Vamos a ver algunos ejemplos de cómo utilizar las otras funciones matemáticas: resta, multiplicación y división. Para ello crearemos la siguiente tabla. Lee a la vez que vas haciendo la tabla. En las filas 2, 3 y 4 vamos a efectuar la resta DATO 1 menos DATO 2. Lo haremos de tres formas diferentes, obteniendo los resultados en la columna D. • En la fila 2: situados en la celda D2, escribimos: =25-20 (y pulsas Enter) y verás el resultado en D2 • En la fila 3: situados en la celda D3, escribimos =B3-C3 (y pulsas Enter) y verás el resultado en D3 • En la fila 4: situados en la celda D4 escribimos =SUMA(B4-C4) (Enter) y vemos el resultado en D4 Es la misma operación efectuada de tres formas distintas: La segunda forma es la más común para la resta. • En la fila 6: situados en la celda D6, escribimos =30*2 (Enter) y vemos el resultado en D6 • En la fila 7: situados en la celda D7, escribimos =B7*C7 (Enter) y vemos el resultado en D7 • En la fila 8: situados en la celda D8, escribimos =PRODUCTO(B8:C8) y vemos el resultado en D8 De la misma forma podemos hacer con dividir, empleando la tecla / . La hoja de cálculo con sus resultados te quedará del siguiente modo 2 Práctica 1: Operaciones básicas
- 3. Ahora vamos a mejorar el aspecto de la hoja usando algunas herramientas sencillas. En primer lugar, vamos a separar los tres bloques de operaciones y, para ello, seleccionamos la fila 5 (celdas A5, B5, C5 y D5) y la fila 9 (celdas A9, B9, C9 y D9) y las vamos a rellenar de color gris claro, pulsando sobre el icono (rellenar celda) Selecciona la fila 1 (pulsando sobre el número 1) y centra los texto con el icono centrar y las ponemos en negrita. También vamos a centrar el contenido de la columna A, seleccionándola primero (pulsando sobre la letra A). Si seleccionamos las celdas A2, A3 y A4 y pulsamos sobre el icono, (combinar celdas).Observamos que estas tres celdas se convierten en una sola. Repetimos la operación para las celdas PRODUCTO y de la DIVISIÓN. Seleccionando las celdas correspondientes y con el icono rellenar celda, podemos ponerlas de diferentes colores, según puedes ver en la siguiente ilustración. Vemos que la celda D12 el resultado nos aparece con muchos decimales, podemos dejar sólo dos pulsando con el icono Por último, vamos a poner los bordes. Seleccionado todo el rango de la hoja de cálculo, pulsamos sobre el icono 3
- 4. y vemos que se despliega una ventana con unas opciones. Si hacemos clic el segundo botón de la última fila, vemos que se despliega una retícula con trazo fino. Si seleccionamos los rangos de la cabecera y hacemos clic sobre la opción del último botón de esa lista, resaltamos esta zona con trazo más grueso. Podemos hacer esta operación con los rasgos correspondientes y nos queda la hoja terminada. Guarda la práctica en tu Pen Drive como Excel01.xls y envíamela por correo con el asunto Excel01. 4
- 5. Práctica 2: Generando presupuestos El libro que vamos a crear generará un presupuesto: 1.- Haga clic en el botón (Nuevo) 2.- En la celda A2 teclee MODELO PARA GENERAR PRESUPUESTOS 3.- Teclee Descuento en la celda A4 4.- En la celda A5 teclee IVA Continúe introduciendo los valores que aparecen en la figura siguiente: Las fórmulas que vamos a introducir son las siguientes: - Importe = Cantidad* Precio - Descuento = Total * Descuento reflejado en (B4) - Total = Importe – Descuento (en la columna E) A continuación introduciremos la fórmula que calcula el importe. 5.- Teclee en la celda D9 la siguiente fórmula: = B9 * D9 6.- Pulse la tecla Enter. 7.- Arrastre el controlador de relleno de la cela D9 hasta la celda D14 (es el punto cuadrado que está en la esquina inferior derecha de la celda). 8.- Compruebe el resultado de la columna Importe fijándose en la columna de la izquierda de este punto. 9.- En la celda E9 teclee = D9*B4 10.- Pulse Enter 11.-Arrastre el controlador de relleno de la celda E9 hasta la celda E14 Como puede ver el resultado es erróneo. 5 Controlador de relleno
- 6. Al arrastrar el controlador de relleno, la fórmula asignada en la celda E9 ha incrementado en uno la referencia de la fila. Para la referencia de la columna D la operación de incremento de fila es correcta pero en la referencia de la columna B el incremento no se tiene que dar. Para estos casos tenemos que utilizar referencias absolutas o mixtas. 12.- Haga clic en la celda E9 y pulse la tecla de función F2 para editar la fórmula. 13.- Pulse dos veces en la tecla de función F4 para insertar un $ entre la columna y fila de la referencia B4 Con esta operación hemos bloqueado el incremento de la fila al arrastrar el controlador de relleno. 14.- Pulse la tecla Enter 15.- Arrastre el controlador de relleno de la celda E9 a la celda E14 16.- Compruebe el resultado 17.- Guarde el libro de trabajo con el nombre de PRESUPUESTO 18.- Realice los demás calculos de la columna TOTAL, SUMA TOTALES, IVA , Y TOTAL CON IVA. 19.- Utilizando el asistente para funciones calcula en PRECIO MAXIMO, PRECIO MÍNIMO Y PRECIO MEDIO Si se ha realizado correctamente todos los pasos de este ejercicio el resultado ha de ser el siguiente: 20.- Ahora vamos a darle un formato más adecuado. Para ello cambia los fondos, los bordes, los tipos de letras. Las cantidades deben ir en ptas y con separador de miles. Puede quedar mas o menos así: 6
- 7. Guárdala como Excel02.xls y envíala por correo con asunto. Práctica 3: Fórmulas Realiza la siguiente tabla con las fórmulas necesarias: Nombre Precio Precio Importe Importe Ganancia Ganancia Compañía Acciones Compra Mercado Compra Mercado Absoluta en % JUANSA 300 21 € 26 € LIASA 325 42 € 30 € SAMPASA 450 17 € 34 € FILASA 400 30 € 34 € Subtotales FORMULAS Importe Compra = Acciones * Precio Compra Importe Mercado = Acciones * Precio Mercado Ganancia Absoluta = Importe Mercado - Importe Compra Ganancia en % = Ganancia Absoluta / Importe Compra Guarda la práctica como Excel03.xls y envíala por correo con asunto 7