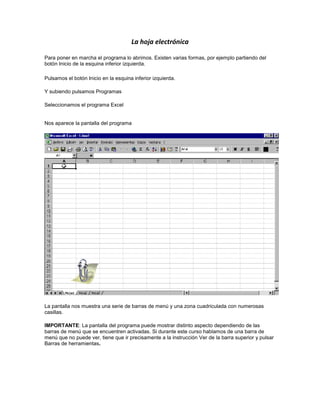
La hoja electrónica
- 1. La hoja electrónica Para poner en marcha el programa lo abrimos. Existen varias formas, por ejemplo partiendo del botón Inicio de la esquina inferior izquierda. Pulsamos el botón Inicio en la esquina inferior izquierda. Y subiendo pulsamos Programas Seleccionamos el programa Excel Nos aparece la pantalla del programa La pantalla nos muestra una serie de barras de menú y una zona cuadriculada con numerosas casillas. IMPORTANTE: La pantalla del programa puede mostrar distinto aspecto dependiendo de las barras de menú que se encuentren activadas. Si durante este curso hablamos de una barra de menú que no puede ver, tiene que ir precisamente a la instrucción Ver de la barra superior y pulsar Barras de herramientas.
- 2. Pulsamos el botón Inicio en la esquina inferior izquierda Y subiendo pulsamos Programas Seleccionamos el programa Excel LA HOJA DE TRABAJO La gran área formada por cuadrículas constituye la hoja de trabajo de la hoja de cálculo Comandos de Excel LAS COLUMNAS En nuestra pantalla a continuación tenemos las columnas designadas por letras. En la siguiente imagen las columnas A, B, C, D, E, F y G La hoja de cálculo es mucho más grande de lo que aparece en pantalla. Si nos desplazamos a la derecha hasta el final llegamos en nuestra hoja de cálculo hasta las columnas IQ, IR, IS, IT, IU y IV. Podemos desplazarnos por la hoja de cálculo utilizando las flechas del teclado.
- 3. LAS FILAS Las filas se nombran mediante números. En la imagen las filas 1, 2, 3, 4, 5, 5 y 7 LAS CELDAS Las celdas se nombran por su columna y por el número de su fila. En la imagen las celdas nombradas por su columna y el número de línea. La celda activa es la celda 3 de la columna B que se designa B3. Escribimos primero la columna y después la fila. Escoger un conjunto de celdas Podemos fácilmente seleccionar un rectángulo de celdas pulsando sobre la celda situada en una esquina y manteniendo pulsado el ratón nos movemos hacia la esquina opuesta. Otra forma de hacerlo es marcar la primera celda y manteniendo pulsada la tecla de mayúsculas del teclado movernos a la última. Seleccionamos por ejemplo desde la celda B3 a la D5. Pulsamos sobre la B3 y nos movemos a la D5.
- 4. ¿Qué hacer para seleccionar un conjunto de celdas salteadas?. Por ejemplo queremos marcar las celdas B3,B4,B5 y las D3 y D4 1. Nos movemos desde B3 a B5 manteniendo pulsado el botón izquierdo del ratón. 2. Mantenemos pulsada la tecla "Ctrl" (la tecla Control se encuentra en la esquina inferior izquierda del teclado)pero soltamos el botón del ratón y nos movemos a D3 3. Nos movemos desde D3 a D4 manteniendo pulsado el botón izquierdo del ratón. SELECCIONAR TODAS LAS CELDAS Puede ser útil seleccionar todas las celdas. Por ejemplo cuando queremos dar un mismo formato a todas las celdas Pulsamos sobre la esquina superior izquierda de la hoja de trabajo. Arriba del "1" que designa la primera columna. HOJAS En la parte inferior tenemos una barra que nos permite cambiar entre las distintas hojas. Igual que en una carpeta, en Excel podemos tener varias hojas. Podemos realizar por ejemplo en cada hoja un presupuesto y posteriormente integrarlos. Es aconsejable ser ordenado y utilizar distintas hojas para los distintos proyectos, presupuestos o apartados analizados. Activamos por ejemplo la Hoja número 2. Y la barra inferior que nos facilita el movernos por la Hoja del Cálculo.
- 5. ALINEAR Podemos llegar a las instrucciones para cambiar la alineación por varios caminos. Por ejemplo con los mismos datos que escribimos anteriormente ahora: A) Los números los vamos a centrar con respecto a su celda. Seleccionamos las celdas correspondientes a los números que queremos centrar. En la Barra de Formato pulsamos sobre el botón con la imagen de Centrar. Si la imagen centrar no aparece en su pantalla debe pulsar en el botón Mas Botones situado en el lateral derecho de la Barra formato. B) La palabra TOTAL la vamos a alinear a la derecha. Para alinear a la derecha la celda donde escribimos TOTAL practicaremos otro camino. Marcamos la celda y pulsamos el botón DERECHO del ratón Pulsamos sobre Formato de celdas Pulsamos sobre la pestaña Alineación Y en Horizontal seleccionamos Derecha
- 6. El resultado
- 7. GUARDAR LOS ARCHIVOS Tenemos varias opciones para guardar el trabajo que hemos realizado en la hoja de cálculo. En la Barra de Menú pulsamos sobre Archivo y Guardar como En el formulario que aparece le ponemos un nombre al fichero que guardamos. En nuestro caso le ponemos el nombre ejemplo. Es aconsejable ser ordenado y asignar diferentes directorios a los distintos tipos de ficheros y trabajos. Y pulsamos Guardar RECUPERAR FICHEROS QUE TENEMOS GUARDADOS Pulsamos sobre Archivo en la Barra de Menú Pulsamos sobre Abrir Y hacemos doble clic sobre el fichero que deseamos abrir. Si el fichero que deseamos abrir no se encuentra el listado que aparece nos movemos por los diferentes directorios para encontrarlo Si el archivo que deseamos abrir ha sido uno de los últimos que hemos archivado con Excel al final del menú Archivo puede aparecer
- 8. FORMULAS Las anteriores fórmulas utilizan los operadores matemáticos normales, mientras que las funciones nos permiten utilizar una amplia variedad de parámetros. Las funciones son fórmulas predefinidas, que utilizan ciertos valores denominados argumentos. Por ejemplo la función que nos permite realizar la suma de los números introducidos desde la casilla A1 a la C3 queda como =SUMA(A1:C3) donde: Comenzamos la función con el signo igual "=" para indicar al programa que se trata de una función. El nombre de la función que queremos realizar. La operación que deseamos realizar en este caso SUMA El argumento que en este caso hace referencia al rango de celdas donde se encuentran los números a sumar. En este curso en los primeros ejemplos estamos utilizando como argumentos de las fórmulas referencias de celdas. Pero en general los argumentos pueden ser números, texto, valores lógicos, matrices o referencias de celdas. Las funciones adoptan la forma de =FUNCION(argumento1;argumento2;argumento3...), donde los argumentos se encuentran separados por punto y coma. Por tanto para sumar los números introducidos en las celdas A1, A2, A3 y A4 tenemos varias posibilidades Utilizar la función SUMA y escribir todos los argumentos uno detrás de otro. =SUMA(A1;A2;A3;A4) Utilizamos la función SUMA pero ahora resumimos las celdas escribiendo la primera, dos puntos y la última =SUMA(A1:A4) Sumamos mediante el operador matemático suma u escribiendo todas las celdas =A1+A2+A3+A4 EJEMPLO Vamos a partir de los datos que aparecen en la siguiente imagen. Vamos a utilizar dos funciones: Calcular las sumas y Una función para calcular que cantidad corresponde a las ventas más bajas de un mes y zona.
- 9. El texto "Ventas mensuales" lo tecleamos en la celda A1 y luego hemos marcado desde la celda A1 a la E1 y pulsado el botón Combinar y centrar. Para adaptar el formato de los números hemos utilizado el botón Euro de la barra de formato Vamos a utilizar primero la función Autosuma que conocemos para calcular los totales. Para sumar la primera columna la función quedaría =SUMA (B4:B7) Independientemente del cálculo anterior vamos a calcular el mes y la zona al que corresponden la ventas más bajas utilizamos la función Mínimo que se designa por MIN. Vamos a calcular el mínimo de los datos mensuales sin incluir los totales Por tanto el argumento es la zona de datos sobre la que deseamos calcular el mínimo. Es decir desde B4 a C7 por lo que el argumento se escribe (B4:C7) La función queda:=MIN (B4:C7) Escribimos la función en la celda B11 Y el resultado se muestra en la siguiente imagen.
- 10. Una de las cuestiones más interesantes de las Hojas de Cálculo es que nos permite cambiar los datos y las funciones recalculan los resultados teniendo en cuenta los nuevos datos. Por ejemplo vamos a sustituir el número 122,00 que aparece en la celda C7 por el número 350 y comprobaremos como afecta a la suma de su columna y al resultado mínimo de ventas. Y el resultado es que la suma de la columna de febrero refleja el cambio que hemos efectuado y la función mínimo también. MOVER Para quitar la información que hemos introducido en una zona de la Hoja de cálculo y ponerla en otra, podemos utilizar el comando Cortar. Para mover la información introducida en celdas, columnas o filas. Seleccionamos el grupo de celdas, la columna o la fila que deseamos cambiar de ubicación. Pulsamos Edición en la Barra superior Pulsamos sobre Cortar Marcamos donde queremos que se coloque la información que estamos moviendo. Pulsamos Pegar Podemos utilizar directamente los botones de la Barra de formato para cortar y pegar
- 11. Si pegamos sobre una zona que contiene información, la misma la borramos al pegar una nueva información encima. Si nos hemos equivocado al pegar o en cualquier otra acción, un botón muy útil y seguramente uno de los más utilizados es el botón de Deshacer que encontramosacontinuaciónen la barra Estándar. EJEMPLO Vamos a mover el contenido de la columna A y colocarlo en la columna C. Marcamos la columna A, pulsamos Edición y Cortar. Marcamos la columna C y pulsamos Pegar INSERTAR CELDAS
- 12. Nos situamos donde deseamos insertar la celda Seleccionamos Insertar en la Barra de menú Pulsamos sobre Celdas Seleccionamos si queremos que se inserte la celda en blanco arriba o abajo de donde estamos situados. Y pulsamos Aceptar INSERTAR COLUMNAS Marcamos la columna donde deseamos añadir una nueva columna en blanco a su izquierda. Seleccionamos Insertar en la Barra de menú. Pulsamos sobre Columnas. Si queremos añadir varias columnas marcamos varias columnas antes de seleccionar Insertar. Podemos marcar las columnas pulsando sobre la Barra en que se encuentran las letras que dan nombre a las columnas y sin soltar el botón del ratón nos desplazamos. El número de columnas en la hoja de cálculo se mantiene en 256. Para añadir nuevas columnas el programa elimina las últimas. Por tanto si las últimas filas contienen datos el programa no permite añadir nuevas columnas. INSERTAR FILAS Nos situamos a la altura donde queremos añadir una fila. La fila se añade arriba de donde estamos. Pulsamos Insertar Y pulsamos sobre Filas INSERTAR HOJAS DE CALCULO Pulsamos Insertar Y hacemos clic sobre Hoja de cálculo Una vez insertada podemos cambiar su posición en el libro simplemente pulsando sobre la pestaña Hoja4 por ejemplo y manteniendo pulsada arrastramos la pestaña a la posición seleccionada. Pulsando sobre las pestañas de Hojas que se encuentran en la parte de abajo de la Hoja de trabajo y pulsando el botón DERECHO del ratón accedemos al menú desde el que podemos Eliminar, Mover o Cambiar el nombre a la Hoja. Además podemos Insertar Hojas y Gráficos.
- 13. DIBUJOS, AUTOFORMAS Una forma fácil de añadir dibujos como flechas o cuadrados es utilizar la Barra de Dibujo. Si nuestra pantalla no muestra en la parte de abajo la Barra de Dibujo la podemos activar seleccionando en la Barra superior Ver y pulsando sobre Barras de herramientas y Dibujo Desde esta barra podemos acceder a múltiples figuras gráficas predefinidas como diferentes tipos de flechas. Pulsando sobre Autoformas accedemos a diferentes tipos de flechas. Pulsamos sobre el tipo de dibujo deseado. por ejemplo Líneas y elegimos un tipo de flecha. Marcamos en la hoja el punto de comienzo y nos movemos sin soltar el botón del ratón, hasta el otro extremo. Una vez dibujadas podemos cambiar la orientación de las flechas mediante el comando Dibujo de la Barra de Dibujo Marcamos la flecha que queremos girar. Pulsamos Dibujo Pulsamos Girar o voltear Seleccionamos una de las opciones. Por ejemplo Girar a la izquierda. En la imagen vemos los botones de la Barra de herramientas que tenemos que pulsar y como la flecha que apuntaba a la derecha ahora apunta arriba.
- 14. La Barra de Dibujo dispone de botones para dibujar directamente algunas figuras o para cambiar el formato. Podemos dibujar directamente un rectángulo o círculo desde el botón de la Barra de Dibujo Y podemos cambiar los colores empleados en el fondo, las líneas o el texto directamente desde la Barra de Dibujo ORTOGRAFIA Mediante la verificación ortográfica podemos comprobar los errores del texto. Activamos la función de corrección ortográfica desde el comando Herramientas de la Barra de menú. Y pulsamos sobre Ortografía. Igualmente podemos activar la corrección ortográfica pulsando sobre el botón de la Barra Estándar que activa la verificación ortográfica.
- 15. En el cuadro de diálogo que aparece podemos optar por: Omitir si consideramos que la palabra no constituye una falta de ortografía y preferimos mantenerla. Cambiar, si consideramos que efectivamente es un error. La palabra que escribimos la sustituimos por la que pone en Cambiar por. Si preferimos otra opción para realizar el cambio tenemos que marcarla entre las sugerencias o poner otra que nos parezca más adecuada. Agregar incorpora la palabra al diccionario que se encuentra en el fichero que muestra Agregar palabras a. Agregar nos permite incorporar una palabra que es correcta y el programa la considera un error. Al incorporarla la próxima vez no aparecerá como error. Cambiar todas, permite corregir el mismo error en el resto de la Hoja de cálculo El comando Autocorrección nos permite activar o desactivar algunas funciones automáticas del programa como sustituir dos mayúsculas iniciales por una. Si tenemos activada Corregir Dos MAyúsculas cuando escribimos CAmión el programa lo sustituye automáticamente por Camión. Para activar o desactivar las diferentes opciones del comando Autocorregir: Pulsamos Herramientas en la Barra superior Y seleccionamos Autocorrección
- 16. IMPRIMIR Antes de imprimir la página suele ser necesario Configurar la página para definir cuestiones como la orientación, los márgenes y poner un título de cabecera Nos aparece un cuadro donde podemos definir:
- 17. La Orientación. Donde decidimos si queremos imprimir la página en Vertical o en Horizontal Pulsando Archivo y Vista preliminar podemos ver como quedara exactamente lo que deseamos imprimir en el papel. No siempre se imprime tal como aparece en pantalla durante la elaboración de la Hoja de cálculo. Si lo que vamos a imprimir consta de varias páginas podemos movernos para ver como va a quedar en papel las demás páginas pulsando Siguiente
- 18. La opción Márgenes nos permite visualizar donde se encuentran los márgenes del documento que vamos a imprimir. una vez que comprobamos que la página se visualiza y va a quedar en papel como deseamos pasamos a pulsar Imprimir. Podemos llegar a esta opción desde la Barra de menú pulsando Archivo e Imprimir Nos aparece el Cuadro Imprimir en el que podemos configurar las propiedades de la impresora para seleccionar el tipo de papel y las características de la impresión. Igualmente podemos seleccionar: El Intervalo de páginas. Donde podemos seleccionar imprimir Todas las páginas. El cuadro permite otra opción interesante que es imprimir únicamente un grupo de páginas. para imprimir algunas páginas y no todas debemos seleccionar Páginas y en Desde poner el número correspondiente a la primera página que queremos imprimir y en hasta la última. La opción Imprimir nos permite seleccionar para imprimir Todo el Libro, únicamente las Hojas activas o un grupo de celdas. Una opción que puede ser interesante es imprimir únicamente un grupo de celdas. Si queremos imprimir un grupo de celdas las marcamos, es decir las seleccionamos y pulsamos la opción Selección.
- 19. Una vez configurada la página y definido el tipo de impresión que deseamos pulsamos Aceptar y la impresora comenzará la impresión. Un camino rápido si la configuración de la página y el tipo de impresión que tenemos definido con anterioridad es el deseado, es pulsar directamente el botón Imprimir de la Barra Estándar. GRAFICOS Es fácil realizar gráficos partiendo de unos datos con el Asistente de gráficos. Partimos de los datos que se muestran en la primera imagen. Marcamos los datos que vamos a utilizar para el gráfico. En la Barra Estándar pulsamos sobre el botón Asistente de gráficos Nos aparece el primer cuadro de una secuencia de cuatro. En el primero tenemos que marcar el Tipo de gráfico. Es decir de que grupo queremos el gráfico y dentro del tipo de gráfico seleccionar a la derecha uno concreto. En nuestro ejemplo como Tipo hemos elegido Líneas y hemos seleccionado la primera opción dentro del grupo de gráficos disponibles.
- 20. En el siguiente cuadro tenemos que definir de donde se toman los datos para realizar el gráfico. En este caso hemos marcado desde el principio las celdas desde las que se tomarán los datos para dibujar el gráfico. Y aparece bien definido el rango de celdas desde el que se tomarán los datos. Si las celdas que aparecen a continuación de Rango de datos, no corresponden a las que contienen los datos de gráfico debemos escribir el rango correcto. En el siguiente cuadro tenemos la oportunidad de añadir un título. En este caso ya lo hemos tomado al marcar Ventas al comienzo. Podemos añadir un título a los ejes del gráfico., En nuestro caso añadimos Meses para la escala horizontal y millones para la vertical como títulos explicativos de los ejes.
- 21. El último cuadro nos permite seleccionar la ubicación del gráfico. Podemos colocar el gráfico insertado en una Hoja o podemos asignar una hoja para el gráfico. Y el resultado se muestra en la imagen. Pulsando sobre los puntos del recuadro del gráfico y moviéndonos sin dejar de pulsar, podemos modificar el tamaño del gráfico. Una cuestión muy interesante en relación a los gráficos en que se encuentran enlazados a los datos de los que procede. De tal forma que si cambiamos por ejemplo en la celda A4 el número 46 por 99 y pulsamos Enter, el gráfico refleja automáticamente el nuevo dato. http://www.aulafacil.com/Excel/temario.htm