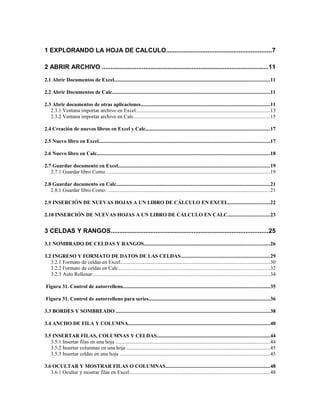
Excelceoweb
- 1. 1 EXPLORANDO LA HOJA DE CALCULO.............................................................7 2 ABRIR ARCHIVO ................................................................................................11 2.1 Abrir Documentos de Excel.......................................................................................................................11 2.2 Abrir Documentos de Calc.........................................................................................................................11 2.3 Abrir documentos de otras aplicaciones...................................................................................................11 2.3.1 Ventana importar archivo en Excel......................................................................................................13 2.3.2 Ventana importar archivo en Calc........................................................................................................15 2.4 Creación de nuevos libros en Excel y Calc...............................................................................................17 2.5 Nuevo libro en Excel...................................................................................................................................17 2.6 Nuevo libro en Calc....................................................................................................................................18 2.7 Guardar documento en Excel....................................................................................................................19 2.7.1 Guardar libro Como…..........................................................................................................................19 2.8 Guardar documento en Calc.....................................................................................................................21 2.8.1 Guardar libro Como…..........................................................................................................................21 2.9 INSERCIÓN DE NUEVAS HOJAS A UN LIBRO DE CÁLCULO EN EXCEL................................22 2.10 INSERCIÓN DE NUEVAS HOJAS A UN LIBRO DE CÁLCULO EN CALC................................23 3 CELDAS Y RANGOS...........................................................................................25 3.1 NOMBRADO DE CELDAS Y RANGOS................................................................................................26 3.2 INGRESO Y FORMATO DE DATOS DE LAS CELDAS....................................................................29 3.2.1 Formato de celdas en Excel..................................................................................................................30 3.2.2 Formato de celdas en Calc....................................................................................................................32 3.2.3 Auto Rellenar:.......................................................................................................................................34 Figura 31. Control de autorrelleno................................................................................................................35 Figura 31. Control de autorrelleno para series.............................................................................................36 3.3 BORDES Y SOMBREADO ......................................................................................................................38 3.4 ANCHO DE FILA Y COLUMNA............................................................................................................40 3.5 INSERTAR FILAS, COLUMNAS Y CELDAS......................................................................................44 3.5.1 Insertar filas en una hoja ......................................................................................................................44 3.5.2 Insertar columnas en una hoja .............................................................................................................45 3.5.3 Insertar celdas en una hoja ...................................................................................................................45 3.6 OCULTAR Y MOSTRAR FILAS O COLUMNAS................................................................................48 3.6.1 Ocultar y mostrar filas en Excel...........................................................................................................48
- 2. 3.6.2 Ocultar filas en Excel y Calc................................................................................................................48 3.6.3 Mostrar filas en Excel y Calc................................................................................................................49 3.6.4 Ocultar columnas en Excel y Calc........................................................................................................49 3.6.5 Mostrar Columnas en Excel y Calc......................................................................................................49 4 FORMULAS Y FUNCIONES................................................................................51 4.1 Referencia relativa y absoluta...................................................................................................................52 4.2 FORMULAS ..............................................................................................................................................56 4.3 FUNCIONES:.............................................................................................................................................56 4.3.1 Insertar función con el asistente ...........................................................................................................58 4.3.2 Diferentes Funciones............................................................................................................................59 4.4 FUNCIONES EN CALC............................................................................................................................88 IMPRESION..........................................................................................................100 5.1 Impresión de hojas de cálculo en Word..................................................................................................100 4.4.1 Área de impresión...............................................................................................................................100 4.4.2 Vista Preliminar..................................................................................................................................100 4.5 IMPRIMIR UNA HOJA DE CÁLCULO EN CALC........................................................................102 5 GRÁFICOS.........................................................................................................105 5.1 CREACIÓN DE UN GRÁFICO.............................................................................................................105 5.2 Modificación y personalización de gráficos............................................................................................113 5.3 Cambiar tipo de grafico...........................................................................................................................115 5.4 CREACIÓN DE GRAFICO EN OPENOFFICE CALC......................................................................117 5.5 EDICIÓN DE GRÁFICOS......................................................................................................................119 5.5.1 Cambiar el tamaño del gráfico............................................................................................................121 5.5.2 Cambiar rango de datos......................................................................................................................121 5.5.3 Cambia títulos y subtítulos.................................................................................................................122 5.5.4 Cambiar Propiedades objetos de los graficos.....................................................................................123 5.5.5 Cambio de tipo de gráfico...................................................................................................................124 6 ORDENAR DATOS Y FILTROS........................................................................126 6.1 ORDENAR................................................................................................................................................126 6.2 FILTROS...................................................................................................................................................127 6.2.1 Auto Filtros.........................................................................................................................................127 6.2.2 Filtro Personalizado............................................................................................................................129 6.2.3 Filtro avanzado...................................................................................................................................131 6.2.4 Creación de listas................................................................................................................................134
- 3. 6.3 Ordenar datos en Openoffice Calc..........................................................................................................135 6.4 FILTRAR REGISTROS DE UNA BASE DE DATOS.........................................................................137 6.5 Funciones de bases de datos de Calc.......................................................................................................139 7 EJERCICIOS......................................................................................................142
- 4. OPEN OFFICE VS MICROSOFT OFFICE: COMO HACER EN CALC LO QUE HACES EN EXCEL
- 5. Barras de herramientas Barra de Formulas Cuadro de Nombres Barra de menúsBarra de títulos Barra de Tareas Barras de Desplazamiento Etiquetas Hojas del libro de Excel Barra de desplazamiento entre Hojas Encabezados de Columnas Encabezados de Filas Celda A1 Figura 1. Imagen de Hoja de Excel 2003
- 6. Barra de Formulas Cuadro de Nombres Barra de menús Barra de títulos Encabezados de Columnas Encabezados de Filas Celda A1 Etiquetas Hojas del libro Barra de desplaza- miento entre Hojas Barras de Desplazamiento Barras de herramientas Figura 2. Imagen de Hoja Calc - OpenOffice 3.0
- 7. 1 Explorando la hoja de calculo La ventana principal de Excel y Calc tienen partes en común con la mayoría de aplicaciones para Windows, encontramos la barra de títulos, la barra de menús, las barras de herramientas y la barra de estado. En la figura 1 y 2 se encuentran indicadas, tanto para Calc como para Excel, todas las partes de la ventana principal y sus nombres. Estos nombres serán utilizados en adelante cuando se expliquen los diferentes procedimientos. En la figura 3, se hace una comparación gráfica de las barras de menú de del Calc (1) y del Excel (2) Figura 3. Barras de Menú y Herramientas de Calc y Excel Como puede verse, las similitudes son bastantes, tanto en el menú como en la barra de herramientas. Si observan ambos programas de arriba abajo encontramos las siguientes partes: - Barra de títulos: Es un elemento común en las aplicaciones para Windows, en ella encontramos el nombre de la aplicación, el botón para minimizar la ventana, restaurar y cerrar la ventana. 2 1
- 8. - Barra de menús: también es un elemento común en la mayoría de las aplicaciones para Windows, en ella están los accesos a las diferentes funciones de la aplicación. - Barra de herramientas: esta compuesta por botónes que permiten llegar de manera fácil y rápida a funciones que se utilizan frecuentemente, cada botón de la barra de herramientas tiene un icono que hace referencia a la función que activa, en EXCEL en caso de no conocer el icono, se puede hacer uso de la ayuda contextual, esta se activa si se deja el puntero del Mouse sobre el botón por mas de 2 segundos. Tanto en Calc como en Excel, para añadir una barra de herramientas a la ventana principal, se de ingresar al menú VER, y en la opción BARRAS DE HERRAMIENTAS se selecciona la barra de herramientas que se quiera activar en la ventana principal de la aplicación. En la figura a continuación se muestran los botones equivalentes entre ambas aplicaciones en las dos barras que se activan por omisión al iniciar las aplicaciones.. (En el centro de color azul, la barra de herramientas de Excel y en los extremos las de Calc). Figura 4. Comparación barras de herramientas de Calc y de Excel. - Barra de fórmulas: En la barra de fórmulas encontramos dos elementos, la barra de formulas como tal y el cuadro de nombres. La primera es la que permite ingresar y modificar datos en la hoja de cálculo. En Excel cuando se ingresa una fórmula, si la fórmula no tiene
- 9. ningún error esta arroja un resultado el cual no permite ver como se calculo el mismo, si se hace clic en la celda donde esta el valor, en la barra de fórmulas aparece, en el caso que el valor sea calculado por una fórmula, la fórmula con la cual se esta realizando el cálculo, es así como se puede modificar una fórmula cualquiera. En caso que el valor de la celda sea un número ó letra, en la barra de fórmulas aparecerá el valor. El cuadro de nombre muestra el nombre de la celda que esta seleccionada, las celdas tiene como nombre por defecto la coordenada en al cual están, esta coordenada esta compuesta por una letra y un número, mas adelante se explicara en mas detalle este punto. - Área de trabajo: esta área es la cuadricula que ocupa la mayor parte del espacio de la ventana principal, esta compuesta por columnas nombradas con letras y filas nombradas con números, la intersección de una fila y una columna da origen a una celda, la coordenada donde esta ubicada esta intersección es la da el nombre inicial a la celda, este nombre se puede ver en el cuadro de nombre. En la Figura 5 esta seleccionada la celda de la intersección B3 en ambos programas. Observe que aparece el nombre de la celda Celda B3 Los encabezados de la columna y la fila toman un color diferente a los demás
- 10. Figura 5. Barra de fórmulas y área de trabajo - Etiquetas Hojas del libro de Excel: Los archivos de Excel tienen como nombre libros y en Calc simplemente Hoja de cálculo. Los libros de Excel y en Calc están compuestos por hojas de cálculo. Cuando se crea un nuevo archivo, este viene por defecto con tres hojas de cálculo marcadas como Hoja 1, Hoja 2 y Hoja 3. Para ingresar a una hoja cualquiera se hace clic en encima de la etiqueta de la hoja de cálculo que se desee. Figura 6. Etiquetas y desplazamiento - Barra de desplazamiento entre hojas: Un libro de Excel así como de Calc pueden tener más de las tres hojas que viene por defecto al crear el libro, esto hace que en algunos casos no sea posible ver todas las hojas que componen el libro. Para lograr visualizarlas, las flechas que tiene esta barra de desplazamiento permite ver una hoja que este oculta. - Panel de Tareas: El Excel tiene el panel de tareas, que es otra forma de llegar rápidamente a funciones de uso frecuente. Simplemente se hace clic en la opción que se quiere utilizar. Para Ver hojas de calculo que no este visible haga clic en las flechas de la barra de desplazamiento Primera y última Derecha e izquierda Haga clic en la etiqueta para ver una hoja de cálculo cualquiera Primera y última
- 11. 2 Abrir Archivo 2.1 Abrir Documentos de Excel Los archivos de Excel 2003 tienen la extensión .xls, este tipo de archivos son los buscados por defecto al momento de entrar a la función abrir en el menú archivo (figura 7), se identifican por la el tipo de archivo “Todos los archivos de Excel”. Para cambiar la ubicación por defecto donde busca el archivo la cual es “Mis Documentos”, se selecciona una ubicación en la parte izquierda de la ventana que se abre después de hacer clic en abrir. Figura 7. Abrir Documentos en Excel y Calc 2.2 Abrir Documentos de Calc La extensión de las hojas de cálculo en Calc es .ods. Para abrir una hoja de cálculo, existente en el espacio de trabajo del usuario, debe ir al menú Archivo/Abrir el cual se ve en la figura 7, o bien desde el botón Abrir archivo de la barra de herramientas o utilizar la combinación de teclas CTRL. + A. Con esto se abre el cuadro de diálogo Abrir de la figura 8b, desde donde debe seleccionar el archivo y luego presionar el botón Abrir. 2.3 Abrir documentos de otras aplicaciones Para abrir documentos de otras hojas de cálculo o archivos planos de bases de datos, en la ventana abrir en la opción “tipo de archivo” (figura 8a), seleccione el tipo de archivo que desea abrir, por ejemplo, .txt para archivos planos o mdb Para Abrir archivo hacer clic en archivo y luego abrir EXCEL CALC
- 12. Tipos de archivo, para cambiar haga clic en para abrir las opciones Seleccione la ubicación donde quiere buscar el archivo a abrir para archivos de Access. Siempre que se abran archivos de otras aplicaciones se abrirá la ventana de importar archivo. Figura 8a. Abrir archivos en Excel
- 13. Figura 8b. Abrir Archivos en Calc 2.3.1 Ventana importar archivo en Excel Esta herramienta permite importar archivos de otras aplicaciones o de un formato diferente a Excel, el proceso consta de 3 pasos, se debe tener en cuenta que todo lo importado a Excel quedara como un arreglo de filas y columnas. 1. Se debe establecer si los datos a importar están separados por algún tipo de delimitador, o por un ancho fijo. Figura 9. Paso 1 - Importar archivo texto 2. Esta opción varia según lo que se escoge en la opción 1, si se escoge ancho fijo, el segundo paso consiste en eliminar, mover o añadir columnas. Si se escoge la opción con delimitadores, el paso dos consiste en escoger el tipo de delimitador y mirar si se ajusta a la manera que queremos el arreglo de datos.
- 14. Figura 10. Paso 2 - Importar archivo texto 3. El paso tres permite cambiar el formato de cada columna que se creo en el paso anterior, permitiendo cambiar entre número, texto u otro tipo el formato de la columna.
- 15. Figura 11. Paso 3 - Importar archivo texto 2.3.2 Ventana importar archivo en Calc En el caso de Calc se hace en dos pasos. Inicialmente, al entrar en el cuadro de abrir documento, se le indica que el tipo debe ser texto CSV, el programa automáticamente mostrará los archivos con esas características dentro del directorio de búsqueda (Figura 12).
- 16. Figura 12. Abrir documento .txt en Calc Escogido el documento, se salta al cuadro de diálogo de la figura 13, en el se le indica el tipo de caracteres y el tipo de tabulador. Una vez escogidos se presiona aceptar.
- 17. Figura 13. Selección de método de separación en Calc 2.4 Creación de nuevos libros en Excel y Calc Como ya se mencionó, los archivos de Excel son llamados libros y en Calc hojas de cálculo, en el caso de Excel, estos pueden estar en blanco o pueden ser con base en una de las plantillas que trae el programa. 2.5 Nuevo libro en Excel Para crear un nuevo libro de Excel se debe hacer clic en el menú archivo, luego en la opción nuevo (figura 7) o pinchar en . Al hacer esto se activa el panel de tareas en la parte izquierda de la pantalla, en este panel se debe escoger si se quiere un libro en blanco o alguna de las plantillas existentes.
- 18. Los libros de Excel vienen de manera predeterminada con 3 hojas creadas, se pueden añadir más hojas de ser necesarias hasta un total de 255. Cada hoja de Excel contiene 65536 fila y 256 columnas. 2.6 Nuevo libro en Calc Si se quiere crear una nueva hoja de cálculo, se debe acceder a la opción Nuevo del menú Archivo (figura 7) y seleccionar Hoja de cálculo (figura 14) o presionar en .. Figura 14. Abrir nueva hoja de cálculo en Calc
- 19. Los libros de Calc vienen de manera predeterminada con 3 hojas creadas, se pueden añadir más hojas de ser necesarias hasta un total de 255. Cada hoja de Excel contiene 65536 fila y 1024 columnas. Cuando se tiene más de una hoja de cálculo abierta, se puede acceder a ellas a través de la barra de tareas, donde se encuentran visibles. Para pasar de una hoja de cálculo a otra sólo debe pinchar sobre la ventana minimizada en dicha barra, o a través del menú Ventana y pulsar sobre el nombre del archivo que quiere visualizar. 2.7 Guardar documento en Excel Cuando se crea un nuevo de Excel este tiene el nombre predeterminado de librosX.xls, la X es el número de libro que puede ser 1 o superior dependiendo del número de libros creados en la misma sesión de Excel. A pesar de tener un nombre predeterminado, hace falta guardar el archivo cuando menos una vez para completar el proceso de creación de un libro nuevo, pues mientras el libro no sea guardado cuando menos una vez seguirá siendo un archivo temporal que si se cierra la aplicación se pierden todos los cambios hechos al libro. Para guardar por primera vez el archivo, se puede hacer clic en el botón de la barra de herramientas que tiene un icono que emula un disco de 3½ o se puede ir al menú archivo y hacer pinchar en la opción guardar, cuando es la primera vez aparecerá la ventana “guardar como…”, si no es la primera vez simplemente se guardan los últimos cambios realizados al libro. 2.7.1 Guardar libro Como… La ventana de “guardar como…” permite dar un nombre personalizado al libro en el caso se ser la primera vez que se guarda el archivo, para esto se cambia el nombre que aparece en el espacio nombre del archivo, y luego se hace clic en el botón guardar. (figura 15)
- 20. Figura 15. Cuadro de dialogo “Guardar como” La opción “Guardar como…” permite también cambiar el nombre de un archivo ya existente, este proceso crea un nuevo archivo con el nombre que se le asigne y cierra el archivo anterior. 2.7.1.1 Extensiones por defecto Cuando se guarda por primera vez o se cambia el nombre de un archivo creando uno nuevo estos archivos quedan con la extensión por defecto de Excel que es .xls, para cambiar el tipo de archivo a crear con guardar como se debe cambiar la opción guardar como tipo haciendo clic en la ventana desplegable en la parte inferior de la ventana “Guardar Como…”. 2.7.1.2 Tipos de archivos que se pueden crear En Excel se pueden crear archivos de texto, archivos de plantillas de Excel o archivos compatibles con otras aplicaciones como versiones anteriores de Excel, Lotus 123, bases de datos, complementos de Excel o archivos .html para publicar vía Web.
- 21. 2.8 Guardar documento en Calc Cuando se crea un nuevo de Excel este tiene el nombre predeterminado de “Sin TítuloX", la X es el número de Hoja que puede ser 1 o superior dependiendo del número de hojas de cálculo abiertas en la misma sesión de Excel. 2.8.1 Guardar libro Como… La ventana de “guardar como…” permite dar un nombre personalizado al libro en el caso se ser la primera vez que se guarda el archivo, para esto se cambia el nombre que aparece en el espacio nombre del archivo, y luego se hace clic en el botón guardar. (figura 16) Figura 16. Opción guardar Como de Calc
- 22. La opción “Guardar como…” permite también cambiar el nombre de un archivo ya existente, este proceso crea un nuevo archivo con el nombre que se le asigne y cierra el archivo anterior. 2.8.1.1 Extensiones por defecto de Calc Cuando se guarda por primera vez o se cambia el nombre de un archivo creando uno nuevo estos archivos quedan con la extensión por omisión el Calc .ods, para cambiar el tipo o formato del archivo se pincha en la barra despegable “tipo”, mostrando todas las opciones que permite el programa 2.8.1.2 Tipos de archivos que se pueden crear en Calc En Calc se pueden crear varios formatos diferentes, algunos de ellos compatibles con Excel. En la figura 17 se pueden ver los formatos que maneja el Calc de OpenOffice 3.0. Esto es importante tenerlo en cuenta para el uso de lso archivos por otros usuarios. Figura 17. Formatos que utiliza Calc. 2.9 INSERCIÓN DE NUEVAS HOJAS A UN LIBRO DE CÁLCULO EN EXCEL Los libros de Excel se crean con un número predeterminado de tres hojas de cálculo, para agregar una nueva hoja de cálculo y tener acceso a las plantillas
- 23. predeterminadas de hojas de cálculo, se hace clic derecho en cualquiera de las etiquetas de una hoja de cálculo y se selecciona la opción insertar, selecciona hoja de calculo de la opción GENERAL ó una plantilla de la opción SOLUCIONES DE HOJA DE CÁLCULO. (Figura 18) Figura 18. Insertar hojas en libro de excel 2.10 INSERCIÓN DE NUEVAS HOJAS A UN LIBRO DE CÁLCULO EN CALC Al igual que en Excel, el Calc viene con un numero predeterminado de hojas de cálculo, y si se desea insertar mas hojas se be hacer a través de la opcion “insertar” la cual se puede ejecutar a traves del menú (ver figura 20) o haciendo clic con el botón derecho sobre las pestañas que representan las hojas abiertas en el libro en el que se esta trabajando (ver figura 19). Seleccione de cualquiera de las dos opciones la plantilla deseada. En la vista previa puede ver como es la plantilla escogida Figura 19. Insertar hoja nueva
- 24. Figura 20. Insertar hoja a través de menú Insertar Después de seleccionar Insertar hoja, salta un cuadro de dialogo como lo muestra la figura 21, en él se indica el número de hojas nuevas así como la posición que tendrá con respecto a las ya existentes. Si se inserta una sola hoja, se puede cambiar el nombre de esta, pero en caso de querer insertar dos o mas, la opción de nombre queda desactivada y se tendrá que cambiar nombre una a una. Figura 21. Cuadro de dialogo para insertar hoja nueva
- 25. 3 CELDAS Y RANGOS Por definición las celdas son generadas por la intersección entre columnas y filas, la coordenada de esta intersección da el nombre a la celda. En la figura 22 se puede observar un ejemplo de lo anterior. Cuando se trabaja, ya sea con el Excel o con el Calc, con formulas y funciones se debe hacer referencia a celdas ya sea como componentes de las formulas o argumentos de las funciones. En algunos casos es necesario hacer referencia a un conjunto de celdas, a estos se les da el nombre de rangos. Existen tres tipos de rangos, rango de fila, rango de columna y rango de matriz. Los rangos en su notación se establecen con dos coordinas separadas por dos puntos su forma general es de la siguiente forma ([Coordenada inicial]:[coordenada final]) (Ejemplo: A1:B14) Rango de fila: ([columna inicia , fila]):([columna final , fila]). Un ejemplo de un rango de fila sería A2:C2. Como vemos, dado que es un rango de fila, en la notación varían las columnas mas no las filas. En genera un rango de fila describe una selección de celda de forma horizontal. Rango de Columna: ([columna , fila inicia]):([columna , fila final]). Un ejemplo de un rango de fila sería B4:B12. Como vemos, dado que es un rango de columna, en la notación varían las filas más no las columnas. En genera un rango de columna describe una selección de celda de forma vertical. Rango de matriz: ([columna inicial , fila inicia]):([columna final , fila final]) Un ejemplo de un rango de fila sería D5:F9. En el rango de matriz varían las dos coordinas dado que este rango consiste en una selección que describe un cuadro.
- 26. La celda que se tiene elegida se denomina celda activa, es donde se puede escribir cualquier entrada desde el teclado ó insertar cualquier función. Tanto en Excel como en Calc, cuando se hace doble clic sobre la celda activa, se entra al modo edición de la celda, este permite cambiar el contenido de la celda, pero puede desactivar otras funciones del programa. Por la razón anterior, una vez se termina de cambiar el contenido de una celda debe ser oprimida la tecla Enter o Intro para poder usar todas las funciones del programa o elegir otra celda sin que esta sea tomada como parte de los escrito en la celda activa, esto ultimo en el caso se estar escribiendo fórmulas. Si en algún momento se elige una celda por equivocación y se cambia el contenido de la misma, se puede deshacer el cambio hundiendo la tecla ESC. Cuando se selecciona un rango de celdas también se tiene solo una celda activa. En este caso la celda activa es la primera que se eligió al momento de seleccionar el rango. Otro método para saber cual es la celda activa es mirar la referencia que aparece en el cuadro de nombres. Figura 22. Representación de rangos en Hojas electrónicas 3.1 NOMBRADO DE CELDAS Y RANGOS Rango de Matriz D5:F9 Rango de Fila A2:C3 Rango de columna B4:B12
- 27. Las celdas y rangos como vimos anteriormente tienen asignados nombres predeterminados, estos nombres están dado por una notación de coordenadas de letras y números. Para facilitar el uso de celdas y rangos en las formulas Excel permite asignarles nombres. El proceso de asignación de nombres es sencillo, existen dos caminos para hacerlo. El primero es seleccionar la celda ó rango, se ingresa al menú Insertar, se selecciona la opción Nombre y después la opción Definir, ahí encontrara un espacio para colocar el nombre, la lista de nombres definidos y el rango ó celda a que hace referencia. Figura 23. Secuencia para asignar nombre a un rango en Excel Hecho lo anterior, saldrá el cuadro de dialogo de la figura 24. En el se indica el Nombre que se desea dar a dicho rango y en la barra inferior se verá referenciado el rango correspondiente, así como también es posible cambiar o reasignar el rango. Escribir nombre rango Si no se ha seleccionado con anticipación el rango, puede seleccionarlo haciendo clic aquí
- 28. Figura 24. Cuadro de diálogo para asignar nombre a un rango en Excel Para la definición de nombres se deben seguir tres normas sencillas: - No pueden empezar por el signo $ ó % - No puede tener espacio en el nombre - No se puede asignar dos nombres diferentes a la misma referencia. Par el caso del Calc, el procedimiento de dar nombre a un rango es bastante similar. Se debe entrar en el menú insertar, luego la opción Nombre y pinchar en la opción definir (Ver figura 25). Hecho lanterior, saltará el cuadro de dialogo de la figura 26, en donde al igual que en Excel, se introduce el nombre y en la barra de diálogo inferior se puede observar el rango bautizado con el nombre escrito. También se pueden cambiar las coordenadas del rango de esta ventana.
- 29. Figura 25. Secuencia para asignar nombre a un rango en Calc Figura 26. Cuadro de diálogo para asignar nombre a un rango en Calc 3.2 INGRESO Y FORMATO DE DATOS DE LAS CELDAS En una celda de la hoja de cálculo se pueden escribir tres tipos de datos: - Numéricos: Para el ingreso de números SE DEBE UTILIZAR EL TECLADO DE NUMERO, los números solo deben ser ingresados con comas que indiquen decimales y en el caso de porcentaje, el símbolo % después de los números. Este procedimiento se debe a que si se ingresan datos con un formato diferente, Excel asume que no es un número sino texto. Para verificar que un dato ingresado es tomado como
- 30. número por Excel, cuando se ingresan números estos quedan alineados a la derecha Ejemplo: Para ingresar $ 1.452.058.25 se debe ingresar el valor sin los puntos que marcar millos y miles, se debe colocar el punto que indica el valor decimal. El signo de pesos es colocado por Excel por medio de la función formato de celdas, si se añade este signo al ingresar el dato, Excel asume que es texto. Debe ser ingresado 1452058.25 Si un valor que es interpretado como texto es utilizado en una formula esta arroja un error, si es utilizado en una función y el valor esperado por la función es numérico, la función arroja un error. En las ocasiones el error arrojado es #Valor - Alfanumérico y Texto: Es la combinación de números y letras ó solo letras, este tipo de datos no puede se utilizado en formulas que deban arrojar valores numéricos. En las funciones de búsqueda pueden ser utilizadas como valor a buscar o puede ser arrojados como resultados de una búsqueda. Cuando se ingresa un valor alfanumérico este queda alienado a la izquierda. 3.2.1 Formato de celdas en Excel
- 31. Los datos numéricos ingresados a una celda de Excel pueden ser visualizados en diferentes formas, pero siguen siendo el mismo número, las diferencia de visualización esta en el formato que se asigne a la celda donde es escrita. Figura 27. Cuadro de dialogo para dar formato a celdas en Excel Para cambiar el formato de una celda se debe entrar al menú formato y en este seleccionar la opción celdas, en la figura 27 se puede ver el cuadro de diálogo de formatos de celdas en Excel, y en la figura 28, hay un ejemplo de cómo un mismo valor numérico puede ser visualizado de diferentes formas. Figura 28. Ejemplos de distintos formatos aplicadso a un mismo número. Seleccione aquí el tipo de dato que quiera visualizar Muestra preliminar de la visualización en la hoja de cálculo Descripción del formato escogido Seleccione aquí otras opciones de formato Formato original 35861 Diferentes visualizaciones del mismo valor por el formato seleccionado
- 32. 3.2.2 Formato de celdas en Calc Al Igual que en Excel, al introducir un dato en una celda, OpenOffice Calc va a intentar, en primer lugar, interpretarlo como un número, y por defecto alineará los números a la derecha y el texto a la izquierda e intentará, así mismo, aplicarle un formato. Por ejemplo, si escribe en una celda 24601 y pulsa Intro para fijar ese valor, Calc automáticamente interpreta ese dato como una fecha y lo transforma a 24/06/01. Si el número es muy grande y no es posible desplegarlo en la celda, Calc aplicará el formato científico, cuya apariencia es 5,73478E+9. La interpretación de esta expresión es fácil, el E+9 equivale a 10Exp(9), 10 elevado a 9, o lo que es igual, a multiplicar por un 1 seguido de 9 ceros. Si aún de este modo, el número no cupiese en la celda, ésta aparecerá rellena de los símbolos: ########### Lo normal será esperar a introducir todos los datos para posteriormente pasar a aplicar los formatos. Para esto, en primer lugar seleccione la celda o celdas en cuestión y desde el menú Formato, ejecute el comando Celdas (Figura 29). Con esto, Calc mostrará el cuadro de diálogo Atributos de celda que muestra la Figura 30.
- 33. Figura 29. Pasos para dar formato a celdas en Calc Figura 30. Cuadro de Diálogo para dar formato a celdas en Calc. Desde la sección Números de este cuadro, puede asignar formatos numéricos tales como signos monetarios (opción Moneda), formato de porcentajes (opción Porcentaje), número de posiciones decimales (disponible en todos los formatos numéricos: Número, Moneda, Porcentaje, etc). Además de las opciones del tipo de dato, el cuadro de diálogo Atributos de celda permite realizar modificaciones al formato de la hoja de cálculo, a través de las siguientes secciones:
- 34. • En Fuente, puede seleccionar el tipo de letra, tamaño, estilo, efectos y color del texto o números que ha insertado en las celdas seleccionadas. • En Efectos de fuentes, puede escoger diferentes opciones para enriquecer el formato de la celda o celdas seleccionadas. • Desde Alineación, puede modificar la forma en que se alinean dentro de la celda los datos seleccionados. • En Borde puede escoger el tipo de líneas que rodearán las celdas seleccionadas, su grosor, estilo, posición, etc. • En Fondo, puede escoger un color para el fondo de la celda o del conjunto de celdas seleccionadas. Algunas de las opciones disponibles en el cuadro de diálogo de Atributos de Celda, las puede encontrar disponibles en los botones de la barra de herramientas Formato. 3.2.3 Auto Rellenar: Tanto en Excel como en Calc, cuando se ingresan datos a la hoja de cálculo en algunos casos esto se repiten ya sea en forma de columna o fila, ó siguen una seria determinada. Por ejemplo si se quiere ingresar un mismo valor en 20 filas (Sea texto o numero) ó en el caso de querer escribir los números (Pueden ser también meses, fechas, códigos consecutivos creados por el usuario, letras, etc.) de 1 al 20 no es necesario escribir 20 veces el mismo valor o los números consecutivos, se puede utilizar la función de auto rellenar. Para utilizar esta función se pueden utilizar varios métodos, el primero consiste en escribir un valor en una casilla, seleccionar esta casilla y utilizando el control de relleno rellenar hasta donde se quiera que este el valor (ver figura 31). La
- 35. segunda opción al querer ingresar un mismo dato en un rango determinado es seleccionar primero el rango, al seleccionar el rango, la celda donde este se comenzó a marcar queda activada, se escribe el valor y se oprimen a la vez las teclas MAYÚSCULA + CONTROL + ENTER. Para el ingreso de series, se deben ingresar por lo menos los dos primeros valores de la serie, se selecciona el rango donde esta escritos y con es control de relleno se rellena el rango donde se quiere que este la serie de datos (ver figura 32). La segunda opción para esto es el uso de la herramienta series que se encuentra en el menú EDICIÓN, en la opción rellenar, en la opción series encontrara la posibilidad de crear serie lineales, geométricas y cronológicas. Para utilizar la opción series se debe escribir el primer valor de la serie. Figura 31. Control de autorrelleno Coloque el puntero del Mouse en este punto para activar el control de relleno Escribe los dos primeros números de la serie u utiliza el control de relleno para rellenar el rango deseado
- 36. Figura 31. Control de autorrelleno para series Tanto en Excel como en Calc para darle un formato atractivo a las celdas de forma más fácil, puede utilizar la herramienta de formateado automático. Para empezar, seleccione el área de datos a la que le quiere aplicar un formato (el área mínima a la que le puede aplicar un formato es de 3 filas por 3 columnas), luego, en le caso de Excel, se debe ir a la barra de menú, abrir Formato y luego pinchar en Autoformato, apareciendo un cuadro de diálogo como el de la figura 32., En el caso de Calc, se debe ir a la barra de menú vaya a Formato y seleccione Formateado automático, tras lo cual se verá la ventana de la Figura 33. Figura 32. Cuadro de diálogo de Formateado automático en Excel
- 37. Figura 33: Cuadro de diálogo de Formateado automático en Calc El botón Opciones permite elegir qué características de formato quiere aplicar: • Formato numérico o número. Para que los datos de la celda a aplicar el formato siga siendo de tipo numérico. • Bordes. Conserva los bordes que haya definido para nuestras celdas. • Fuente. Si marca esta opción el tipo de letra no se alterará al aplicar el formato. • Modelo. Marcar esta opción mantendrá el modelo de imagen original. • Alineación. Si ha seleccionado previamente una alineación centrada, a la izquierda o a la derecha ésta no se cambiará. • Ajustar ancho/alto. Por defecto, cuando aplica un formato automático se produce un ajuste automático de las filas y columnas al ancho y al alto. Marque esta opción si no quiere que se produzca este ajuste. Pulse Aceptar para que se aplique el formato.
- 38. Si no hay algún formato automático que se ajuste a sus necesidades, podrá crear su propio formato desde el botón Añadir del cuadro de diálogo Formato automático. El área de datos mínima para poder crear un formato automático es de 4 filas por 4 columnas. 3.3 BORDES Y SOMBREADO Los bordes y sombreado son las herramientas que permiten mejorar la presentación de la hoja de cálculo. Tanto para Excel como para Calca, para entrar a las opciones de bordes y sombreado, primero se debe seleccionar el rango ó celda a modificar, y en la barra de menú se entra al menú formato y se pincha en la opción celdas. Una vez hecho lo anterior, el Excel muestra un cuadro de diálogo como el de la figura 34. En el caso de Calc, siguiendo los mismos pasos, aparece el cuadro de diálogo de la figura 35. Figura 34. Cuadro de dialogo para poner bordes en y sombrado en tablas de Excel En la ventana de bordes y sombreado encuentra las diferentes opciones de formato de la hoja de cálculo, entre ellas esta bordes para colocar marco a rangos ó celdas, tramas para colocar color en fondo de rango ó celdas. Fuente para cambiar el tipo, tamaño y estilo de fuente. Alineación permite utilizar opciones como centrar, combinar celdas.
- 39. Las distintas opciones del recuadro son: • Preestablecidos: Se elegirá una de estas opciones: • Ninguno: Para quitar cualquier borde de las celdas seleccionadas. • Contorno: Para crear un borde únicamente alrededor de las celdas seleccionadas. • Interior: Para crear un borde alrededor de todas las celdas seleccionadas excepto alrededor de la selección. • Borde: Este recuadro se suele utilizar cuando no nos sirve ninguno de los botones preestablecidos. Dependiendo del borde a poner o quitar (superior, inferior, izquierdo,...) hacer clic sobre los botones correspondientes. Se debe tener cuidado al utilizar los botones preestablecidos, el borde será del estilo y color seleccionados, en caso de elegir otro aspecto para el borde, primero habrá que elegir Estilo y Color y a continuación hacer clic sobre el borde a colocar. • Estilo: Se elegirá de la lista un estilo de línea. • Color: Por defecto el color activo es Automático, pero haciendo clic sobre la flecha de la derecha podrá elegir un color para los bordes. En la Barra de Herramientas disponemos de un botón que nos permitirá modificar los bordes de forma más rápida, si se hace clic sobre el botón se dibujará un borde tal como viene representado en éste. En caso de querer otro tipo de borde, elegirlo desde la flecha derecha del botón. Aquí no encontrarás todas las opciones vistas desde el recuadro del menú.
- 40. Figura 35. Cuadro de dialogo para poner bordes en y sombrado en tablas de Calc Como se puede ver, en el caso del Calc, las opciones son muy similares, con la diferencia de la opción referente a la distancia del texto con respecto a los bordes y en donde al dejar activada la opción de sincronización, todas las distancias cambian simultáneamente. También esta la opción Distancia en Sombra, hace referencia al ancho de sombra que se desea tenga la tabla. 3.4 ANCHO DE FILA Y COLUMNA Tanto en Calc como en Excel, todas las columnas tiene un ancho predefinido (10,71 puntos para Excel, 2,27 cm. para Calc) al igual que las filas (12,75 pts para Excel y 0,45 cm. para Calc), pero estos valores pueden ser cambiados o ajustados según la necesidad. Una forma de hacerlo es la siguiente, en ambas aplicaciones, es ubicar el cursor al final de la columna o fila hasta que aparezca una flecha de doble vía y
- 41. al hacer clic de manera sostenida arrastrarlo a la derecha o izquierda según el caso y si es par las filas, arrastrarlo hacia arriba o hacia abajo. Otra forma es entran la menú formato y seleccionar según sea el caso columna o fila, y en estas opciones seleccionar ancho o alto según sea el caso (ver figura 36) y una vez elegida la opción deseada sale una ventana de diálogo según sea caso (ver figura 37) y allí se hace el cambio deseado. . Figura 36. Cambio de ancho de columna o alto de fila en Excel. Figura 37. Cuadros de diálogo para alto fila y ancho columna en Excel.
- 42. Por defecto, Calc ajusta la altura de la fila al contenido de la misma. En cambio, el ancho de la columna se mantiene fijo, y si el contenido no cabe en la celda, este invadirá la celda contigua, siempre que esté vacía, de lo contrario los datos quedarán ocultos. Para cambiar el tamaño de una fila, acerque el cursor hasta el margen derecho, en la zona en la que aparece la numeración de las filas, o bien al margen superior, donde aparecen las letras que designan las columnas, para cambiar el ancho de una columna. A continuación sitúe el cursor en la unión de dos filas o dos columnas hasta que cambie de apariencia, adoptando la de una flecha doble. Luego presione sin soltar el botón del ratón y arrástrelo hasta el alto de fila o ancho de columna que desee. Si conoce el valor exacto de la altura de la fila o del ancho de la columna, en el menú Formato, elija el comando Fila o columna (ver figura 38) y en el siguiente menú desplegable Altura o Ancho. Tras esto aparecerá un cuadro de dialogo (ver Figura 39) que pide el valor de la altura de la fila o el ancho de columna según corresponda.
- 43. Figura 38.. Opciones del menú formato para cambiar Alto de fila o Ancho de columna Figura 39. Cuadro de diálogo Alto de fila o Ancho de columna. Cuando comienza a trabajar con una hoja nueva, todas las filas y columnas poseen el mismo ancho y alto predefinido. Este valor puede ser configurado según sea su necesidad, de modo que al crear una nueva hoja todas las celdas tengan el ancho y alto previamente definido. También se puede realizar este cambio una vez que haya introducido datos en la hoja de cálculo, en este caso el cambio afectará a todas las celdas que no hayan sido ajustadas previamente. Para establecer el ancho (columna) o alto óptimo (fila), acceda al menú Formato y seleccione el comando Columnas o bien Filas, eligiendo posteriormente Ancho Óptimo o bien Alto Óptimo, según corresponda. Con esto se muestra el cuadro de diálogo de la Figura 40.
- 44. Figura 40: Cuadro de diálogo de Alto o Ancho óptimo. 3.5 INSERTAR FILAS, COLUMNAS Y CELDAS 3.5.1 Insertar filas en una hoja En muchas ocasiones, después de crear una hoja de cálculo hará falta alguna fila en medio de los datos ya introducidos. Para añadir una fila, seleccionar la fila sobre la que quieres añadir la nueva, ya que las filas siempre se añaden por encima de la seleccionada, seleccionar el menú Insertar y elegir la opción Filas. Todas las filas por debajo de la nueva, bajarán una posición. En caso de no haber seleccionado ninguna fila, Excel toma la fila donde está situado el cursor como fila seleccionada Si se desea añadir varias filas, basta con seleccionar, en el primer paso, tantas filas como filas a añadir. Añadir filas a una hoja de cálculo no hace que el número de filas varíe, seguirán habiendo 65536 filas, lo que ocurre es que la aplicación elimina las últimas, tantas como filas añadidas. Si se intenta añadir filas y Excel no lo permite, seguramente las últimas filas contienen algún dato.
- 45. 3.5.2 Insertar columnas en una hoja Para añadir una columna, seleccionar la columna delante de la cual quieres añadir otra, ya que las columnas siempre se añaden a la izquierda de la seleccionada, menú Insertar, elegir la opción Columnas. Todas las columnas por la derecha de la nueva se incrementarán una posición. En caso de no haber seleccionado ninguna columna, Excel toma la columna donde estamos situados como columna seleccionada. Si se van a añadir varias columnas, basta con seleccionar tantas columnas, en el primer paso, como columnas a añadir. Añadir columnas a la hoja de cálculo no hace que el número de columnas varíe, seguirán existiendo 256 columnas, lo que pasa es que se eliminan las últimas, tantas como columnas añadidas. Si se intentan añadir columnas y Excel no lo permite, posiblemente en las últimas columnas hay contenido algún dato. 3.5.3 Insertar celdas en una hoja En ocasiones, no interesa añadir ni filas ni columnas enteras sino únicamente un conjunto de celdas dentro de la hoja de cálculo. Para añadir varias celdas, seleccionar las celdas sobre las que se quiere añadir las nuevas, seleccionar el menú Insertar, situarse sobre el botón para ampliar el menú, elegir la opción Celdas (Esta opción no aparecerá si no hay celdas seleccionadas) y Aparecerá un cuadro de diálogo como el de la figura 41
- 46. Figura 41. Cuadro de diálogo inserción celdas en Excel. Elegir la opción deseada dependiendo de si se desea que las celdas seleccionadas se desplacen hacia la derecha o hacia abajo de la selección. Desde aquí también te permite añadir filas o columnas enteras. Al añadir celdas a nuestra hoja de cálculo, el número de celdas no varía ya que se eliminan las del final de la hoja. En el caso de la hoja Calc, al introducir un dato en una celda, el programa va a intentar, interpretarlo como un número, y por defecto alineará los números a la derecha y el texto a la izquierda. Al insertar una fila o una columna, primero debe ubicarse en la celda donde desee hacer la inserción. La fila se insertará sobre la fila de la celda seleccionada y la columna se insertará a la izquierda de la columna de la celda seleccionada. Para insertar una fila o una columna se puede seguir cualquiera de estas opciones: • Hacer clic derecho sobre la primera columna de la hoja de cálculo (la columna de numeración de filas) y, desde el menú contextual, seleccionar Insertar filas o Insertar columnas, ir a menú Insertar y seleccionar submenú Filas o Columnas.
- 47. • Desde la barra de herramientas lateral izquierda, haga clic sobre el botón Insertar celdas y manténgalo presionado hasta que aparezca el menú. Seleccione allí Insertar filas o Insertar columnas. Si se desea insertar un conjunto de celdas, y desplazar los datos hasta que dejen espacio a la nueva selección, entonces, una vez realizada la operación de Cortar o Copiar, se posiciona el cursor en el lugar en el que desea insertar la selección y seguidamente se selecciona desde el menú Insertar, el comando Celdas. Otra opción, es ubicándose sobre la celda o rango de celdas sobre las que se desea hacer la inserción, se pulsa el botón derecho del ratón, y desde el menú contextual, y selecciona Insertar celdas. Tras realizar esto, aparecerá el cuadro de dialogo Insertar celdas (ver Figura 41), en el cual debe elegir una de las cuatro opciones disponibles y hacer clic en el botón Aceptar. Figura 41. Cuadro de diálogo Insertar celdas Calc Igual que en Excel, se debe elegir la opción deseada dependiendo de si se quiere que las celdas seleccionadas se desplacen hacia la derecha o hacia abajo de la selección. Desde aquí también te permite añadir filas o columnas
- 48. enteras. Al añadir celdas a nuestra hoja de cálculo, el número de celdas no varía ya que se eliminan las del final de la hoja. Para borrar una fila o columna, no basta con seleccionarla y pulsar la tecla suprimir, ya que esta acción sólo borra el contenido de las celdas, pero la fila o columna que contienen a esa celda se mantienen. Para borrar una o varias filas o columnas completamente, se debe seleccionar la fila, haciendo clic sobre su número, o columna, haciendo clic sobre la letra de encabezado, pulsar el botón derecho del ratón y seleccionar la opción borrar filas o borrar columnas, según corresponda. Como alternativa se puede encontrar en la barra de menú Editar la opción Borrar celdas, que elimina la fila o columna que tenga seleccionada. 3.6 OCULTAR Y MOSTRAR FILAS O COLUMNAS 3.6.1 Ocultar y mostrar filas en Excel Tanto en Excel como en Calc las filas pueden ser ocultadas sin perder su contenido con datos no imprescindibles a la hora de trabajar con la hoja de cálculo o simplemente porque contengan fórmulas intermedias y a continuación volver a visualizarlas. 3.6.2 Ocultar filas en Excel y Calc La ocultación de filas es una operación que en algún momento puede ser útil si por ejemplo en una fila aparecen fórmulas intermedias que no interesa visualizar una vez concluida la hoja de cálculo. En este caso no se desea que aparezcan las filas de datos intermediarios pero no pueden ser borradas porque la hoja de cálculo las necesita para realizar sus cálculos. Para ocultar las filas, se deben seleccionar las filas ocultar, entrar en el menú Formato, elegir la opción Fila y elegir la opción Ocultar.
- 49. 3.6.3 Mostrar filas en Excel y Calc Si se desea mostrar las filas ocultas, por ejemplo para cambiar alguna fórmula de cálculo intermedio, se seleccionan entre qué filas o columnas se encuentran las filas a mostrar. Es decir, si se quieren mostrar las filas ocultas 4 y 5, habrá que seleccionar desde la fila 3 hasta la 6, poniendo atención a que el rango debe ser continuo, es decir, arrastrando desde 3 hasta 6 nunca con CTRL ya que sino las filas a mostrar no estarían incluidas en la selección a mostrar. A continuación seleccionamos del menú Formato la opción Fila, se pincha en Mostrar. 3.6.4 Ocultar columnas en Excel y Calc La mecánica es idéntica a la de ocultar y mostrar filas, seleccionar las columnas ocultar, entrar en el menú Formato, elegir la opción columna y pinchar la opción Ocultar. 3.6.5 Mostrar Columnas en Excel y Calc Si se desea mostrar las columnas ocultas, por ejemplo para cambiar alguna fórmula de cálculo intermedio, seleccionar entre columnas se encuentra la columna oculta, es decir, si queremos mostrar la columna C oculta, habrá que seleccionar desde la columna B hasta la D. El rango debe ser continuo, es decir, arrastrando desde B hasta D nunca con CTRL ya que sino la columna C no estaría incluida en la selección. A continuación seleccionamos del menú Formato la opción Columna y se pincha en Mostrar. Calc permite ocultar filas o columnas de forma similar que excel, de modo que, aunque existan, pueden que no estén visibles en la hoja. Para ocultar una fila o columna debe seleccionarla y luego desde el menú Formato, seleccionar Fila o
- 50. Columna y elija Ocultar. Si alguna celda de esa fila o columna contiene algún dato que se usa en otro lugar de la hoja, ese dato seguirá existiendo. Para mostrar una fila o columna que se encuentra oculta, en primer lugar seleccione las filas o columnas anterior y posterior a la que se encuentra oculta, y luego acceda al menú Formato, seleccione el comando Filas o Columnas y elija Mostrar.
- 51. 4 FORMULAS Y FUNCIONES Las fórmulas y funciones son las que nos permiten hacer cálculos con los datos de una hoja de cálculo. En general toda formula o función esta precedida del signo “=”, al ingresar este signo en una celda se activa esta celda y espera el ingreso de de un valor que puede ser una constante, una referencia a una celda, una formula, una función o una combinación de todas las anteriores. Fórmula: se crean con la utilización de de los operadores básicos suma, resta, multiplicación y división. Las formulas pueden contener dentro de ellas constantes, referencias de celdas y funciones. Excel utiliza el concepto de precedencia del operador al hacer los cálculos en las formulas, por lo tanto se deben utilizar paréntesis para separar las diferentes operaciones de una fórmula. Operadores: + Suma 1 + 1 - resta (o números negativos) (2-1) –1 / División 9/3 * Multiplicación 3*3% porcentaje 20% ^ Exponentes 5^2 Funciones: Son fórmulas precalculadas que se utilizan para calcular un valor determinado, los datos ingresados a una función se llaman argumentos. Para el uso de funciones se deben utilizar operadores de comparación, los operadores de comparación son: = Igual > Mayor Que < Menor Que
- 52. >= Mayor O Igual Que <= Menor O Igual Que <> Diferente 4.1 Referencia relativa y absoluta Las formulas así como los datos se pueden extender a un rango utilizando la opción de auto rellenar, paro al utilizar esta función se debe tener en cuenta el concepto de referencia relativa y absoluta. Se llama referencia relativa a el cambio relativo que se genera en una formula el extender la formula en cualquier dirección. Figura 42. Inserción formulas en Hojas de cálculo Aquí vemos la formula original B2 + B3 Al extender la formula vemos que la formula cambia de forma relativa al movimiento, en este caso el movimiento fue vertical por lo tanto el cambio relativo se refleja en un cambio de filas. Cambio de B2 + B3 a B3 + B4
- 53. Para bloquear el movimiento relativo de las referencias de una fórmula, se debe escribir la referencia entre signo de Dólar (pesos), por ejemplo $A$3 en el caso de una celda, para rangos un ejemplo seria $A$1:$C$5. Otra opción para establecer una referencia absoluta es definir un nombre para la celda o rango que queremos bloquear. Figura 43. Inserción formulas en Hojas de cálculo Errores en los datos Cuando introducimos una fórmula en una celda puede ocurrir que se produzca un error. Dependiendo del tipo de error puede que Excel nos avise o no. Cuando nos avisa del error, el cuadro de diálogo que aparece tendrá el aspecto siguiente Nos da una posible propuesta que podemos aceptar haciendo clic sobre el botón Sí o rechazar utilizando el botón No. Podemos detectar un error sin que nos avise cuando aparece la celda con un símbolo en la esquina superior izquierda tal como esto: Aquí Vemos como en la formula original se utilizo una referencia absoluta en la formula para la celda B3, al estirar la fórmula esta sigue haciendo referencia a la celda B3 y solo cambia la referencia que no esta bloqueada
- 54. Al hacer clic sobre el símbolo aparecerá un cuadro como que nos permitirá saber más sobre el error. Dependiendo del tipo de error, al hacer clic sobre el cuadro anterior se mostrará un cuadro u otro, siendo el más frecuente el que aparece a continuación: Este cuadro nos dice que la fórmula es incoherente y nos deja elegir entre diferentes opciones. Posiblemente el error sea simplemente que la fórmula de la celda no tiene el mismo aspecto que todas las demás fórmulas adyacente (por ejemplo, ésta sea una resta y todas las demás sumas). Figura 44. Cuadro de diálogo de errores Si no sabemos qué hacer, disponemos de la opción Ayuda sobre este error. Si lo que queremos es comprobar la fórmula para saber si hay que modificarla o no podríamos utilizar la opción Modificar en la barra de fórmulas. Si la fórmula es correcta, se utilizará la opción Omitir error para que desaparezca el símbolo de la esquina de la celda.
- 55. Figura 45. Cuadro de diálogo corrección de errores Puede que al introducir la fórmula nos aparezca como contenido de la celda #TEXTO, siendo TEXTO un valor que puede cambiar dependiendo del tipo de error. Por ejemplo: ##### se produce cuando el ancho de una columna no es suficiente o cuando se utiliza una fecha o una hora negativa. #¡NUM! cuando se ha introducido un tipo de argumento o de operando incorrecto, como puede ser sumar textos. #¡DIV/0! cuando se divide un número por cero. #¿NOMBRE? cuando Excel no reconoce el texto de la fórmula. #N/A cuando un valor no está disponible para una función o fórmula. #¡REF! se produce cuando una referencia de celda no es válida. #¡NUM! cuando se escriben valores numéricos no válidos en una fórmula o función. #¡NULO! cuando se especifica una intersección de dos áreas que no se intersectan.
- 56. También en estos casos, la celda, como en el caso anterior, contendrá además un símbolo en la esquina superior izquierda tal como: . Este símbolo se utilizará como hemos visto antes. 4.2 FORMULAS Las formulas básicas son aquellas que esta conformadas solo por sumas, restas, divisiones y multiplicaciones, estas son la base de todos los cálculos que se realizan en Excel, par ingresar una formula se debe escribir el Signo “=” y se prosigue con la inserción de la formula. Ejemplos: =A2+B4, B5/C3 Figura 46. Elaboración fórmulas 4.3 FUNCIONES: Excel trae predefinidas funciones para diversos tipos de cálculos. Las funciones facilitan el calculo de valores puesto que no solo se le deben introducir los valores que ellas requieren para hacer le calculo y así obtener el valor deseado. Los valores que ingresan a la función reciben el nombre de argumentos. Los argumentos pueden constantes, referencias de a celdas, comparaciones entre celdas y constantes, comparaciones entre celdas y datos calculados a partir de otras funciones que se ingresan en lugar de alguno de los argumentos. Aquí se observa que las referencias utilizadas en la formula muestran un contorno de otro color = A2+B4, Tenga en cuenta que al ingresar las referencias de la formula no se añaden espacios entre los componentes de las misma
- 57. La sintaxis de cualquier función es: nombre_función(argumento1;argumento2;...;argumentoN) Siguen las siguientes reglas: - Si la función va al comienzo de una fórmula debe empezar por el signo =. - Los argumentos o valores de entrada van siempre entre paréntesis. No dejes espacios antes o después de cada paréntesis. - Los argumentos pueden ser valores constantes (número o texto), fórmulas o funciones. - Los argumentos deben de separarse por un punto y coma ;. Ejemplo: =SUMA(A1:C8) Tenemos la función SUMA() que devuelve como resultado la suma de sus argumentos. El operador ":" nos identifica un rango de celdas, así A1:C8 indica todas las celdas incluidas entre la celda A1 y la C8, así la función anterior sería equivalente a: =A1+A2+A3+A4+A5+A6+A7+A8+B1+B2+B3+B4+B5+B6+B7+B8+C1+C2+C3 +C4+C5+C6+C7+C8 En este ejemplo se puede apreciar la ventaja de utilizar la función. Las fórmulas pueden contener más de una función, y pueden aparecer funciones anidadas dentro de la fórmula. Ejemplo: =SUMA(A1:B4)/SUMA(C1:D4)
- 58. Existen muchos tipos de funciones dependiendo del tipo de operación o cálculo que realizan. Así hay funciones matemáticas y trigonométricas, estadísticas, financieras, de texto, de fecha y hora, lógicas, de base de datos, de búsqueda y referencia y de información. 4.3.1 Insertar función con el asistente Una función como cualquier dato se puede escribir directamente en la celda si conocemos su sintaxis, pero Excel2003 dispone de una ayuda o asistente para utilizarlas, así nos resultará más fácil trabajar con ellas. Para acceder al asistente se ingresa al menú insertar, se escoger la opción función o se pincha en el icono . Al entrar a esta opción se carga el cuadro de diálogo de la figura ## para escoger la función que se desea utilizar. Figura 47. Cuadro de diálogo insertar función Aquí puede escribir lo que quiere hacer y Excel le sugiere las funciones que le pueden ayudar Las funciones están organizadas por categorías, aquí puede seleccionar la categoría que quiera ver Lista de funciones que varia según la categoría escogida Descripción de la función y vínculo para ver ayuda sobre la función escogida
- 59. Haga clic aquí para minimaza la venta y poder selecciona una celda o rango Espacio donde se escriben los argumentos, pueden escribirse directamente ó haciendo clic en un rango o celda Descripción de la función Cada vez que hace clic en el espacio de una argumento explica a que se refiere y que tipo de valor necesita Excel 2003 nos permite buscar la función que necesitamos escribiendo una breve descripción de la función necesitada en el recuadro Buscar una función: y a continuación hacer clic sobre el botón, de esta forma no es necesario conocer cada una de las funciones que incorpora Excel ya que el nos mostrará en el cuadro de lista Seleccionar una función: las funciones que tienen que ver con la descripción escrita. Una vez escogida la función a utilizar se carga la ventana de la función donde se deben introducir los valores de los argumentos. En la imagen tomamos como ejemplo la ventana de introducción de datos para la función BUSCARV. Los argumentos en negrita no pueden quedar vacíos, los que están en letra normal tienen un valor por defecto si se dejan vacíos. Figura 48. Cuadro de diálogo Argumentos función 4.3.2 Diferentes Funciones 4.3.2.1Función SI:
- 60. Las formulas con condicionales son básicas para la realización de cálculos en Excel, con ellas podemos hacer comparaciones y evaluaciones que las formulas simples o las mayorías de las funciones que trae Excel. La función SI utiliza los siguientes operadores para de comparación (Están expresados en la sintaxis de EXCEL): = Igual > Mayor Que < Menor Que >= Mayor O Igual Que <= Menor O Igual Que <> Diferente La sintaxis general par el uso de la función SI es la siguiente: =SI (Prueba Lógica, Valor si verdadero, Valor si falso) Prueba lógica: Es una comparación que siempre da como resultado verdadero o falso. Evalúa referencias de celdas, comparaciones entre celdas y constantes, comparaciones entre celdas y datos calculados a partir de otras funciones que se ingresan en lugar de cualquiera de los lados de la comparación. Cuando se combina con funciones lógicas como “Y” u “O”, se denomina como una formula condicional compuesta. Valor si verdadero: Es el resultado que debe arrojar la función si la prueba lógica es verdadera, puede ser una referencia a una celda, constantes o datos calculados a partir de otras funciones que se ingresan en lugar de alguno de este argumento Valor si falso: Es el resultado que debe arrojar la función si la prueba lógica es falsa, puede ser una referencia a una celda, constantes o datos calculados a partir de otras funciones que se ingresan en lugar de alguno de este
- 61. argumento, si la función que reemplaza este argumento es otra condicional, la formula se denomina formula condicional anidada, Excel puede anidar hasta 7 condiciones. Ejemplo: Formula condicional simple: =SI (A1>1, B3,B4) Formula condicional simple: =SI (Y(A1>1,A2>2), B3,B4 ) =SI (O(A1>1,A2>2), B3, B4) Formula condicional anidada: =SI (A1>1, B3, SI (A1>2, B4, SI (A1>3,… ))) Utilizar Expresiones como argumentos de las Funciones Excel permite que en una función tengamos como argumentos expresiones, por ejemplo la suma de dos celdas (A1+A3). El orden de ejecución de la función será primero resolver las expresiones y después ejecutar la función sobre el resultado de las expresiones. Por ejemplo, si tenemos la siguiente función =Suma((A1+A3);(A2-A4)) donde: A1 vale 1, A2 vale 5, A3 vale 2, A4 vale 3, Excel resolverá primero las expresiones (A1+A3) y (A2-A4) por lo que obtendremos los valores 3 y 2 respectivamente, después realizará la suma obteniendo así 5 como resultado.
- 62. 4.3.2.2Utilizar Funciones como argumentos de las Funciones Excel también permite que una función se convierta en argumento de otra función, de esta forma podemos realizar operaciones realmente complejas en una simple celda. Por ejemplo =MAX(SUMA(A1:A4);B3) , esta fórmula consta de la combinación de dos funciones, la suma y el valor máximo. Excel realizará primero la suma SUMA(A1:A4) y después calculará el valor máximo entre el resultado de la suma y la celda B3. 4.3.2.3Funciones de fecha y hora De entre todo el conjunto de funciones, en este apartado estudiaremos las funciones dedicadas al tratamiento de fechas y horas. Estas son todas las posibles funciones de fecha y hora ofrecidas por Excel. En varias funciones veremos que el argumento que se le pasa o el valor que nos devuelve es un "número de serie". Pues bien, Excel llama número de serie al número de días transcurridos desde el 0 de enero de 1900 hasta la fecha introducida, es decir coge la fecha inicial del sistema como el día 0/1/1900 y a partir de ahí empieza a contar, en las funciones que tengan núm_de_serie como argumento, podremos poner un número o bien la referencia de una celda que contenga una fecha. Función Descripción AHORA() Devuelve la fecha y la hora actual AÑO(núm_de_serie) Devuelve el año en formato año DIA(núm_de_serie) Devuelve el día del mes DIAS360(fecha_inicial;fecha_final;método) Calcula el número de días entre las dos fechas DIASEM(núm_de_serie;tipo) Devuelve un número del 1 al 7 FECHA(año;mes;día) Devuelve la fecha en formato fecha FECHANUMERO(texto_de_fecha) Devuelve la fecha en formato de fecha HORA(núm_de_serie) Devuelve la hora como un número del 0 al 23 HORANUMERO(texto_de_fecha) Convierte una hora de texto en un número HOY() Devuelve la fecha actual
- 63. MES(núm_de_serie) Devuelve el número del mes en el rango del 1 (enero) al 12 (diciembre) MINUTO(núm_de_serie) Devuelve el minuto en el rango de 0 a 59 NSHORA(hora;minuto;segundo) Convierte horas, minutos y segundos dados como números SEGUNDO(núm_de_serie) Devuelve el segundo en el rango de 0 a 59 • Función AHORA() Esta función nos devuelve la fecha y la hora actual del sistema con formato de fecha y hora. Ejemplo: =AHORA () devuelve 09/09/2004 11:50. • Función AÑO(núm_de_serie) Esta función tiene como parámetro un número de serie y devuelve el año en formato año entre el rango de 1900-9999. Ejemplo: =AÑO (38300) devuelve 2004. En vez de un número de serie le podríamos pasar la referencia de una celda que contenga una fecha: =AÑO(B12) devuelve también 2004 si en la celda B12 tengo el valor 01/01/2004 • Función DIA(núm_de_serie) Devuelve el día del mes correspondiente al número de serie proporcionado. Ejemplo: =DIA (38300) devuelve 9. • Función DIAS360(fecha_inicial;fecha_final;método) Calcula el número de días entre las dos fechas proporcionadas basándose en años de 360 días. Los parámetros de fecha inicial y fecha final es mejor introducirlos mediante la función Fecha (año;mes;dia). El parámetro método es lógico (verdadero, falso), V --> método Europeo, F u omitido--> método Americano.
- 64. Método Europeo: Las fechas iniciales o finales que corresponden al 31 del mes se convierten en el 30 del mismo mes Método Americano: Si la fecha inicial es el 31 del mes, se convierte en el 30 del mismo mes. Si la fecha final es el 31 del mes y la fecha inicial es anterior al 30, la fecha final se convierte en el 1 del mes siguiente; de lo contrario la fecha final se convierte en el 30 del mismo mes Ejemplo: =DIAS360 (Fecha(1975;05;04);Fecha(2004;05;04)) devuelve 10440. • Función DIASEM(núm_de_serie;tipo) Devuelve un número del 1 al 7 que identifica al día de la semana, el parámetro tipo permite especificar a partir de qué día empieza la semana, si es al estilo americano pondremos de tipo = 1 (domingo=1 y sábado=7), para estilo europeo pondremos tipo=2 (lunes=1 y domingo=7). Ejemplo: =DIASEM (38300;2) devuelve 2. • Función FECHA(año;mes;día) Devuelve la fecha en formato fecha, esta función sirve sobre todo por si queremos que nos indique la fecha completa utilizando celdas donde tengamos los datos del día, mes y año por separado. Ejemplo: =FECHA (2004;2;15) devuelve 15/02/2004. • Función FECHANUMERO(texto_de_fecha) Devuelve la fecha en formato de fecha convirtiendo la fecha en formato de texto pasada como parámetro. La fecha pasada por parámetro debe ser del estilo "día-mes-año".
- 65. Ejemplo: =FECHANUMERO ("12-5-1998") devuelve 12/05/1998 4.3.2.4Funciones de texto Una hoja de cálculo está pensada para manejarse dentro del mundo de los números, pero Excel también tiene un conjunto de funciones específicas para la manipulación de texto. Estas son todas las funciones de texto ofrecidas por Excel.
- 66. • Función CARACTER(número) Función Descripción CARACTER(número) Devuelve el carácter especificado por el número CODIGO(texto) Devuelve el código ASCII del primer carácter del texto CONCATENAR(texto1;texto2;...;textoN) Devuelve una cadena de caracteres con la unión DECIMAL(número;decimales;no_separar_millares) Redondea un número pasado como parámetro DERECHA(texto;núm_de_caracteres) Devuelve el número de caracteres especificados ENCONTRAR(texto_buscado;dentro_del_texto;núm_inicial) Devuelve la posición inicial del texto buscado ESPACIOS(texto) Devuelve el mismo texto pero sin espacios EXTRAE(texto;posicion_inicial;núm_caracteres) Devuelve los caracteres indicados de una cadena HALLAR(texto_buscado;dentro_del_texto;núm_inicial) Encuentra una cadena dentro de un texto IGUAL(texto1;texto2) Devuelve un valor lógico (verdadero/falso) IZQUIERDA(texto;núm_de_caracteres) Devuelve el número de caracteres especificados LARGO(texto) Devuelve la longitud del texto LIMPIAR(texto) Limpia el texto de caracteres no imprimibles MAYUSC(texto) Convierte a mayúsculas MINUSC(texto) Convierte a minúsculas MONEDA(número;núm_de_decimales) Convierte a moneda NOMPROPIO(texto) Convierte a mayúscula la primera letra del texto REEMPLAZAR(texto_original;num_inicial;núm_de_caracteres;texto_nuevo) Reemplaza parte de una cadena de texto por otra REPETIR(texto;núm_de_veces) Repite el texto SUSTITUIR(texto;texto_original;texto_nuevo;núm_de_ocurrencia) Reemplaza el texto con texto nuevo T(valor) Comprueba que el valor es texto TEXTO(valor;formato) Convierte un valor a texto TEXTOBAHT(número) Convierte un número a texto tailandés (Baht) VALOR(texto) Convierte un texto a número
- 67. Devuelve el carácter específicado por el número de código correspondiente al código de caracteres ASCII. Ejemplo: =CARACTER(76) devuelve L • Función CODIGO(texto) Esta función devuelve el código ASCII del primer caracter del texto pasado como parámetro. Ejemplo: =CODIGO("L") devuelve 76 • Función CONCATENAR(texto1;texto2;...;textoN) Devuelve una cadena de caracteres con la unión de los textos pasados como parámetros. Esta función es de utilidad cuando tenemos texto como puedan ser el nombre completo de una persona pero está dividido en distintas celdas y en alguna ocasión queremos fundir el nombre completo en una sola celda. Ejemplo: =CONCATENAR("Antonio ";"Gutierrez ";"Fernandez " ) devuelve Antonio Gutierrez Fernandez • Función DECIMAL(número;decimales;no_separar_millares) Redondea un número pasado como parámetro a los decimales indicados y devuelve el resultado en formato de texto. La última opción es una parámetro lógico (VERDADERO, FALSO), si se omite coge como valor FALSO, mostrará los puntos separadores de los millares. Ejemplo: =DECIMAL(4005,75;3) devuelve 4.005,750 y =DECIMAL(4005,75;3;verdadero) devuelve 4005,750
- 68. • Función DERECHA(texto;núm_de_caracteres) Devuelve de la cadena de texto, el número de caracteres especificados comenzando a contar desde el final del texto. Ejemplo: =DERECHA("Bienaventurados los que estudien Excel...";12) devuelve "ien Excel..." • Función ENCONTRAR(texto_buscado;dentro_del_texto;núm_inicial) Devuelve la posición inicial del texto buscado dentro de otro texto empezando a buscar desde la posición núm_inicial. A diferencia de la función HALLAR, ENCONTRAR distingue entre mayúsculas y minúsculas y no admite caracteres comodín. Ejemplo: =ENCONTRAR("Wally";"Siempre buscando nuevas aventuras este Wally y siempre perdido, ayúdame a encontrarlo";1) devuelve 40, que es la posición donde empieza la palabra Wally. • Función ESPACIOS(texto) Devuelve el mismo texto pero quitando los espacios que no sean espacios simples entre palabras. Ejemplo: =ESPACIOS("En un lugar de la mancha... ") devuelve "En un lugar de la mancha..." • Función EXTRAE(texto;posicion_inicial;núm_caracteres) Devuelve los caracteres indicados de una cadena de texto a partir de una posición inicial.
- 69. Ejemplo: =EXTRAE("Mirando el mar, me envuelve una emoción intensa...";12;3) devuelve "mar" • Función HALLAR(texto_buscado;dentro_del_texto;núm_inicial) Busca un texto dentro de otro y devuelve la posición del texto buscado. Realiza la búsqueda leyendo el texto de izquierda a derecha a partir de la posición inicial indicada en núm_inicial. A diferencia de la función ENCONTRAR, HALLAR no distingue entre mayúsculas y minúsculas y admite caracteres comodínes (? un solo carácter, * cualquier número de caracteres, ~ carácter de escape). Ejemplo: =HALLAR("Mar";"Mirando el mar, me envuelve una emoción intensa...";1) devuelve 12 =HALLAR("M?r";"Mirando el mar, me envuelve una emoción intensa...";1) devuelve 1 • Función IGUAL(texto1;texto2) Devuelve un valor lógico (verdadero/falso) según las dos cadenas de texto comparadas sean iguales o no. Ejemplo: =IGUAL("esto es igual?";"es igual esto?") devuelve FALSO Normalmente se utiliza para comparar los valores almacenados en dos celdas. • Función IZQUIERDA(texto;núm_de_caracteres) Devuelve el número de caracteres especificados desde el principio de la cadena de texto.
- 70. Ejemplo: =IZQUIERDA("El sol no puede competir con el brillo de tu mirada";6) devuelve "El sol" • Función LARGO(texto) Devuelve el número de caracteres que tiene la cadena de texto, es decir su longitud. Ejemplo: =LARGO("El sol no puede competir con el brillo de tu mirada") devuelve 51 • Función LIMPIAR(texto) Limpia el texto de caracteres no imprimibles. Ejemplo:Si escribimos en una celda:=CARACTER(7)&"Este texto si que vale"&CARACTER(7) en la celda veríamos esto: si escribimos =LIMPIAR(CARACTER(7)&"Este texto si que vale"&CARACTER(7)), desaparecerán los caracteres no imprimibles y veremos : • Función MAYUSC(texto) Convierte a mayúsculas la cadena de texto. Ejemplo: =MAYUSC("convierteme a mayuscula") devuelve "CONVIERTEME A MAYUSCULA" • Función MINUSC(texto) Convierte a minúsculas la cadena de texto. Ejemplo: =MINUSC("VENGA Y AHORA A MINUSCULA") devuelve "venga y ahora a minuscula"
- 71. • Función MONEDA(número;núm_de_decimales) Convierte a texto un número usando el formato de moneda. Ejemplo: =MONEDA(25;2) devuelve "25,00 € " • Función NOMPROPIO(texto) Convierte la primera letra de cada palabra del texto a mayúscula y el resto de la palabra a minúsculas. Ejemplo: =NOMPROPIO("antonio manuel ramiro") devuelve "Antonio Manuel Ramiro" • Función REEMPLAZAR(texto_original;num_inicial;núm_de_caracteres;texto_nu evo) Reemplaza parte de una cadena de texto por otra. Ejemplo: =REEMPLAZAR("Si este es el texto original, será modificado";21;8;" Por este ") devuelve "Si este es el texto Por este , será modificado" • Función REPETIR(texto;núm_de_veces) Repite el texto un número de veces determinado. Ejemplo: =REPETIR("Como te repites ";5) devuelve "Como te repites Como te repites Como te repites Como te repites Como te repites "
- 72. • Función SUSTITUIR(texto;texto_original;texto_nuevo;núm_de_ocurrencia) Reemplaza en texto, el texto_original por el texto_nuevo. Ejemplo: =SUSTITUIR("El precio total del proyecto conlleva...";"precio";"coste") devuelve "El coste total del proyecto conlleva..." • Función T(valor) Comprueba que el valor es texto y devuelve texto si lo es o comillas dobles si no lo es. Me permite eliminar de una celda los valores que no sean texto. Ejemplo: =T("Esto es texto") devuelve "Esto es texto" • Función TEXTO(valor;formato) Convierte un valor en texto. Ejemplo: =TEXTO(25;"0,00 €") devuelve "25,00 €" • Función VALOR(texto) Convierte un texto que representa un número en número. Ejemplo: =VALOR("254") devuelve 254 en formato numérico. 4.3.2.5FUNCIONES MATEMATICAS Y TRIGONOMETRICAS • Función ABS(número): Devuelve el valor absoluto del argumento número. Ejemplos: La funcion ABS(-5) da como resultado 5
- 73. La funcion ABS(10) da como resultado 10. La función ABS(-2) da como resultado 2. • Función ACOS(número) Esta función devuelve el arco coseno del argumento número. Número debe ser mayor o igual que –1 y menor o igual que 1. Los valores devueltos por la • Función ACOSH(número) Esta función calcula el coseno hiperbólico inverso del argumento número. • Función ALEATORIO() Esta función devuelve un valor al azar comprendido entre 0 y 1. Esta función no tiene argumentos. Cada vez que se genere un valor aleatorio será diferente al anteriormente calculado. • Función ASENO(número) Devuelve el arcoseno del argumento número. El valor devuelto por esta función está expresado en radianes. El argumento número debe ser mayor o igual que –1 y menor o igual que 1. • Función ASENOH(número) Esta función calcula el seno hiperbólico inverso del argumento número. • Función ATAN(número) Esta función calcula el arco tangente del argumento número. • Función ATAN2(coord_x,coord_y) Esta función devuelve la tangente inversa de las coordenadas especificadas por los argumentos coord_x y coord_y. El valor devuelto por la función es un ángulo. El resultado viene dado en radianes. Ejemplo:
- 74. ATAN2(2,1) da como resultado 0.46 radianes. ATAN2(1,1) da como resultado 0.79 radianes. • Función ATANH(número) Esta función devuelve la tangente hiperbólica inversa del argumento número. • Función COMBINAT(número,tamaño) El resultado de la función es el número de combinaciones para un determinado número de elementos. Número representa el número de elementos. El argumento tamaño indica el número de elementos en cada combinación. Ejemplo: COMBINAT(25,2) da como resultado 300 COMBINAT(12,12) da como resultado 1 COMBINAT(12,3) da como resultado 220 • Función COS(número) Esta función calcula el coseno del argumento número. El ángulo viene expresado en radianes. • Función COSH(número) Calcula el coseno hiperbolico del argumento número. • Función ENTERO(número) Devuelve la parte entera del número, sin importar la magnitud de la parte decimal. Es decir, devuelve el número eliminando la parte decimal. Por ejemplo: ENTERO(3.1) da como resultado 3
- 75. ENTERO(3.9) da como resultado 3 ENTERO(2.95) da como resultado 2 ENTERO(5) da como resultado 5 ENTERO(-10) da como resultado –10. • Función EXP(número) El resultado de esta función es el número e elevado a la potencia indicada en el argumento. • Función FACT(número) Esta función devuelve el factorial del valor especificado como argumento. Por ejemplo, FACT(3) da como resultado 6 FACT(5) da como resultado 120 • Función GRADOS Convierte el argumento expresado en radianes a grados. Por ejemplo, GRADOS(PI()) da como resultado 180 grados GRADOS(PI()/2) da como resultado 90 grados. • Función LN(número) Calcula el logaritmo natural del valor dado como argumento. El logaritmo natural está definido únicamente para valores mayores que cero. • Función LOG(número,base)
- 76. Calcula el logaritmo del argumento número, la base está dada por el segundo argumento. Si no se le da valor al argumento base, lo calcula con la base 10. El logaritmo está definido para valores positivos. • Función LOG10(número) Calcula el logaritmo con la base 10 del argumento número. El logaritmo está definido para valores positivos. • Función MDETERM(matriz) Devuelve el determinante de una matriz. El argumento matriz puede ser un rango de celdas o una constante. Esta función devuelve un único valor. Se genera el código de error #¡VALOR! si al menos una celda de la matriz contiene un valor no numérico o si la celda está vacía. La matriz debe tener el mismo número de filas y de columnas; Si no se cumple con esta restricción, la función devuelve el código de error #¡VALOR! • Función MINVERSA(matriz) El resultado generado por esta función es la matriz inversa del argumento que es de tipo matriz. En el siguiente ejemplo, se explica cómo calcular la matriz inversa. Cuando una función devuelve una matriz, como es este caso, el procedimiento varía levemente, tal como se explicará en el siguiente ejemplo: • Función MMULT(matriz1,matriz2) El resultado de la función es el producto matricial de matriz1 y matriz2. El número de columnas de matriz1 debe ser el mismo número de filas que matriz2. La matriz resultado tiene el mismo número de filas que matriz1 y el mismo número de columnas que matriz2. Recuerde que como se trata de una función que devuelve una matriz, el procedimiento es similar al explicado para la función MINVERSA. • Función MULTIPLO.INFERIOR(número, cifra_significativa)
- 77. El múltiplo de un número es aquel que contiene a otro un número exacto de veces, es decir que el resultado de la división es un valor entero. Ejemplo, 15 es múltiplo de 3 y 5 porque 15/3=5 y 15/5=3. En cambio, 15 no es múltiplo de 4 porque 15/4 da como resultado 3.75 que es un valor con parte decimal. La función MULTIPLO.INFERIOR devuelve el múltiplo del argumento cifra_significativa que es menor y más próximo al argumento número. Para el caso de valores negativos, busca el múltiplo del argumento cifra_significativa que es mayor y más próximo al argumento número. Ejemplo: MULTIPLO.INFERIOR(25,3) da como resultado 24. Porque 24 es el múltiplo de 3, que es menor y más próximo al número 25. MULTIPLO.INFERIOR(18,5) da como resultado 15 porque 15 es el múltiplo de 5 más próximo a 18. NUMERO.INFERIOR(-18,-5) da como resultado –15 porque –15 es el múltiplo de –5 más próximo a –18. Observe que para el caso de valores negativos, busca el número mayor que es múltiplo, no menor para el caso de valores positivos. NUMERO.INFERIOR(-25,-3) da como resultado –24. NUMERO.INFERIOR(-30,2) da como resultado el error #NUM! Porque los dos argumentos tienen diferentes signos, el primero negativo y el segundo positivo. • Función MULTIPLO.SUPERIOR(Número,Cifra_significativa) Devuelve el valor que es múltiplo de cifra_significativa, siendo mayor y más próximo al argumento Número. Para valores negativos busca el valor que es múltiplo de cifra_significativa, siendo menor y más próximo al argumento número. Ejemplo:
- 78. MULTIPLO.SUPERIOR(25,3) da como resultado 27. Porque 27 es el múltiplo de 3, siendo mayor que y al mismo tiempo más próximo al número 25. MULTIPLO.SUPERIOR(-25-3) da como resultado –27. Porque – 27 es el múltiplo de –3, siendo menor y al mismo tiempo más próximo a –25. MULTIPLO.SUPERIOR(255,6) da como resultado 258. Porque 258 es el múltiplo de 6 que es mayor y al mismo tiempo más próximo a 255. MULTIPLO.SUPERIOR(-25, 4) da como resultado #NUM! Indicando que los dos argumentos son de diferente signo, por lo tanto no es posible hallar el valor. • Función NUMERO.ROMANO(número,forma) Esta función toma el argumento número y lo convierte a su equivalente en romano. El argumento forma, es el tipo de número romano deseado, entre las opciones presentadas enseguida: Forma Tipo de romano omitido Clásico 0 Clásico 1 Más conciso 2 Más conciso 3 Más conciso 4 Simplificado
- 79. VERDADERO Clásico FALSO Simplificado A continuación se muestran algunos ejemplos que indican la utilización de la función número.romano: NUMERO.ROMANO(399,0) da como resultado "CCCXCIX" NUMERO.ROMANO(399,1) da como resultado "CCCVCIV" NUMERO.ROMANO(399,2) da como resultado "CCCVCIV" NUMERO.ROMANO(256,FALSO) da como resultado "CCLVI" • Función PI() Da como resultado el valor de la constante matemática pi. • Función POTENCIA(número,potencia) Toma el argumento número y lo eleva a la potencia indicada por el argumento potencia. Ejemplo, POTENCIA(2, 5) da como resultado 32 POTENCIA( 10, 3) da como resultado 1000 POTENCIA(2,4) da como resultado 16 POTENCIA(3,3) da como resultado 27. • Función PRODUCTO(número1,número2,...) Multiplica todos los valores dados como argumentos y devuelve su resultado. • Función RADIANES(ángulo)
- 80. Esta función toma el argumento ángulo, que está expresado en grados y devuelve su equivalente expresado en radianes. Por ejemplo: RADIANES(90) da como resultado 1.571, es decir PI/2 RADIANES(180) da como resultado 3.142, es decir PI • Función RAIZ(número) Devuelve la raíz cuadrada del argumento número. Por ejemplo, RAIZ(25) da como resultado 5 RAIZ(81) da como resultado 9 RAIZ(12) da como resultado 3.46. • Función REDONDEA.IMPAR(número) Toma el argumento número y lo aproxima al siguiente entero impar, que es mayor que él. Cuando el argumento es un valor negativo, lo aproxima al siguiente entero impar que es menor que él. Ejemplo: REDONDEA.IMPAR(1.3) da como resultado 3. REDONDEA.IMPAR(-1.3) da como resultado –3 REDONDEA.IMPAR(-4.6) da como resultado -5 REDONDEA.IMPAR(4.6) da como resultado 5 REDONDEA.IMPAR(7) da como resultado 7. Se puede apreciar que aplicar esta función a un número entero impar da como resultado el mismo número. • Función REDONDEA.PAR(número)
- 81. Toma el argumento número y lo aproxima al siguiente entero par que es mayor que él. En el caso de que el argumento sea un valor negativo, lo aproxima al siguiente entero par que es menor que él. Ejemplos: REDONDEA.PAR(4.3) da como resultado 6 REDONDEA.PAR(-4.3) da como resultado -6 REDONDEA.PAR(7) da como resultado 8. REDONDEA.PAR(8) da como resultado 8. Al aplicar esta función a un número entero par da como resultado el mismo número. • Función REDONDEAR(número, núm_decimales) Devuelve el argumento número, con la cantidad de decimales especificados en el argumento núm_decimales, realizando las aproximaciones de redondeo respectivas. Por ejemplo, REDONDEAR(1.4545, 2) da como resultado 1.45 REDONDEAR(2.94388,3) da como resultado 2.944 REDONDEAR(125.6898) da como resultado 125.69 REDONDEAR(35.458,2) da como resultado 35.46 REDONDEAR(-18.97,1) da como resultado –19.0 REDONDEAR(18.97,1) da como resultado 19. • Función REDONDEAR.MAS(número,número_decimales) Tal como con la función REDONDEAR, devuelve el argumento número con la cantidad de decimales especificados en el argumento número_decinales En este caso, las aproximaciones de los decimales siempre los hace a los valores
- 82. superiores. En el caso en que el argumento número es un valor negativo, las aproximaciones siempre van a ser al valor menor. Por ejemplo, REDONDEAR.MAS(3.2222,2) da como resultado 3.23 REDONDEAR.MAS(4.52,1) da como resultado 4.6 REDONDEAR.MAS(-3.25,1) da como resultado –3.3 REDONDEAR.MAS(3.25,1) da como resultado 3.3 • Función REDONDEAR.MENOS(número,núm_decimales) Devuelve el argumento número con la cantidad de decimales especificada en el argumento núm_decimales. Las aproximaciones de los decimales siempre las hace al valor inferior más próximo. Cuando el argumento número es negativo, las aproximaciones las hace al valor mayor. Ejemplo: REDONDEAR.MENOS(3.99992,2) da como resultado 3.99 REDONDEAR.MENOS(4.52,1) da como resultado 4.5 REDONDEAR.MENOS(-3.28,1) da como resultado –3.2 REDONDEAR.MENOS(3.28,1) da como resultado 3.2 • Función RESIDUO(número,núm_divisor) La función divide el argumento número entre núm_divisor y devuelve el residuo o resto de esta división. Si la división es exacta, el residuo da como resultado cero. Ejemplo, RESIDUO(20,5) da como resultado 0 RESIDUO(9,4) da como resultado 1 RESIDUO(12,8) da como resultado 4.
- 83. • Función SENO(número): Esta función devuelve el seno del ángulo especificado en el argumento número. El ángulo va expresado en radianes. • Función SENOH(número) Devuelve el seno hiperbólico del valor dado como argumento. Se puede dar como argumento cualquier número real. • Función SIGNO(número) Esta función devuelve –1 si el argumento número es negativo; devuelve cero si el argumento número es cero; devuelve 1 si el argumento número es positivo. Ejemplo: SIGNO(12) da como resultado 1 SIGNO(-10) da como resultado –1 SIGNO(0) da como resultado 0 • Función SUBTOTALES(núm_función;ref1,..) Devuelve el subtotal del rango o rangos dados como argumentos. El argumento núm_función es un número entre 1 y 11 que indica el tipo de cálculo que debe realizarse con los valores dados como argumento, por ejemplo, si es el promedio, producto, etc. Los argumentos ref1, ref2, etc., son referencia a una celda o un rango de celdas. Essta función no acepta como argumento una constante. Todas las opciones de núm_función puede verlas en la tabla que se muestra a continuación: Núm_función Función 1 PROMEDIO 2 CONTAR 3 CONTARA
- 84. 4 MAX 5 MIN 6 PRODUCTO 7 DESVEST 8 DESVESTP 9 SUMA 10 VAR 11 VARP • Función SUMA(número1,número2,...) El resultado devuelto por esta función es la suma de los argumentos número1, número2, etc.. Los valores no numéricos no son tenidos en cuenta para el cálculo. Los argumentos número1, número2, etc., pueden ser una constante, la dirección de una celda, un rango de celdas. Ejemplo: SUMA(3,3,5,8) da como resultado 19 SUMA(2.5,3,6,8) da como resultado 19.5 SUMA(18,26,12,22,6) da como resultado 84. Función SUMA.CUADRADOS(número1,número2,...) El resultado de la función es la suma de los cuadrados de los argumentos número1, número2, etc. Es decir, eleva al cuadrado cada valor y va calculando la suma total. Ejemplo: SUMA.CUADRADOS(2,2,4,1) da como resultado 25 SUMA.CUADRADOS(2.5,7,2) da como resultado 59.25
- 85. SUMA.CUADRADOS({2;3;41;2;3}) da como resultado 43. • Función SUMAPRODUCTO(matriz1,matriz2,matriz3,...) Los argumentos de esta función son mínimo dos matrices y máximo 30. Todas las matrices deben tener el número de filas, del mismo modo, todas las matrices deben tener el mismo número y de columnas. A continuación se muestran los subindices para matriz1 y matriz2. Matriz1 Matriz2 A11 A12 A13 B11 B12 B13 A21 A22 A23 B21 B22 B23 La función sumaproducto, multiplica los componentes de las matrices y los suma como se muestra enseguida: SUMAPRODUCTO(matriz1,matriz2) calcula A11*B11 + A12*B12 + A13*B13 + A21*B21 + A22*B22 + A23*B23. En este caso se trata de dos matrices de 2 filas y tres columnas, el cálculo es similar para las matrices que tengan cualquier dimensión. Ejemplos: SUMAPRODUCTO({2;13;2},{6;41;2}) da como resultado 23. SUMAPRODUCTO({2;3;51;2;2},{6;41;2}) da como resultado #¡VALOR! porque las dos matrices son de diferentes dimensiones. • Función SUMAR.SI(rango,criterio,rango_suma) Esta función se utiliza para sumar un conjunto de valores, dependiendo si cumplen con una condición determinada. El argumento rango, es en donde se va a evaluar la condición. El argumento criterio, es la condición que debe cumplirse para llevar a cabo la suma. El argumento rango_suma establece los
- 86. valores que se van a sumar si se cumple con la condición. Si se omite el argumento rango_suma, se suman los valores del argumento rango. • Función SUMAX2MASY2(matriz_x,matriz_y) Calcula la sumatoria de los cuadrados de los elementos que contienen las matrices. A continuación aparecen la matriz1 y la matriz2 y se indicará cómo se llevan a cabo los cálculos: SUMAX2MASY2(matriz1,matriz2) se calcula (A11)2 + (B11)2 + (A12)2 + (B12)2 + (A13)2 + (B13)2 + (A21)2 + (B21)2 + (A22)2 + (B22)2 + (A23)2 + (B23)2 . Se puede generalizar el procedimiento. Matriz1 Matriz2 A11 A12 A13 B11 B12 B13 A21 A22 A23 B21 B22 B23 Los dos argumentos son de tipo matriz y las matrices deben ser del mismo tamaño, de no ser así, la función devuelve el código de error #N/A. Ejemplo: SUMAX2MASY2({2;3;51;2;3},{1;2;23;2;2}) da como resultado 78 SUMAX2MASY2({3;52;3},{2;34;4}) da como resultado 92. • Función SUMAX2MENOSY2(matriz_x,matriz_y) Esta función devuelve la sumatoria de la diferencia de los cuadrados de los componentes de las matrices, como se aclara enseguida: Matriz1 Matriz2 A11 A12 A13 B11 B12 B13
- 87. A21 A22 A23 B21 B22 B23 SUMAX2MENOSY2(matriz1,matriz2) se calcula (A11)2 - (B11)2 + (A12)2 - (B12)2 + (A13)2 - (B13)2 + (A21)2 - (B21)2 + (A22)2 - (B22)2 + (A23)2 - (B23)2 . Para los casos en que las matrices tienen diferentes dimensiones, la función realiza los cálculos de manera similar. Matriz_x debe tener el mismo número de filas que matriz_y, además, matriz_x debe tener el mismo número de columnas que matriz_y. Por ejemplo, SUMAX2MENOSY2({2;31;4},{2;63;7}) da como resultado –68 SUMAX2MENOSY2({4;"a"},{2;3}) da como resultado 12. Como el segundo elemento de matriz1 no es numérico, no hace ningún cálculo tampoco con el segundo elemento de matriz2. • Función SUMAXMENOSY2(matriz_x,matriz_y) Dadas las matrices que aparecen enseguida, esta función lleva a cabo el siguiente cálculo, el resultado de esta función es un único valor numérico: Matriz_x Matriz_y A11 A12 A13 B11 B12 B13 A21 A22 A23 B21 B22 B23 SUMAXMENOSY2(matriz_x,matriz_y) se calcula (A11-B11)2 + (A12-B12)2 + (A13- B13)2 + (A21-B21)2 + (A22-B22)2 + (A23-B23)2 . En este caso se trata de dos matrices que tienen 2 filas y 3 columnas, sin embargo, el lector puede comprender el procedimiento para matrices con cualquier número de filas y de columnas. Debe cumplirse con la condición de que el número de filas de matriz_x es igual al número de filas de matriz_y y el número de columnas de matriz_x es igual al número de columnas de matriz_y. Por ejemplo: SUMAXMENOSY2({3;51;2},{4;76;5}) da como resultado 39
- 88. SUMAXMENOSY2({1;2;34;2;5},{2;3;61;2;7}) da como resultado 24 SUMAXMENOSY2({2;33;14;2},{2;21;5}) da como resultado #N/A, indicando que hay error debido a que las matrices son de diferentes dimensiones. • Función TAN(número) Esta función calcula la tangente del ángulo dado en el argumento. El ángulo viene expresado en radianes. • Función TANH(número) Esta función devuelve la tangente hiperbólica del valor dado como argumento. El argumento puede ser cualquier valor real. • Función TRUNCAR(número,núm_decimales) Esta función toma el argumento número, conservando la cantidad de dígitos decimales especificados en núm_decimales. Los demás dígitos decimales más a la derecha los elimina. En este caso, no realiza redondeo, sencillamente quita los decimales sobrantes. Ejemplo: TRUNCAR(4.6545789, 3) da como resultado 4.654. TRUNCAR(35.999,1) da como resultado 35.9 TRUNCAR(18.25,1) da como resultado 18.2 4.4 FUNCIONES EN CALC En Calc, los procedimientos para activar y ejecutar las funciones es similar sino igual al de Excel, y salvo algunas funciones puntuales, todas tiene la misma sintaxis y función.
- 89. En términos generales el Calc maneja los mismos grupos de funciones. Algunos de stos grupos están definidos en la tabla a continuación. Categoría Descripción Base de datos Funciones utilizadas con datos organizados como una fila de datos que conforman un registro. Las se verán en el tema 6. Fecha y hora Estas funciones se utilizan para insertar y editar fechas y horas. Financieras Esta categoría contiene las funciones matemáticas para finanzas De Información Esta categoría contiene las funciones de Información. Lógicas Esta categoría contiene las funciones lógicas. Matemáticas Esta categoría contiene las funciones matemáticas generales De matriz Esta categoría contiene las funciones de matriz Estadísticas Esta categoría contiene las funciones estadísticas De hoja Esta categoría contiene descripciones de las funciones de la hoja de cálculo y un ejemplo de cada una de ellas. Texto Esta categoría describe las funciones de texto. Addin Esta categoría enumera y describe las funciones addin (añadidos que se hacen al programa OpenOffice.org calc 2.0 para mejorar sus prestaciones). Tienen un carácter avanzado y no se van a estudiar en este curso. Ahora bien, a continuación se mostrarán algunas tablas con las funciones mas representativas en de Calc, con su sintaxis, explicación de que hace y un ejemplo asociado. Funciones de Fecha y Hora: Función Descripción AHORA() Devuelve la fecha y la hora del sistema. El valor se actualiza cuando se recalcula el documento o cada vez que se modifica un valor de la celda. AÑO(número) Devuelve el año en forma numérica según las reglas internas de cálculo del programa. El número indica el valor de fecha interno con el cual debe calcularse el número de año. Ejemplos =AÑO(1) devuelve como resultado 1899 (leer párrafo anterior) =AÑO(2) devuelve como resultado 1900 =AÑO(33333) devuelve como resultado 1991