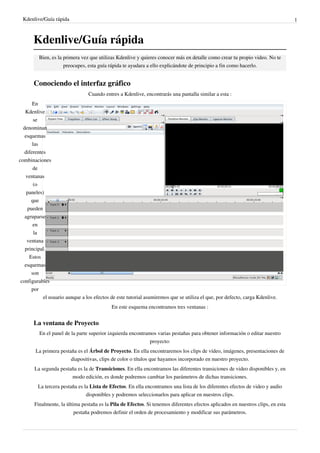
Breve Manual Kdenlive
- 1. Kdenlive/Guía rápida 1 Kdenlive/Guía rápida Bien, es la primera vez que utilizas Kdenlive y quieres conocer más en detalle como crear tu propio video. No te preocupes, esta guía rápida te ayudara a ello explicándote de principio a fin como hacerlo. Conociendo el interfaz gráfico Cuando entres a Kdenlive, encontrarás una pantalla similar a esta : En Kdenlive se denominan esquemas las diferentes combinaciones de ventanas (o paneles) que pueden agruparse en la ventana principal. Estos esquemas son configurables por el usuario aunque a los efectos de este tutorial asumiremos que se utiliza el que, por defecto, carga Kdenlive. En este esquema encontramos tres ventanas : La ventana de Proyecto En el panel de la parte superior izquierda encontramos varias pestañas para obtener información o editar nuestro proyecto: La primera pestaña es el Árbol de Proyecto. En ella encontraremos los clips de vídeo, imágenes, presentaciones de diapositivas, clips de color o títulos que hayamos incorporado en nuestro proyecto. La segunda pestaña es la de Transiciones. En ella encontramos las diferentes transiciones de video disponibles y, en modo edición, es donde podremos cambiar los parámetros de dichas transiciones. La tercera pestaña es la Lista de Efectos. En ella encontramos una lista de los diferentes efectos de video y audio disponibles y podremos seleccionarlos para aplicar en nuestros clips. Finalmente, la última pestaña es la Pila de Efectos. Si tenemos diferentes efectos aplicados en nuestros clips, en esta pestaña podremos definir el orden de procesamiento y modificar sus parámetros.
- 2. Kdenlive/Guía rápida 2 La ventana de Monitores El panel superior derecho contiene los diferentes monitores usados por Kdenlive: El Monitor de la línea de tiempo nos muestra el vídeo que estamos realizando tal y como quedará una vez renderizado (procesado). El Monitor de Clip se utiliza para visualizar los clips individuales y nos permite seleccionar una sección de los mismos para añadir a la línea de tiempo. El Monitor de Captura nos permite capturar vídeo desde una cámara conectada al puerto Firewire de nuestro ordenador. Si la cámara lo permite, también nos permite controlarla desde el monitor (Play, Stop, FF, ...), visualizar el vídeo grabado en ella y capturar todo o una parte del mismo en un fichero con formato DV o mp2 (HDV - video de alta definición). La línea de tiempo El panel de la parte inferior de la ventana se denomina Línea de Tiempo. La línea de tiempo nos ofrece una representación visual de nuestro proyecto y nos indica cuando comienza y acaba cada clip, su disposición en el tiempo y, en caso de clips sobrepuestos, cual es el que se esta utilizando. La línea de tiempo se compone de múltiples pistas. Estas pistas pueden ser de vídeo o de audio y en ellas es donde añadiremos los diferentes clips según el tipo de que se traten. En la parte inferior de la línea de tiempo encontramos la Barra de estado. Esta barra nos ofrece información sobre el proyecto y las acciones que ejecutamos en cada momento. En ella también encontramos los iconos ( ) para activar o desactivar la opción de mostrar miniaturas en los clips de vídeo, audio, transiciones y efectos. Y ahora, el video! Ahora que conoces las diferentes secciones de la ventana principal, es hora de configurar nuestro proyecto, añadirle clips de video y sonido, ordenarlos y generar nuestro primer video. Opciones de proyecto y preferencias Al arrancar por primera vez Kdenlive, el programa nos solicitará información sobre nuestro formato de video por defecto y sobre cómo deseamos que actúe el programa al arrancar: cargando nuevamente el último proyecto editado, abriendo uno nuevo en blanco o preguntándonos para que podamos elegir en cada momento. Una vez arrancado Kdenlive, es importante ir a la opción de menú Configuración -> Configurar Kdenlive para definir nuestras preferencias (por ejemplo, el directorio temporal, número de pistas, parámetros de captura, ...) y a la opción de menú Proyecto -> Configurar Proyecto para definir el directorio de trabajo (donde Kdenlive buscará por defecto los clips y donde guardará nuestros videos) y cambiar, si así lo deseamos, el formato de video para este proyecto en particular. Para obtener información más detallada sobre los parámetros de configuración y las preferencias, puedes ver la página de preferencias.
- 3. Kdenlive/Guía rápida 3 Utilizando clips en nuestro proyecto Para poder continuar con nuestro proyecto, necesitaremos disponer en nuestro ordenador de algunos clips de video y audio. También podemos capturarlos directamente desde Kdenlive (ver página de captura). En este manual asumiremos que ya dispones de algunos ficheros en tu ordenador y que el formato de dichos ficheros esta soportado por Kdenlive (puedes verificar los formatos soportados en la página de características). Bien, ahora que tenemos los clips podemos añadirlos a nuestro proyecto. Para ello seleccionaremos el panel Árbol de Proyecto y haremos click en el icono Añadir clip ( ) que se encuentra en la zona superior derecha. Nos aparecerá un menú contextual con diferentes opciones de las cuales seleccionaremos Añadir Clips. Esta opción abrirá una ventana de búsqueda en la cual indicaremos el directorio donde se encuentran los clips y escogeremos aquellos que queramos añadir al proyecto. Podemos añadir más de un fichero manteniendo pulsada la tecla Ctrl mientras los seleccionamos haciendo click con el botón izquierdo del ratón. Los clips seleccionados aparecerán en el panel Árbol de Proyecto como una lista de miniaturas con indicación de su duración y otras informaciones. Podemos cambiar esta vista a la de iconos haciendo click en el icono Seleccionar tipo de vista ( ) y escogiendo la opción Vista de Iconos. Para los propósitos de esta guía rápida, y con objeto de mostrar las funcionalidades básicas de Kdenlive, trabajaremos con dos de los clips, añadiremos un título al principio, una transición de video entre ellos y un efecto de video a parte de un clip. Finalmente, renderizaremos nuestro proyecto para obtener un DVD listo para ser grabado y visualizado en nuestra televisión. Creando un título Después de importar nuestros clips de video a Kdenlive, vamos ahora a crear un título para nuestro proyecto. En Kdenlive podemos crear clips de texto para incorporar títulos o comentarios en nuestro proyecto. Aunque el editor de textos de Kdenlive es simple, su uso es muy sencillo y si deseamos añadir títulos más sofisticados siempre podemos utilizar un editor de imágenes externo (GIMP [1],por ejemplo). La imagen resultante la podremos importar a Kdenlive de igual manera que hemos hecho con los clips de video. Para crear un clip de texto, haremos click en el icono Añadir clip ( ) del panel Árbol de Proyecto. En el menú contextual que aparece, seleccionaremos Crear Clip de Texto. El programa nos abrirá una nueva ventana como la que se muestra a continuación:
- 4. Kdenlive/Guía rápida 4 En esta ventana, podremos dar un nombre a nuestro clip, definir su duración, el tipo de letra, su tamaño y color. Encontraremos también los siguientes iconos: Para añadir un texto Para dibujar un rectángulo Para traer al frente o llevar al fondo el objeto seleccionado Estos iconos son los básicos para crear un título simple. También disponemos de otros para dar formato al texto (negrita, itálica, tachado, subrayado y alineación), para alinear objetos vertical u horizontalmente y para cambiar el zoom de la ventana. Además, se nos ofrece información sobre la posición y tamaño del objeto seleccionado y tenemos una opción para hacer transparente el fondo del clip, de manera que en nuestro proyecto los objetos de este clip aparecerían sobrepuestos a la imagen del clip situado en la pista posterior. Se puede obtener más información sobre esta opción en esta página. Para crear nuestro título, seleccionaremos el icono Introducir texto. Nos aparecerá una ventana para escribirlo y, haciendo click en OK el texto se transferirá a la ventana del título. Allí podremos moverlo "arrastrándolo y dejándolo" con el ratón (hacer click con el botón izquierdo sobre el objeto, mantener el botón pulsado, mover el raton a la posición deseada y soltar el botón). Para mejorar nuestro título, podemos dibujar un marco rectangular sobre el texto. Para ello, seleccionar el icono Dibujar rectángulo y, con el botón izquierdo del ratón pulsado, dibujar el rectángulo en la pantalla. Antes de hacer esto, nos aseguraremos de cambiarle el color de fondo. En caso contrario, utilizaría el mismo color que el texto y éste no seria visible. Si movemos el rectángulo sobre el texto, éste desaparece de pantalla. No debemos preocuparnos. El rectángulo se ha situado encima del texto y por eso no lo vemos. Solución : Seleccionarlo haciendo click sobre él y jugar con los iconos Traer al frente / Llevar al fondo. Mejor ahora, no ? Moviendo ahora el texto y el rectángulo a la posición deseada, ya tendríamos nuestro primer título. Se pueden obtener resultados más impactantes añadiendo más rectángulos y situándolos a modo de sombras bajo el primero, formateando el texto o jugando con los tamaños y tipos de letra.
- 5. Kdenlive/Guía rápida 5 Una vez estemos satisfechos del resultado, en el campo Duración definiremos la duración del clip a 00:00:05:00 (5 segundos). Y para finalizar, haciendo click en el botón OK salvaremos nuestro clip y éste aparecerá junto a los demás en el Árbol de Proyecto. Moviendo clips a la línea de tiempo Una vez hemos incluido los clips necesarios en nuestro proyecto, es hora de iniciar su edición en nuestro video final. Para ello deberemos mover los clips al panel de la Línea de Tiempo. Hay dos maneras de hacerlo: Arrastrar directamente un clip desde el Árbol de Proyecto: Selecciona el clip que deseas añadir haciendo click sobre él con el botón izquierdo del ratón. Sin soltar el botón, arrastra el clip hasta la línea de tiempo. Una vez estés situado sobre una zona libre de alguna pista, el clip aparecerá en ella al soltar el botón izquierdo. De esta forma hemos añadido un clip completo, con toda su duración, a la línea de tiempo y lo tendremos disponible para editarlo. Seleccionar un segmento del clip y añadirlo a la línea de tiempo: Si seleccionamos un clip en el Árbol de Proyecto, este se cargará automáticamente en el Monitor de Clip. Si pulsamos sobre el boton Reproducir de dicho monitor, iniciaremos la visualización del video y podremos hacernos una idea de que partes del mismo deseamos mover a la línea de tiempo. Para seleccionar la parte del clip que nos interese, deberemos mover el deslizador ( ) hasta el inicio del segmento que queremos seleccionar y hacer click en el botón Punto de Inicio ( ). Luego moveremos el deslizador hasta el final del segmento y haremos click sobre el botón Punto Final ( ). Para mover esta zona a la línea de tiempo, haremos click con el botón izquierdo sobre la imagen del monitor y, sin soltar el botón, la arrastraremos hasta una zona libre en alguna de las pistas. De esta manera tendremos disponible para su edición la parte del video seleccionada. En terminología Kdenlive, este segmento o parte de un clip se denomina Subclip. Importante: En la línea de tiempo tenemos pistas de video (mas anchas y con los iconos de un fotograma y un altavoz en su cabecera) y pistas de audio (mas estrechas y sin el icono del fotograma). Kdenlive no permite mover clips de video a pistas de audio y viceversa, por lo que deberemos asegurarnos de colocar cada tipo de clip en su pista correspondiente. Para continuar con esta guía, deberemos asegurarnos de mover uno de los clips (o subclips) que tenemos en el Árbol de Proyecto a la pista #1 y otro a la pista #0 de la línea de tiempo. La forma de hacerlo, entre las dos indicadas, la dejamos a tu elección. Mover y redimensionar clips en la línea de tiempo Mover un clip a otras zonas dentro de la línea de tiempo es tan sencillo como hacer click sobre él con el botón izquierdo del ratón y arrastrarlo hasta la nueva zona. También podemos redimensionar clips directamente en la línea de tiempo. Para ello moveremos el cursor del ratón hasta el principio o final de la barra indicadora del clip. Al hacerlo veremos que la imagen del cursor cambia a una flecha. Si en este momento mantenemos apretado el boton izquierdo del ratón y lo movemos en una u otra dirección, veremos como el clip cambia de tamaño. Importante: Los clips de video y audio no pueden redimensionarse por encima de su tamaño original. Si el clip es de 30 segundos, no podremos aumentar su duración por encima de este tiempo. Sin embargo, los clips de texto, imagen o color pueden modificar su duración a cualquier valor. Redimensionar un clip significa cambiar sus puntos de inicio y/o final. Si después de redimensionarlo lo visionamos en el Monitor de Clip, comprobaremos que dichos puntos muestran las nuevas posiciones. Cuando redimensionamos un clip, disponemos de una característica interesante, la opción "ajustar a" que nos ajustara automáticamente los extremos de nuestro clip a los de otros clips que se encuentren en otras pistas o a la posición actual del cursor de la línea de tiempo. Esta característica es útil para alinear los diferentes clips, pero en ocasiones puede no ser interesante. Podemos activarla o desactivarla con los iconos de Ajustar a ( ).
- 6. Kdenlive/Guía rápida 6 Eliminar clips de la línea de tiempo Para eliminar un clip de la línea de tiempo disponemos de varias opciones. Quizás la mas fácil sea simplemente seleccionar el clip o clips que deseamos borrar haciendo click sobre ellos con el botón izquierdo del ratón y después pulsar la tecla "Supr" de nuestro teclado. Otra opción seria seleccionando el clip y después pulsando en el boton derecho del ratón. Nos aparecerá un menú contextual donde, entre otras opciones, encontramos la de Borrar Clip. Es importante remarcar que, borrar un clip de la línea de tiempo no significa eliminarlo del proyecto, ya que nos seguirá apareciendo en el Árbol de Proyecto. Si lo borramos también de este panel (según el mismo procedimiento explicado para la línea de tiempo), el clip desaparecerá de nuestro proyecto pero en todo caso siempre se mantendrá físicamente en nuestro disco duro ! Dividir clips en la línea de tiempo En ocasiones puede ser necesario eliminar una parte de un videoclip (por ejemplo si hemos dejado nuestra cámara grabando sin darnos cuenta :-)) o podemos desear aplicar un efecto de video únicamente a una parte de nuestro clip. En otras ocasiones, simplemente desearemos dividir nuestro clip en partes mas pequeñas (subclips) para cambiar el orden o por cualquier otro motivo que se nos ocurra. Kdenlive nos permite dividir nuestro clip original en varias partes. Para ello, la manera mas sencilla es colocando el cursor de la línea de tiempo en el punto donde deseamos dividir el clip. Podemos ajustar la posición exacta jugando con los botones Fotograma siguiente ( ) y Fotograma anterior ( ) del Monitor de la Línea de Tiempo. Una vez alcanzada la posición exacta, haciendo click con el botón derecho del ratón en la barra del clip nos aparecerá un menú contextual con la opción Dividir Clip. Con esta opción únicamente dividiremos el clip seleccionado. Si escogemos la de Dividir todos los clips, dividiremos todos los que se encuentren en la posición del cursor independientemente de su pista (útil, por ejemplo, para sincronizar el corte de una pista de video y otra de audio asociadas). Repitiendo esta acción crearemos diferentes subclips que aparecerán en el Árbol de Proyecto. Desde allí podremos utilizarlos según nuestras necesidades. Añadiendo transiciones Vamos a añadir ahora una transición entre dos clips. Las transiciones se utilizan cuando deseamos cambiar de un clip a otro (o de una escena a otra) de manera suave y gradual. Algunas transiciones se pueden utilizar incluso como efectos de video (Imagen en Imagen, por ejemplo). Estas características avanzadas se explican en detalle en esta página, pero en esta guía rápida nos basaremos en una más sencilla, el "desvanecimiento cruzado". Antes de comenzar nos aseguraremos de haber colocado los dos videoclips que ya deberíamos tener en la línea de tiempo, uno en la pista #1 y el otro en la #0 (al final del primero). También moveremos el clip de texto que hemos creado previamente al inició de la pista #0. Si no pudiésemos insertarlo (cosa que ocurriria si el otro clip de esta pista se iniciase antes del segundo 5 de la línea de tiempo), moveríamos los otros clips a la derecha para dejar espacio. Para poder aplicar las transiciones, necesitamos que los clips se solapen en pistas diferentes, es decir, si el clip de la pista #0 tiene una duración de 12 segundos, el clip de la pista #1 debe comenzar antes del segundo 12. Para nuestro ejemplo, los solaparemos 2 segundos. Moveremos el clip situado en la pista #1 hasta 2 segundos antes del final del clip de texto y el segundo clip situado en la pista #0 hasta 2 segundos antes del final del de la pista #1. Para controlar mejor el solape, podemos cambiar el zoom de la línea de tiempo con el icono Escala ( ). Podemos hacer click en la lupa y seleccionar una escala menor o hacer click en el deslizador y moverlo a la izquierda.
- 7. Kdenlive/Guía rápida 7 Una vez solapados los clips, haremos click en el de texto y pulsaremos el botón derecho del raton. En el menú contextual seleccionaremos Añadir transición -> Desvanecimiento cruzado. Una barra amarilla aparecerá entre los clips de las pistas #0 y #1 indicando que la transición ha sido añadida a nuestro proyecto. En este momento, nuestra pantalla debería verse parecida a la siguiente: Para comprobar en tiempo real como funciona nuestra transición, podemos hacer click en el cursor de la línea de tiempo ( )y arrastrarlo al área de la transición. Moviéndolo sobre ella comprobaremos en el Monitor de Línea de Tiempo como el título desaparece progresivamente a medida que aparece nuestro video. Para editar una transición y cambiar sus parámetros, haremos doble click sobre ella (la barra amarilla que aparece entre los videos). Comprobaremos como la barra cambia a color rojo y en la Ventana de Proyecto se despliega el panel de Transición. En este panel podremos cambiar, si fuese necesario, los parámetros de nuestra transición. Como el Desvanecimiento cruzado es una transición sencilla, los únicos parámetros que podemos cambiar son la dirección de la transición y la pista donde se aplica. Si marcamos el parámetro de Invertir dirección, la pista superior se muestra primero y la transición se aplica hasta que la vista cambia a la pista inferior. Si el parámetro no esta marcado, la transición aplica a la inversa, muestra primero el clip de la pista inferior y después el de la superior. La pista donde se aplica la transición es normalmente la siguiente a aquella en la la hemos creado. Sin embargo, se puede cambiar este comportamiento seleccionado otras pistas en la lista desplegable que aparece al hacer click en el campo Ejecutar transición con. Esta es una importante característica para transiciones avanzadas, pero por el momento no la usaremos y mantendremos la que aparece por defecto: Automático - usar siguiente pista de video. Una vez que hemos aplicado la primera transición, os dejaremos practicar creando la siguiente, entre el segundo clip de la pista #0 y el de la pista #1.
- 8. Kdenlive/Guía rápida 8 Agregando efectos Ahora que ya sabes como crear una transición entre clips, es tiempo de experimentar con otro apartado de Kdenlive: Los efectos. Los efectos te permiten modificar diferentes aspectos de tu clip original. Kdenlive incluye diferentes efectos que pueden ser aplicados al audio y otros que pueden ser aplicados al video. El pequeño número de efectos de audio inicialmente disponible se puede incrementar fácilmente usando los plug-ins Ladspa (ver esta página para conocer como cargarlos). Para más información sobre los efectos y como funcionan, puedes buscar en esta página. En esta guía, aplicaremos el efecto Escala de grises a uno de los clips. Este efecto, como su nombre indica, elimina los colores del clip y los sustituye por diferentes tonos de gris. A efectos prácticos convierte nuestra película en una en blanco y negro ! Normalmente, salvo excepciones, los efectos se aplican a la totalidad de un clip por lo que, si se desea limitar el efecto a sólo una parte, es necesario crear "subclips" como se explicó antes en esta página. Vamos pues a aplicar el efecto al clip de la pista #1. Selecciónalo y haz click sobre él con el botón derecho del ratón. En el menú contextual, selecciona la opción Añadir efecto de video -> Escala de grises. Comprobarás como inmediatamente los colores del clip desaparecen y son sustituidos por tonos grises. De igual manera que en las transiciones, también se pueden editar los parámetros de los efectos. Para hacerlo, selecciona la pestaña Pila de efectos en el panel Ventana de Proyecto. En este caso comprobarás que el efecto Escala de grises es tan simple que no tiene parámetros ! Sin embargo, en esta pestaña podemos encontrar otras opciones útiles para organizar los efectos: para avanzar el efecto en la lista (significa que éste se aplicará primero en el clip) para retroceder el efecto en la lista para restablecer todos los parámetros del efecto a los valores por defecto para eliminar el efecto de la lista para guardar el efecto en disco para agrupar diferentes efectos También puedes comprobar que junto al nombre del efecto hay una casilla normalmente activada. Si se desactiva, el efecto no se aplicará, pero aún sigue en la lista de efectos y mantiene los parámetros que hayamos establecido. Esto puede ser útil si se desea utilizar más tarde dicho efecto. Y junto a la pestaña Parámetros, podrás ver otra con el título Keyframes (fotogramas maestros). En algunos efectos se pueden seleccionar tantos fotogramas maestros como se necesite y para cada uno se pueden definir diferentes parámetros. Esto es útil si se quiere, por ejemplo, silenciar una parte de un clip. Puedes hacerlo de dos maneras: - Creando un subclip (según explicado anteriormente) y aplicando el efecto de audio Enmudecer a este subclip - O usando el efecto Volumen. Este se puede aplicar a todo el clip y, definiendo distintos "keyframes" se puede ajustar el volumen por partes. Por ejemplo, iniciar silenciado, luego aumentar progresivamente, luego continuar a nivel normal y luego disminuir progresivamente y acabar de nuevo silenciado. Para saber más acerca de keyframes y cómo trabajar con ellos ver esta esta página. Si has seguido correctamente los pasos indicados hasta ahora, en estos momentos tu pantalla deberia ser similar a esta:
- 9. Kdenlive/Guía rápida 9 Tenemos un clip de texto (título) al principio de la pista #0 con una transición entre éste y el clip de la pista #1. Otra transición (esta realizada por ti) entre este clip y el segundo de la pista #0. Y un efecto de escala de grises aplicado al clip de la pista #1. Finalizando nuestro trabajo Llegados a este punto estamos ya preparados para renderizar nuestro proyecto y visualizarlo en nuestro televisor, PC, ... Para ello podemos exportar nuestro video a multiples formatos. Kdenlive permite exportar en formato DV, mpeg1, mpeg2 (DVD o HDV), mpeg4 (AVI), flash, quicktime, theora, xvid y en general en cualquier formato soportado por ffmpeg [2]. Exportar nuestro video es tan sencillo como escoger la opción de menú Fichero -> Exportar Línea de Tiempo y, en la ventana que nos aparece, escoger el formato y tamaño de exportación. Kdenlive nos permite también exportar sólo una parte de la línea de tiempo, fotogramas fijos e incluso crear un fichero de lotes para exportar uno o varios videos a la vez en segundo plano (por la noche o mientras continuamos editando otro video, por ejemlo). Otra particularidad de Kdenlive y que explicaremos ahora con más detalle, es que nos permite generar la estructura de un DVD que podremos quemar directamente (si tenemos instalado el programa k3b [3]). También podremos añadirle un sencillo menú con capítulos e incluso un video de presentación, si así lo deseamos. Importante Para incluir un menú en el DVD necesitamos disponer de los programas dvdauthor [4] e ImageMagick [5] Para crear un DVD de vídeo seguiremos estos pasos: - Seleccionar la opción de menú Fichero -> Exportar a DVD. Se presentará la siguiente ventana:
- 10. Kdenlive/Guía rápida 10 - En esta pantalla deberemos introducir el nombre de la carpeta donde se guardara la estructura del DVD y el formato DVD (PAL / NTSC). Asegúrese de que la opción Renderizar archivo ahora está seleccionada. Como se puede ver, en esta pantalla también es posible definir los capítulos del DVD e incluso crear el DVD partiendo de un archivo de vídeo ya existente (.VOB) - En este caso el video actual no se tiene en cuenta -. Por el momento no vamos a utilizar estas opciones. Solo indicaremos, por si deseais probarlo, que los capítulos se definen añadiendo marcas -guias- en la línea de tiempo. Para añadir guias, colocaremos el cursor en el punto deseado y haremos click con el boton derecho. Seleccionaremos Añadir guía y en la ventana que aparece marcaremos la opción Capítulo de DVD. - Pulsar el botón "Siguiente". Nos aparecerá una ventana para indicar la carpeta y nombre de archivo del fichero VOB intermedio que se generará para luego crear la estructura. Normalmente este fichero se crea en un directorio temporal para luego ser borrado, pero podemos elegir otro directorio si por cualquier motivo nos interesa guardarlo. - En el siguiente diálogo podemos escoger crear un menú de DVD o no. Si marcamos la opción Crear el menú, el resto de los datos serán accesibles.
- 11. Kdenlive/Guía rápida 11 Podemos elegir entre usar un color para la pantalla de menú (click en el recuadro de color para seleccionarlo), un archivo de imagen o incluso un archivo de película. También, se puede definir una pausa entre los capítulos, si los hay. En la pestaña Botones podemos definir el título, la fuente de letra, el tamaño y los colores para las diferentes opciones del menú. El color lo podemos definir diferente dependiendo del estado (opción no seleccionada, seleccionada o pulsada). En la pestaña Introducción, se puede indicar un archivo de vídeo que se mostrará antes de que aparezca el menú en la pantalla (como una presentación de vídeo). - Después de introducir estos datos, pulsaremos nuevamente el botón Siguiente. Kdenlive está ahora listo para generar el DVD usando el programa dvdauthor [4]. Haz click en el botón Generar el DVD para hacerlo.
- 12. Kdenlive/Guía rápida 12 Aparecerá un mensaje que te indica que puedes seguir trabajando mientras el vídeo se genera. El avance de la exportación se puede seguir en la Barra de estado. Una vez finalizado el proceso, desde esta misma pantalla, se puede optar por trabajar con el DVD generado (utilizando dvdauthor [4]), quemar directamente el vídeo (utilizando k3b [3]) o visualizar el resultado (usando Xine [6] ). ¡Enhorabuena! Acabas de crear tu primer video con Kdenlive. Esperamos que lo disfrutes y continua leyendo para saber más sobre este programa y sus características avanzadas. Tutoriales en video A veces es más fácil entender algo si vemos como se hace que si leemos sobre ello. Por eso, hemos preparado algunos tutoriales en video para enseñar a realizar tareas simples con Kdenlive. Para ver estos videos, necesitas un reproductor capaz de reproducir videos .OGG: • Como crear y editar una transición [7] • Como crear un Clip Virtual [8] • Como usar guias y marcadores [9]
- 13. Kdenlive/Guía rápida 13 Referencias [1] http:/ / www. gimp. es [2] http:/ / ffmpeg. mplayerhq. hu [3] http:/ / k3b. plainblack. com [4] http:/ / dvdauthor. sourceforge. net [5] http:/ / www. imagemagick. org [6] http:/ / xinehq. de [7] http:/ / kdenlive. sourceforge. net/ videos/ transitions. ogg [8] http:/ / captorials. com/ index. php?cmd=showRecording& rec=24 [9] http:/ / kdenlive. sourceforge. net/ videos/ markers. ogg
- 14. Fuentes y contribuyentes del artículo 14 Fuentes y contribuyentes del artículo Kdenlive/ Guía rápida Fuente: http://es.wikibooks.org/w/index.php?oldid=122950 Contribuyentes: Herrej01, 8 ediciones anónimas Fuentes de imagen, Licencias y contribuyentes Archivo:Init2.png Fuente: http://es.wikibooks.org/w/index.php?title=Archivo:Init2.png Licencia: desconocido Contribuyentes: Herrej01 Archivo:Statusbar.png Fuente: http://es.wikibooks.org/w/index.php?title=Archivo:Statusbar.png Licencia: GNU Free Documentation License Contribuyentes: Herrej01, Shooke Archivo:Add_clip_icon.png Fuente: http://es.wikibooks.org/w/index.php?title=Archivo:Add_clip_icon.png Licencia: GNU Free Documentation License Contribuyentes: Herrej01, Shooke Archivo:Select_view_type.png Fuente: http://es.wikibooks.org/w/index.php?title=Archivo:Select_view_type.png Licencia: GNU Free Documentation License Contribuyentes: Herrej01, Shooke Archivo:Create_Tittle_Clip.png Fuente: http://es.wikibooks.org/w/index.php?title=Archivo:Create_Tittle_Clip.png Licencia: GNU Free Documentation License Contribuyentes: Herrej01, Kam Solusar, Shooke, 2 ediciones anónimas Archivo:Add_text_icon.png Fuente: http://es.wikibooks.org/w/index.php?title=Archivo:Add_text_icon.png Licencia: GNU Free Documentation License Contribuyentes: Herrej01, Shooke Archivo:Add_box_icon.png Fuente: http://es.wikibooks.org/w/index.php?title=Archivo:Add_box_icon.png Licencia: GNU Free Documentation License Contribuyentes: Herrej01, Shooke Archivo:Up_down_icons.png Fuente: http://es.wikibooks.org/w/index.php?title=Archivo:Up_down_icons.png Licencia: GNU Free Documentation License Contribuyentes: Herrej01, Shooke Archivo:Seek_marker.png Fuente: http://es.wikibooks.org/w/index.php?title=Archivo:Seek_marker.png Licencia: GNU Free Documentation License Contribuyentes: Herrej01, Shooke Archivo:Inpoint.png Fuente: http://es.wikibooks.org/w/index.php?title=Archivo:Inpoint.png Licencia: GNU Free Documentation License Contribuyentes: Herrej01, Shooke Archivo:Outpoint.png Fuente: http://es.wikibooks.org/w/index.php?title=Archivo:Outpoint.png Licencia: GNU Free Documentation License Contribuyentes: Herrej01, Shooke Archivo:Snap_to_icons.png Fuente: http://es.wikibooks.org/w/index.php?title=Archivo:Snap_to_icons.png Licencia: GNU Free Documentation License Contribuyentes: Herrej01, Shooke Archivo:Next_frame.png Fuente: http://es.wikibooks.org/w/index.php?title=Archivo:Next_frame.png Licencia: GNU Free Documentation License Contribuyentes: Herrej01, Shooke, 1 ediciones anónimas Archivo:Previous_frame.png Fuente: http://es.wikibooks.org/w/index.php?title=Archivo:Previous_frame.png Licencia: GNU Free Documentation License Contribuyentes: Herrej01, Shooke Archivo:Timeline_scale.png Fuente: http://es.wikibooks.org/w/index.php?title=Archivo:Timeline_scale.png Licencia: GNU Free Documentation License Contribuyentes: Herrej01, Shooke Archivo:Transition.png Fuente: http://es.wikibooks.org/w/index.php?title=Archivo:Transition.png Licencia: GNU Free Documentation License Contribuyentes: Herrej01, Shooke Archivo:Timeline_seek_marker.png Fuente: http://es.wikibooks.org/w/index.php?title=Archivo:Timeline_seek_marker.png Licencia: GNU Free Documentation License Contribuyentes: Herrej01, Shooke Archivo:Efecto_up.png Fuente: http://es.wikibooks.org/w/index.php?title=Archivo:Efecto_up.png Licencia: desconocido Contribuyentes: Herrej01 Archivo:Efecto_down.png Fuente: http://es.wikibooks.org/w/index.php?title=Archivo:Efecto_down.png Licencia: desconocido Contribuyentes: Herrej01 Archivo:Efecto_reset.png Fuente: http://es.wikibooks.org/w/index.php?title=Archivo:Efecto_reset.png Licencia: desconocido Contribuyentes: Herrej01 Archivo:Efecto_delete.png Fuente: http://es.wikibooks.org/w/index.php?title=Archivo:Efecto_delete.png Licencia: desconocido Contribuyentes: Herrej01 Archivo:Efecto_save.png Fuente: http://es.wikibooks.org/w/index.php?title=Archivo:Efecto_save.png Licencia: desconocido Contribuyentes: Herrej01 Archivo:Efecto_attach.png Fuente: http://es.wikibooks.org/w/index.php?title=Archivo:Efecto_attach.png Licencia: desconocido Contribuyentes: Herrej01 Archivo:Effects2.png Fuente: http://es.wikibooks.org/w/index.php?title=Archivo:Effects2.png Licencia: desconocido Contribuyentes: Herrej01 Archivo:Create_DVD_1x.png Fuente: http://es.wikibooks.org/w/index.php?title=Archivo:Create_DVD_1x.png Licencia: desconocido Contribuyentes: Herrej01 Archivo:Create_DVD_2x.png Fuente: http://es.wikibooks.org/w/index.php?title=Archivo:Create_DVD_2x.png Licencia: desconocido Contribuyentes: Herrej01 Archivo:Create_DVD_3x.png Fuente: http://es.wikibooks.org/w/index.php?title=Archivo:Create_DVD_3x.png Licencia: desconocido Contribuyentes: Herrej01 Archivo:Create_DVD_4x.png Fuente: http://es.wikibooks.org/w/index.php?title=Archivo:Create_DVD_4x.png Licencia: desconocido Contribuyentes: Herrej01 Licencia Creative Commons Attribution-Share Alike 3.0 Unported http:/ / creativecommons. org/ licenses/ by-sa/ 3. 0/