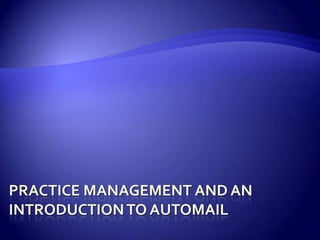
Gpm Training - with Invu
- 1. PRACTICE MANAGEMENT AND AN INTRODUCTION TO AUTOMAIL
- 2. PM – What is it? Practice management (or GPM) is the glue that sticks the whole of Iris together. (Was originally called Global Practice Management – hence GPM) It was originally developed as a tool to track work flow, but is now much more. The first release was an actual copy of a spreadsheet that I had devised and I have been involved closely ever since, so apologies if I get a little over enthusiastic about it. Automail links seamlessly with GPM to provide a time saving and powerful way of working.
- 3. PM – What is it?
- 4. The staff control panel This is the screen that opens when you open Practice Management Don’t worry if you cannot see in detail the screen shots in the next few slides as these are just as a guide for when you go and look at them yourselves afterwards
- 5. Tasks A “To do List” in effect Tasks can be sent yourself as well as other people. Tasks can be sent in such a way that when they are marked as completed, a job stage will also be completed – saving time going into the client job etc.
- 6. Jobs These are the jobs that have been allocated to you. These are the whole job, such as accounts for 2007, as opposed to the individual stages therein, as we will look at next.
- 7. Job stages These are the individual stages that have been assigned to you The assignments are set at the job level. This screen shows the outstanding ones that have been allocated to you. Can be grouped by any heading
- 8. Job stages Jobs are assigned at the point they are created/given to a member of staff The easiest way is to access the job planning section, select the relevant year and access the job from there. Can also be done from within the client by selecting the job tab and viewing it
- 10. Notes Bearing in mind that this is in your own staff control panel not quite sure what you may use this for. Perhaps to jot down how to do certain tasks etc as a reminder
- 11. Communications The most important of the 5 tabs Shows all of the letters etc logged as being assigned to you Using the buttons at the bottom is an easy way of creating letters, file notes etc. This is where automail comes in
- 12. Other items - Data mining Allows more detailed access to the information contained within Iris It can also be useful when making block changes, e.g. moving clients from one manager to another
- 13. Data mining searches There are several standard searches set up by Iris. These can be run by going to data mining, then file and open searches Select the search and then Iris will populate the screen with matching records This can then be printed, exported or used to make amendments You can add your own searches at any time
- 14. Now it’s your turn! Documents that we are going to create Creating a telephone call note Writing a fax Preparing a detailed file note Attaching a document to a client
- 15. Telephone call note Select “Add Call”
- 16. Telephone call note Select client and who the call was with Enter a subject and then details
- 17. Telephone call note Make sure that the “Permanent” is ticked If you want someone to action this press “Post task” before saving
- 18. Telephone call note Change the “Assigned to” box to show who you want to send this to Put instructions here and then press OK
- 19. Telephone call note When your finished print and select the option to pdf to your “Y” drive then press save call
- 20. Telephone call note The screen will then clear ready to record another call
- 21. Generating a document The following will show you how to generate a fax, but the principles are the same for all automail documents
- 22. Generating a document Press the add letter button
- 23. Generating a document This will bring up the “Generate Letters” screen. From this screen you specify what template you will use where to save it and what the link in Iris will be
- 24. Generating a document Press “Select Template” to pick the template that you want to use Highlight the relevant template and either double click it or press “Select”
- 25. Generating a document Next we need to select the client – place the dot against single client Either type in the client id or use the lookup button to select it
- 26. Generating a document Next item that needs to be completed is the link description This is what will appear in Iris and so needs to be an accurate description of what the document is
- 27. Generating a document The last thing to do is to tell automail where it is to be saved Place a tick in the “Enable custom file naming” box and using the lookup button choose the location and filename
- 28. Generating a document On pressing “Save” the file name is entered here Make sure that there is a tick in the permanent box and then press OK
- 29. Generating a document If a “Missing Tag” box pops up, you need to: make a note of what is missing and type in the missing field update Iris for missing information
- 30. Generating a document As your database is incomplete you may have a lot of these pop up. To save time you can place a tick in the “Use empty for everything else” box. This will stop automail asking for missing info
- 31. Generating a document Word will then open and will be filled in with any information that can be obtained from Iris You can now type anything as with normal word documents
- 32. Generating a document When you have finished typing press the save button or use “control - s” NOTE – do not print from here. Press the staff control on the bottom tool bar
- 33. Generating a document This will bring up the automail print options. Select “Print Now” to print the document, specify copies etc. Use “Print Later to log the document for later printing
- 34. Generating a document If you select “Print Now” the normal print screen that appears in word Select the appropriate copies etc as required
- 35. Generating a document If you choose “Print later” it will log the document onto your communications tab on your staff control panel The message opposite will appear
- 36. Generating a document The document will appear as opposite This is merely a link to the item saved on the server and so it does not matter if someone else edits the document, the link will still take you to the revised letter This is where tasking links in
- 37. Client lookup Five points regarding client lookup Access via left click on Pm or launch on staff control panel Search using surname Use of tick boxes More criteria button Use a the office post code NI No - try NH 79 15 64 B Print quick client list
- 38. Accessing all information from clients communications tab To save time all information can be accessed via the communications tab, not via word/excel or looking in the client folders Using the client folder button also assists with speed of access to old data.
- 39. Other useful features –A/P figures What this does is take the figures from the clients accounts and presents them as a summary This can be used to quickly produce graphs etc. Accounts must be finalised for this to work
- 40. Other useful features – Tax summary This button works the same as the A/P button does on businesses but brings in the information from personal tax Client accounts must be kept up to date for this to work properly Must have run a final tax comp to be correct
- 41. Other useful features – Memorised reports Allows you to run reports without having to set up criteria each time Useful for month ends etc. To do this all that you need to do is set up the report once, ensure that you are happy with the output, then press memorise. You will be asked for a name for the report and whether it is a public, private or shared report.
- 42. Other useful features – Memorised reports To run a memorised report either right click on the Pm icon and select memorised reports, or from the staff control panel select Reports, then memorised reports A list of all memorised reports that you have access to is displayed. Select the report and run it. You will be given the option to change the criteria set up, but will already have the default set up. This is where the tracking reports are produced, should you wish to view reports yourself
- 43. Other useful features – Related tab A very under utilised feature Allows you to jump from one client id to another very quickly Almost unlimited “jumps”, but does get confusing after you open several
- 44. Other useful features – Contacts Storing of contact details on Iris will make contacting them so much easier It is also available to the whole office, avoiding the problem of info not available when staff away Setting up the main contact then filters through to letters on automail
- 45. Other useful features – Notes Use the notes tab to record information such as sage login details and passwords, location of archive files, other relevant info. Avoids potential embarrassing situations when we have to ring the client and ask for the password, after already telling them that we have started the job
- 46. When do we start? The simple answer is now! Automail templates have been loaded onto your system The person in charge of template maintenance is Rachel Khan (for the next few weeks).
- 47. THE END