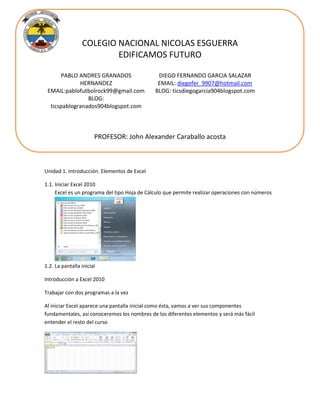
como manejar excel
- 1. COLEGIO NACIONAL NICOLAS ESGUERRA EDIFICAMOS FUTURO PABLO ANDRES GRANADOS HERNANDEZ EMAIL:pablofutbolrock99@gmail.com BLOG: ticspablogranados904blogspot.com DIEGO FERNANDO GARCIA SALAZAR EMAIL: diegofer_9907@hotmail.com BLOG: ticsdiegogarcia904blogspot.com PROFESOR: John Alexander Caraballo acosta Unidad 1. Introducción. Elementos de Excel 1.1. Iniciar Excel 2010 Excel es un programa del tipo Hoja de Cálculo que permite realizar operaciones con números 1.2. La pantalla inicial Introducción a Excel 2010 Trabajar con dos programas a la vez Al iniciar Excel aparece una pantalla inicial como ésta, vamos a ver sus componentes fundamentales, así conoceremos los nombres de los diferentes elementos y será más fácil entender el resto del curso
- 2. 1.3. La ficha Archivo Haciendo clic en la pestaña Archivo que se encuentra en la parte superior izquierda de la pantalla podrás desplegar un menú desde donde podrás ver las acciones que puedes realizar sobre el documento, incluyendo Guardar, Imprimir o crear uno Nuevo. 1.4. Las barras Personalizar el entorno de trabajo Importar y exportar el entorno personalizado Contiene el nombre del documento sobre el que se está trabajando en ese momento 1.5. La ayuda Un método consiste en utilizar la Cinta de opciones, haciendo clic en el interrogante Unidad 2. Empezando a trabajar con Excel 2.1. Conceptos de Excel En caso de no tener claro algunos conceptos básicos de Excel como puede ser Libro de trabajo, Hoja de cálculo, Celda, Celda activa, Fila, Columna,... quizás sea aconsejable que lo repases aquí 2.2. Movimiento rápido en la hoja Tan solo una pequeña parte de la hoja es visible en la ventana de documento. Nuestra hoja, la mayoría de las veces, ocupará mayor número de celdas que las visibles en el área de la pantalla Conceptos de Excel
- 3. 2.3. Movimiento rápido en el libro Dentro de nuestro libro de trabajo existen varias hojas de cálculo. Por defecto aparecen 3 hojas de cálculo aunque el número podría cambiarse. 2.4. Introducir datos En cada una de las celdas de la hoja, es posible introducir textos, números o fórmulas. En todos los casos, los pasos a seguir serán los siguientes: Situar el cursor sobre la celda donde se van a introducir los datos y teclear los datos que desees introducir.Aparecerán en dos lugares: en la celda activa y en la Barra de Fórmulas, como puedes observar en el dibujo siguiente: 2.5. Modificar datos Se puede modificar el contenido de una celda al mismo tiempo que se esté escribiendo o más tarde, después de la introducción. 2.6. Tipos de datos En una Hoja de cálculo, los distintos TIPOS DE DATOS que podemos introducir son: valores contantes y formulas 2.7. Errores en los datos Tipos de datos Introducción a las fórmulas Cuando introducimos una fórmula en una celda puede ocurrir que se produzca un error. Dependiendo del tipo de error puede que Excel nos avise o no. Unidad 3. Operaciones con archivos
- 4. 3.1. Guardar un libro de trabajo Copias de seguridad y proteger con contraseña Cuando empezamos a crear un libro de trabajo y queremos poder recuperarlo en otra ocasión para modificarlo, imprimirlo, en fin, realizar cualquier operación posterior sobre éste 3.2. Cerrar un libro de trabajo Una vez hayamos terminado de trabajar con un archivo, convendrá salir de él para no estar utilizando memoria inútilmente 3.3. Empezar un nuevo libro de trabajo Las plantillas Cuando entramos en Excel automáticamente se inicia un libro de trabajo vacío, pero supongamos que ya estamos trabajando con un documento y queremos crear otro libro nuevo 3.4. Abrir un libro de trabajo ya existente Más opciones al abrir libros de trabajo Compatibilidad: Convertir libros Si queremos recuperar algún libro de trabajo ya guardado, la operación se denomina Abrir
- 5. Unidad 4. Manipulando celdas 4.1. Selección de celdas Tendremos que seleccionar aquellas celdas sobre las que queremos que se realice la operación 4.2. Añadir a una seleccion Muchas veces puede que se nos olvide seleccionar alguna celda o que queramos seleccionar celdas NO contiguas, para ello se ha de realizar la nueva selección manteniendo pulsada la tecla CTRL.a selección 4.3. Ampliar o reducir una selección Si queremos ampliar o reducir una selección ya realizada siempre que la selección sea de celdas contiguas, realizar los siguientes pasos, manteniendo pulsada la tecla MAYÚS, hacer clic donde queremos que termine la selección. Más métodos de selección 4.4. Copiar celdas utilizando el Portapapeles La operación de copiar duplica una celda o rango de celdas a otra posición. Cuando utilizamos el portapapeles entran en juego 2 operaciones Copiar y Pegar . 4.5. Copiar celdas utilizando el ratón Para duplicar un rango de celdas a otra posición dentro de la misma hoja, sin utilizar el portapapeles, seguir los siguientes pasos:
- 6. 1Situarse sobre un borde de la selección y pulsar la tecla CTRL. 2Observa como el puntero del ratón se transforma en transformación del puntero. 4Manteniendo pulsada CTRL, pulsar el botón del ratón y manteniéndolo pulsado, arrastrarlo hasta donde se quiere copiar el rango. 5Observa como aparece un recuadro que nos indica dónde se situará el rango en caso de soltar el botón del ratón. 6Soltar el botón del ratón cuando estés donde quieres copiar el rango. 7Soltar la tecla CTRL. Autorrelleno 4.6. Copiar en celdas adyacentes 1. Seleccionar las celdas a copiar. 2. Situarse sobre la esquina inferior derecha de la selección que contiene un cuadrado negro, es el controlador de relleno. 3. Al situarse sobre el controlador de relleno, el puntero del ratón se convertirá en una cruz negra. 4. Pulsar entonces el botón del ratón y manteniéndolo pulsado, arrastrarlo hasta dónde quieres copiar el rango. Observa como aparece un recuadro que nos indica dónde se situará el rango. 5. Soltar el botón del ratón cuando estés donde quieres copiar el rango. 6. Después de soltar el botón del ratón aparecerá en la esquina inferior derecha de las celdas copiadas el icono de Opciones de autorrelleno opciones de autorrelleno. Desplegando el botón podemos ver el Cuadro y elegir el tipo de copiado: autorrelleno desplegado 4.7. Pegado Especial En algunas ocasiones nos puede interesar copiar el valor de una celda sin llevarnos la fórmula, o copiar la fórmula pero no el formato o aspecto de la celda
- 7. 4.8. Mover celdas utilizando el Portapapeles La operación de mover desplaza una celda o rango de celdas a otra posición. Cuando utilizamos el portapapeles entran en juego dos operaciones Cortar y Pegar 4.9. Mover celdas utilizando el ratón Para desplazar un rango de celdas a otra posición dentro de la misma hoja, sin utilizar el portapapeles 4.10. Borrar celdas Puede que alguna vez introduzcas información en una celda y a continuación decidas borrarla.
- 8. Unidad 5. Los datos 5.1. Eliminar filas duplicadas Frecuentemente, cuando trabajamos con un gran volumen de información o recopilamos datos desde varios orígenes diferentes, aparecen en nuestro libro de trabajo filas idénticas 5.2. La validación de datos La validación de datos nos permite asegurarnos de que los valores que se introducen en las celdas son los adecuados; pudiendo incluso mostrar un mensaje de error o aviso si nos equivocamos. 5.3. Ordenar datos Cuando disponemos de muchos datos, lo más habitual es ordenarlos siguiendo algún criterio. 5.4. Buscar y reemplazar datos Cuando manejamos una cantidad importante de datos, en ocasiones necesitamos localizar en el libro un dato concreto.