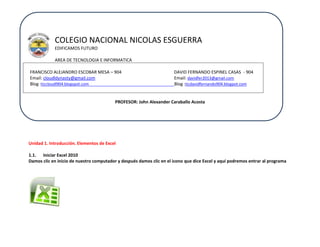
Exel archivo complejo
- 1. COLEGIO NACIONAL NICOLAS ESGUERRA EDIFICAMOS FUTURO AREA DE TECNOLOGIA E INFORMATICA FRANCISCO ALEJANDRO ESCOBAR MESA – 904 Email: cloudldynasty@gmail.com Blog :ticcloudl904.blogspot.com DAVID FERNANDO ESPINEL CASAS - 904 Email: davidfer2013@gmail.com Blog :ticdavidfernando904.blogpot.com PROFESOR: John Alexander Caraballo Acosta Unidad 1. Introducción. Elementos de Excel 1.1. Iniciar Excel 2010 Damos clic en inicio de nuestro computador y después damos clic en el icono que dice Excel y aquí podremos entrar al programa
- 2. 1.2. La pantalla inicial Al iniciar EXEL vamos a ver la pantalla inicial de Excel donde vamos a hacer nuestro trabajo.
- 3. Introducción a EXEL Excel es una aplicación que te permite hacer hojas de cálculo y es una herramienta muy importante y es una de las herramientas de Microsoft.exel es una herramienta muy importante en el mundo de hoy y es muy importante aprender a manejar esta herramienta muy importante que debemos aprender a manejar
- 4. Además podremos realizar diferentes facturas empresariales como estaesteesotro ejemplo de las funciones de exel.
- 5. 1.3. La ficha de archivo. Aquí podremos guardar todos nuestros trabajos de EXEL de igual forma podemos enviar nuestros archivos.
- 6. 1.4. Las barras Barra de titulo Esta barra contiene el nombre del programa. Barra de acceso rápido La barra de acceso rápido contiene las funciones más básicas de Excel 1.5. La ayuda La ayuda está en la cinta de opciones hacemos clic en el interrogante
- 7. Unidad 2. Empezando a trabajar con Excel 2.2. Movimientos rápidos en la hoja Tan solo en muestra hoja se ve una parte de la hoja debemos moverla rápidamente Las teclas para poder mover la hoja rápidamente son MOVIMIENTO TECLADO Celda Abajo FLECHA ABAJO Celda Arriba FLECHA ARRIBA Celda Derecha FLECHA DERECHA Celda Izquierda FLECHA IZQUIERDA Pantalla Abajo AVPAG Pantalla Arriba REPAG Celda A1 CTRL+INICIO Primera celda de la columna activa FIN FLECHA ARRIBA Última celda de la columna activa FIN FLECHA ABAJO Primera celda de la fila activa FIN FLECHA IZQUIERDA o INICIO Última celda de la fila activa FIN FLECHA DERECHA
- 8. Conceptos de Excel Libro de trabajo Es el archivo que creamos en Excel ya sea un trabajo o cualquier cosa Puede seguir aumentando dependiendo del número de trabajos libro1, libro2, libro3 y así sucesivamente. Los libros se dividen en hojas así Hoja de cálculo Aquí es donde podremos realizar la tabla o cuadro que vallamos a realizar las tablas son realizadas en una hoja.se divide en filas y columnas desde la 1 hasta el infinito. Cada intersección se llama celda y aquí podremos escribir.
- 9. A continuación las columnas
- 10. 2.3. Movimiento rápido en el libro Las hojas de cálculo componen los libros aquí tenemos una combinación de letras para movilizar los libros MOVIMIENTO TECLADO Hoja Siguiente CTRL+AVPAG Hoja Anterior CTRL+REPAG 2.4. Introducir datos Es posible introducir letras números en cada celda con la tecla intro 2.5. Modificar datos Se puede modificar el contenido de cada celda al mismo tiempo del que se esta escribiendo.
- 11. 2.6. Tipos de datos En una hoja podemos escribir dos tipos de datos valores constantes formulas. Valores constantes Se escriben directamente en la celda. Formulas Valores constantes como .,,.,--{{{.aquí se pueden mezclar constantes nombres referencias u otras celdas. 2.7. Errores en los datos Cuando cometemos un error aparecerá un cuadro similar a este
- 12. Tipos de datos Números, fecha u hora, texto. Introducción a las fórmulas Operadores aritméticos Operadores tipo texto
- 13. Operadores relacionales Operadores de relaciones Unidad 3. Operaciones con archivos 3.1. Guardar un libro de trabajo Damos clic en guardar como y escribimos el nombre y le damos clic en guardar y ya está guardado nuestro archivo. Copias de seguridad y proteger con contraseña 3.2. Cerrar un libro de trabajo
- 14. Una vez hayamos terminado un archivo convendrá cerrar el documento y después guardamos el documento dando clic en guardar. 3.3. Empezar un nuevo libro de trabajo Cuando deseamos crear un nuevo libro damos clic en nuevo O bien oprimir ctrl+u se mostrara un conjunto de opciones
- 15. 3.4. Abrir un libro de trabajo ya existente Más opciones al abrir libros de trabajo Compatibilidad: Convertir libros Si quieres abrir un libro ya guardado damos clic en abrir
- 16. Aparecerá el siguiente cuadro Damos clic en el archivo que queramos abrir.
- 17. Unidad 4. Manipulando celdas 4.1. Selección de celdas Una celda es como un cuadrito sobre este cuadrito damos clic para contener la información que queramos Selección sobre varias celdas Damos clic sobre una celda y arrastramos con el ratón sobre el número de celdas que queramos. Selección de una columna Damos clic sobre le letra de la columna Selección de una fila Damos clic y seleccionamos el número que queramos
- 18. Seleccionar toda la hoja damos clic izquierdo 4.2. Añadir a una selección Cuando no necesitemos pulsar celdas contiguas para ello pulsamos CTRL 4.3. Ampliar o reducir una selección Si queremos ampliar o reducir una selección sea de celdas contiguas damos clic en la tecla CTRL. 4.4. Copiar celdas utilizando el Portapapeles En un primer tiempo damos copiar los portapapeles de las celdas
- 19. En un segundo tiempo trasladamos del portapapeles a la hoja Sitúate en la celda donde quieres pegar la información das clic en pegar
- 20. Damos clic en la flecha derecha de la sección portapapeles y damos clc en pegar todo 4.5. Copiar celdas utilizando el ratón Seleccionar las celdas a copiar y después nos situamos en la punta de la celda y pulsamos CTRL
- 21. 4.6. Copiar en celdas adyacentes Para copiar un rango de celdas Seleccionar las celdas a copiar Situarse en una esquina y dar controlador de relleno 4.7.Pegado Especial Con algunas ocasiones nos puede interesar copiar el valor de una celda sin llevarnos la fórmula, o copiar la fórmula pero no el formato o aspecto de la celda, es decir, elegir los elementos del rango a copiar. Esta posibilidad nos la proporciona el Pegado especial.
- 22. Para utilizar esta posibilidad: Copia las celdas, y luego, en vez de pulsar el botón Pegar de la pestaña Inicio, haz clic en la pequeña flecha que hay bajo él. Se despegan un menú con más opciones para pegar Debemos elegir Pegado especial Aquí nos muestran las diferentes opciones de pegado especial
- 23. 4.8. Mover celdas utilizando el Portapapeles La operación hay que mover cada celda donde cada calculo Para mover unas celdas a otra posición, sigue los siguientes pasos: Seleccionar las celdas a mover. Seleccionar la pestaña Inicio y hacer clic en el botón Cortar. O bien, utiliza la combinación de teclado CTRL + X. 4.9. Mover celdas utilizando el ratón Bola Para desplazar un rango de celdas a otra posición dentro de la misma hoja, sin utilizar el portapapeles, seguir los siguientes pasos: Seleccionar las celdas a mover. Situarse sobre un borde de la selección. 4.10. Borrar celdas
- 24. Borrar Todo: Elimina el contenido de las celdas seleccionadas, los comentarios ligados a esas celdas y cualquier formato excepto la anchura de la columna y la altura de la fila. Unidad 5. Los datos 5.1. Eliminar filas duplicadas Frecuentemente, cuando trabajamos con un gran volumen de información o recopilamos datos desde varios orígenes diferentes, aparecen en nuestro libro de trabajo filas idénticas. A menos que lo que nos interese sea estudiar la frecuencia con la que aparece un determinado registro, la mayoría de las veces no nos interesará tener duplicados, porque no aportan información adicional y pueden comprometer la fiabilidad de las estadísticas basadas en los datos. 5.2. La validación de datos
- 25. Usualmente , cuando trabajamos con una gran anchura de información o recopilamos datos desde varios orígenes diferentes, aparecen en nuestro libro de trabajo filas idénticas. A menos que lo que nos interese sea estudiar la frecuencia con la que aparece un determinado registro, la mayoría de las veces no nos interesará tener duplicados, porque no aportan información adicional y pueden comprometer la fiabilidad de las estadísticas basadas en los datos 5.3. Ordenar datos Para hacer una ordenación simple debemos posicionarnos en la columna que queramos ordenar y, desde la pestaña Datos y los botones botones ordenar de la sección Ordenar y filtrar, para que la ordenación sea ascendente o descendente respectivamente. También podemos pulsar sobre Ordenar... y escoger el criterio de ordenación, aunque en este caso esta opción es menos rápida. Esto ordenará todo el conjunto de la fila. 5.4. Buscar y reemplazar datos
- 26. Al hacer clic en Buscar siguiente iremos pasando de una celda a otra, de entre las que contentienen el valor introducido. Buscará a partir de donde estemos situados, por lo que deberemos situarnos en la primera celda para que busque en toda la hoja. Además, si tenemos varias celdas seleccionadas, sólo buscará en ellas.
