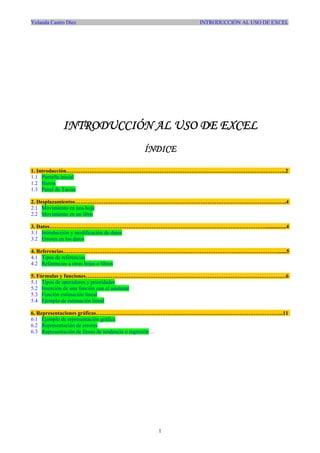
Introducción a Excel
- 1. Yolanda Castro Díez INTRODUCCIÓN AL USO DE EXCEL 1 INTRODUCCIÓN AL USO DE EXCEL ÍNDICE 1. Introducción…………………………………………………………………………………………………………...2 1.1 Pantalla inicial 1.2 Barras 1.3 Panel de Tareas 2. Desplazamientos……………………………………………………………………………………………………….4 2.1 Movimiento en una hoja 2.2 Movimiento en un libro 3. Datos…………………………………………………………………………………………………………................4 3.1 Introducción y modificación de datos 3.2 Errores en los datos 4. Referencias…………………………………………………………………………………………………………......5 4.1 Tipos de referencias 4.2 Referencias a otras hojas o libros 5. Fórmulas y funciones………………………………………………………………………………………………….6 5.1 Tipos de operadores y prioridades 5.2 Inserción de una función con el asistente 5.3 Función estimación lineal 5.4 Ejemplo de estimación lineal 6. Representaciones gráficas…………………………………………………………………………………………...11 6.1 Ejemplo de representación gráfica 6.2 Representación de errores 6.3 Representación de líneas de tendencia o regresión…
- 2. Yolanda Castro Díez INTRODUCCIÓN AL USO DE EXCEL 2 1. Introducción Excel es un programa del tipo hoja de cálculo que permite realizar operaciones con números organizados en una cuadrícula. Se describirán a continuación los elementos básicos de Excel (pantalla inicial, barras, etc.), para saber diferenciarlos. 1.1 Pantalla inicial Al iniciar Excel aparece una pantalla inicial como la que se muestra en la siguiente figura. 1.2 Barras Barra de Título Contiene el nombre del documento sobre el que se está trabajando en ese momento. Cuando creamos un libro nuevo se le asigna el nombre provisional Libro1, hasta que lo guardemos y le demos el nombre que queramos. En el extremo de la derecha están los botones para minimizar, restaurar y cerrar. Barra de Menús Contiene las operaciones de Excel, agrupadas en menús desplegables. Al hacer clic en Insertar, por ejemplo, veremos las operaciones relacionadas con los diferentes elementos que se pueden insertar en Excel. Todas las operaciones se pueden hacer a partir de estos menús. Pero las cosas más habituales se realizan más rápidamente a partir de los iconos de las otras barras que veremos a continuación. En el extremo de la derecha están los botones para minimizar, restaurar y cerrar del libro de trabajo. En Excel la barra de menús tiene un comportamiento "inteligente", que consiste, básicamente, en mostrar de los menús sólo los comandos más importantes y los que el usuario va utilizando.
- 3. Yolanda Castro Díez INTRODUCCIÓN AL USO DE EXCEL 3 Barra de Herramientas estándar Contiene iconos para ejecutar de forma inmediata algunas de las operaciones más habituales, como Guardar , Copiar , Cortar , etc. Barra de Formatos Contiene las operaciones más comunes sobre formatos, como poner en negrita, cursiva, elegir tipo de fuente, etc. Barra de Fórmulas Nos muestra el contenido de la celda activa, es decir, la casilla donde estamos situados. Cuando vayamos a modificar el contenido de la celda, dicha barra variará ligeramente. Barra de Etiquetas Permite movernos por las distintas hojas del libro de trabajo. Barras de Desplazamiento Permiten movernos a lo largo y ancho de la hoja de forma rápida y sencilla, simplemente hay que desplazar la barra arrastrándola con el ratón, o hacer clic en los triángulos. 1.3 Panel de Tareas El panel de tareas mostrará información diferente según lo que estemos haciendo en el momento de abrirlo. Por ejemplo, si se está insertando una imagen, el panel de tareas será diferente y mostrará las opciones más usuales en el trabajo con imágenes. Para acceder a los diferentes paneles de tareas ir al triángulo que hay al lado del título del panel y se desplegará una lista con los paneles disponibles, como se muestra en la siguiente figura. Al abrir Excel aparece el panel de tareas, si no se quiere que aparezca al abrir Excel, bastará con desactivar la casilla Mostar al inicio, que está en la parte inferior del panel. En cualquier momento se puede abrir o cerrar el panel de tareas desde el menú Ver, opción Panel de Tareas. La barra de tareas de Windows contiene el botón Inicio, iconos para arrancar algunos programas, como Internet Explorer, etc, y también un botón por cada documento de Excel que se tenga abierto, de forma que se puede pasar de un
- 4. Yolanda Castro Díez INTRODUCCIÓN AL USO DE EXCEL 4 documento a otro haciendo clic en estos iconos (según la versión de Windows tendremos varios iconos o uno solo que tiene asociada la lista desplegable de todos los documentos de Excel abiertos). Esta barra no pertenece a Excel, sino a Windows como su propio nombre indica. 2. Desplazamientos Sólo una pequeña parte de la hoja es visible en la ventana de documento. La hoja, la mayoría de las veces, ocupará mayor número de celdas que las visibles en el área de la pantalla y es necesario moverse por el documento rápidamente, así como poder cambiar de una hoja a otra. 2.1 Movimiento en una hoja En una hoja siempre se pueden utilizar las barras de desplazamiento para visualizar la celda deseada, pero además, cuando no está abierto ningún menú, se pueden usar las teclas de movimiento del teclado así como combinaciones de las mismas, como se indica en la siguiente tabla. MOVIMIENTO TECLADO Celda A1 CTRL+INICIO Primera celda de la columna activa FIN FLECHA ARRIBA Última celda de la columna activa FIN FLECHA ABAJO Primera celda de la fila activa FIN FLECHA IZQUIERDA o INICIO Última celda de la fila activa FIN FLECHA DERECHA Otra forma rápida de moverse por la hoja cuando se conoce con seguridad la celda donde se desea ir es utilizando el cuadro de diálogo Ir a (Barra de Menús → Edición, o tecla F5, o Ctrl+I). 2.2 Movimiento en un libro Dentro del libro de trabajo existen varias hojas de cálculo. Por defecto aparecen 3 hojas de cálculo, como aparece en la figura que muestra la barra de etiquetas, aunque el número puede cambiarse. En la situación de la figura, la hoja activa (en la que estamos situados para trabajar) es la Hoja1. Haciendo clic sobre cualquier pestaña cambiará de hoja. Si el número de hojas no caben en la barra de etiquetas, tendremos que hacer uso de los botones de la izquierda de dicha barra para visualizarlas. Una vez visualizada la hoja a la que queremos acceder, bastará con hacer clic sobre la etiqueta de ésta. Si todas las hojas del libro de trabajo caben en la barra, estos botones no tendrán ningún efecto. 3. Datos 3.1 Introducción y modificación de datos En cada una de las celdas de la hoja, es posible introducir textos, números o fórmulas. Se sitúa el cursor sobre la celda y se teclean los datos que se desea introducir. Los datos aparecerán en dos lugares: en la celda activa y en la Barra de Fórmulas. Para introducir el valor en la celda se puede utilizar cualquiera de los tres métodos siguientes: Intro: se valida el valor introducido en la celda y además la celda activa pasa a ser la que se encuentra justo por debajo. Teclas de movimiento: se valida el valor introducido en la celda y además la celda activa cambiará dependiendo de la flecha pulsada, es decir, si pulsamos FLECHA DERECHA será la celda contigua hacia la derecha. Cuadro de aceptación: es el botón con el símbolo verde de la barra de fórmulas, al hacer clic sobre él se valida el valor para introducirlo en la celda pero la celda activa seguirá siendo la misma. Se puede modificar el contenido de una celda al mismo tiempo que se esté escribiendo o más tarde, después de la introducción. Si aún no se ha validado la introducción de datos y se comete algún error, se puede modificar utilizando la tecla Retroceso del teclado para borrar el carácter situado a la izquierda del cursor. No se puede utilizar la tecla FLECHA IZQUIERDA porque equivale a validar la entrada de datos.
- 5. Yolanda Castro Díez INTRODUCCIÓN AL USO DE EXCEL 5 Si ya se ha validado la entrada de datos y se desea modificar, seleccionaremos la celda adecuada, después activaremos la Barra de Fórmulas pulsando la tecla F2 o iremos directamente a la Barra de Fórmulas haciendo clic en la parte del dato a modificar. La Barra de Estado cambiará de Listo a Modificar. En la Barra de Fórmulas aparecerá el punto de inserción o cursor al final de la misma, ahora es cuando podemos modificar la información. Después de teclear la modificación pulsaremos INTRO o haremos clic sobre el botón Aceptar. Si después de haber modificado la información se cambia de opinión y se desea restaurar el contenido de la celda a su valor inicial, sólo hay que pulsar la tecla Esc del teclado o hacer clic sobre el botón Cancelar de la barra de fórmulas. Así no se introducen los datos y la celda muestra la información que ya tenía. Si se desea reemplazar el contenido de una celda por otro distinto, se selecciona la celda y se escribe el nuevo valor directamente sobre ésta. 3.2 Errores en los datos Cuando se introduce una fórmula en una celda puede ocurrir que se produzca un error. Dependiendo del tipo de error puede que Excel nos avise o no. Cuando nos avisa del error, aparece un cuadro de diálogo que nos da una posible propuesta. Podemos detectar un error sin que nos avise cuando aparece la celda con un pequeño triángulo en verde en la esquina superior izquierda. Al hacer clic sobre el símbolo aparecerá un cuadro que nos permitirá saber más sobre el error. 4. Referencias Cuando se hace uso de fórmulas y funciones se ponen referencias a celdas o conjunto de celdas que no son propiamente la misma celda donde se tiene la fórmula. Las referencias son enlaces a un lugar. 4.1 Tipos de referencias Existen 3 tipos de referencias: Referencia Relativa. Las referencias de filas y columnas cambian si se copia la fórmula en otra celda, es decir se adapta a su entorno porque las referencias las hace con respecto a la distancia entre la celda que contiene la fórmula y las celdas que forman parte de la fórmula. Esta es la opción que ofrece Excel por defecto. Ejemplo: A B 1 15 20 2 =A1+2 30 Si ahora copiamos la celda A2 en B3, como la copiamos en una columna más a la derecha y en una fila más abajo, la fórmula cambiará por: =B2+2. Para mantener en la fórmula sumar 2 al contenido de la celda superior, hay que utilizar una referencia absoluta. Referencia Absoluta. Las referencias de filas y columnas no cambian si se copia la formula a otra celda, las referencias a las celdas de la formula son fijas. Ejemplo: A B 1 15 20 2 =$A$1+2 30 Si ahora copiamos la celda A2 en B3, aunque la copiemos en una columna hacia la derecha y en una fila hacia abajo, como delante de la columna y delante de la fila encuentra en signo $ no variará la fórmula y en B3 pondrá =$A$1+2. Referencia Mixta. Podemos hacer una combinación de ambas referencias, podemos hacer que las filas sean relativas y las columnas absolutas o viceversa. Ejemplo: A B 1 15 20 2 =$A1+2 30 Si ahora copiamos la celda A2 en B3, como hay un signo $ delante de la columna, no cambiará la columna pero sí la fila y el resultado será =$A2+2.
- 6. Yolanda Castro Díez INTRODUCCIÓN AL USO DE EXCEL 6 Ejemplo: A B 1 15 20 2 =A$1+2 30 Si ahora copiamos la celda A2 en B3, como hay un signo $ delante de la fila ésta no variará, pero sí la columna y el resultado será =B$1+2. 4.2 Referencias a otras hojas o libros Otra funcionalidad muy interesante de las referencias es la posibilidad de escribir referencias a celdas que se encuentran en otras hojas o incluso en otros libros. Referencia a otras hojas. Para hacer referencia a celdas de otras hojas debemos indicar el nombre de la hoja seguido del signo de exclamación (!) y el nombre de la celda. Ejemplo: Hoja2!A2 esta referencia está diciendo que coja la celda A2 de la hoja Hoja2. Si la hoja tuviera un nombre personalizado con espacios incluidos, la referencia sería de este modo 'Nombre de la hoja externa'!A2, encerrando el nombre de la hoja entre comillas simples (' '). Referencia a otros libros. Para hacer referencia a celdas de otros libros debemos indicar el nombre del libro entre corchetes ([ ]) y el resto como acabamos de ver. Ejemplo: '[presupuesto 2003]Hoja1'!B2 esta referencia indica que la celda se encuentra en el libro "Presupuesto 2003", en la Hoja1 y en la celda B2. Muy importante: al escribir una cadena de caracteres que incluya espacios debemos ponerlo siempre entre comillas simples ' '. 5. Fórmulas y funciones Una fórmula es una secuencia formada por valores constantes, referencias a otras celdas, nombres, funciones, u operadores. Una fórmula es una técnica básica para el análisis de datos. Se pueden realizar diversas operaciones con los datos de las hojas de cálculo como *, +, -, sen, cos, etc... En una fórmula se pueden mezclar constantes, nombres, referencias a otras celdas, operadores y funciones. La fórmula se escribe en la barra de fórmulas y debe empezar siempre por el signo =. 5.1 Tipos de operadores y prioridades Los distintos tipos de operadores que se pueden utilizar en una fórmula son: OPERADORES ARITMÉTICOS: se emplean para producir resultados numéricos. Ejemplo: + - * / % ^ OPERADOR TIPO TEXTO: se emplea para concatenar celdas que contengan texto. Ejemplo: & OPERADORES RELACIONALES: se emplean para comparar valores y proporcionar un valor lógico (verdadero o falso) como resultado de la comparación. Ejemplo: < > = <= >= <> OPERADORES DE REFERENCIA: indican que el valor producido en la celda referenciada debe ser utilizado en la fórmula. En Excel pueden ser: • Operador de rango indicado por dos puntos (:), se emplea para indicar un rango de celdas. Ejemplo: A1:G5 • Operador de unión indicado por una coma (,), une los valores de dos o más celdas. Ejemplo: A1,G5 Cuando hay varias operaciones en una misma expresión, cada parte de la misma se evalúa y se resuelve en un orden determinado. Ese orden se conoce como prioridad de los operadores. Se pueden utilizar paréntesis para modificar el orden de prioridad y forzar la resolución de algunas partes de una expresión antes que otras. Las operaciones entre paréntesis son siempre ejecutadas antes que las que están fuera del paréntesis. Sin embargo, dentro de los paréntesis se mantiene la prioridad normal de los operadores. Cuando hay expresiones que contienen operadores de más de una categoría, se resuelve antes las que tienen operadores aritméticos, a continuación las que tienen operadores de comparación y por último las de operadores lógicos. Los operadores de comparación tienen todos la misma prioridad, es decir que son resueltos de izquierda a derecha, en el orden en que aparecen. Son: COMPARACIÓN Igualdad (=) Desigualdad (<>)
- 7. Yolanda Castro Díez INTRODUCCIÓN AL USO DE EXCEL 7 Menor que (<) Mayor que (>) Menor o igual que (<=) Mayor o igual que (>=) Los operadores lógicos y aritméticos son resueltos en el siguiente orden de prioridad (de mayor a menor): ARITMÉTICOS LÓGICOS Exponenciación (^) Not Negación (-) And Multiplicación (*) y División (/) Or Adición (+) y Sustracción (-) Concatenación de caracteres (&) Cuando hay multiplicación y división en la misma expresión, cada operación es resuelta a medida que aparece, de izquierda a derecha. Del mismo modo, cuando se presentan adiciones y sustracciones en una misma expresión, cada operación es resuelta en el orden en que aparece, de izquierda a derecha. El operador de concatenación de cadenas de caracteres (&) no es realmente un operador aritmético pero es prioritario respecto a todos los operadores de comparación. 5.2 Inserción de una función con el asistente Para introducir una fórmula debe escribirse en una celda cualquiera tal cual introducimos cualquier texto, precedida siempre del signo =. Una función como cualquier dato se puede escribir directamente en la celda si conocemos su sintaxis: =nombre_función(argumento1;argumento2;...;argumentoN) pero Excel dispone de una ayuda o asistente para utilizarlas, así resulta más fácil trabajar con ellas. Si se quiere introducir una función en una celda debe situarse en la celda deseada, desplegar el menú Insertar y elegir la opción Función..., o bien, hacer clic sobre el botón fx de la Barra de Fórmulas. Aparecerá el cuadro de diálogo Insertar función, que se muestra en la figura. Excel permite buscar la función escribiendo una breve descripción en el recuadro Buscar una función, y a continuación haciendo clic sobre el botón Ir, de esta forma no es necesario conocer cada una de las funciones que incorpora Excel ya que el nos mostrará en el cuadro de lista Seleccionar una función las que tienen que ver con la descripción escrita. Para que la lista de funciones no sea tan extensa podemos seleccionar previamente una categoría del cuadro combinado O seleccionar una categoría, esto hará que en el cuadro de lista sólo aparezcan las funciones de la categoría elegida y reduzca por lo tanto la lista. Si no estamos muy seguros de la categoría podemos elegir Todas. En el cuadro de lista Seleccionar una función, hay que elegir la función que deseamos haciendo clic sobre ésta. Puede observarse cómo al seleccionar una función, en la parte inferior aparecen los distintos argumentos y una breve descripción de ésta. También se dispone de un enlace Ayuda sobre esta función, para obtener una descripción más completa de dicha función. A final, debe hacerse clic sobre el botón Aceptar. Debajo de la Barra de Fórmulas aparecerá el cuadro de diálogo Argumentos de función, donde se pide introducir los argumentos de la función. Este cuadro variará según la función que hayamos elegido. Si por ejemplo se eligió la función SUMA(), el cuadro será como el de la Figura.
- 8. Yolanda Castro Díez INTRODUCCIÓN AL USO DE EXCEL 8 En el recuadro Número1 hay que indicar el primer argumento que generalmente será una celda o rango de celdas (tipo A1:B4). Para ello, hacer clic sobre le botón con una flecha roja que aparece a la derecha, para que el cuadro se haga más pequeño y podamos ver toda la hoja de cálculo, a continuación se selecciona el rango de celdas o la celda deseadas como primer argumento (para seleccionar un rango de celdas hacer clic con el botón izquierdo del ratón sobre la primera celda del rango y sin soltar el botón arrástralo hasta la última celda del rango) y pulsar la tecla INTRO para volver al cuadro de diálogo. En caso de que existiera, en el recuadro Número2 habrá que indicar cuál será el segundo argumento. Si introducimos segundo argumento, aparecerá otro recuadro para el tercero, y así sucesivamente. Cuando se tengan introducidos todos los argumentos, hacer clic sobre el botón Aceptar. Si por algún motivo se insertara una fila en medio del rango de una función, Excel expande automáticamente el rango incluyendo así el valor de la celda en el rango. Por ejemplo, si tenemos en la celda A5 la función =SUMA(A1:A4) e insertamos un fila en la posición 3, la fórmula se expandirá automáticamente cambiando a =SUMA(A1:A5). En la Barra de herramientas existe el botón Autosuma que nos permite realizar la función SUMA de forma más rápida. Con este botón tenemos acceso también a otras funciones utilizando la flecha de la derecha del botón. Al hacer clic sobre ésta aparecerá la una lista desplegable y podremos utilizar otra función que no sea la Suma, como puede ser Promedio (calcula la media aritmética), Cuenta (cuenta valores), Máx (obtiene el valor máximo) o Mín (obtiene el valor mínimo). Además se puede acceder al cuadro de diálogo de funciones a través de Más Funciones.... 5.3 Función estimación lineal Dado que en muchas ocasiones se requiere llevar a cabo un ajuste lineal a partir de un conjunto de datos, se describirá a continuación el uso de la función implementada por Excel ESTIMACIÓN.LINEAL que lleva a cabo la estimación de los parámetros de ajuste lineal por el método de mínimos cuadrados. Con esta función se puede llevar a cabo ajustes lineales múltiples de forma y = m1x1 + m2x2 + ... + b (si hay varios rangos de valores X). Pero nos limitaremos a describir el ajuste lineal simple. La ecuación de la recta de ajuste es: y = mx + b Sintaxis de la función: ESTIMACION.LINEAL(Conocido_y,Conocido_x,Constante,Estadística)
- 9. Yolanda Castro Díez INTRODUCCIÓN AL USO DE EXCEL 9 Conocido_y es el conjunto de valores de y que se conocen en la relación y = mx+b. Conocido_x es un conjunto opcional de valores x en la relación y = mx+b. Para seleccionar ambos conjuntos de valores, hacer clic sobre el botón con una flecha roja que aparece a la derecha, para que el cuadro se haga más pequeño y se pueda ver toda la hoja de cálculo, a continuación se selecciona el rango de celdas deseadas como primer argumento (para seleccionar un rango de celdas hacer clic con el botón izquierdo del ratón sobre la primera celda del rango y sin soltar el botón arrástralo hasta la última celda del rango) y pulsar la tecla INTRO para volver al cuadro de diálogo. Constante es un valor lógico que especifica si se ha de forzar a la ordenada en el origen b a ser igual a 0. • Si el argumento constante es VERDADERO o se omite, b se calcula normalmente. • Si constante es FALSO, b se hace igual a 0 y los valores de m se ajustan en la forma y = mx. Estadística es un valor lógico que especifica si se deberán devolver estadísticas de regresión adicionales. • Si estadística es VERDADERO, ESTIMACION.LINEAL devuelve las estadísticas de regresión adicionales, de forma que la matriz devuelta es {m,b;sem,seb;r2 ,sey;F,df;ssreg,ssresid}. • Si estadística es FALSO o se omite, ESTIMACION.LINEAL sólo devuelve la pendiente m y la ordenada en el origen b. Los estadísticos de regresión adicionales son los que se indican a continuación. Estadística Descripción sem Error estándar para el coeficiente m. seb Error estándar para la constante b (seb = #N/A cuando constante es FALSO). r2 Coeficiente de correlación. sey El error estándar para la estimación y. F Estadístico F o valor F observado. Utilice el estadístico F para determinar si la relación observada entre las variables dependientes e independientes se produce por azar. df Grados de libertad. Utilice los grados de libertad para encontrar valores F críticos en una tabla estadística. Compare los valores que encuentre en la tabla con el devuelto para determinar un nivel de confianza para el modelo. ssreg La suma de regresión de los cuadrados. ssresid La suma residual de los cuadrados. La tabla siguiente muestra el orden en que se devuelven los estadísticos de regresión adicionales. A B 1 m b 2 sem seb 3 r2 sey 4 F df 5 ssreg ssresid La fórmula debe escribirse como fórmula matricial. A partir de la celda donde se ha introducido la fórmula de estimación lineal, debe seleccionarse el rango de celdas que contendrán los estadísticos adicionales. Usualmente sólo se necesitarán los valores de m, b, sem, seb y r2 , por lo que bastará con seleccionar el área de 6 celdas (2 columnas por 3 filas). Una vez seleccionadas, presione F2 y, a continuación, CTRL+MAYÚS+ENTRAR. Si la fórmula no se introduce en formato matricial, solamente se devolverá el valor de la pendiente m. 5.4 Ejemplo de estimación lineal En una hoja de Excel nueva copie los datos que figuran el la tabla siguiente. I (mA) ∆I (mA) V (V) ∆V (V) 7 1 1,1 0,1 13 1 1,9 0,2 20 2 3,0 0,3 27 3 3,9 0,4 32 3 4,9 0,5 39 4 6,1 0,6 48 5 7,0 0,7 55 5 8,1 0,8 59 6 8,9 0,9 67 7 10 1 73 7 11 1 80 8 12 1
- 10. Yolanda Castro Díez INTRODUCCIÓN AL USO DE EXCEL 10 Colóquese en una celda libre cualquiera, por ejemplo la F2, e introduzca la función ESTIMACIÓN.LINEAL, tomando como argumentos de la función los que se muestran en la figura siguiente. Cuando presione aceptar Excel devolverá en la celda F2 el valor de la pendiente de la recta de ajuste por mínimos cuadrados (m). 0,149739040 Empezando en la celda donde se ha insertado la estimación lineal, que en este ejemplo es la celda F2, seleccione el área ocupada por seis celdas (2 filas por 3 columnas), donde se escribirán los estadísticos de interés, en este ejemplo seleccione las celdas F2:G4. Una vez seleccionadas estas celdas, presione F2 y, a continuación, CTRL+MAYÚS+ENTRAR, Excel devuelve en ellas los valores que se muestran el la tabla siguiente: F G 1 2 0,149739040 0,002974948 3 0,001625404 0,079793916 4 0,998823096 0,129896779 que, de acuerdo con el orden establecido por Excel, corresponden a lo que se explica en la siguiente figura.
- 11. Yolanda Castro Díez INTRODUCCIÓN AL USO DE EXCEL 11 6. Representaciones gráficas Excel permite realizar representaciones gráficas de diferentes tipos. Sólo describiremos la forma más usual de representación denominada XY(Dispersión). Lo haremos siguiendo un ejemplo y empleando el asistente para gráficos, como se describe en el apartado siguiente. 6.1 Ejemplo de representación gráfica Usaremos los datos del ejemplo usado en la estimación lineal y así podremos comparar los resultados obtenidos antes con los de la recta de ajuste representada en el gráfico. 1. Seleccionar la columna A (que corresponde a los datos de la variable independiente x), presionar CTRL y seleccionar la columna C (que corresponde a los datos de la variable dependiente). Por este procedimiento pueden seleccionarse varias columnas que actúen como diferentes variables dependientes para una representación múltiple. A continuación, en la Barra de Herramientas pinchar sobre el botón de Asistente para gráficos, que abrirá una ventana como la que se muestra en la figura, donde se inicia el paso 1, en el que se selecciona el tipo de gráfico, en este caso el XY (Dispersión), con el subtipo en el que sólo se representarán los puntos sin líneas que los unan. 2. En el paso 2 se confirma el rango de los datos y las series seleccionadas para llevar a cabo la representación. Presionando el botón Siguiente se accede al siguiente paso.
- 12. Yolanda Castro Díez INTRODUCCIÓN AL USO DE EXCEL 12 3. En el paso 3, el apartado de Títulos permite especificar el título del gráfico así como de los ejes y cada uno de los apartados de las diferentes lengüetas permiten modificar las opciones correspondientes del gráfico en la forma que se desee. 4. El paso 4 permite salvar el gráfico dentro de la propia hoja en la que se está trabajando o en otra hoja nueva. Este es el último paso y el gráfico ya está creado, sin embargo se puede modificar cada uno de sus elementos (área de trazado, ejes, datos, leyendas, título, etc.) pinchado sobre ellos. 6.2 Representación de errores Dentro del gráfico ya creado, pinchando sobre cualquiera de los puntos que corresponden a los datos representados, se abre un cuadro que permite acceder a la ventana de Formato de serie de datos…, como la que se muestra en la figura. Pinchando en la lengüeta Barras de error de X, se puede seleccionar la representación del error correspondiente como valor fijo, porcentaje, desviación estándar, error típico o personalizada, en la que podemos seleccionar las celdas donde se especifican los errores de cada dato. Análogamente se puede seleccionar la representación del error que afecta a la variable Y.
- 13. Yolanda Castro Díez INTRODUCCIÓN AL USO DE EXCEL 13 6.3 Representación de líneas de tendencia o regresión Dentro del gráfico ya creado, pinchando sobre cualquiera de los puntos que corresponden a los datos representados, se abre un cuadro que permite acceder a la ventana de Agregar línea de tendencia, como la que se muestra en la figura, en la que se puede elegir el tipo de tendencia o regresión. Supongamos que se desea representar el ajuste lineal, pinchando en la lengüeta Opciones, se puede hacer que la recta de ajuste se extrapole por delante y por detrás del intervalo cubierto por los datos, así como añadir la ecuación de la recta de ajuste y del coeficiente de correlación. En la siguiente figura se muestra un ejemplo de la representación obtenida con los datos anteriores en la que se ha añadido la representación de los errores y la recta de ajuste por mínimos cuadrados, cuya ecuación y coeficiente de correlación, puede comprobarse que coinciden con los calculados usando la función ESTIMACIÓN.LINEAL que se llevó antes.
- 14. Yolanda Castro Díez INTRODUCCIÓN AL USO DE EXCEL 14
