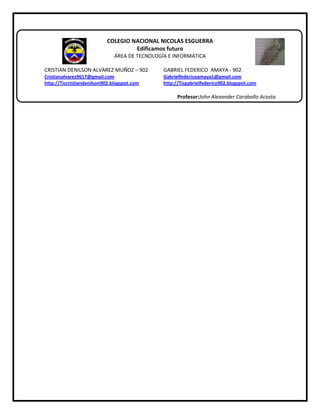
Gabriel1 (1)
- 1. COLEGIO NACIONAL NICOLAS ESGUERRA Edificamos futuro ÁREA DE TECNOLOGÍA E INFORMÁTICA CRISTIAN DENILSON ALVAREZ MUÑOZ – 902 GABRIEL FEDERICO AMAYA - 902 Cristianalvarez9617@gmail.com http://Ticcristiandenilson902.blogspot.com Gabrielfedericoamaya1@gmail.com http://Ticgabrielfederico902.blogspot.com Profesor:John Alexander Caraballo Acosta
- 2. INTRODUCCION Excel es un programa del tipo Hoja de Cálculo que permite realizar operaciones con números organizados en una cuadrícula. Es útil para realizar desde simples sumas hasta cálculos de préstamos hipotecarios. Si no has trabajado nunca con Excel aquí puedes ver con más detalle qué es y para qué sirve una hoja de cálculo . 1.1 iniciar Excel 2010
- 3. Desde el botón Inicio situado, normalmente, en la esquina inferior izquierda de la pantalla. Coloca el cursor y haz clic sobre el botón Inicio se despliega un menú; al colocar el cursor sobre Todos los programas , aparece otra lista con los programas que hay instalados en tu ordenador; coloca el puntero del ratón sobre la carpeta con el nombre Microsoft Office y haz clic sobre Microsoft Excel, y se iniciará el programa. 1.1INICIO EXCEL 2010
- 4. 1.2 LA PANTALLA INICIAL Al iniciar Excel aparece una pantalla inicial como ésta, vamos a ver sus componentes fundamentales, así conoceremos los nombres de los diferentes elementos y será más fácil entender el resto del curso. La pantalla que se muestra a continuación (y en general todas las de este curso) puede no coincidir exactamente con la que ves en tu ordenador, ya que cada usuario puede decidir qué elementos quiere que se vean en cada momento, como veremos más adelante.
- 5. 1.3FICHA DE ARCHIVO Haciendo clic en la pestaña Archivo que se encuentra en la parte superior izquierda de la pantalla podrás desplegar un menú desde donde podrás ver las acciones que puedes realizar sobre el documento, incluyendo Guardar, Imprimir o crear uno Nuevo. 1.4 LAS BARRAS
- 6. Contiene el nombre del documento sobre el que se está trabajando en ese momento. Cuando creamos un libro nuevo se le asigna el nombre provisional Libro1, hasta que lo guardemos y le demos el nombre que queramos. En el extremo de la derecha están los botones para minimizar , maximizar y cerrar . 1.5 LA AYUDA Un método consiste en utilizar la Cinta de opciones, haciendo clic en el interrogante: Otro método consiste en utilizar la tecla F1 del teclado. Aparecerá la ventana de ayuda desde la cual tendremos que buscar la ayuda necesaria. 2.1 compuesto de Excel
- 7. En caso de no tener claro algunos conceptos básicos de Excel como puede ser Libro de trabajo, Hoja de cálculo, Celda, Celda activa, Fila, Columna,... quizás sea aconsejable que lo repases aquí . 2.2movimiento rápido en la hoja Tan solo una pequeña parte de la hoja es visible en la ventana de documento. Nuestra hoja, la mayoría de las veces, ocupará mayor número de celdas que las visibles en el área de la pantalla y es necesario moverse por el documento rápidamente. MOVIMIENTO TECLADO Celda Abajo FLECHA ABAJO Celda Arriba FLECHA ARRIBA Celda Derecha FLECHA DERECHA Celda Izquierda FLECHA IZQUIERDA Pantalla Abajo AVPAG Pantalla Arriba REPAG Celda A1 CTRL+INICIO Primera celda de la columna activa FIN FLECHA ARRIBA Última celda de la columna activa FIN FLECHA ABAJO Primera celda de la fila activa FIN FLECHA IZQUIERDA o Última celda de la fila activa FIN FLECHA DERECHA INICIO 2.3 movimiento rápido en el libro
- 8. Dentro de nuestro libro de trabajo existen varias hojas de cálculo. Por defecto aparecen 3 hojas de cálculo aunque el número podría cambiarse. En este apartado trataremos los distintos métodos para movernos por las distintas hojas del libro de trabajo. Empezaremos por utilizar la barra de etiquetas. MOVIMIENTO TECLADO Hoja Siguiente CTRL+AVPAG Hoja Anterior CTRL+REPAG 2.4introducir datos En cada una de las celdas de la hoja, es posible introducir textos, números o fórmulas. En todos los casos, los pasos a seguir serán los siguientes: Situar el cursor sobre la celda donde se van a introducir los datos y teclear los datos que desees introducir. Aparecerán en dos lugares: en la celda activa y en la Barra de Fórmulas, como puedes observar en el dibujo siguiente: 2.5 modificar datos
- 9. Se puede modificar el contenido de una celda al mismo tiempo que se esté escribiendo o más tarde, después de la introducción. Si aún no se ha validado la introducción de datos y se comete algún error, se puede modificar utilizando la tecla Retroceso del teclado para borrar el carácter situado a la izquierda del cursor, haciendo retroceder éste una posición. No se puede utilizar la tecla FLECHA IZQUIERDA porque equivale a validar la entrada de datos. Si ya se ha validado la entrada de datos y se desea modificar, Seleccionaremos la celda adecuada, después activaremos la Barra de Fórmulas pulsando la tecla F2 o iremos directamente a la barra de fórmulas haciendo clic en la parte del dato a modificar. 2.6 tipo de datos FÓRMULAS, es decir, una secuencia formada por: valores constantes, referencias a otras celdas, nombres, funciones, u operadores. Es una técnica básica para el análisis de datos. Se pueden realizar diversas operaciones con los datos de las hojas de cálculo como +, -, *, /, Sen, Cos, etc. En una fórmula se pueden mezclar constantes, nombres, referencias a otras celdas, operadores y funciones. La fórmula se escribe en la barra de fórmulas y debe empezar siempre por el signo =. Si deseas saber más s obre las fórmulas pulsa aquí . 2.7 errores de los datos
- 10. Cuando nos avisa del error, el cuadro de diálogo que aparece tendrá un aspecto similar al que ves a la derecha: 3.1guardar un libro de trabajo Cuando empezamos a crear un libro de trabajo y queremos poder recuperarlo en otra ocasión para modificarlo, imprimirlo, en fin, realizar cualquier operación posterior sobre éste, tendremos quealmacenarlo en alguna unidad de disco, esta operación se denomina Guardar. 3.2 cerrar un libro de trabajo
- 11. Una vez hayamos terminado de trabajar con un archivo, convendrá salir de él para no estar utilizando memoria inútilmente. La operación de salir de un documento recibe el nombre de Cierre del documento. Se puede cerrar un documento de varias formas.
- 12. 3.3empezar un nuevo libro de trabajo Cuando entramos en Excel automáticamente se inicia un libro de trabajo vacío, pero supongamos que ya estamos trabajando con un documento y queremos crear otro libro nuevo. Ésta operación se denomina Nuevo. 3.4 abrir un libro de trabajo ya existente Para abrir un archivo ya existente selecciona la opción Abrir del menú Archivo.
- 13. Unidad 4. Manipulando celdas 4.1. Selección de celdas Seleccionar la celda que queremos que se realice la operación 4.2. Añadir a una selección Si se le olvida seleccionar alguna celda o que queremos seleccionar celda NO contigua mantén pulsada la tecla Ctrl 4.3. Ampliar o reducir unapara aplicar o reducir una celeccion selección 4.4. Copiar celdas utilizando el Portapapeles 4.5. Copiar celdas utilizando el ratón 4.6. Copiar en celdas adyacentes Autorrelleno 4.7. Pegado Especial 4.8. Mover celdas utilizando el Portapapeles 4.9. Mover celdas utilizando el ratón 4.10. Borrar celdas Unidad 5. Los datos
- 14. 5.1. Eliminar filas duplicadas 5.2. La validación de datos 5.3. Ordenar datos 5.4. Buscar y reemplazar datos