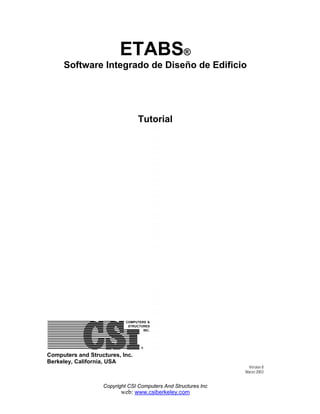
Tutorial etabsv8
- 1. ETABS® Software Integrado de Diseño de Edificio Tutorial Computers and Structures, Inc. Berkeley, California, USA Version 8 Marzo 2003 Copyright CSI Computers And Structures Inc web: www.csiberkeley.com
- 2. Derechos Reservados El programa de computadora ETABS y toda la documentación asociada son productos con derechos reservados y propiedad intelectual. Los derechos mundiales de la propiedad se permanecen con Computers and Structures, Inc. El uso del programa sin licencia o la reproducción de la documentación en cualquier forma, sin la autorización escrita previa de Computers and Structures, Inc. y de Structures, Inc. Esta prohibido explícitamente. Información adicional y copias de esta documentación se pueden obtener de: Computers and Structures, Inc. 1995 University Avenue Berkeley, California 94704 USA Teléfono: (510) 845-2177 FAX: (510) 845-4096 e-mail: info@csiberkeley.com (para preguntas generales) e-mail: support@csiberkeley.com (para preguntas de soporte técnico) web: www.csiberkeley.com © Derechos reservados Computers and Structures, Inc., 1978-2000. El logo CSI es marca registrada de Computers and Structures, Inc. ETABS es una marca registrada de Computers and Structures, Inc. Windows es una marca registrada de Microsoft Corporation. Adobe y Acrobat son marcas registradas de Adobe Systems Incorporated. Copyright CSI Computers And Structures Inc 1 web: www.csiberkeley.com
- 3. INDICE 1. INTRODUCCION Uso de este Manual 1 Ayuda Disponible Dentro del Programa 1 Revisión del Programa 2 Concepto Fundamental 2 Variedad de Opciones 2 Métodos Númericos 3 Capacidades Avazadas 3 Intercambio de Información con otros Programas 3 2. UN EJEMPLO DE MODELO El Proyecto 4 Paso 1 Iniciando un Nuevo Modelo 5 Definir una lista de secciones auto seleccionadas 8 Paso 2 Agregar Objetos Line 9 Configuración para agregar objetos a múltiples Niveles simultaneamente 9 Dibujar objetos columna 11 Guadar el modelo 16 Dibujar los objetos vigas resistentes a las fuerzas laterales 16 Dibujar los objetos vigas secundarias (Infill) 18 Paso 3 Agregar Objetos Area 20 Dibujo de los objetos del area del piso 20 Agregar el area de objetos dummy usado para la Aplicación de la carga de viento 23 Agregar objetos en la vista de elevación 24 Agregar objetos en la vista en planta 25 Paso 4 Definición de los casos de carga estática 26 Paso 5 Asignar cargas de gravedad 31 Paso 6 Definir una elevación desarrollada 35 Paso 7 Asignar cargas de viento 39 Paso 8 Revisión de la base de datos de ingreso en database display 43 Paso 9 Ejecutar el análisis 46 Paso 10 Revisión grafica de los resultados del análisis 46 Paso 11 Diseño de vigas compuestas 48 Paso 12 Diseño del elemento acero 54 Copyright CSI Computers And Structures Inc 2 web: www.csiberkeley.com
- 4. Capitulo 1 Introducción Uso de este Manual Este manual lo introduce al ETABS Versión 8. Las instrucciones pasa a paso lo guían para el desarrollo de su primer modelo. La intención es demostrar los fundamentos y mostrar cuan rápido y fácil puede ser creado un modelo usando este programa. ETABS es un programa extremadamente versátil y poderoso con muchas ventajas y funciones. Este manual no pretende ser un documento que cubra en su totalidad esas funciones y ventajas. Más bien, mostraremos brevemente como trabajar con el programa, proporcionando algunos comentarios a lo largo del desarrollo del modelo. Para captar el completo valor del ETABS, debería usarse este manual introductoria en conjunto con los otros documentos del programa, tales como el manual de referencia del uso de la interfase gráfica y los manuales de diseño en acero, concreto, muros de corte y pisos de sección compuesta. Esperando que se grata su primera experiencia con ETABS. Este es el primer paso en cambiar la forma de su trabajo, para mejorarlo. 1 Ayuda Disponible dentro del Programa El programa incluye gran cantidad de ayuda en línea que esta disponible cada vez que la interfase gráfica este abierta. La documentación es accesible en dos formas: una ayuda estándar al estilo Windows, y una gran biblioteca de documentos. Se accede a la ayuda estilo Windows haciendo click en el menú Help y seleccionando Search For Help on …, o presionando la techa de función F1 en el teclado. Si la tecla F1 es presionada mientras un formulario está abierto, la ayuda relacionada a ese ítem, será visualizada. La ayuda al estilo Windows provee una guía con respecto al ingreso de datos dentro de varios formularios usados en el programa. Es frecuente aclarar además el significado de los datos ingresados dentro de los formularios. La biblioteca de documentos es una serie de archivos con .pdf que pueden ser visualizados o impresos usando Adobe ® Acrobat Reader ®. Se accede a la librería de documentos usando el comando Help menu > Documentation and Tutorials, el cual presentará el formulario ETABS Documentation. Este formulario visualiza varias de las categorías de documentación disponible. Copyright CSI Computers And Structures Inc 3 web: www.csiberkeley.com
- 5. Haciendo Doble clic (botón izquierdo del mouse) sobre el nombre de una categoría presentará una lista de los documentos individuales disponibles en formato .pdf. Note que algunas de las categorías además tienen subcategorías. Haciendo doble clic en el botón derecho del mouse, sobre el nombre de un documento individual presentará información resumida acerca de contenido, tamaño y fecha. Haciendo doble click (botón izquierdo del mouse) sobre el nombre de un documento individual, o resaltándolo y haciendo clic en el botón Display Selected Document ejecutará el Adobe ® Acrobat Reader ® y visualizará el documento seleccionado. Note que muchos archivos contienen hipervínculos para facilitar el desplazamiento entre los documentos. Revisión del Programa ETABS es un programa de análisis y diseño estructural basado en el método de los elementos finitos especiales características para el análisis y diseño estructural de edificaciones. Los métodos numéricos usados en el programa, los procedimientos de diseño y los códigos internacionales de diseño le permitirán ser versátil y productivo, tanto si se esta diseñando un pórtico bidimensional o realizando un análisis dinámico de un edificio de gran altura con aisladores en la base. Concepto Fundamental ETABS trabaja dentro de un sistema de datos integrados. El concepto básico es que usted crea un modelo consistente del sistema de piso y sistemas de pórtico vertical y lateral para analizar y diseñar toda la edificación. Todo lo que se necesita es integrar el modelo dentro de un sistema versátil de análisis y diseño con una interfase. No existen módulos externos para mantenimiento y no se preocupe de la transferencia de datos entre módulos. Los efectos sobre una parte de la estructura debido a cambios efectuados en otra parte son instantáneos y automáticos. Variedad de Opciones Los métodos de análisis incluyen una gran variedad de opciones para el análisis estático y dinámico. El modelo integrado puede incluir, sistemas de vigas de acero, pórticos resistentes, complejos sistemas de muros de cortante, losas de piso rígido y flexible, techos inclinados, rampas y estructuras de parqueo, pisos de mezanine, sistemas de tijerales, edificaciones múltiples y sistemas de diafragma escalonado. Métodos Numéricos Los métodos numéricos usados para analizar la edificación permiten modelar sistemas de piso de tableros de acero y losa de concreto que puedan automáticamente trasmitir sus cargas a las vigas principales. El enmallado de elementos finitos Copyright CSI Computers And Structures Inc 4 web: www.csiberkeley.com
- 6. elaborados automáticamente de un complejo sistema de piso con interpolación de desplazamientos en transiciones de diferentes características de mallas, asociado con el análisis de vectores Ritz para el análisis dinámico, permite la inclusión de los efectos de flexibilidad del diafragma en el análisis de una manera practica. Las opciones de análisis dinámico vertical permiten incluir los efectos de las componentes del movimiento vertical del terreno en su análisis sísmico. Esto también permitirá una evaluación detallada de los problemas de vibración vertical de pisos, adicionalmente a los métodos empíricos tradicionales que también son incluidos dentro del software. Los problemas especiales asociados con la construcción de de estructuras típicas han sido asociados con técnicas numéricas personalizada que permiten incluir fácilmente sus efectos sus efectos en el análisis. Los problemas especiales incluidos, entre otros, son: Calculo del centro de rigidez, efectos locales y globales P-Delta, inclusión de paneles aislados en zonas deformable, efecto de nudos rígidos en los extremos y desplazamiento de extremos de elementos con relación a los puntos cardinales de una sección. Capacidades Avanzadas Los más avanzados métodos numéricos incluyen sofisticadas opciones para modelar amortiguamientos no lineales, análisis pushover, aislamiento en base, construcción con carga secuencial, impacto y levantamiento estructural. Intercambio de Información con otros Programas Una gran variedad de opciones de exportación permiten transferir información desde la base de datos del ETABS para uso con otros paquetes de programas. Algunos usos de estas opciones de exportación, entre otros, son estructuraciones en planta y elevación usando AutoCAD, cimentación y análisis de losas usando SAFE, así con información detallada de paquetes que usan los archivos CIS/2 Step. Capitulo 2 Un Ejemplo de Modelo Este capitulo proporciona instrucciones paso a paso para construir un modelo básico de ETABS. Cada paso del proceso de creación del modelo es identificado, y varias Copyright CSI Computers And Structures Inc 5 web: www.csiberkeley.com
- 7. técnicas de construcción del modelo son introducidas. Al finalizar este capitulo, usted habrá construido el modelo mostrado en la figura 1. Figura 1. Un ejemplo de un Modelo El Proyecto El ejemplo del proyecto es un edificio de cuatro pisos de forma irregular. El primer piso es 15 pies de alto y los pisos 2,3 y 4 cada uno tienen 12 pies de alto. Los vanos tienen 24 pies en las direcciones X e Y. El sistema resistente de la fuerza lateral consiste en pórticos intersecados entre si. Las losas de pisos consisten en concreto de 3 pulgadas sobre una plancha metálica de 3 pulgadas de espesor. Las vigas secundarias son diseñadas como vigas compuestas. Las vigas resistentes a la fuerza lateral que conectan las columnas están diseñadas como vigas no compuestas. El arquitecto para el edificio ha requerido que la altura máxima de la viga no exceda el de una viga W18 para permitir la suficiente separación para la canalización que funciona debajo de las vigas. Paso 1 Iniciando un Nuevo Modelo Copyright CSI Computers And Structures Inc 6 web: www.csiberkeley.com
- 8. En este paso, se fijan las direcciones y Alturas de los pisos. Luego, se define una lista de secciones que se ajusten a los parámetros solicitados por el arquitecto para el diseño. A. Si las unidades mostradas en la caja de dialogo en la esquina inferior derecha de la ventana de ETABS no están en Kip-in, seleccionar de esta caja de dialogo para fijar las unidades a Kip-in. B. Hacer clic en el comando File Menu > New Model o en el botón New Model . Se presentará el formulario mostrado en la figura 2. Figura 2. El Formulario New Model Initialization. Figura 3.- El Formulario Building Plan Grid System and Story Data Definition. C. Seleccionar el botón No en el cuadro anterior y aparecerá el cuadro mostrado en la Figura 3. El Formulario Building Plan System and Story Data es usado para especificar el espaciamiento de las líneas de la grilla horizontal, los datos de los Copyright CSI Computers And Structures Inc 7 web: www.csiberkeley.com
- 9. niveles y en algunos casos, modelos de plantillas. Los modelos de plantillas proporcionan una rápida y fácil forma de iniciar su modelo. Automáticamente, estos modelos agregan objetos estructurales con propiedades apropiadas a su modelo. Se recomienda que usted inicie sus modelos usando plantillas cada vez que sea posible. Sin embargo, en este ejemplo, el modelo es creado desde la grilla, en vez de usar una plantilla. D. Digitar 4 en la caja Number of Stories para fijar el número de pisos. E. Digitar 15 ft dentro de la caja Bottom Story Height y presionar la tecla Enter de su teclado. Note el programa automáticamente convierte los 15 ft a 180 porque las unidades configuradas son kips y inches (15 feet = 180 inches). F. Seleccionar el botón Grid Only. Figura 4.- Ventana principal de ETABS Nota: Las plantillas son explicadas más detalladamente en el capitulo File Menú del manual de referencia de la interfase gráfica del usuario. G. Hacer clic en el botón Ok para aceptar sus cambios. Cuando usted haga clic en el botón Ok, su modelo aparece en la ventana principal de ETABS con dos sub ventanas verticales, en la ventana de la izquierda aparece una vista en planta y en la ventana de la derecha una vista en 3D, como lo mostrado en la Figura 4. El número de sub ventanas pueden ser cambiadas usando el comando Options Menu > Windows. Copyright CSI Computers And Structures Inc 8 web: www.csiberkeley.com
- 10. Note que la vista en Planta esta activa en la figura 4. Cuando la ventana esta activa, la barra de titulo esta resaltada. Fije una ventana activa clickeando en cualquier lugar de la ventana a activar. Si usted cambia las vistas de las ventanas, regrese a las descritas por defecto en el párrafo anterior con activar Plan View, antes de continuar con el siguiente paso de este manual. Definir una lista de Secciones Auto Seleccionadas Una lista de secciones auto seleccionadas es simplemente una lista de secciones , por ejemplo, W18X35, W18X40, W21X44, W21X50 y W24X55. Estas listas pueden ser asignadas a elementos estructurales. Cuando una lista de secciones auto seleccionadas esta asignada a un elemento estructural, el programa automáticamente puede seleccionar el más económico, la sección más adecuada de la lista cuando esta diseñando el elemento. El programa tiene muchas listas de sección auto seleccionadas incorporadas. Algunas de estas listas serán utilizadas as adelante en estas instrucciones. Debido a que el arquitecto requiere que las vigas no sean más altas que W18, es útil crear una lista de secciones auto seleccionadas que contengan vigas W16 y W18. A. Hacer clic en el comando Define menú > Frame sections, aparecerá el formato Define Frame Properties mostrado en la figura 5. Figura 5.- Define Frame Properties B. Hacer click en el caja de diálogo en la que se lee “Add I/Wide Flange” en el área Click to del formulario Define Frame Properties. Seleccionar con un doble click Add Copyright CSI Computers And Structures Inc 9 web: www.csiberkeley.com
- 11. Auto Select List entre la lista de resultado de secciones. El formulario de secciones de auto selección aparece igual a lo mostrado en Figura 6. C. Digitar AUTOLATBM en la caja de edición Auto Section Name. D. Hacer clic sobre la viga W16x26 una vez encontrada dentro de la lista de secciones de vigas. E. Mover la barra espaciadora en la lista de secciones de viga en List of Sections para encontrar la viga W18x175. Presionar la techa Shift en su teclado y luego hacer click una vez sobre la viga W18x175. Usted ahora deberá tener todas las vigas entre la W16x26 y W18x175 resaltadas. Figura 6.- Formulario Auto Select Sections F. Hacer click en el botón Add para agregar las vigas seleccionadas a la lista Auto Selection del lado derecho del formulario. G. Hacer clic en el botón Ok y luego en el botón Ok del formulario Define Frame Properties para aceptar sus cambios. Paso 2 Agregar Objectos Line En este paso, el programa esta configurado para agregar objetos a múltiples niveles simultáneamente. Luego los objetos estructurales son agregados al modelo. Copyright CSI Computers And Structures Inc 10 web: www.csiberkeley.com
- 12. Configuración para agregar objetos a múltiples niveles simultáneamente Asegúrese que la ventana Plan View este activa. Para hacer una ventana activa, mover el cursor, o la flecha del mouse, sobre la lista y hacer click con el botón izquierdo del mouse. Cuando la vista esta activa, la barra de titulo esta resaltada. La localización de la barra de titulo esta indicada en la Figura 4. A. Hacer clic en la caja de dialogo en la que se lee “One Story” en la parte inferior derecha de la ventana principal, la cual es mostrada en la Figura 4. B. Resaltar Similar Stories en la lista. Esto activa la opción Similar Stories para dibujar y seleccionar objetos. C. Para revisar las definiciones actuales del Similar Story, hacer clic en comando Edit menú > Edit Story Data > Edit Story. El formulario Story Data aparece mostrado en la Figura 7. Note el Master Story y las columnas del Similar Story en el formulario. Con la opción Similar Story activa, las adiciones o cambios son hechos a un nivel – por ejemplo, Nivel 4 – esas adiciones y cambios también serán aplicadas a todos los niveles que han sido diseñados como Similar To Story 4 en el formulario Story Data. Por defecto, el programa ha definido Story 4 como un nivel maestro (Master Story) como se muestra en la Figura 7, los niveles 1,2 y 3 son similares al nivel 4. Esto significa que, con Similar Story activo, cualquier dibujo o presentación seleccionada de cualquier nivel se aplicaran a todos los otros niveles. Un nivel puede se configurado como Similar To NONE de modo que las adiciones o cambios no lo afectaran. D. No haremos ningún cambio al formulario, de modo que presione el botón Cancel para cerrar el formulario. Copyright CSI Computers And Structures Inc 11 web: www.csiberkeley.com
- 13. Figura 7.- Formulario Story Data Dibujar Objetos Columna Asegúrese que la Vista del Plan es activa. A. Hacer click en el botón Create Columns in Region or at Clicks o use el comando Draw menu> Draw Line Objects> Create Columns in Region or at Clicks. Aparecerá la caja de dialogo Properties of Objet para columnas como se muestra en la Figura 8. Figura 8.- Caja Properties of Objects (Propiedades del Objeto) Si la caja Properties of Object está ocultando cualquier parte del modelo en cualquier vista, presionarla y arrastrarla hacia otra posición. Para mover el formulario, hacer Copyright CSI Computers And Structures Inc 12 web: www.csiberkeley.com
- 14. clic en la barra del titulo Properties of Object de la caja, mantener presionado el botón izquierdo del mouse y arrastrarlo fuera del formulario. B. Asegúrese que el item Property del formulario Properties of Object esta configurado como A-LatCol. Si no es así, hacer click una vez, en la caja de edición opuesta al ítem Property para activar la caja de dialogo y luego seleccionar A-LatCol de la lista resultante. A-LatCol es una lista de secciones auto seleccionadas incorporadas con el propósito de ser usada para las columnas resistentes a la fuerza lateral. Si usted quiere revisar las secciones incluidas en A-LatCol, o cualquier otra lista de sección auto seleccionada, (1) hacer clic una vez, en el comando Define menu> Frame Sections o hacer click en el botón Define Frame Sections. Aparecerá el formulario Define Frame Properties, (2) Resaltar A-LatCol en la lista de la caja Properties. (3) Hacer click en el botón Modify / Show Property. Aparecerá el formulario Auto Selection Sections; y en el área Auto Selección del formulario son mostradas la secciones incluidas en la lista A-LatCol. (4) Hacer clic en el botón Cancel para cerrar el formulario. C. Hacer click en la caja de edición Angle del formulario Properties of Object y configurar el ángulo de 90. Esto significa que por defecto las columnas rotaran 90 grados desde su posición. D. Para dibujar la primera columna, hacer solo un click izquierdo dentro de la Vista en Planta de la intersección de las líneas D y 1 de la grilla. Aparecerá en ese punto una columna-I formada dentro de la Vista en Planta. También, en la vista 3D, observe que la columna mostrada se extiende sobre todos los niveles a pesar de que la columna fue dibujada en un solo nivel. Esto ocurre porque la propiedad de Similar Stories esta activa. Obsérvese que la propiedad de Similar Stories solo se aplica cuando las adiciones o cambios se realizan al modelo en la Vista en Planta. La propiedad Similar Stories no se aplica cuando las adiciones o cambios se realizan en las Vistas de Elevaciones o de 3D. E. Hacer un solo click dentro de la Vista en Planta en la intersección de las líneas D y 2 de la grilla para dibujar la segunda columna. F. Ahora cambie el item Angulo dentro del formulario Propiedades del Objeto (Properties of Object) de 90 a 0. Copyright CSI Computers And Structures Inc 13 web: www.csiberkeley.com
- 15. Figura 9- Dibujo de objetos columna dentro de una región seleccionada G. Ahora dibujar las columnas restantes de una sola acción seleccionando un área alrededor de la intersección de la grilla como se muestra en la Figura 9. Para hacer esta selección, hacer click con el botón izquierdo del mouse sobre la parte superior izquierda de la intersección de los ejes A-4 y luego, mientras sostiene el botón izquierdo del mouse, arrástrelo hasta que se encuentre en la parte inferior derecha de la intersección de los ejes C-1. Una caja de la selección similar a esa demostrada en el cuadro 9 debe ampliarse alrededor de las líneas de intersección de la grilla mientras que el mouse se arrastra a través del modelo. Suelte el botón izquierdo del mouse y el programa dibujará los objetos de la columna en la intersección de los ejes. Observe que estas columnas aparecerán giradas 90 grados con respecto a las dos primeras. H. Hacer click en el botón Select Object, para cambiar el programa del modo Dibujo al modo Selección. I. Mantener presionada la tecla Ctrl de su teclado y hacer un click izquierdo en la Vista en Planta sobre la columna A-2. Una lista de la selección similar a la presentada en la Figura 10 se mostrará debido a que múltiples objetos existen en la ubicación que se selecciono. En este ejemplo, un objeto punto y un objeto columna existen en la misma ubicación. Obsérvese que la lista de selección solo aparecerá cuando la tecla Ctrl sea usada con el botón izquierdo del mouse. Copyright CSI Computers And Structures Inc 14 web: www.csiberkeley.com
- 16. Figura 10- Formulario Selection List J. Seleccionar la columna de la lista haciendo click sobre ella. Ahora la columna en A-2 esta seleccionada. La columna estará seleccionada en su totalidad debido a que la propiedad Similar Stories esta activa. Obsérvese que la barra de estado en la esquina inferior derecha de la ventana principal de ETABS indica que se han seleccionado 4 líneas. K. Repetir el proceso de selección en B-2, A-3, C-3 y C-4. La barra de estado debe indicar que se han seleccionado 20 líneas. L. Hacer click en el comando Assign menu > Frame/Line > Local Axes para presentar el formulario mostrado en la Figura 11. Figura 11- Orientación de Ejes para columnas Nota: Cuando son presentados los ejes locales, la codificación para el color de las flechas es rojo, blanco y azul siempre, correspondientes a los ejes 1, 2 y3 respectivamente. M. Hacer click en la opción Column Major Direction is Y en el formulario y luego hacer click en el botón OK. Las columnas seleccionadas serán rotadas 90 grados. Copyright CSI Computers And Structures Inc 15 web: www.csiberkeley.com
- 17. Note las flechas de color asociadas a cada columna. Estas flechas indican las direcciones de los ejes locales. La flecha roja esta siempre en la dirección del eje local 1, la flecha blanca esta en la dirección del eje local 2 y la flecha azul esta en la dirección del eje local 3. Por defecto, la flecha roja no es visible porque esta (y por lo tanto el eje local 1 de la columna) es perpendicular a la pantalla. Una forma fácil de recordar la codificación para el color de los ejes es pensar en la bandera Americana. La bandera Americana es roja, blanca y azul. La codificación para el color de los ejes es rojo = 1, blanco = 2 y azul = 3. Hacer click en el comando Assign menu > Clear Display of Assigns para ocultar las flechas de la pantalla. El modelo debe aparecer como se muestra en la Figura 12. Nota: ¡Guarde su modelo con frecuencia! Guardar el Modelo Guardar el modelo con frecuencia durante el desarrollo. Aunque normalmente se puede guardar con el mismo nombre, por lo tanto sobrescribiendo los previos modelos, usted podrá de vez en cuando guardar sus modelos con un nombre diferente. Esto le permite llevar un registro de su modelo en varias etapas de su desarrollo. Copyright CSI Computers And Structures Inc 16 web: www.csiberkeley.com
- 18. A. Hacer click en el comando File menu > Save, o en el botón Save, , para guardar su modelo. Especifique el directorio en donde desea guardar su modelo y, para este ejemplo, especifique el nombre del archivo como Steel Frame. Dibujar los objetos viga resistente a las fuerzas laterales Asegúrese de que la vista en planta este activa. Dibujar las vigas entre las columnas usando los siguientes pasos: A. Hacer click en el botón Create Lines in Region o en el botón en el comando Draw menu > Draw Line Objects > Create Lines in Regions or at Clicks. La caja Properties of Object para objetos línea aparecerá como en la Figura 13. Figura 13- Caja Properties of Object B. Hacer click una vez en la caja de edición opuesta al item Property para activar la caja y luego seleccionar AUTOLATBM en la lista que aparece. Recordar que AUTOLATBM es la lista de secciones auto seleccionadas creadas en el Paso 1. C. Hacer click con el botón izquierdo del mouse una vez en la vista en planta sobre el eje D entre los ejes 1 y 2. Una viga será dibujada a lo largo del eje seleccionado. Debido a que la opción Similar Stories esta activa, las vigas serán creadas en todos los niveles. D. De manera similar, hacer click una vez en el eje 1 entre los ejes C y D y luego hacer click una vez sobre el eje 2 entre los ejes C y D para dibujar las vigas en dos posiciones más. Copyright CSI Computers And Structures Inc 17 web: www.csiberkeley.com
- 19. Figura 14- Dibujando objetos viga resistentes a fuerza lateral en una región seleccionada E. Dibujar ahora las vigas resistentes a la fuerza lateral restantes en una acción, seleccionando un área alrededor de los ejes para agregar vigas entre las columnas dibujada en el Paso 1, como se muestra en la Figura 14. Para hacer un área de selección, hacer click en el botón izquierdo del mouse sobre la parte superior izquierda de la intersección de los ejes A-4 y luego, mientras mantiene presionado el botón izquierdo del mouse, arrastrar el mouse hasta ubicarlo sobre la parte inferior derecha de la intersección de los ejes C-1. Un área seleccionada se creara alrededor de las intersecciones de los ejes conforme sea arrastrado el mouse a través del modelo. Después de dejar de presionar el botón izquierdo del mouse el programa dibujara los objetos vigas. F. Hacer click en el botón Select Object, |, para cambiar del modo Dibujo al modo Selección. G. Hacer click una vez en la viga a lo largo del eje C entre los ejes 2 y 3 para seleccionarla. Presionar la tecla Delete en su teclado o hacer click en el comando Edit menu > Delete para borrar la selección porque ninguna viga deberá conectar los puntos C-3 y C-2 en el modelo. H. Hacer click en el comando File menu > Save, o en el botón Save, , para guardar su modelo. Copyright CSI Computers And Structures Inc 18 web: www.csiberkeley.com
- 20. Dibujar los objetos Vigas Secundarias (Infill) Asegúrese que la vista en planta esta activa. Ahora dibujar las vigas secundarias que unen las vigas principales, usando los siguientes items: A. Hacer click en el botón Create Secondary Beams in Region or at Clicks, o en el comando Draw menu > Draw Lines Objects > Create Secondary Beams in Region or at Clicks. La caja Properties of Object para vigas aparecerá según lo mostrado en la Figura 15. Figura 15- Caja Properties of Object Asegúrese que el item Property en esta caja este en A-CompBm. Si no fuese así, hacer click una vez en la caja opuesta al item Property para activar la caja y luego de la lista resultante seleccionar A-CompBm es una lista de secciones auto seleccionadas que puede ser usada para vigas secundarias compuestas. Para revisar las secciones incluidas en la lista auto seleccionada A-CompBm, (1) hacer click en el comando Define menu > Frame Sections. (2) Seleccionar A-CompBm en la lista presentada. (3) Hacer click en el botón Modify/Show Property. (4) Cuando finalice, hacer click en el botón Cancel para cerrar el formulario. Asegúrese que el item Approx. Orientation en la caja Properties of Object esta en paralelo a Y o R. B. Hacer click una vez en el vano delimitado por los ejes C, D, 1 y 2 para dibujar el primer grupo de vigas secundarias. Copyright CSI Computers And Structures Inc 19 web: www.csiberkeley.com
- 21. C. Dibujar el resto de vigas secundarias en solo una acción, seleccionando un área alrededor de los vanos donde las vigas secundarias serán adicionadas, como se muestra en la Figura 16. Para seleccionar el área, hacer click con el botón izquierdo del mouse en una posición superior izquierda de la intersección de los ejes A-4 y luego, mientras mantiene presionado el botón izquierdo del mouse, arrastrarlo hasta ponerlo en una posición inferior derecha de la intersección C-1. Un área seleccionada como la que se muestra en la Figura 16 se creara conforme el mouse sea arrastrado a través del modelo. Dejar de presionar el botón del mouse para dibujar los objetos viga secundarios. Figura 16- Dibujando objetos viga secundaria en una región seleccionada D. Hacer click en el botón Select Object, , , para cambiar del modo Dibujo al modo Selección. E. Hacer click en el botón Select Using Intersecting Line, o hacer click en el comando Select menu > Using Intersecting Line para cambiar al modo selección de linear intersectante. En esta modalidad, hacer click con el botón izquierdo del mouse una vez para comenzar una línea. Luego, mientras mantiene presionado el botón izquierdo del mouse, arrástrelo hacia otra posición, de modo de crear una línea de Copyright CSI Computers And Structures Inc 20 web: www.csiberkeley.com
- 22. selección. Cuando se deja de presionar el botón del mouse, todos los objetos que son interceptados por la línea de selección están seleccionados. F. Según la Figura 17. Hacer click con el botón izquierdo del mouse en la vista en Planta entre los ejes 2 y 3 justo a la derecha del eje B en el punto etiquetado como 1 en la figura. Manteniendo presionado el botón izquierdo del mouse, arrastre el puntero al punto etiquetado como 2 en la figura. La línea seleccionada debe cruzar las vigas secundarias indeseadas en el vano limitado por las ejes 2, 3 B y C . Deje de presionar el botón izquierdo del mouse para seleccionar las vigas G. Presione la tecla Delete en su teclado o hacer click en el comando Edit menu > Delete para borrar las vigas seleccionadas del modelo. H. Hacer click en el comando File menú > Save, o en el botón Save, , para guardar su modelo. 2 Línea de Selección 1 Figura 17- Selección usando una línea intersecante Paso 3 AGREGAR OBJETOS AREA En este paso, los pisos son agregados al modelo y se crea un área "dummy" (simulada) en la cual la carga del viento puede ser asignada en el Paso 7. Dibujo de los objetos del área del piso Copyright CSI Computers And Structures Inc 21 web: www.csiberkeley.com
- 23. Asegúrese que la Vista en Planta este activa. Ahora dibuje un objeto área para representar el piso usando los siguientes ítems. A. Hacer click en el botón Draw Areas, , o seleccionar el comando Draw menu > Draw Area Objects > Draw Areas. Aparecerá el cuadro de Properties of Object para áreas que aparece en la Figura 18. Figura 18- Caja Properties of Object Asegúrese que el ítem Property este configurado en Deck1. Si no se encuentra, hacer un click en la caja de edición opuesta al ítem Property para activar la caja de dialogo y luego, seleccionar Deck1 en la lista resultante. Deck1 es una propiedad de sección de losa incorporada. Las propiedades de losa son revisadas en el ítem de Acción subsiguiente de este paso. B. Compruebe que el comando Snap to Grid Intersections and Points este active. Este comando puede asistir con exactitud al dibujar el área objeto. Este comando se activa cuando el botón asociado es presionado. Alternativamente, usar el comando Draw menu >Snap To Grid Intersections and Points para Asegúrese que este comando esta active. Este comando se activa por defecto. C. Hacer un click en la columna A-1. Luego, moviéndose en la dirección de las agujas del reloj alrededor del modelo, hacer un click en los puntos de intersección en este orden para dibujar el parámetro del edificio: A-4, C-4, C- 3, B-3, B-2, D-2, D-1 y regresar A-1. Presione la tecla Enter de su teclado para completar el objeto losa. Si se equivoco mientras dibujaba el objeto, haga click en el botón Select Object, para cambiar el programa del modo Dibujo al modo Selección. Luego hacer click en el comando Edit menu > Undo Area Object Add. Repita los pasos desde A hasta D. Observe en su modelo las dos flechas dirigidas justo sobre la columna B-2 que indica la dirección del tramo de la losa. La losa esta atravesando en la dirección global X, perpendicular a las vigas secundarias. Note el tramo de la losa en dirección del eje local 1 del objeto del área asociada. D. Hacer click en el botón Select Object, para cambiar el programa del modo dibujo al modo selección. E. Para una mejor vista de la adición de la losa, hacer click en el botón Set Building View Options . Cuando este formulario aparezca, verificar que el Copyright CSI Computers And Structures Inc 22 web: www.csiberkeley.com
- 24. recuadro de Object Fill y Apply to All Windows estén activados con un check, como se muestra en la Figura 19. Figura 19- Formulario de Set Building View Options F. Revisar la propiedad Deck1 que fue asignada a la sección de la losa. Hacer clic en el comando Click the Define menu> Wall/Slab/Deck Sections para que aparezca el formulario de Define Wall/Slab/Deck Sections. Figura 20- Modelo después de que se han agregado los objetos área de piso 1. Seleccionar la sección Deck1 y hacer click en el botón Modify/Show. El formulario Deck Section aparecerá según como se muestra en la Figura 21. Copyright CSI Computers And Structures Inc 23 web: www.csiberkeley.com
- 25. 2. Configurar en el ítem Slab Depth (tc) el valor de 3 para indicar que el espesor de la losa sobre la losa de metal es de 3 pulgadas. 3. Hacer click en el botón OK y luego en el botón OK dentro del formulario Define Wall/Slab/Deck Sections para aceptar los cambios. G. Hacer click en el comando File menu > Save, o en el botón Save, , para guardar su modelo. Figura 21 Formulario Deck Section (Sección de Losa) Agregar el área de Objetos Dummy usado para la aplicación de la carga del viento Algunas áreas de objetos Dummy que no tienen masa ni rigidez serán agregados al modelo. Estas áreas serán usadas en el Paso 7 para aplicar la carga del viento al edificio. Agregar Objetos en la Vista de Elevación A. Activar la vista 3D, haciendo click sobre cualquier punto de la vista. La vista esta activa cuando su barra de titulo esta resaltada. Copyright CSI Computers And Structures Inc 24 web: www.csiberkeley.com
- 26. B. Hacer click en el botón Elevation View y seleccionar A (i.e., eje A) desde el formulario set Elevation View; luego hacer click en el botón OK. La vista 3D Gambia a la vista de elevación del eje A. C. Hacer click en el botón Create Areas at Click, o en el comando Draw menu > Draw Area Objects > Create Areas at Click. Aparecerá el cuadro Properties of Object para objetos de área. Hacer click en la caja de edición Property y seleccionar NONE del cuadro resultante. D. Hacer un click en cada uno de los vanos mostrados en esta vista de elevación para agregar los elementos de área simulados (dummy). La Figura 22 muestra el modelo con la simulación del objeto tipo pared que no tiene masa ni rigidez que agregar a lo largo de la línea A. Figura 22 Modelo después de que se han agregado los objetos de área simulados en la Vista de Elevación a lo largo de la línea A. Agregar Objetos en la Vista en Planta A. Asegúrese que la Vista de Elevación este activa. La vista esta activa cuando su barra de titulo esta resaltada. B. Hacer click en el botón Vista en Planta y seleccionar Story 4 del formulario Select Plan Level. Copyright CSI Computers And Structures Inc 25 web: www.csiberkeley.com
- 27. C. Hacer click en e! botón Create Walls in Region or at Click, , o hacer click en el comando Draw menu > Draw Area Objects > Create Walls in Region or at Clicks. Aparecerá el cuadro Properties of Object para crear objetos área, Hacer click en la caja de edición Property y seleccionar NONE de la caja resultante. D. Hacer un click en la línea C entre los ejes 3 y 4; hacer un click sobre el eje B entre los ejes 2 y 3; hacer un click sobre el eje D entre los ejes 1 y 2, como se muestra en la Figura 23. Los tipos simulados de pared sin dureza ni masa serán agregados a todos los niveles del modelo debido a que la propiedad Similar Stories esta activa y e! comando fue ejecutado en la Vista en Planta. Click aquí Click aquí Click aquí Figura 23 Agregando objetos simulados tipo pared en la Vista en Planta. E. Hacer click en el botón Select Object, para cambiar el programa del modo dibujo al modo de selección. F. Asegúrese que la Vista en Planta de la derecha este activa. Hacer click en el botón Set Default 3D View , para cambiar de la Vista en Planta a la Vista en 3D. Copyright CSI Computers And Structures Inc 26 web: www.csiberkeley.com
- 28. G. Hacer click en el comando File menu > Save, o en el botón Save, para guardar su modelo. Su modelo aparecerá como se muestra en la Figura 24. Figura 24 Modelo después que han sido agregados todos los objetos simulados tipo pared Paso 4 DEFINICION DE LOS CASOS DE CARGA ESTATICA Las cargas estáticas usadas en este ejemplo consisten en la carga muerta, viva, de sismo y de viento actuando en el edificio. Para este ejemplo se asume que la carga muerta del edificio consiste en su peso propio, mas 35 psf (libras por pie cuadrado) como una carga muerta adicional aplicada a las losas y 250 plf (libras por pie lineal) como una carga muerta adicional aplicada a las vigas perimetrales del edificio, Los 35 psf de carga muerta adicional aplicada a las losas, toma en cuenta los pesos de los tabiques, cielorrasos. Ductos de ventilación, instalaciones eléctricas y sanitarias, etc. Los 250 plf adicionales alrededor del perímetro considera el revestimiento lateral del edificio. La carga viva esta tomada como 100 psf en cada nivel. Esta carga viva es reducible para el diseño de los pórticos de acero y las vigas compuestas. Observe que realmente las cargas varían probablemente en algunas losas de los diferentes niveles. Sin embargo, para los propósitos de este ejemplo, hemos elegido aplicar la misma carga a cada nivel. Copyright CSI Computers And Structures Inc 27 web: www.csiberkeley.com
- 29. Nota: No hay límite para el número de casos de carga estática que puedan ser definidos en el ETABS. Este ejemplo también aplica una carga sísmica estática UBC97 y una carga del viento ASCE 7-98 para el edificio. Las fuerzas que se aplican a( edificio para sismo y viento son automáticamente calculadas por el programa. A. Hacer un click en el comando Define menu > Static Load Cases o click en el botón Define Static Load Cases, para que aparezca el formulario Define Static Load Cases como se muestra en la Figura 25. Observe que por defecto hay dos casos de cargas definidos. Estas son DEAD, cuando es un caso de carga muerta, y LIVE, cuando es un caso de carga viva. Observe que el factor de multiplicidad de peso propio esta definido como 1 para el caso DEAD. Esto indica que este caso de carga incluirá automáticamente 1.0 veces el peso propio de todos los elementos. B. Hacer click en LIVE para resaltar la fila como se muestra en la Figura 25. Seleccionar REDUCE LIVE desde el menu Type. Hacer click en el botón Modify Load para cambiar el tipo de carga de viva a viva reducida. Aplicaremos la carga viva a la estructura posteriormente. Figura 25 Formulario Define Static Load Case Names C. Hacer click en la caja de edición para la columna Load. Digite el nombre para la nueva carga, en este caso, será SDEAD. Seleccionar el tipo de carga desde el menu Type; en este caso, Seleccionar SUPERDEAD. Asegúrese que el factor de multiplicidad del peso propio se encuentra en cero. El peso propio deberá ser incluido en solo un caso de carga; de otro modo, podrá ser considerado dos veces en el análisis. En este ejemplo, el peso propio ha sido asignado para el caso de carga DEAD. Hacer clic en el botón Add New Load para agregar la carga SDEAD a la lista Load. D. Repetir la acción del ítem C para agregar una carga tipo SUPERDEAD de nombre CLADDING. Aplicaremos carga muerta superimpuesta para la estructura posteriormente. Copyright CSI Computers And Structures Inc 28 web: www.csiberkeley.com
- 30. E. Para definir la carga de sismo UBC97, nuevamente haga click en la caja de edición para la columna Load y digite EQY. Seleccionar QUAKE para el tipo de carga. Asegúrese que el factor de multiplicidad para el peso propio sea cero. Use el menu carga lateral para seleccionar UBC97; con esta opción seleccionada, ETABS automáticamente aplicara la carga sísmica estática conforme a los requerimientos del código 1997 UBC. Hacer click en el botón Add New Load. F. Con la carga EQY resaltada, hacer click en el botón Modify Lateral Load. Esto presentara el formulario 1997 UBC Seismic Loading (El formulario UBC97 aparece porque el tipo Auto Lateral Load fue configurado en el ítem E). Dentro de este formulario, hacer click en la opción Y Dir en la parte superior del formulario, como se muestra en la Figura 26. Hacer click en el botón OK. El formulario Define Static Load Case Names reaparecerá. Figura 26 Formulario 1997 UBC Seismic Loading G. Para definir la carga de viento ASCE7-98, hacer click nuevamente en la caja de edición para la columna Load y digite WINDX. Seleccionar el tipo WIND en la columna Type. Seleccionar ASCE7-98 del menú Lateral Load desplazado. Hacer click en el botón Add New Load. Copyright CSI Computers And Structures Inc 29 web: www.csiberkeley.com
- 31. H. H. Con la carga WINDX resaltada, hacer click en el botón Modify Lateral Load. Esto presentara e! formulario ASCE 7-98 Wind Loading mostrado en la figura 27 (el formulario ASCE 7-98 aparecerá porque el tipo Auto Lateral Load fue fijado en el ítem G para ASCE 7- 98). Seleccione Exposure de la opción Área Objects- Note que el formulario cambia de apariencia. El Exposure de la opción Area Objects significa que la carga del viento se define por los coeficientes de presión de viento especificado por el usuario aplicados a los elementos verticales simulados que fueron dibujados anteriormente en e! Paso Figura 27 Formulario ASCE 7-98 Wind Loading (Cargas de Viento ASCE 7-98) Digitar 100 dentro de la caja de edición para Wind Speed, como se muestra en la Figura 27 y luego hacer click en el botón OK. Reaparecerá el formulario Define Static Load Case Names. El formulario Define Static Load Case Names aparecerá como se muestra en la Figura 28. Hacer click en el botón OK en el formulario para aceptar todos los nuevos cases de carga estática definidos. Copyright CSI Computers And Structures Inc 30 web: www.csiberkeley.com
- 32. Figura 28 El formulario Define Static Load Case Names después de que todos los casos de las carga estática han sido definidas. I. Hacer click en el comando File menu > Save, o en el botón Save, , para guardar su modelo. Paso 5 ASIGNAR CARGAS DE GRAVEDAD En este paso, las cargas de gravedad muerta y viva super impuesta serán aplicadas en este modelo. Asegúrese que la propiedad Similar Stories esta habilitada y que la Vista en Planta esta activa. A. Hacer click en cualquier lugar de la losa (pero no sobre una viga) para seleccionar la losa. Una línea discontinua aparecerá alrededor del perímetro de la losa. Esta línea discontinua indica que la losa ha sido seleccionada. Si usted se equivoca en seleccionar, presione e! botón Clear Selection, , e intente de nuevo. La barra de estado en la esquina inferior izquierda de la ventana principal de ETABS deberá indicar que cuatro objetos área han sido seleccionados debido a que la propiedad Similar Stories esta activa. B. Hacer click en el comando Assign > Shell/Area Loads > Uniform o click en el botón Assign Uniform Load, . Aparecerá el formulario Uniform Surface Loads. Seleccionar SDEAD del cuadro Load Case Name, como se muestra en la figura 29. Copyright CSI Computers And Structures Inc 31 web: www.csiberkeley.com
- 33. Figura29 Formulario Uniform Surface Loads Note que la dirección especificada para la carga es Gravity. La dirección de la carga de Gravedad es hacia abajo; eso es, en la dirección del eje Global 2 negativo. 1. Mantenga presionada fa tecla Shift y haga doble click en el campo Load para presentar el formulario Calculator, mostrado en la Figura 30. Esta calculadora incorporada tiene un numero de funciones que son útiles para asignar cargas. En este caso, será usada para convertir unidades y asignar la carga muerta super impuesta en Ib-ft. Figura 30 Formulario de la calculadora Observe que en la calculadora mostrada tiene en la caja de texto las unidades Fuerza sobre longitud al cuadrado (Fuerza/Longitud2). Seleccionar Ib-ft de la lista que se presenta en el formulario Calculator y luego digite 35 dentro de la caja de edición Formula. Asegúrese que las unidades sean las indicadas antes de digitar 35. Hacer click en el botón OK del formulario Calculator; ETABS automáticamente convierte el ingreso ib-ft en Kip-inch, apareciendo el resultado 2.43055555555556E-04 kips/in2, en el formulario Uniform Surface Load. 2. Hacer click en el botón OK del formulario Uniform Surface Load para aceptar la carga muerta super impuesta. Copyright CSI Computers And Structures Inc 32 web: www.csiberkeley.com
- 34. C. Hacer click en cualquier lugar de la losa (pero no sobre la viga) para seleccionar la losa. D. Hacer click en el comando Assign > Shell/Area Loads > Uniform o click en el botón Assign Uniform Load, . Aparecerá el formulario Uniform Surface Loads. Seleccionar LIVE del cuadro Load Case Name. 1. Configurar las unidades en el formulario en Ib-ft y luego ingresar 100 en la caja de edición Load. El formulario Uniform Surface Loads deberá aparecer como se muestra en la Figura 31. Figura 31 Formulario Uniform Surface Loads 2. Hacer click en el botón OK del formulario Uniform Surface Load para aceptar la carga viva. E. Verificar que el comando Snap to Grid Intersections an Points no este active. Esto hará más fácil seleccionar las vigas perimetrales. Este comando esta active cuando su botón asociado esta presionado. Por lo tanto, Asegúrese que el botón no este presionado. Usted puede accionarlo rápidamente usando el comando Draw menu > Snap To > Grid Intersections and Points. Nota: Se recomienda aplicar las cargas del revestimiento lateral del edificio (cladding) a las vigas perimetrales y no a las losas F. Seleccionar la viga perimetral a lo largo del eje A de la grilla entre los ejes 1 y 2 mediante un click izquierdo en la Vista en Planta. Observe que la barra de estado en la esquina inferior izquierda de la ventana principal de ETABS indica que cuatro líneas han sido seleccionadas debido a que la propiedad Similar Stories esta activa. También note que las líneas seleccionadas aparecen discontinuas. G. Seleccionar las otras trece vigas perimetrales en forma similar. Cuando usted ha seleccionado todas las vigas perimetrales, la barra de estado deberá indicar que 56 líneas han sido seleccionadas (14 vigas por 4 pisos = 56 vigas). Copyright CSI Computers And Structures Inc 33 web: www.csiberkeley.com
- 35. H. Hacer click en el comando Assign > Frame/Line Loads > Distributed o en el botón Assign Frame Distributed Load, .Se presentara el formulario Frame Distributed Loads mostrado en la Figura 32. Seleccionar CLADDING de la caja Load Case Name. Figura 32 El formulario Frame Distributed Loads 1. Configurar las unidades a Ib-ft y luego digitar 250 en la caja de edición Load que esta ubicada en el área Uniform Load del formulario. 2. Hacer click en el botón OK del formulario Frame Distributed Loads para aceptar la carga muerta super impuesta que esta aplicada a las vigas perimetrales para representar al revestimiento. Observe que el formulario Frame Distributed Loads también tiene una caja de texto Delete Existing Loads. Para borrar una Carga asignada, seleccionar la(s) viga(s) y usar el comando Assign > Frame/Line Loads > Distributed o en el botón Assign Frame Distributed Load, para acceder a este formulario. En !a caja Load Case Name, ubicar la carga que será removida, verificar en la caja Delete Existing Loads y hacer click en el botón OK. I. Asegúrese que la Vista en Planta este activa. Hacer click en el botón Set Default 3D View, , para cambiar de la vista en planta a la vista 3D. Usted debería estar ahora habilitado para ver gráficamente la carga aplicada a las vigas perimetrales, como se ilustra en la Figura 33. Copyright CSI Computers And Structures Inc 34 web: www.csiberkeley.com
- 36. Figura 33 Cargas distribuidas en los elementos Frame aplicadas a las vigas perimetrales. J. Hacer click en el comando Assign menu > Clear Display of Assigns para ocultar las cargas asignadas. K. Asegúrese que la vista 3D este activa. Hacer click en el botón Plan View y seleccionar Story 4 del formulario Select Plan Level. L. Hacer click en el comando File menu > Save, o en el botón Save, , para guardar su modelo. Paso 6 DEFINIR UNA ELEVACION DESARROLLADA En este paso, una vista Developed Elevation del lado derecho del edificio será definido de modo que la carga de viento puede ser originada en el Paso 7 A. Al hacer click en el comando Draw menu > Draw Developed Elevation Definition para presentar el formulario Elevation Views mostrado en la Figura 34. Copyright CSI Computers And Structures Inc 35 web: www.csiberkeley.com
- 37. Figura 34 El Formulario Elevation Views. 1. Digitar XXX en la caja de edición Developed Elevations, como se muestra en la figura. Esta será el nombre de la elevación. 2. Hacer click en el botón Add New Name y luego en el botón OK. Note que ambas vistas son ahora Plan Views y que e! modo de dibujo Developed Elevation esta activo. El modelo aparece como se muestra en la Figura 35. B. Chequear que el comando Snap to grid Intersection and Points este activo. Esto ayudara a dibujar con exactitud la definición de Developed Elevation. Este comando esta activo cuando su botón asociado esta presionado. Alternativamente, usar el comando Draw menu >Snap to > Grid Intersections and Points para Asegúrese que este comando esta activo. Este comando esta activo por defecto. Copyright CSI Computers And Structures Inc 36 web: www.csiberkeley.com
- 38. Click 6 Click 4 Click 5 Click 3 Click 2 Click 1 Figura 35 Modo de Dibujo Developed Elevation C. Trabajando en el Plan View de la izquierda (note que esto puede ser completado de cualquier Plan View), hacer click en el botón izquierdo del mouse una vez en D-2, B- 2, B-3,C-3 y C-4 en ese orden. La secuencia de clicks es ilustrado en la Figura 35. D. Cuando todos los puntos hallan sido seleccionados , presionar la tecla Enter en su teclado para terminar con el dibujo de la definición del Developed Elevation, E. Presionar la tecla Esc de su teclado para salir del modo dibujo Developed Elevation. Note que las vistas regresan a aquellas que existieron antes de habilitar el modo de dibujo Developed Elevation. F. Asegúrese que el Plan View este activa. Hacer click en el botón Elevation View y seleccionar XXX (al Developed Elevation definido) del formulario Set Elevation View, hacer click en el botón OK. El Plan View cambia a Developed Elevation View, como se muestra en la Figura 36. Copyright CSI Computers And Structures Inc 37 web: www.csiberkeley.com
- 39. Figura 36 Vista Developed Elevation Developed Elevation es una vista separada de una elevación definida y es ilustrada por líneas de color cyan en el 3D View. Pueden definirse tantas elevaciones de este tipo como usted desee. Note sin embargo que, un Developed Elevation no puede cruzarse y acercarse a si mismo. Estas dos situaciones requerirán que el mismo punto ocurra en dos diferentes posiciones dentro de estas elevaciones, lo cual no esta permitido. Después de haber definido un Developed Elevation, este puede ser visualizado, los objetos pueden ser dibujados en el, así también asignaciones a objetos y mucho mas, similar a cualquier otra Elevation View. La Elevation View XXX será usada en el siguiente paso. G. Asegúrese que Developed Elevation View (i.e. Elevation View XXX) este activa. Hacer clic en el botón Plan View y seleccionar Story 4 del formulario Select Plan Level. H. Hacer click en el comando File menu > Save o el botón , para guardar el modelo. Paso 7 ASIGNAR CARGAS DE VIENTO Copyright CSI Computers And Structures Inc 38 web: www.csiberkeley.com
- 40. En este paso, las cargas de viento son asignadas a una vista Developed Elevation definido en paso 6. Típicamente, los coeficientes de la presión del viento son aplicados a la superficie vertical de un objeto área. En tales casos, y en este ejemplo un coeficiente positivo de presión de viento es aplicado a una carga de viento en la direcci6n posterior del eje local 3 de un objeto área. Un coeficiente negativo de presión de área es aplicado a una carga de viento en la direcci6n negativa del eje local local 3 de un objeto área. A. Hacer Click en la ventana 3D View para volvería activa B. Hacer Click en el comando view menu>SetBuilding View Options o en el botón Set Building View Options para presentar el formulario Set Building View Options mostrado en la figura 37. Figura 37 Formulario Set Building View Options 1. Chequear en la caja Area Local Axes para activar el eje local del área y luego hacer clic en el botón OK para salir del formulario. Las rojas, blanca y Azul aparecen definiendo los eje locales del objeto área. Recordar que Rojo = e]e 1, Blanco = eje 2 y Azul= eje 3. El edificio aparece como se muestra en la figura 38. Note que para los objetos área dummy vertical a lo largo del eje A, las flechas azules representan el eje local 3 que apuntan en la direcci6n positiva del eje Global X. Nota, que los ejes globales están ubicados en el origen del modelo. Copyright CSI Computers And Structures Inc 39 web: www.csiberkeley.com
- 41. Figura 38 Ejes locales del Objeto área C. Hacer click en el botón Rotate 3D View, y luego hacer click una vez en el botón izquierdo en la vista 3D View, y mientras mantiene presionado el botón del mouse, arrastre el mouse hacia la izquierda. Note que una caja con líneas discontinuas muestra como la vista esta siendo rotada. Rotar la vista del modo que usted pueda ver e! otro objeto área dummy vertical ubicado en los ejes B, C y D. Confirmar que el eje local 3 de estos elementos están apuntando en la direcci6n positiva del eje global X. D. Cuando usted haya confirmado que los objetos área vertical tienen sus ejes locales apuntando en la dirección positiva del eje global X, hacer click en el comando View menú > Set Building View Options en el botón Set Building View Options, para presentar el formulario Set Building View Options. Quitar la selección de la caja Area Local Axes para ocultar la visualización de los ejes locales y luego hacer click en el botón OK para salir del formulario. E. Asegúrese que la vista 3D View esta activa y luego hacer click en el botón Set Default 3D View, para regresar a la vista 3D por defecto. F. Con la vista 3D View activa, hacer click en el botón Elevation View, para cambiar la vista a una elevación del eje A. y seleccionar A G. Hacer click con el botón izquierdo del mouse y arrastrarlo para dibujar una caja de selección alrededor de todos los paneles en esta vista en elevación, como se muestra en la Figura 39. Copyright CSI Computers And Structures Inc 40 web: www.csiberkeley.com
- 42. H. Hacer click en el comando Assign menu > Shell / Area Loads > Wind Pressure Coefficient, el cual presentara el formulario Wind Pressure Coefficient mostrado en la Figura 40. 1. Seleccionar WINDX de la caja Wind Load Case Name. Digitar 0.8 en la caja Coeff, Cp y Seleccionar la opción Wind Ward. Seleccionar la opción Wind Ward significa que la caja de viento aplicada a estos paneles dummy variaran en toda la altura del edificio de acuerdo al código de edificación especificado, cuando la carga de viento fue definida, en este caso, ASCE 7-98. Caja de Selección Figura 39 Seleccionando objetos área vertical en una vista de elevación Copyright CSI Computers And Structures Inc 41 web: www.csiberkeley.com
- 43. Figura 40 El formulario Wind Pressure Coefficients 2. Hacer click en el botón OK para asignar esta caja. Note que con Cp positivo, la carga actuara en la dirección positiva del eje Global X. I. Con la vista Elevación View activa, hacer click en el botón Elevation View y seleccionar XXX para visualizar la vista Developed Elevation View. Hacer click en el botón OK. En la vista Developed Elevation View, hacer click con el botón izquierdo del mouse y arrastrarlo para dibujar una caja de selección alrededor de todos los paneles, como se muestra en la Figura 41. Caja de Selección Figura 41 Seleccionando objetos de área vertical en una vista Deloped Elevation View J. Hacer click en el comando Assign menu > Shell / Area Loads > Wind Pressure Coefficient, para presentar el formulario Wind Pressure Coefficient- Digitar 0.5 en la caja Coeff, Cp y seleccionar la opción Leeward or Slides (Constant). Hacer click en el botón OK para asignar esta carga. Nuevamente, note que con Cp positivo, la carga actuara en la dirección Global X. Seleccionar la opción Leeward or Slides significa que la caja de viento aplicada a estos paneles dummy serán constantes sobre toda la altura del edificio de acuerdo al código de edificación especificado, en este caso, ASCE 7-98. La magnitud de la carga de viento esta basada en la altura total del edificio. K. Hacer click en el comando Assign menu > Clear Display of Assigns para ocultar la visualización de las asignaciones de los coeficientes de la presión de viento. Copyright CSI Computers And Structures Inc 42 web: www.csiberkeley.com
- 44. L. Asegúrese que la vista Elevation View esta activa y luego hacer click en el botón Set Default 3D View, para volver a la vista 3D por defecto. M. Hacer click en el comando File menu > Save, o en el botón Save, , para guardar su modelo. Paso 8 REVISION DE LA BASE DE DATOS DE INGRESO EN DATABASE DISPLAY En este paso, una base de datos que muestra los coeficientes de presión debido a viento que fueron ingresadas en el paso 7 serán revisadas. A. Haga click en el comando Display menu > Set Input Table Mode para mostrar el cuadro Database Input Tables. Hacer click en la etiqueta Assignments y luego seleccione la cajita Wind Pressures como se muestra en la figura 42. Asegúrese que la cajita Selection Only no este seleccionada. 1. Hacer click en el botón OK para mostrar la tabla de base de datos seleccionada, la tabla mostrada en la figura 43 es visualizada. Cada columna en la tabla corresponde a un área de objetos. Note que las cinco columnas en la tabla, etiquetadas con Cp, muestra los coeficientes Cp que fueron ingresados para cada objeto área vertical. Las siguientes tres columnas muestran los componentes globales X, Y y Z de este factor Cp. En este caso, todas las cargas están en la dirección global positiva X, como se deseaba. 2. Hacer click en e! botón OK para cerrar la ventana de base de datos. 3. Repetir el proceso si deseara revisar otras tablas. Copyright CSI Computers And Structures Inc 43 web: www.csiberkeley.com
- 45. Figura 42 Formulario Database Imput Tables Figura 43 Formulario Area Wind Pressures Paso 9 EJECUTAR EL ANALISIS Copyright CSI Computers And Structures Inc 44 web: www.csiberkeley.com
- 46. En este paso, ejecutamos el análisis. A. Hacer click en el comando Analize menu > Run Analysis o el botón Run Analisis, y haga click en el botón Run en el cuadro Run Options. El programa creara el modelo de análisis para los objetos basados en el modelo del ETABS, y pronto presentara una ventana "Analyzing, Please Wait". Los datos se desarrollan en esta ventana conforme el programa ejecuta el análisis. Después de haber sido completado el análisis, el programa lleva algunas acciones de librería que son mostradas en la barra de estado en la esquina inferior izquierda de la ventana del ETABS. Cuando e! proceso entero de análisis se haya completado, el modelo automáticamente muestra una vista de la forma de !a deformada del modelo, y el modelo se bloquea, el modelo es bloqueado cuando el botón Lock/Unlock Model, , aparece cerrado, bloqueando el modelo prevenimos cualquier cambio en el modelo que invalidaría los resultados del análisis. Paso 10 REVISION GRAFICA DE LOS RESULTADOS DEL ANALISIS En este paso, los resultados del análisis serán revisados usando la representación grafica de los resultados. A. Asegúrese que la 3D View este activa, luego haga click en el botón Elevation View, y seleccione 1 para volver a iniciar la vista en Elevation View del Eje D. B. Hacer click en el botón Show Frame/Pier/Spandrel Forces, , o los comandos Display menu > Show Member Force/Stresses Diagram > Frame/Pier/Spandrel Forces para presentar e! cuadro Member Force Diagram for Frames mostrado en la figura 44. 1. Seleccione en la cajita Load la carga DEAD Static Load. 2. Seleccione la opción Moment 3-3. 3. Deseleccione Fill Diagram si estuviera seleccionada. 4. Seleccione en la cajita Show Values on Diagram. 5. Haga click en el botón OK para generar fa salida del diagrama de momentos mostrado en la Figura 45. Copyright CSI Computers And Structures Inc 45 web: www.csiberkeley.com
- 47. Figura 44 Cuadro Member Force Diagram for Frames Figura 45 Vista en elevación del Diagrama de Momentos Note que estos diagramas de momentos son ploteados con el momento positivo en el lado de tensión del elemento. Cambie esto, si deseara, usando el comando conmutador Options menú > Moment Diagrams on Tension Side. Copyright CSI Computers And Structures Inc 46 web: www.csiberkeley.com
- 48. C. Hacer click con el botón derecho del mouse en el nivel superior de la viga entre los ejes A y B para presentar el cuadro Diagram for Beam mostrada en la figura 46. Figura 46 Detalle de fuerzas obtenidas al hacer click con el botón derecho sobre Beam Shown en la elevación vista en la Figura 45 Note que la carga aplicada, corte, momento y deflexión son mostradas para la viga, y los máximos valores son identificados en el cuadro Diagram for Beam. Uniform Load mostrada para la viga es la carga tributaria de la losa más el peso propio de la viga. Las cargas tributarias concentradas no son mostradas. 1. Hacer click en la opción Scroll for Values y una barra deslizable aparecerá en la parte inferior del cuadro, arrastrar la barra deslizable con su mouse para ver los valores en las diferentes ubicaciones a lo largo de la viga. 2. Seleccione kip-ft en la cajita Units en la parte inferior del cuadro. Luego digite 6.5 dentro de la cajita de edición Location. Los valores de carga, corte, momento y deflexión son mostrados en la localización exacta en unidades kip y feet. 3. Haga click en la caja tipo drop-down Static Load Case y seleccione el cuadro CLADDING de la lista para mostrar las fuerzas actuantes en esta viga de la carga muerta de superposición denominada CLADDING. Uniform Load (Down +) Copyright CSI Computers And Structures Inc 47 web: www.csiberkeley.com
- 49. mostrana un valor de 0.250 klf, la cual es la carga de revestimiento que fue aplicada en el paso 5. 4. Haga click en el botón Done para cerrar este cuadro. D. Asegúrese que Elevation View este activa y luego haga click en el comando Display menu >Show Undeformed Shape o el botón Show Undeformed Shape, , para despejar la visualización de los diagramas de momento en Elevation View. E. Asegúrese que Elevation View este activa y luego haga click en el botón Set Default 3D View, , para volver a iniciar la vista por la vista por defecto 3D. Paso 11 DISENO DE VIGAS COMPUESTAS En este paso, las vigas compuestas serán diseñadas. Note que el análisis deberá de ejecutarse completando antes los siguientes Items. A. En Plan View, haga click derecho en una de las vigas secundarias (relleno) en el vano limitado por líneas tipo grilla 1,2, A y B. E! cuadro Line Información mostrada en la figura 47 aparecerá. Nota Revisar la información disponible en las tres etiquetas de cuadro Line Información y haga click en el botón OK para cerrar el cuadro. Figura 47 Cuadro Line Información Note que el cuadro reporta que Desing Procedure para este cuadro es Composite Beam. El programa asigno este procedimiento de diseño por defecto a este objeto línea debido a (1) aquella no esta en un piano horizontal, (2) los extremes de la viga están con libertad de girar, y (3) es asignada a una sección de acero la cual es de tipo I o tipo canal. Algún elemento de acero que no reuniese estos requerimientos esta determinado por el procedimiento de diseño de Steel Frame. B. Hacer click en el comando Options menu > Preferences > Composite Beam Design. El cuadro Preferences que muestra en la figura 48 aparecerá. Copyright CSI Computers And Structures Inc 48 web: www.csiberkeley.com
- 50. Figura 48 Cuadro Preferences 1. Hacer click en Design Code en la cajita tipo drop-down en la parte inferior de! cuadro y vea los códigos disponibles. Seleccione el código AISC-LRFD93. 2. Revise la información disponible en las cinco etiquetas del cuadro Preferences y luego haga click en e! bot6n OK para aceptar el cambio en Design Code. C. Hacer click en la barra de titulo del 3D View para activar la vista en 3D. D. Hacer click el bot6n Set Building View Options . Cuando el cuadro Set Building View Options aparece, deseleccione la cajita Object Fill como se muestra en la figura 49. esta eliminara la presentación del relleno en los objetos área. 1. En el área Object Present in View del cuadro, deseleccione la cajita All Null Areas. 2. Haga click en la cajita Apply to All Windows y luego haga click en el bot6n OK para aceptar los cambios. Copyright CSI Computers And Structures Inc 49 web: www.csiberkeley.com
- 51. Figura 49 Cuadro Set Building View Options E. Con 3D View activado, haga click en el comando Design menu > Composite Beam Design > Start Design Without Similarity para iniciar los procesos de diseño. El programa diseña las vigas compuestas, seleccionando el tamaño optimo de la viga de la lista de selección de secciones A-CompBm que Ie fue asignada cuando aquellas fueron dibujadas en el paso 2. Cuando el diseño este completo, los tamaños seleccionados serán mostrados en el modelo. El modelo aparecerá como se muestra en la Figura 50. Copyright CSI Computers And Structures Inc 50 web: www.csiberkeley.com
- 52. Figura 50 Model after the initial composite design F. Haga click en el comando Design menu > Composite Beam Design > Verify Analisis vs Design Section. Un mensaje similar ala mostrada en la figura 51 aparecerá. Haga Click en el botón No para cerrar e! cuadro. Figura 51 Mensaje de advertencia por un diseño incompleto en el Análisis vs Diseño de Sección En el análisis inicial (Paso 9), el programa usa el peso de la sección media de la lista de selección de secciones A-CompBm. Durante el diseño (este paso), el programa selecciona una sección de diseño W12X19, el cual difiere para la sección de análisis usada. El mensaje de la figura 51 indica que el análisis y la sección de diseño son diferentes. El objetivo es repetir los procesos del análisis (paso 9) y diseño (paso 11) hasta que el análisis y diseño de la sección sean idénticos. Note que cuando el edificio es reanalizado (Ej. Paso 9 es repetido), ETABS usara la sección de diseño actual (Ej. Aquellos seleccionados en e! paso 11) como el nuevo análisis de la sección para la próxima Copyright CSI Computers And Structures Inc 51 web: www.csiberkeley.com
- 53. ejecución del análisis. Así, en el próximo análisis de este ejemplo, la viga compuesta será analizada usando la sección de análisis W12X19. G. Hacer click derecho en una de las vigas compuestas en 3D View mostrada en la figura 50. el cuadro Interactive Composite Design and Review mostrada en la figura 52 aparecerá. Figura 52 Formulario de Diseño y Revisión Interactiva de Vigas Compuestas (Interactive Composite Beam Design an Review) Note que la actual sección de diseño es reportada como W12X19 y el anterior análisis es reportado como W 14X30. Aceptable Sections List muestra todas las vigas en la lista de selección de secciones A- CompBm que son adecuadas para las fuerzas de diseño. 1. Hacer Click en el botón Details del cuadro Interactive Composite Beam Design y Review. El cuadro Composite Beam Design mostrada en la figura 53 aparecerá. Este cuadro muestra la información detallada del diseño acerca de la viga. Revise la información en cada uno de los cuatro etiquetas de este cuadro. Hacer click en X en la esquina superior derecha del cuadro para cerrar esta. Copyright CSI Computers And Structures Inc 52 web: www.csiberkeley.com
- 54. Figura 53 Formulario de Diseño Compuesto de Viga (Composite Beam Design) 2. Hacer click en el botón Cancel para cerrar el cuadro Interactive Composite Beam Design y Review. H. Para reejecutar el análisis con la nueva sección de análisis para la viga compuesta, hacer click en los comandos Analyze menu > Run Analysis o en el botón Run Análisis, y haga click en el botón Run en el cuadro Run Options- I. Cuando el análisis se complete, haga click en el comando Design menu > Composite Beam Design > Start Design Without Similarity para iniciar el proceso de diseño de la viga compuesta. J. Hacer click en el comando Design menu > Composite Beam Design > Verify Analisis vs Design Section, El mensaje mostrado en la figura 54 se mostrará, indicando que el análisis y la sección de diseño son los mismas para la viga compuesta. Hacer click en e! botón OK. Copyright CSI Computers And Structures Inc 53 web: www.csiberkeley.com
- 55. Figura 54 Mensaje de advertencia por un diseño complete) en el Análisis vs. Diseño de Sección Si no Ie muestra este mensaje, repita las acciones de los items H, I y J hasta que esta se muestre, antes de proceder al siguiente Item. K. Hacer click en el comando Design menu > Composite Beam Design > Verify All Menbers Passed. El mensaje mostrado en la figura 55 se mostrara. Indicando que todas las vigas compuestas han aprobado el diseño. Hacer click en el botón OK para cerrar el cuadro. Figura 55 Mensaje de advertencia, verifique todos elementos anteriores L. Hacer click en el botón Select All, o haga click en el comando Select menu > All, o presione las teclas Ctrl. y A simultáneamente en su teclado para seleccionar todos los objetos en el modelo. M. Hacer click en el comando Design > Composite Beam Design > Make Auto Select Section Null y haga click en el botón OK para el mensaje resultante. Esta remueve las secciones auto seleccionadas de las listas para los miembros de la viga compuesta y reemplaza estos con otras secciones de diseño actuales. N. Hacer click en el comando Assign menu > Clear Display of Assigns. También haga clic en el botón Clear Section, , para borrar la selección. O. Hacer click en el comando File menu > Save, o el botón Save, para salvar el modelo. El diseño de la viga compuesta esta ahora completa. Paso 12 DISENO DEL ELEMENTO ACERO En este paso, el diseño de la estructura de acero es completa. Note que en el análisis (paso 9) seria ejecutada antes de llevar a cabo los siguientes Items. A. En Plan View, haga click derecho en la viga a lo largo de las línea tipo grillas 1 y 2. el cuadro Line Información mostrada en la figura 56 aparecerá. Revise la información. Note que Design Procedure para esta viga es Steel Frame. Haga click en el botón OK para cerrar el cuadro. Copyright CSI Computers And Structures Inc 54 web: www.csiberkeley.com
- 56. Figura 56 Formulario de Informacion de la Línea B. Haga click en la barra tipo titulo de la 3D View para activar la vista en 3D . Esto permite que los resultados del diseño aparezca en la 3D View. C. Haga click en el comando Design > Steel Frame Design > Start Design/Check of Structure o haga click en el botón Start Steel Design/Check of Structure, , para iniciar el proceso de diseño de la estructura de acero. Las columnas y las vigas laterales de aquellos tramos entre columnas serán diseñadas. D. Cuando el diseño inicial este complete, un cuadro similar a lo que se muestra en la figura 57 aparecerá. Copyright CSI Computers And Structures Inc 55 web: www.csiberkeley.com
- 57. Figura 57 Mensaje de advertencia por un diseño incompleto en el Análisis vs. Diseño de Sección Similar al diseño compuesto (descrito en el paso 11), en el análisis inicial, el programa usara la sección media para el peso de las secciones seleccionadas de las listas AUTOLATBM y A-Latcol para el análisis. Las secciones diseñadas escogidas difieren para la secciones de análisis usadas. El mensaje en la figura 57 indica que el análisis y e! diseño de la sección son diferentes. 1. Haga click en el botón No para cerrar el cuadro. E. Haga click en la barra de titulo de Plan View para activar la vista. F. Haga click en el comando Design > Steel Frame Design > Display Design Info. El cuadro Display Design Results aparecerá. 1. Asegúrese que la opción Design Output este seleccionada y que P-M Ratio Colors & Values este seleccionada en la cajita tipo drop-down de Design Output. Luego haga clic en el botón OK. Los resultados serán mostradas en la Plan View y el modelo aparece como se muestra en la figura 58. Figura 58 Modelo después del diseño inicial del Pórtico de Acero G. En Plan View, haga click derecho en la viga a lo largo de la línea tipo grilla C entre las líneas grilla 3 y 4 como se indica en la figura 58. El cuadro Steel Stress Check Copyright CSI Computers And Structures Inc 56 web: www.csiberkeley.com
- 58. Información mostrada en la figura 59 aparecerá. Note que el reporte del análisis y la sección de diseño son Diferentes. El cuerpo principal del cuadro lista la relación de esfuerzos obtenidas en varias estaciones a lo largo de la viga para cada combinación de cargas de diseño. Note que el programa automáticamente crea códigos específicos de diseño de combinación de cargas para el diseño de estos elementos de acero. Haga click en el botón Details en el cuadro Steel Stress Check Información. El cuadro Steel stress Check Información AISC-LRFD93 mostrada en la figura 60 aparecerá. Note que usted puede imprimir esta información usando el cuadro File Menu. Figura 59 Formulario informativo para verificar el Esfuerzo del Acero Haga click en X en la esquina superior derecha del cuadro Steel Stress Check Información AISC-ASD89 para cerrar esta. Haga click en el botón Cancel para cerrar el cuadro Steel Stress Check Información. Copyright CSI Computers And Structures Inc 57 web: www.csiberkeley.com
- 59. Figura 60 Formulario para verificación de información AISC-LRFD93 del esfuerzo del acero H. Haga click en el comando Design > Steel Frame Design > Select Design Combo. El cuadro Design Load Combinations Selection mostrada en la figura 61 aparecerá. Figura 61 Formulario de Selección de la Combinación del Diseño de Carga Copyright CSI Computers And Structures Inc 58 web: www.csiberkeley.com
- 60. En la lista de combinaciones de diseño identificamos las diez combinaciones de carga de diseño por defecto para elementos de acero creados por el programa. Haga click en DSTL6 para resaltar esta y luego haga click en el botón Show. El cuadro Load Combinación Data mostrada en la figura 62 aparecerá, mostrando la combinación de carga de diseño DSTL6 definidas por el programa. 1. Haga click en el botón OK en el cuadro Load Combinación Data para cerrar esta. Si decidiera, revisar otras definiciones de combinaciones de carga entonces haga click en el bot6n OK para cerrar el cuadro de datos, 2. Haga click en el botón Cancel en el cuadro Design Load Combinations Selection para cerrar esta sin aceptar algún cambio que pudiera haber hecho involuntariamente. I. Hacer click en la barra tipo titulo de la Plan View para activar la vista. J. Hacer click en el comando Display menu > Show Undeformed Shape o en el botón Show Undeformed Shape, , para despejar !a pantalla de relación de esfuerzos. Figura 62 Formulario de Combinación de Datos de la Carga K. Hacer click en la barra tipo titulo 3D View para activar la vista en 3D. L. Para volver a ejecutar el análisis con las nuevas secciones de análisis para las vigas de acero, haga click en el comando Analyze menu > Run Análisis o el botón Run Analysis, y haga click en el botón Run en el cuadro Run Options. M. Cuando el análisis este completo, la forma de la deformada se mostrara. Hacer click en el Copyright CSI Computers And Structures Inc 59 web: www.csiberkeley.com
- 61. comando Design > Steel Frame Design > Start Design/Check of Structure o haga click en el botón Start Steel Design/Check of Structure, , para iniciar el proceso del diseño de la estructura de acero. Cuando el diseño este completo, un mensaje aparecerá indicando cuantas secciones de diseño son diferentes de las secciones de análisis. Hacer click en el botón No para cerrar la cajita que apareció. Repetir las acciones de los Items L y M hasta que el análisis y diseño de las secciones sean iguales, lo cual es indicado cuando no aparece el mensaje al final del diseño (y "wait tour glass" tendrá que desaparecer). Esto podría tomar cinco o más iteraciones para este ejemplo. N. Cuando el análisis y diseño de las secciones son iguales, hacer click en el botón Select All, , o hacer click en el comando Select menu > All, o presione simultáneamente Ctrl. y A en su teclado para seleccionar todos los objetos en este modelo. O. Hacer click en el comando Design > Steel Frame Design > Make Auto Select Section Null y haga click en OK para el mensaje resultante. Esto elimina las secciones auto seleccionadas de las listas asignadas para los elementos de acero y reemplaza estos con sus secciones actuales de diseño. P. Hacer click en el comando Design > Steel Frame Design > Verify All Members Passed. Un cuadro similar al mostrado en la figura 63 debiera aparecer indicando que todos los miembros pasan. Figura 63 Mensaje de alerta para verificar todos los elementos anteriores para un diseño completo Note que los miembros que no estén pasando en este estado es una indicación que las secciones de la lista de auto selección son inadecuadas. El programa tendrá que usar las secciones en la lista auto select para ambos análisis y diseño, buscando el resultado inadecuado, en este caso, cualquiera de las secciones añadidas a la lista auto seleccionadas o asignada a las secciones largas para los miembros que no pasaron y continué con el proceso de diseño. Q. Hacer click en el comando File menu > Save, o el botón Save, , para guardar su modelo. El diseño de la estructura de acero y esta introducción del ETABS Versión 8 esta ahora completa. Copyright CSI Computers And Structures Inc 60 web: www.csiberkeley.com
- 62. VENTAS EN MEXICO Y COLOMBIA: ING. IVAN FORCADA QUEZADA Telefono: (0155)-58-73-60-33 Web: www.construaprende.com csi@construaprende.com Otros Paises: http://www.construaprende.com/Ingsoftware/Dealers.htm COORDINACION CSI IBEROAMERICA Area del Caribe & República Dominicana - Distribuidor Autorizado Morrison & Morrison Ingenieros Contacto: Mr. Nelson Morrison Dirección: Av 27 de Febrero #486 Suite 303 Pais: República Dominicana Ciudad: Santo Domingo E-mail: m.morris@codetel.net.do Tel:(809) 534-1799 Fax: (809) 518-1492 Web: www.morrisoningenieros.com Copyright CSI Computers And Structures Inc 61 web: www.csiberkeley.com