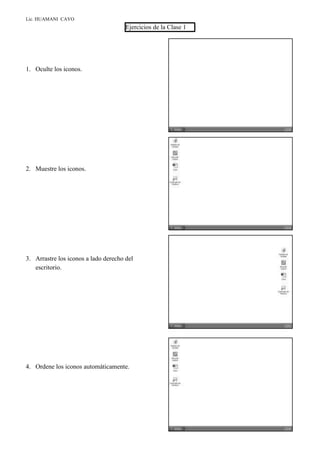
Practica windows xp
- 1. Lic. HUAMANI CAYO 1. Oculte los iconos. 2. Muestre los iconos. Ejercicios de la Clase 1 3. Arrastre los iconos a lado derecho del escritorio. 4. Ordene los iconos automáticamente.
- 2. 5. Cree 3 iconos de “Carpeta”, 3 iconos de “Imagen de mapa de bits” y 3 iconos de “Documento de texto”. 6. Borre los 3 iconos de “Imagen de mapa de bits” creados. 7. Cambie de nombre a los 3 iconos de “Carpeta” creados, llámelos Bellota, Burbuja y Bombón respectivamente. 8. Haga doble clic sobre cada icono de “Documento de texto”. Tendrá que mover un poquito las ventanas para que se vea como en la figura. Observe como por cada ventana que aparece, también aparece su botón en la Barra de tareas. 9. Cierre dos de las ventanas y deje solamente una. 10. Haga que la ventana sea más pequeña.
- 3. 11. Mueva la ventana por todo el escritorio. 12. Minimice la ventana y vuelva a restaurarla. 13. Maximice la ventana y vuelva a restaurarla. 14. Cierre la ventana y borre los iconos que ha creado. ¡Solamente los iconos que creaste! ¡No vayas a borrar los demás! 15. Mueva la Barra de tareas a la parte superior de la pantalla. 16. Regresa la Barra de tareas a la parte inferior de la pantalla y estírala lo más que puedas. 17. Regresa la Barra de tareas a su tamaño normal. 18. Oculta el reloj de la Barra de tareas. 19. Vuelve a mostrar el reloj de la Barra de tareas. 20. Cambia el menú Inicio a la forma clásica de Windows.
- 4. 21. Regresa el menú Inicio a la forma original de Windows XP. 22. Apaga la computadora y repasa todo lo que has aprendido.
- 5. Lic. HUAMANI CAYO, Eduardo Ejercicios de la Clase 2 1. En el Bloc de notas escriba el siguiente texto activando la tecla CAPS LOCK. Al terminar de escribir presione la tecla ENTER para que el cursor baje a la siguiente línea. Si se equivoca al escribir, presione la tecla BACKSPACE (si tiene un teclado español presione la tecla RETROCESO ). En algunos teclados esta tecla tiene el dibujo . 2. Continuando con el Bloc de notas escriba la siguiente línea de texto usando la tecla SHIFT. Al terminar de escribir presione la tecla ENTER. 3. Continuando con el Bloc de notas escriba los siguiente números activando la tecla NUM LOCK. Al terminar de escribir presione la tecla ENTER. 4. Continuando con el Bloc de notas escriba los siguiente caracteres usando la tecla ALT. Al terminar de escribir presione la tecla ENTER. 5. En el Bloc de notas escriba el siguiente texto y coloque el cursor después de la palabra “Separatas”. Para mover el cursor utilice las teclas de desplazamiento del teclado o coloque el puntero donde desea situar el cursor y haga un clic. Ahora borre el texto de la derecha o sea borre “ del Profe Díaz”.
- 6. Lic. HUAMANI CAYO, Eduardo 6. En el Bloc de notas escriba el siguiente texto y coloque el cursor después de la palabra “Profe”. Separatas del Profe | Díaz Ahora borre el texto de la izquierda o sea borre “Separatas del Profe”. 7. En el Bloc de notas escriba el siguiente texto y coloque el cursor después de la palabra “del” y haga un espacio con la barra espaciadora del teclado. Separatas del | Profe Díaz Ahora inserte la palabra “famoso” Separatas del famoso Profe Díaz 8. Abra el WordPad y oculte las barras y la regla. 9. Ahora vuelva a mostrar las barras y la regla. 10. Usando los botones “Alinear a la izquierda”, “Centrar” y “Alinear a la derecha”, escriba el siguiente documento, con letra Times New Roman y tamaño 24. ¡NO USE LA BARRA ESPACIADORA PARA MOVER EL TEXTO! ¡USE LOS BOTONES!
- 7. Lic. HUAMANI CAYO, Eduardo 11. Escriba el siguiente documento usando el botón “Viñetas” para la lista de separatas.
- 8. Lic. HUAMANI CAYO, Eduardo Ejercicios de la Clase 3 1. Escriba el siguiente documento en WordPad. Todo el texto está en Times New Roman. El título está en tamaño 36. El texto está en tamaño 20. Las direcciones y teléfono están en tamaño 16. 2. Ahora guarde el documento en la carpeta “Mis documentos” con el nombre “Mi primer documento”. 3. Ahora cierre el WordPad y vuelva a abrirlo. 4. Ahora Abra el documento que guardo en el ejercicio 2.
- 9. Lic. HUAMANI CAYO, Eduardo 5. Modifique el documento abierto en el ejercicio 4. Use la Barra de formato. Luego guárdelo en la carpeta “Mis documentos” con el nombre “Ejercicio de selección”. 6. Modifique el documento anterior, tal como ve. Y guárdelo en la carpeta “Mis documentos” con el nombre “Ejercicio de copiado”.
- 10. Lic. HUAMANI CAYO, Eduardo 7. Modifique el documento anterior, tal como ve. Y guárdelo en la carpeta “Mis documentos” con el nombre “Ejercicio de movimiento”. 8. Muestra una vista preliminar del documento anterior. Tal como se muestra en la figura de a lado. 9. Cree un nuevo documento y repasa todo lo que has aprendido.
- 11. Lic. HUAMANI CAYO, Eduardo Ejercicios de la Clase 4 1. En Paint, oculte el Cuadro de herramientas, el Cuadro de colores y la Barra de estado. Luego vuelva a mostrarlas. 2. En Paint dibuje el siguiente paisaje. Y guárdelo en la carpeta “Mis documentos” con el nombre “El auto”.
- 12. Lic. HUAMANI CAYO, Eduardo Ejercicios de la Clase 5 1. Vuelva a dibujar el paisaje de la Clase 4. 2. Seleccione la luna, reduzca su tamaño, muévalo, cópielo y elimine el original. 3. Cancele las últimas operaciones usando EDICIÓN/Deshacer. 4. En WordPad escriba el siguiente documento e importe el auto del Paint. Y guárdelo en la carpeta “Mis documentos” con el nombre “El auto del Profe” 5. Utilice la calculadora para hallar el resultado de: 2+ 4 2+ 4 2 2 6. Utilice el Mapa de caracteres para ubicar los siguientes símbolos. Sólo mírelos, cuando estudiemos Microsoft Word recién lo utilizaremos. ☺♣♦♥♠ 7. En el Bloc de notas escriba el siguiente texto, con tipo de letra Monotype Corsiva con tamaño y tamaño 30.
- 13. Lic. HUAMANI CAYO, Eduardo Ejercicios de la Clase 6 1. Cambie el tema del equipo a “Clásico de Windows” (figura de la izquierda). Y luego cambie al tema “Windows XP” (figura de la derecha). 2. Cambie el fondo del Escritorio a “Azul” (figura de la izquierda). Y Luego déjelo en “Windows XP” (figura de la derecha). 3. Coloque como protector de pantalla un “Campo de estrellas” con un tiempo de espera de 15 minutos y configúrelo la máxima velocidad y 200 estrellas. Presione el botón “Vista previa” para que vea como saldrá. 4. Coloque como protector de pantalla a “Marquesina” con un tiempo de espera de 10 minutos y configúrelo para que muestre su nombre con la velocidad, color y tipo de letra que más le guste. Presione el botón “Vista previa” para que vea como saldrá. 5. Cambie la fecha al 31 de diciembre del 2090 y la hora a las 11 y 55 de la noche. ¿Qué día caerá? 6. Coloque la fecha y la hora actual.
- 14. Lic. HUAMANI CAYO, Eduardo 7. Personalice la Configuración regional según se muestra a continuación. Está es la más usual así que no se olvide practicarlo bien. Esto es muy importante pues la configuración que elija será la que se use por defecto en todas aplicaciones de Windows (Excel, Access, etc.) 8. En la ficha “Botones” configure el mouse para un usuario zurdo o sea active la casilla “Intercambiar botones primario y secundario”. 9. En la ficha “Botones” configure el mouse para un usuario derecho o sea desactive la casilla “Intercambiar botones primario y secundario”.
- 15. Lic. HUAMANI CAYO, Eduardo 10. En la ficha “Botones” cambie la velocidad de doble clic a “Rápida” y practique en el área de prueba o sea en la carpetita que está a la derecha. 11. En la ficha “Botones” cambie la velocidad de doble clic a una velocidad media y practique en el área de prueba o sea en la carpetita que está a la derecha. 12. En la ficha “Opciones de puntero” cambie la velocidad del puntero a “Lenta”, luego a “Rápida” y finalmente dejela al medio. 13. En la ficha “Opciones de puntero” muestre el rastro del puntero o sea active la casilla “Mostrar rastro del puntero del mouse”, mueva el mouse ¿qué ve?. Luego desactívela. 14. Para el teclado cambie el retraso de la repetición a “Largo” y la velocidad de repetición a “Lenta” y practique en el área de prueba o sea en el cuadrito blanco. 15. Para el teclado cambie el retraso de la repetición a “Corto” y la velocidad de repetición a “Rápida” y practique en el área de prueba o sea en el cuadrito blanco. 16. Para el teclado cambie la velocidad de intermitencia del cursor a “Rápida”, observe el cursor de la izquierda. Luego a “Ninguna, observe el cursor de la izquierda. Final mente dejela donde le parezca más cómodo.
- 16. Lic. HUAMANI CAYO, Eduardo Ejercicios de la Clase 7 1. Cree la siguiente estructura (árbol) de carpetas. 2. Cree el siguiente árbol de carpetas.
- 17. Lic. HUAMANI CAYO, Eduardo 3. En Word escriba una frase y guárdela en la carpeta Informes con el nombre La frase. Cierre el WordPad. 4. En Paint dibuje un barco y guárdelo en la carpeta Fotografías con el nombre El barco. Cierre el Paint. 5. En el bloc de notas escriba una nota y guárdela en la carpeta Entrevistas con el nombre La nota. Cierre el Bloc de notas. 6. Entre al Explorador de Windows y revise las carpetas “Informes”, “Fotografías” y “Entrevistas”, verifique que sus archivos han sido guardados correctamente. 7. Desde el Explorador de Windows copie los archivos “La frase”, “El barco” y la “La nota” a la carpeta “Texto”. 8. Borre el archivo “La frase” de la carpeta “Informes”. Luego recupérela usando la Papelera de reciclaje.
