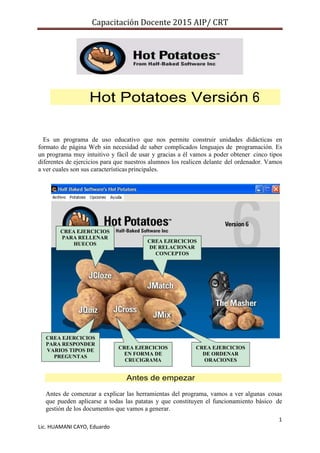
Hot potatoes capacitacion
- 1. Capacitación Docente 2015 AIP/ CRT 1 Lic. HUAMANI CAYO, Eduardo Hot Potatoes Versión 6 Es un programa de uso educativo que nos permite construir unidades didácticas en formato de página Web sin necesidad de saber complicados lenguajes de programación. Es un programa muy intuitivo y fácil de usar y gracias a él vamos a poder obtener cinco tipos diferentes de ejercicios para que nuestros alumnos los realicen delante del ordenador. Vamos a ver cuales son sus características principales. Antes de empezar Antes de comenzar a explicar las herramientas del programa, vamos a ver algunas cosas que pueden aplicarse a todas las patatas y que constituyen el funcionamiento básico de gestión de los documentos que vamos a generar. CREA EJERCICIOS PARA RELLENAR HUECOS CREA EJERCICIOS DE RELACIONAR CONCEPTOS CREA EJERCICIOS PARA RESPONDER VARIOS TIPOS DE PREGUNTAS CREA EJERCICIOS EN FORMA DE CREA EJERCICIOS DE ORDENAR ORACIONES
- 2. Capacitación Docente 2015 AIP/ CRT 2 Lic. HUAMANI CAYO, Eduardo Lo primero que debemos hacer, antes de comenzar a trabajar es guardar el esquema de nuestro ejercicio. Para ello haremos ARCHIVO / Guardar como y allí le diremos en qué carpeta y con qué nombre deseamos guardarlo. Esto es MUY IMPORTANTE pues todas las imágenes o sonidos que utilicemos en nuestro ejercicio deben estar guardadas en esa misma carpeta que acabamos de decirle al programa. En este caso de la imagen de la izquierda, lo he guardado con el nombre 1_RELACIONAR_EDADES y como vemos el icono es una patata en un recuadro verde con la extensión .jmt. Cada una de las cinco herramientas del potatoes genera un archivo como este pero con diferentes extensiones y con un color del icono distinto. Como todo esto nos vale para las cinco herramientas, vamos a ver cuales son esos colores y las extensiones de cada una de las “Patatas”. Estos archivos pueden ser abiertos y retocados o rectificados cuantas veces sea necesario y no los vamos a poner en los ordenadores de los alumnos. Estos archivos sólo los usaremos nosotros y los rectificaremos cuantas veces sea necesario. Es muy importante que este concepto quede claro. Repaso de lo fundamental Cabe recordar que la extensión de un archivo es el conjunto de las tres letras que haydespués del punto. Esas tres letras definen cuál es el programa con el cual podremos abrir ese archivo. JMatch JCloze JCross JQuiz JMix 1.- Lo primero que debemos hacer al abrir cualquier “patata” es guardar el archivo en la carpeta que deseemos y recordarla. 2.- Cada “patata” genera un archivo con extensión diferente. 3.- Todas las imágenes y sonidos que utilice deberán obligatoriamente estar guardadas en la misma carpeta donde he guardado el archivo del punto uno. 4.- Los archivos con las extensiones del recuadro de más arriba no los pondremos en los ordenadores de los alumnos. Solamente nosotros trabajaremos con ellos.
- 3. Capacitación Docente 2015 AIP/ CRT 3 Lic. HUAMANI CAYO, Eduardo 1.- JMATCH: Ejercicios para relacionar Esta herramienta sirve para crear ejercicios de relacionar conceptos entre sí, conceptos con imágenes, imágenes con conceptos etc. Tiene dos columnas. Debemos relacionar los elementos de la columna de la izquierda con los elementos de la columna de la derecha. Ahora debemos hacerlo correctamente, ya se encargará el programa de barajarlos después y de revolverlos. El programa siempre considerará correcta la relación que ahora le demos. Si abrimos la herramienta JMatch nos sale la siguiente pantalla sobre la que deberemos trabajar. Esta herramienta nos sirve para relacionar los elementos de la columna de la izquierda con los elementos de la columna de la derecha Vamos a ir ahora explicando uno a uno los puntos marcados y cómo se debe trabajar sobre ellos. Lo primero de todo, ya lo decíamos anteriormente, es guardar el ejercicio en la carpeta y con el nombre que deseemos. Vale, una vez hecho esto ya podemos continuar. 1.- El punto número UNO hace referencia al título, es decir, a qué nombre deseamos darle a nuestro ejercicio. Ese nombre va a figurar en un ligar destacado por lo que debe representar a lo que deseamos trabajar. 2.- 3 El punto DOS y el TRES deben contener la lista de palabras (vamos a comenzar relacionando palabras que es más sencillo, ya trabajaremos después con imágenes) que vamos
- 4. Capacitación Docente 2015 AIP/ CRT 4 Lic. HUAMANI CAYO, Eduardo a relacionar, así si queremos relacionar el nombre de los colores en inglés y en español pondremos en la fila UNO a la izquierda el color en un idioma y a la derecha el mismo color en el otro idioma y así cada color en su fila pero siempre con una relación correcta. 4.- El punto CUATRO no tiene nada especial y no es necesario tocarlo. Sólo muestra lo que enseñará el programa antes de dar la respuesta. 5.- El punto CINCO es el alma del programa, lo más complejo, lo más potente y en lo que más nos vamos a entretener. Es muy parecido para todas las “patatas” por lo que lo que ahora expliquemos aquí servirá para casi todas las demás. Al pinchar en ese icono entramos en la pantalla de configuración, la cual contiene diversas solapas donde decidiremos los mensajes que deben dar nuestros ejercicios, su aspecto final, si vamos a dar pistas o no, etc.. En la solapa Títulos / Instrucciones pondremos las explicaciones que deseemos dar a nuestros alumnos para que desarrollen correctamente el ejercicio. En este caso podrían ser: “Arrastra las palabras de la columna de la derecha hasta sus correspondientes de la columna de la izquierda. Cuando hayas acabado pulsa en comprobar” En la solapa Avisos podemos decidir lo que queramos que enseñe el ordenador cuando acierten o fallen. En la solapa Botones podemos decidir varias cosas interesantes. Vamos a verlas.
- 5. Capacitación Docente 2015 AIP/ CRT 5 Lic. HUAMANI CAYO, Eduardo Incluiremos el botón SIGUIENTE EJERCICIO si vamos a enlazar el ejercicio que estamos haciendo ahora con otro que haremos después. Si vamos a enlazar varios ejercicios es conveniente incluir el botón IR A CONTENIDOS para poder regresar siempre al primer ejercicio de la serie. Si es el primer ejercicio que hacemos no es conveniente incluir el botón ATRÁS, pero en los siguientes ejercicios enlazados sí lo incluiremos. Ya explicaremos todo esto un poco más adelante. En la solapa Aspecto decidiremos los colores que tendrá nuestro ejercicio y que se verán en el ordenador. En la solapa Contador se nos permite establecer un tiempo determinado para que los alumnos realicen el ejercicio podemos activarlo o no. Si lo hacemos un reloj irá descontando el tiempo que fijemos. En la solapa Otro sólo debemos tocar los dos primeros cuadros. El primero es muy interesante. Si yo hago un ejercicio en el que los alumnos deben relacionar ocho colores puedo decidir que cada vez que abran la página se carguen sólo 6, 4, 5 o los que yo decida, así parece un ejercicio diferente. El segundo es conveniente activarlo para que desorganice de nuevo las columnas, así no sirve recordar que el primero iba con el cuarto porque los revuelve de nuevo. En la solapa Personalizar no tocaremos nada, lo dejaremos todo en blanco. En la solapa CGI debe estar desmarcado el cuadrito que dice enviar resultados... Podemos cambiar esos mensajes
- 6. Capacitación Docente 2015 AIP/ CRT 6 Lic. HUAMANI CAYO, Eduardo Cuando acabemos de configurarlo todo a nuestro gusto pincharemos en OK y volveremos a la pantalla principal del programa. 6.- Ahora pinchamos en el icono número SEIS para que nos guarde los cambios en el archivo que creamos al principio. 7.- Por último pincharemos en el icono número 7. Como vemos hay dos iconos muy parecidos. Cuando el programa nos ofrezca dos iconos, debemos elegir SIEMPRE el de más a la derecha, pues es el que más interactividad produce. Éste icono da a los ejercicios un aspecto mucho más atractivos. Vamos a pinchar y ver qué sucede. Como vemos nos ofrece guardarlo con un nombre. Yo siempre lo guardo en la misma carpeta que el primer ejercicio que creamos y con el mismo nombre de modo que si tenemos el archivo 1_RELACIONAR_EDADES.jmt ahora crearemos uno llamado 1_RELACIONAR_EDADES.htm Aquí los vemos. Uno tiene una “e” y una extensión .htm lo que significa que lo abrirá el programa Internet Explorer y el otro es que nos ha creado el hot potatoes que lo guardamos al principio del todo. El htm no podemos rectificarlo ni retocarlo, sólo podemos resolverlo y es el que pondremos en los ordenadores de los alumnos. Ahora bien, si vemos que tiene algún error y debemos corregirlo lo haremos corrigiendo el .jmt del recuadro verde y la patata y de nuevo deberíamos repetir los pasos 5, 6 y 7 explicados anteriormente. Ya hemos escrito el nombre del .htm, ahora el programa nos ofrece verlo. Vamos a decir que sí y ya tenemos el fruto de nuestro trabajo. Un ejercicio de relacionar interactivo y con los colores e instrucciones que hemos configurado anteriormente. Repaso de lo fundamental sobre JMatch 1.- Realiza ejercicios de relacionar. 2.- En el icono de configuración puedo escribir los mensajes y dar el aspecto deseado al ejercicio 3.- Guardaré los dos archivos (el .jmt y el .htm) en la misma carpeta 4.- Si quiero cambiar algo que no me gusta lo haré sobre el archivo .jmt y después lo guardaré y publicaré de nuevo el archivo .htm con el mismo nombre (a eso se le llama sobrescribir)
- 7. Capacitación Docente 2015 AIP/ CRT 7 Lic. HUAMANI CAYO, Eduardo Como usar imagines con las patatas El uso de imágenes en Hot Potatoes es igual para cada una de las cinco herramientas que componen el programa, por lo que lo explicado ahora servirá para todas. Tipos de imágenes soportadas por Hot Potatoes: Sólo podremos utilizar los archivos de imagen con las siguientes extensiones .jpg .gif .png. Cómo insertar una imagen: Para poder insertar una imagen en cualquiera de las herramientas de Potatoes lo haremos de una de las siguientes maneras: Utilizando el menú Insertar / Imagen / desde un archivo local (si la imagen está en nuestro ordenador) o desde Internet si deseamos cargarla de la Red) Utilizando el icono correspondiente al menú explicado en el punto anterior Si estamos en la pantalla de configuración podremos también insertar imágenes si deseamos que cargue una cuando el alumno obtenga un resultado satisfactorio o un resultado no satisfactorio para ello no podremos usar los menús de los puntos anteriores pero sí podremos utilizar el que nos sale en la pantalla de configuración como se ve en la imagen siguiente. MUY IMPORTANTE: La imagen se insertará donde se encuentre en ese momento el cursor, por lo que deberemos ponerlo donde deseemos antes de pinchar en el menú. Debemos guardar las imágenes utilizadas en la misma carpeta donde estemos guardando los ejercicios si no al llevárnoslos a otro ordenador éstas no se cargarían, por ello es muy interesante pensar qué imágenes vamos a utilizar y ponerlas de antemano en esa carpeta para después decirle al programa que las cargue de allí. Aquí vemos la pantalla que nos sale al insertar la imagen: En ella se ve en la parte superior izquierda la imagen elegida. Más abajo la alineación que deseamos darle (es conveniente probarlas a ver cuál nos gusta más). También nos permite redimensionarla manteniendo su aspecto o deformándolo a nuestra conveniencia. Todo esto es conveniente probarlo hasta que lo manejemos con soltura y veamos cómo queda mejor en nuestro ejercicio. Un consejo: Usar gifs animados es muy conveniente
- 8. Capacitación Docente 2015 AIP/ CRT 8 Lic. HUAMANI CAYO, Eduardo porque dan un dinamismo a la página que con imágenes fijas no conseguiremos. Hay muchos gifs animados en Internet gratuitos que podremos clasificar. Ahora sería un buen momento para realizar un ejercicio. Vamos a proponerlo. Ejercicio de uso de Gif animados con JMatch 1. Vamos a crear un ejercicio JMatch que vamos a llamar animals 2. Vamos a buscar 5 gifs animados sobre animales en Internet o en alguna colección que tengamos. Los guardaremos en la misma carpeta que el archivo recién creado llamado animals.jmt. También buscaremos una imagen que represente alegría por haber acertado y otra disgusto por haber fallado y las guardaremos en la mismacarpeta. 3. En JMatch colocaremos las imágenes en la columna de la izquierda y en la de la derecha sus nombres correspondientes en inglés. 4. En la pantalla de configuración insertaremos la imagen que representaba alegría para que salga cuando el resultado sea positivo y lo mismo la que representa disgusto cuando el resultado sea negativo. 5. Debemos redimensionar las imágenes para que se vean todas en la misma pantalla. Aquí a la izquierda vemos un ejemplo de una imagen que se ha añadido cuando la respuesta es negativa. En el ordenador el vaquero dispara sus pistolas como disgusto por los fallos. Ahora a la izquierda vemos la imagen de un angelote (en el ordenador baila) que muestra alegría por los aciertos. 2.- JCLOZE - Ejercicios para llenar huecos Esta patata JCloze genera ejercicios en los que previamente podremos crear los huecos que deseemos ocultando las palabras significativas que nuestros alumnos deben conocer. El funcionamiento básico de insertar imágenes y guardar archivos es igual que JMatch por lo que no lo vamos a repetir. Vamos al grano, a ver qué hace este Cloze.
- 9. Capacitación Docente 2015 AIP/ CRT 9 Lic. HUAMANI CAYO, Eduardo Aquí tenemos la pantalla de Cloze. Vamos a explicar lo más importante del programa aprovechando para explicar algún icono que antes no hicimos. 1.- El icono número UNO, también presente en JMatch, sirve para introducir un texto relativo al ejercicio que deseamos que aparezca en el ejercicio para que nuestros alumnos lo lean. Le pondremos un título, lo escribiremos y aparecerá a un lado del ejercicio. 2.- El icono número 2 se refiere a todos los botones de la parte inferior. Nosotros escribiremos las frases o el texto que deseemos en el área de escritura y cuando tengamos todo escrito podemos hacer que el programa oculte palabras al azar con el botón “Huecos automáticos” o, lo que es más conveniente, seleccionando mediante DOBLE CLIC las palabras que deseemos ocultar. En el caso de la izquierda se ha hecho doble clic sobre la palabra REY y se ha pinchado en el botón “HUECO” y nos sale esa pantallita donde podemos configurar si damos o no una pista y si aceptamos otras palabras como correctas. Deberemos proceder así con todas las palabras que deseemos ocultar. 3.- El icono número TRES se refiere a la pantalla de CONFIGURACIÓN que ofrece posibilidades iguales a JMatch y otras diferentes. Vamos a ver éstas: Lo más significativo está en la solapa Otro. * Podemos incluir la lista de palabras que hemos ocultado para que la vean los alumnos. * Podemos hacer que distinga entre mayúsculas y minúsculas (No lo recomiendo) * Podemos definir el tamaño mínimo de letras de los huecos Ejercicios de JCloze Vamos a practicar un poco lo aprendido. Vamos a crear un ejercicio de rellenar huecos que vamos a guardar con el nombre de capitales. El ejercicio será más o menos así: 1. NO vamos a usar imágenes 2. Vamos a incluir una lectura referente a las Comunidades Autónomas de España
- 10. Capacitación Docente 2015 AIP/ CRT 10 Lic. HUAMANI CAYO, Eduardo ÉSTE 3. Ahora vamos a escribir las frases del tipo: “La capital de Cataluña es Barcelona” y ocultaremos el nombre de las capitales. 4. Dejaremos que se vea la lista con las palabras ocultas 5. Haremos al menos cinco frases, por lo que habrá cinco huecos. 6. Lo publicaremos y guardaremos en nuestra carpeta los dos archivos con las extensiones capitales.jcl y capitales.htm Y ya está. Eso es lo más importante. Ahora se nos presenta un auténtico problema. Hemos creado un ejercicio de relacionar llamado animals y otro de rellenar huecos llamado capitales y queremos enlazarlos. ¿Cómo podemos hacerlo? Vamos a explicarlo detenidamente. Como enlazar los ejercicios 1.- En nuestro caso queremos que se cargue primero el ejercicio llamado animals y que, una vez resuelto, vayamos al ejercicio llamado capitales por lo que abriremos el archivo llamado animals.jmt. 2.- Ahora vamos a la pantalla de configuración y en ella a la solapa llamada botones. Debe estar marcada la opción incluir botón siguiente ejercicio. Pincharemos en buscar e iremos a la carpeta donde hemos guardado todos los archivos y pincharemos sobre el Vale, ahora pinchamos en OK y ya hemos cambiado lo más importante, pero aún faltan algunos pasos. 3.- Ahora debemos guardar de nuevo el ejercicio animals.jmt pinchando sobre el icono del disco de más a la izquierda. 4.- Publicaremos de nuevo el archivo animals.htm pinchando sobre el icono del 6 de más a la derecha y lo guardaremos con el nombre que ya tenía para sobrescribirlo. Nos avisará de que ya existe uno con ese nombre. Le decimos que sí y lo vemos en nuestro navegador. 5.- Ahora cuando pinchemos en el botón de siguiente ejercicio veremos cómo se abre el capitales.htm 6.- Si quisiéramos enlazar éste último con otro deberíamos proceder de la misma manera que la ya explicada.
- 11. Capacitación Docente 2015 AIP/ CRT 11 Lic. HUAMANI CAYO, Eduardo 3.- JQuiz - Ejercicios de preguntas Sin duda la herramienta JQuiz es la más potente de las que componen el programa. Nos va a permitir hacer cuatro tipos diferentes de preguntas, y lo que es más importante, dentro del mismo ejercicio, sin tener que enlazarlo con ningún otro, podemos poner cuantas preguntas deseemos y mezclando los tipos. Las clases de preguntas que podemos construir son: Preguntas múltiples: El alumno debe elegir la respuesta correcta entre las respuestas propuestas. Preguntas cortas: El alumno debe escribir directamente la respuesta Preguntas híbridas: Es una pregunta corta que después de fallar (al intento que nosotros deseemos) se convierte en pregunta múltiple para facilitar su acierto. Preguntas de multiselección: El alumno debe elegir dos o más respuestas correctas entre las propuestas. Vamos a ver la interfaz de JQuiz: Como vemos es muy intuitivo y fácil de interpretar. Cuando queramos cambiar de pregunta pincharemos sobre el triangulito que está al lado de P 1 para que nos muestre P 2 y comenzar a trabajar en una nueva pregunta. Si deseamos que la pregunta sea de otro tipo pincharemos en el triángulo al lado de Respuestas múltiples y seleccionaremos la del tipo deseado. Por supuesto podemos añadir imágenes de la forma ya conocida. También podemos añadir sonidos si lo deseamos utilizando el menú INSERTAR / OBJETO MULTIMEDIA. El programa reconoce archivos en formato mp3. Cuando insertamos un sonido nos presenta un enlace que es necesario pinchar para reproducirlo. Vamos a ver la pantalla de CONFIGURACIÓN de JQuiz. Una vez más lo que más cambia está en la pestaña Otros donde vemos algunas cosas interesantes. La respuesta correcta debe indicarse Aquí pondremos el título del ejercicio Aquí escribiremos cada una de las preguntas Aquí van las respuestas posibles Aquí podemos dar pistas o hacer bromas
- 12. Capacitación Docente 2015 AIP/ CRT 12 Lic. HUAMANI CAYO, Eduardo Ejercicios de JQuiz 1 Vamos a crear un ejercicio con JQuiz que vamos a guardar en la misma carpeta que los anteriores con el nombre de preguntas.jqz. Debe poseer estas características. 1. La temática es libre. Cada uno formulará las preguntas sobre el tema que desee. 2. Debe contener al menos cinco preguntas y debe haber una de cada tipo, es decir, una múltiple, una corta, una híbrida y una de multiselección. La restante se puede repetir del tipo que se desee. 3. Debe configurarse el programa para que al primer intento la híbrida se convierta en múltiple. 4. Lo publicaremos con el nombre de preguntas.htm guardándolo en la misma carpeta que todos los anteriores. Ejercicios de JQuiz 2 1. Ahora vamos a enlazar el ejercicio llamado capitales con el que acabamos de crear de modo que podamos pasar de uno a otro.(Recuerda que ya habíamos enlazado animals con capitales). 2. Debes conseguir que desde el ejercicio preguntas se pueda regresar al primero de la serie (animals) con el botón “Ir a Contenidos”. Repaso de lo fundamental sobre JQuiz 1. Podemos generar cuatro tipos de preguntas diferentes con esta herramienta. 2. Aquí vamos a ver un ejercicio ya publicado con sus principales características que ya Puedo mostrar menos preguntas de las que he elaborado Aquí decido cuantos fallos tolero antes de convertir las híbridas en múltiples
- 13. Capacitación Docente 2015 AIP/ CRT 13 Lic. HUAMANI CAYO, Eduardo hemos explicado. Pregunta de tipo MULTISELECCIÓN: Hay más de una respuesta correcta y deben seleccionarse todas ellas. Pregunta de tipo MÚLTIPLE: Se debe seleccionar la respuesta correcta.
- 14. Capacitación Docente 2015 AIP/ CRT 14 Lic. HUAMANI CAYO, Eduardo 4.- JCROSS CRUCIGRAMAS Es esta una herramienta que genera ejercicios con formato muy conocido, pues usa los crucigramas para escribir las respuestas en sus huecos. Casi todo lo que hemos explicado hasta ahora es aplicable a esta herramienta, así que vamos a ver sólo aquello que es propio de JCross. Lo primero que debemos hacer es ponerle un título a nuestro crucigrama en el espacio marcado con un UNO. Ahora debemos pinchar en el icono CREAR CUADRÍCULA para poder poner las palabras que nos interesen. Cuando pinchamos en ese icono nos saldrá la siguiente pantalla. Ahora vamos introduciendo cada palabra y pulsamos INTRO. Cuando acabemos pincharemos en crear cuadrícula hasta que coloque todas las palabras. El 31 que pone (2) son los cuadritos horizontales y verticales que creará. Podemos hacerla mayor o menor. Cuando acabe de crear la cuadrícula nos llevará de nuevo a la primera pantalla en la que veremos la rejilla de palabras colocadas en la cuadrícula. Podemos moverlas todas conjuntamente con las flechas de dirección (3) aunque lo más conveniente es dejarlas como están. Vamos ahora a escribir las definiciones de cada palabra de las que hemos colocado en la cuadrícula. Para ello pincharemos en el botón AÑADIR PISTAS (4) y nos saldrá la siguiente pantalla en la que procederemos con el orden siguiente: CREAR CUADRÍCULA
- 15. Capacitación Docente 2015 AIP/ CRT 15 Lic. HUAMANI CAYO, Eduardo 1. Pinchamos en la primera palabra vertical 2. Escribimos la definición que deseemos sobre esa palabra en su hueco 3. Pinchamos en el OK marcado con el rombo 3 y así sucesivamente hasta acabar con las horizontales. 4. Hacemos lo mismo con las verticales y cuando tengamos todas definidas: 5. Pinchamos en el OK marcado con el rombo número 5 Ya hemos acabado todo. Falta entrar en la pantalla de configuración que es idéntica a la de las herramientas anteriores. En la pestaña OTRO podemos incluir la lista de palabras o no, lo demás es muy parecido a las otras herramientas. Ya sólo falta guardarlas en el icono del disco de más a la izquierda y después publicarlo en el icono del 6 (solo sale uno, si salieran dos siempre en el de más a la derecha). Como siempre debemos guardar los dos archivos, el .jcw y el .htm en la misma carpeta y ya podemos verlo en nuestro navegador. Ejercicio de JCross 1 Vamos a crear ahora un crucigrama con las siguientes características: 1.- Debe contener al menos 8 definiciones 2.- El tema será libre 3.- Debe configurarse con colores diferentes a los que vienen establecidos 4.- Lo guardaremos con el nombre de crucigrama en la carpeta dondehemos guardado los ejercicios anteriores. 5.- Si lo deseamos podemos incluir alguna imagen. Recuerda guardarla en la misma carpeta. 1 3 2 4 5
- 16. Capacitación Docente 2015 AIP/ CRT 16 Lic. HUAMANI CAYO, Eduardo Ejercicio de JCross 2 1.- Ahora vamos a enlazar el ejercicio llamado preguntas con el que acabamos de crear llamado crucigrama de modo que podamos pasar de uno a otro.(Recuerda que ya habíamos enlazado animals con capitales y capitales con preguntas). 2.- Debes conseguir que desde el ejercicio crucigrama se pueda regresar al primero de la serie (animals) con el botón “Ir a Contenidos”. Repaso de lo fundamental de JCross 1.- Crea ejercicios con forma de crucigrama con extensión .jcw 2.- Creamos la cuadrícula 3.- Añadimos las palabras en líneas separadas 4.- Ponemos las pistas o definición de cada una de las palabras. 5.- Publicamos y guardamos con formato .htm con el mismo nombre que el .jcw y en la misma carpeta. 5.- JMIX - Ejercicios para ordenar frases Por fin vamos a por nuestra última patata: JMix que genera archivos con la extensión .jmx. Es una herramienta muy sencilla de usar. Básicamente consiste en introducir una frase separándola en los trozos que queramos (palabras, sintagmas, sujeto y predicado o incluso letra por letra si introducimos palabras en lugar de frases) para que los alumnos la reconstruyan en el orden correcto. Vamos a ver sus pantalla: Como vemos es muy sencillo. 1.- En el icono 1 pondremos la frase dividida en palabras o fragmentos que deseemos
- 17. Capacitación Docente 2015 AIP/ CRT 17 Lic. HUAMANI CAYO, Eduardo que estén juntos. Cada palabra o fragmento debe ir en una línea. En el ejemplo vemos como se ha dividido la frase en 11 trozos y no todos tienen una sola palabra. Esto se hace así para facilitar su reconstrucción. 2.- En el 2 podremos poner otras frases que consideremos correctas y que también puedan construirse con esos mismos trozos que hemos creado. Por ejemplo si yo he creado debo tener en cuenta que la frase puede ordenarse de dos maneras: • La Edad Media en un periodo interesante • La Edad Media es un interesante periodo Y debo de contemplarlo en las frases alternativas, sino dirá que la respuesta es errónea. Esta herramienta no tiene nada de especial en la pantalla de CONFIGURACIÓN que no hayamos visto ya, por lo que ya podemos manejarla. Sólo falta hacer lo ya sabido de guardar los cambios con el disco de más a la izquierda y publicarla con el 6 de más a la derecha y ya está. Ejercicio de JMix 1 Vamos a crear un ejercicio de ordenar frases de acuerdo con las siguientes instrucciones: 1.- El archivo debe llamarse frase 2.- Debe tener al menos cinco trozos para ordenar 3.- Debe tener la posibilidad de crear una frase alternativa 4.- Entra en la pantalla de configuración e inserta un gif animado en algún lugar que haga que esté visible a lo largo de la realización de todo el ejercicio. Ejercicio de JMix 2 Como siempre ahora toca enlazar el archivo que hemos creado llamado frase conel resto de los que hemos creado anteriormente. Para ello haremos: 1.- Abriremos el archivo llamado crucigrama.jcw y en su pantalla de configuración le diremos que venga a frase.htm 2.- Debes conseguir que desde el ejercicio frase se pueda regresar al primero de la serie (animals) con el botón “Ir a Contenidos”. 3.- Como este es nuestro último ejercicio no deberá contener el botón de ir al siguiente ejercicio. La Edad Media es un periodo interesante
- 18. Capacitación Docente 2015 AIP/ CRT 18 CREAR UNA UNIDAD DIDACTICA CON HOT POTATOES Ahora que ya sabemos manejar las diferentes herramientas del programa Hot Potatoes estamos capacitados para crear una Unidad Didáctica que consiste en crear una serie de actividades en torno a un mismo tema. Podemos decidir que todas tengan el mismo aspecto o que cada una presente una combinación de colores diferente para darle mayor variedad. Eso dependerá del gusto de cada uno. Nosotros vamos a crear ahora una unidad didáctica, para ello vamos a seguir los siguientes pasos. 1.- Lo primero es decidir el tema que vamos a trabajar. Cada uno debe pensar uno que esté conforme a sus intereses o al nivel en el que imparte la clase. 2.- Una vez decidido el tema toca reflexionar sobre varias cuestiones: • Qué herramientas debo utilizar (como es un ejercicio las usaremos todas) • Cuántas sesiones va a ocupar a los alumnos • ¿Necesito imágenes? Pues las buscaré de antemano para luego usarlas. 3.- El primer ejercicio no debe contener el botón Atrás ni el de contenidos. Desde el primero no podemos movernos nada más que al segundo. 4.- El botón contenidos debemos utilizarlo para regresar al primer ejercicio que vamos a crear. Hechas estas reflexiones vamos a comenzar a elaborar nuestra Unidad Didáctica. Para ello crearemos una carpeta en nuestro disco duro con el nombre de la Unidad, por ejemplo VERBOS 4 PRIMARIA y en ella vamos a almacenar TODOS los archivos generados por el programa y TODAS las imágenes o sonidos que vayamos a utilizar. Aquí tenemos la unidad didáctica ya construida y acabada. Todos estos archivos están metidos en la carpeta que he creado llamada VERBOS 4 PRIMARIA y como vemos contiene los archivos que genera el programa HotPotatoes y los que publicamos. Como veis uno y otro tienen el mismo nombre, como hemos ido practicando a lo largo de este manual. También contiene una imagen llamada DESPERTADOR.GIF. En este caso sólo hemos utilizado una imagen.
- 19. Capacitación Docente 2015 AIP/ CRT 19 La unidad didáctica VERBOS 4 PRIMARIA está compuesta por: 3 ejercicios creados con JMatch (relacionar) 4 ejercicios creados con JQuiz (preguntas) 4 ejercicios creados con JMix (ordenar frases) 3 ejercicios creados con JCloze (huecos) 1 ejercicio creado con JCross (crucigrama) 1 imagen en formato gif. Los alumnos no deben ver los archivos generados por HotPotatoes, sólo deben tener acceso al archivo con extensión .htm que se genera al publicarse los primeros. Siguiendo con el ejemplo anterior vamos a ver qué archivos son necesarios para que todo funcione en los ordenadores de los alumnos: Como vemos en la imagen superior sólo copiaremos los archivos con el icono de la “e” de Internet Explorer y las imágenes o sonidos que tengamos. Todos ellos metidos en una carpeta. Ahora creamos un acceso directo en el escritorio del primer ejercicio y cuando el alumno haga doble clic sobre él ya está en nuestra unidad didáctica encadenada y podrá realizar todos los ejercicios sin necesidad de ver los archivos. Como colofón a este curso debes crear una unidad didáctica de 10 ejercicios que incluyan las 5 herramientas de HotPotatoes siguiendo las instrucciones expresadas anteriormente. ¿Qué archivos debo colocar en los ordenadores de los alumnos para que todo funcione correctamente?
- 20. Capacitación Docente 2015 AIP/ CRT 20 Audio en Hot Potatoes
- 21. Capacitación Docente 2015 AIP/ CRT 21 PRÁCTICA PARA INSERTAR AUDIO EN HOT POTATOES 1. Una manera muy sencilla de crear tus propios archivos de audio es utilizar la grabadora de sonidos de Windows. Vamos a ver donde se encuentra: INICIO/Todos los programas/Accesorios/Entretenimiento/Grabadora de sonidos Esta ruta podemos verla en la imagen inferior. 2. Cuando grabemos los sonidos deseados utilizando para ello el micrófono los guardaremos como cualquier otro archivo utilizando el menú: Archivo/guardar como. Debemos recordar que todos los archivos deben estar en la misma carpeta donde vayamos a crear los ejercicios de HotPotatoes. 3. Guardamos los gifs animados que hayamos obtenido de Internet en la misma carpeta y procederemos a comenzar la creación de los ejercicios. PRIMER EJERCICIO. Vamos a crear un ejercicio de relacionar con imágenes en la columna de la izquierda y sonidos asociados a imágenes en la parte de la derecha. También situaremos un gif animado alargado, en forma de línea en la parte superior del ejercicio. Una vez más debo recordar la necesidad de crear y guardar los ejercicios en la misma carpeta donde tengamos colocadas las imágenes. Lo primero guardaremos nuestro ejercicio de relacionar. Lo vamos a llamar primero. Ahora vamos a insertar una imagen en el TÍTULO. Para ello iremos al menú Insertar/Imagen desde un archivo local y elegiremos “linea_1” o bien“linea_2”. Ahora vamos a ir insertando las imágenes en de los animales en la columna de la izquierda en el orden que deseemos. Vamos a darles a todas un tamaño de 80 x 80. Basta con colocarse en la casilla del número correspondiente e insertar la imagen de modo similar a como hemos hecho en el título, es decir utilizando Insertar/Imagen desde un archivo local. Estas imágenes llevan el nombre del animal correspondiente y su extensión es .gif. Son gifs animados.
- 22. Capacitación Docente 2015 AIP/ CRT 22 Vamos ahora a ir insertando en la columna de la derecha las imágenes correspondientes a las onomatopeyas de los sonidos que emiten. Pero atención. Esto requiere un proceso muy especial porque vamos a relacionar la imagen con el sonido correspondiente. 1. Insertamos la imagen en la casilla de la derecha. Las imágenes con la onomatopeya las hemos creado en el PAINT y llevan el nombre del sonido. Su extensión es .jpg. Las redimensionaremos a 80 x 80 como las de la columna de la izquierda. 2. Una vez insertada la imagen del modo habitual vamos a seleccionar todo el texto que HotPotatoes nos ha puesto en esa casilla y vamos a cortarlo. Para hacerlo podemos usar las tijeras de la barra de comandos de la parte superior o directamente usamos la combinación de teclas CONTROL + X. Con eso conseguimos que desaparezca y poder pegarlo más adelante donde más nos convenga. 3. Ahora tenemos de nuevo en blanco la casilla de la columna de la derecha. Ha llegado el momento de introducirle el archivo de sonido. Estos archivos tienen la extensión .wav y su nombre representa la onomatopeya del animal. Normalmente llevan delante el icono circular del reproductor de Windows media. Para poder insertarlo iremos al menú INSERTAR/OBJETO MULTIMEDIA y nos saldrá una imagen como la que está a la izquierda de estas líneas donde he señalado los tres aspectos
- 23. Capacitación Docente 2015 AIP/ CRT 23 que debemos tener en cuenta para configurarla correctamente. El número UNO nos proponer buscar el archivo multimedia que queremos insertar. Una vez más debo recordar que debe estar guardado en la misma carpeta que todos los demás. El número DOS debe estar marcado, y en el número TRES, pinchando en él con el cursor, es donde debemos pegar el texto correspondiente a la columna de la derecha que habíamos cortado anteriormente. Para poder copiarlo debemos situar el cursor dentro de la casilla “Texto alternativo” y allí presionar la combinación de teclas CONTROL + V . Como vemos en la imagen inferior ahora ya tiene lo correspondiente a la imagen que habíamos cortadoanteriormente. 4. Ya tenemos asociado el sonido a una imagen. Ahora al pinchar sobre la imagen nos reproducirá el sonido. Además, al estar situado en la columna de la derecha podremos arrastrarlo hasta su correspondiente imagen animada de la columna de la izquierda. OJO: Se debe hacer dos consideraciones muy importantes sobre el aspecto final de estos ejercicios. Cada ordenador tiene una configuración diferente y unos programas instalados que se asocian con los archivos de audio o de vídeo, por lo que no siempre se comportan igual ni muestran los mismos iconos. Debemos aprender a adaptarnos a los ordenadores con los que vamos a trabajar. En algunos ordenadores, el reproductor de Windows que se abre por defecto cuando pinchamos en un archivo de audio, lo hace en pantalla completa, por lo que los niños dejan de ver el ejercicio y, si son pequeños, se pueden desconcertar y no saber continuar. Esto se puede evitar si antes hemos hecho nosotros una prueba. Si lo hacemos y vemos que se abre en una pantalla nueva que tapa nuestro ejercicio debemos pinchar en el menú VER del reproductor de Windows y elegir MODO DE MÁSCARA, así nos tapará una pequeña parte de la pantalla y los niños podrán seguir realizando el ejercicio. ASPECTO FINAL. Cuando hayamos acabado nuestro ejercicio debe presentar un aspecto parecido al de la imagen inferior.
- 24. Capacitación Docente 2015 AIP/ CRT 24 Ahora vamos a entrar en la pantalla de configuración y darle el aspecto que más nos apetezca. Además vamos a hacer que sólo se carguen CUATRO imágenes cada vez que realizamos el ejercicio. También debemos conseguir que se barajen las imágenes de las dos columnas. VAMOS A PULIRLO UN POCO MÁS TODAVÍA. 1º Vamos a poner un fondo a nuestro ejercicio para que nos quede más personalizado. Para ello pincharemos en CONFIGURACIÓN / ASPECTO y allí pincharemos en “Navegar” de la opción URL del gráfico de fondo y elegiremos uno de los cuatro que tenemos en la carpeta de ejemplo que comienzan por la palabra fondo. Ahora no redimensionaremos la imagen puesto que el programa se encargará de repartirla como un mosaico por toda la pantalla. Si guardamos y publicamos nuestro ejercicio podremos ver el resultado final para poder cambiar si no nos gusta. Esto podremos hacerlo tantas veces deseemos a lo largo de todo el proceso que estoy explicando. 2º Ahora vamos a personalizar el mensaje de éxito o fracaso en el ejercicio haciendo que salga una imagen al lado del resultado. Para ello entraremos en CONFIGURACIÓN / AVISOS FEEDBACK y allí, pincharemos donde dice “¡Correcto! Buen trabajo”. Ese mensaje podemos eliminarlo, cambiarlo o dejarlo como está. Al lado o en su lugar, como prefieras, vamos a insertar la imagen que representará la alegría por haberlo hecho bien. En este caso la imagen se llama BIEN. En la casilla de abajo, en “intento incorrecto” vamos a hacer lo mismo. Sustituiremos el texto por la imagen cuyo nombre es MAL o bien la colocaremos al final del mismo. 3º En la barra de navegación superior normalmente pone ejercicio anterior, ir a contenidos y ejercicio siguiente o algo parecido. Vamos a hacer que tenga un aspecto más interesante para los niños.
- 25. Capacitación Docente 2015 AIP/ CRT 25 Como vemos en la imagen superior esos mensajes han sido sustituidos por tres gif animados llamados flecha izquierda, flecha derecha y casa. Se consigue insertando las imágenes pinchando en CONFIGURACIÓN / BOTONES Las tres flechas indican el lugar donde deben insertarse cada una de las imágenes. SEGUNDO EJERCICIO Aprovechando la configuración que ya tenemos hecha del ejercicio anterior vamos a cambiar un poco el modo de trabajar con sonidos. Vamos a dejar las imágenes de la parte izquierda tal y como las tenemos. Ahora borramos todo el texto de las casillas de la columna de la parte de la derecha y guardamos el ejercicio con el nombre de SEGUNDO. Vamos a ir insertando en cada una de las casillas que tenemos vacías las imágenes llamadas nombre_ seguido del nombre de cada animal. Ahora tendremos un ejercicio normal de relacionar sin ningún sonido. Vamos a ver otra manera de insertar esos sonidos sin asociarlos a las imágenes. Pinchamos al final del texto que HotPotatoes nos ha creado en la primera casilla y de nuevo usamos el menú INSERTAR / OBJETO MULTIMEDIA y seleccionamos el sonido correspondiente a la primera imagen (recordamos que los sonidos de nuestra carpeta tienen extensión .wav)
- 26. Capacitación Docente 2015 AIP/ CRT 26 Como vemos en la imagen superior ya hemos seleccionado el archivo llamado gallina. Ahora, a diferencia del ejercicio anterior, vamos a añadir el “cuadro de mandos” del reproductor de Windows Media Player pinchando en el botón de su nombre. Como vemos en la imagen superior ya ha pasado a la caja de la derecha. Vale, aceptamos, guardamos, publicamos y vamos a ver cómo ha quedado lo que acabamos de hacer. Podemos apreciar en la imagen superior como nos ha añadido un “cuadro de mandos” con el que podemos decidir si se reproduce el sonido o no pinchando sobre el triángulo o sobre el cuadrado. Vamos a hacer lo mismo en el resto de casillas de la columna de la derecha. En la imagen de la izquierda podemos apreciar cómo a gallo se le ha añadido el cuadro de mandos de Windows media player y a vaca el de Real Player, un formato muy utilizado para los vídeos en Internet. Para poder utilizar el segundo hay que obtener un software específico e instalarlo, lo cual nos puede hacer perder mucho tiempo, por ello nos aseguraremos que todo funcione bien si añadimos siempre el cuadro de Windows media. Ahora vamos a cambiar el fondo del ejercicio para practicar.
- 27. Capacitación Docente 2015 AIP/ CRT 27 TERCER EJERCICIO Aún hay otro modo de insertar sonidos en los ejercicios de HotPotatoes. Vamos de nuevo a borrar todo lo escrito en las casillas de la columna de la derecha de nuestro ejercicio SEGUNDO. Una vez borrado todo vamos a guardarlo con el nombre de TERCERO. Ahora no vamos a usar ningún cuadro de mandos. Simplemente vamos a colocar un enlace con el texto que queramos y al pinchar en él reproducirá el sonido. Podemos colocar la imagen del nombre del animal como hemos hecho en SEGUNDO, la imagen de su onomatopeya como hemos hecho en PRIMERO o ninguna de ellas. Lo dejo a tu elección. Vamos a ver el proceso. Como antes vamos al menú conocido de INSERTAR /OBJETO MULTIMEDIA y allí tocaremos solo lo señalado por las dos flechas. Buscaremos nuestro archivo y nos aseguraremos de que está marcada la opción “incluir simplemente un enlace”. Allí pondremos el texto alternativo que deseemos, que es el que aparecerá en el texto del enlace. Yo voy a poner el nombre del animal. Vamos a ver el resultado Como vemos en la imagen superior nos sale el texto en forma de enlace que al pinchar reproducirá el sonido como lo hace en el ejercicio PRIMERO.
