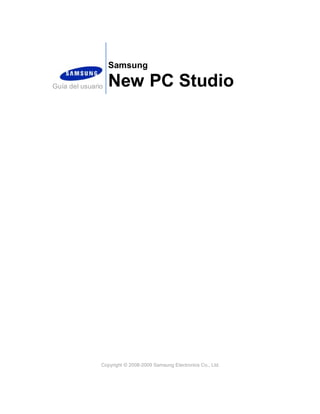
Samsung nps new_pc_studio_manual_esn
- 1. Samsung Guía del usuario New PC Studio Copyright © 2008-2009 Samsung Electronics Co., Ltd.
- 2. Guía del usuario de New PC Studio Contenido 01 Acerca de Samsung New PC Studio 1.1. Requisitos del sistema ........................................................................ 4 1.2. Guía de instalación ............................................................................. 5 02 Configuración 2.1. Pantalla principal ............................................................................... 6 2.2. Niveles básicos y programas ............................................................... 7 03 Manual de inicio rápido 3.1. Manual de inicio rápido ...................................................................... 9 04 Descripción básica 4.1. Manejo de archives ............................................................................ 10 4.2. Mi PC ................................................................................................ 12 4.3. Dispositivo conectado ......................................................................... 13 4.4. Búsqueda de un dispositivo ................................................................. 14 4.5. Programa de lanzamiento - Cuadro de herramientas ............................. 15 4.6. Programa de lanzamiento - Explorador de niveles ................................. 16 4.7. Programa de lanzamiento - Nivel Usuario ............................................. 17 4.8. Programa de lanzamiento - Actualizar .................................................. 18 4.9. Programa de lanzamiento - Actualización de dispositivos ....................... 19 4.10. Programa de lanzamiento - Notificar .................................................... 21 4.11. Programa de lanzamiento - Configuración ............................................ 22 4.12. Programa de lanzamiento - A web ....................................................... 23
- 3. Guía del usuario de New PC Studio Contenido 05 Descripción de los programas 5.1. Tareas pendientes .................................................................................... 24 5.2. Agenda ................................................................................................... 26 5.3. Memorándum .......................................................................................... 30 5.4. Programador ........................................................................................... 32 5.5. Día D ...................................................................................................... 36 5.6. Reproductor de música ............................................................................ 38 5.7. Reproductor de música > Lista de reproducción de música ......................... 40 5.8. Reproductor de video ............................................................................... 42 5.9. Reproductor de vídeo > Lista de reproducción de videos ............................ 44 5.10. Visor de imágenes ................................................................................... 45 5.11. Extracción de disco .................................................................................. 47 5.12. Grabación en disco .................................................................................. 49 5.13. Conector a Internet ................................................................................. 51 5.14. Agenda SIM ............................................................................................ 53 5.15. Video Converter ....................................................................................... 54 5.16. Administrador de mensajes ...................................................................... 56 5.17. Remitente SMS ........................................................................................ 58 5.18. Remitente MMS ....................................................................................... 59 5.19. Sincronización del correo electronic ........................................................... 61 5.20. Administrador de medios ......................................................................... 63 5.21. Administrador de medios > Editor de fotos ................................................ 79 5.22. Administrador de medios > Creador de diapositivas ................................... 81 5.23. Administrador de medios > Editor de video ............................................... 83 5.24. Calendario .............................................................................................. 86 5.25. Memorando de voz .................................................................................. 88 5.26. Copia de seguridad y restauración ............................................................ 89 5.27. Instalación y desinstalación de aplicaciones en el teléfono móvil ................. 91 5.28. Reproductor Connected Home................................................................... 93
- 4. 01 Acerca de Samsung New PC Studio 1.1. Requisitos del sistema ▶ OS: Windows 2000, XP, Vista ▶ CPU: Pentium a 600 MHz o superior ▶ RAM: 512 MB o superior ▶ Disco: al menos 200 MB de espacio libre en disco ▶ Puerto USB o dispositivo Bluetooth ▶ Microsoft DirectX 9.0 o posterior ▶ Instale una de las siguientes opciones de software para conectarse a Bluetooth. - Microsoft: Windows XP Service Pack 2 o posterior - Widcomm: v. 1.4.2.10 SP5 o posterior - Bluesoleil: v. 1.6.0 o posterior - Toshiba: v. 3.0 o posterior ▶ Para poder utilizar las funciones adicionales, compruebe que tiene instalado: - Microsoft Outlook 2002 o posterior - Internet Explorer 5.0 o posterior - Windows Media Player 11 o superior Nota : para instalar el programa se requiere una cuenta de administrador.
- 5. 01 Acerca de Samsung New PC Studio 1.2. Guía de instalación 1) Si inserta el CD de New PC Studio en la unidad de CD-ROM, aparece automáticamente el programa de instalación de New PC Studio. 2) Seleccione un idioma y haga clic en Instalación. 3) Seleccione Paso siguiente de acuerdo con la información del programa de instalación o conecte el teléfono móvil al ordenador. 4) Ejecute el icono de New PC Studio creado en la pantalla de fondo después de haber finalizado.
- 6. 02 Configuración 2.1. Pantalla principal La pantalla principal de Samsung New PC Studio tiene el aspecto siguiente ① Título de nivel ② Mi PC ③ Programa ④ Ayuda ⑤ Búsqueda de un dispositivo ⑥ Dispositivo conectado ⑦ Programa de lanzamiento - A Web ⑧ Programa de lanzamiento - Cuadro de herramientas ⑨ Programa de lanzamiento - Explorador de niveles ⑩ Programa de lanzamiento - Actualizar / Notificar / Configuración
- 7. 02 Configuración 2.2. Niveles básicos y programas Se presentan los niveles básicos proporcionados por Samsung New PC Studio y los programas correspondientes a cada nivel. Nivel Comunicador Proporciona funciones relacionadas con las comunicaciones e incluye la Agenda. ▶ Programa ■ Agenda: la agenda le permite añadir, editar y eliminar contactos y grupos, así como sincronizar contactos guardados en Samsung New PC Studio con el teléfono móvil y viceversa. ■ Agenda SIM: la agenda SIM le permite añadir, editar o eliminar contactos almacenados en la tarjeta SIM en tiempo real. ■ Conector a Internet: el Conector a Internet le permite conectarse a Internet o a una red de comunicaciones corporativa a través de un módem, por ejemplo, de un teléfono móvil. ■ Administrador de mensajes: el administrador de mensajes le permite importar mensajes de texto (SMS) y multimedia (MMS) desde el teléfono móvil, y administrarlos en el PC. ■ Enviar SMS: enviar mensajes de texto escritos en el PC al teléfono móvil conectado. ■ Enviar MMS: enviar mensajes multimedia escritos en el PC al teléfono móvil conectado. ■ Sincronización del correo electrónico: Puede hacer una copia de seguridad en el PC de los datos almacenados en el teléfono móvil o restaurar los datos de la copia de seguridad en el teléfono móvil. Nivel Organizador Proporciona funciones personales relacionadas con las programaciones e incluye el Programador. ▶ Programa ■ Programador: el programador le permite añadir, editar y eliminar programaciones, así como sincronizarlas entre Samsung New PC Studio y el teléfono móvil. ■ Memorándum : el programa Memorándum permite agregar, editar y eliminar memorandos, además de sincronizar los memorandos guardados en Samsung New PC Studio y en su teléfono móvil entre ambos. ■ Tareas pendientes: el programa Tareas pendientes le permite agregar, editar y eliminar tareas pendientes, además de sincronizar las tareas de este tipo guardadas en New PC Studio y en su teléfono móvil entre ambos. ■ Día D: el programa Día D le permite agregar, editar y eliminar días D. ■ Calendario: el calendario permite a los usuarios añadir, editar y eliminar los contenidos del calendario de un teléfono móvil en tiempo real. ■ Memorando de voz: el memorando de voz permite a los usuarios importar archivos de un teléfono móvil a un PC, así como administrarlos y reproducirlos en New PC Studio. Escenario de Media Manager Proporciona funciones de administración de archivos multimedia y de reproducción. ※ El uso de la caja de herramientas está limitado en la página del Administrador de medios. ▶ Programa ■ Administrador de música: puede administrar, compartir y reproducir archivos de música en el PC, así como exportarlos e importarlos a y desde teléfonos móviles Samsung y reproductores MP3. ■ Administrador de fotos: El administrador de fotos permite a los usuarios gestionar, almacenar, compartir, reproducir y editar archivos de fotos almacenados en el PC, así como exportar e importar archivos de y a teléfonos móviles Samsung. ■ Administrador de vídeo: El administrador de vídeo permite a los usuarios gestionar, almacenar, compartir, reproducir y editar archivos de vídeo almacenados en el PC, así como exportar e importar archivos de y a teléfonos móviles Samsung. Aplicaciones multimedia Puede abrir y utilizar aplicaciones multimedia en cualquier escenario a través del cuadro de herramientas. ▶ Programa ■ Visualizador de imágenes: puede ver fotos tomadas con el teléfono móvil o la cámara digital, así como varios tipos
- 8. de imágenes del PC. ■ Reproductor de música: admite reproducción de varios formatos de archivos de música, así como archivos de música compatibles con los teléfonos móviles Samsung y MP3, y archivos de sonido grabado. ■ Reproductor de vídeo: le permite reproducir vídeos tomados con el teléfono móvil y la cámara digital, así como varios tipos de vídeos de PC. ■ Convertidor de vídeo: le permite convertir el formato de los archivos de vídeo cuando es necesario para transferirlos a través del teléfono móvil y optimizar el entorno de reproducción. ■ Extracción de disco: Extrae fuentes de sonido de CDs de música e importa los datos de música de la Web para aplicarlos con más precisión y facilidad. ■ Grabación de disco: le permite grabar los archivos en discos de música o de datos. Otras aplicaciones Proporciona otras funciones para el uso del teléfono móvil. ▶ Programa ■ Copia de seguridad y restauración: esta función de sincronización del correo electrónico sincroniza la bandeja de mensajes de correo electrónico de un teléfono móvil conectado a un PC y a Outlook. (Sólo disponible para teléfonos móviles que tengan instalado Symbian o Windows Mobile) ■ Instalación y desinstalación de aplicaciones en el teléfono móvil: Puede instalar y desinstalar programas del teléfono móvil. (Sólo disponible para teléfonos móviles que tengan instalado Symbian o Windows Mobile)
- 9. 03 Manual de inicio rápido 3.1. Manual de inicio rápido Le permite conocer los aspectos fundamentales sobre el uso de Samsung New PC Studio de un vistazo. - Conexión de un dispositivo [4.4. Búsqueda de un dispositivo] - Transferencia de archivos [4.1. Manejo de archivos] - Descripción del Explorador de niveles [4.6. Programa de lanzamiento - Explorador de niveles] - Creación de niveles de usuario con el Cuadro de herramientas [4.7. Programa de lanzamiento - Nivel Usuario]
- 10. 04 Descripción básica 4.1. Manejo de archivos Descripción general Con Samsung New PC Studio puede enviar archivos sin ningún problema a Mi PC y Dispositivo conectado a través de la función Arrastrar y colocar. Transferencia de archivos Puede transferir archivos entre Mi PC y los dispositivos conectados que aparecen en la parte superior de Samsung New PC Studio. Haga clic en los iconos Mi PC y Dispositivo conectado para ver la lista de archivos y enviar archivos de diversas formas. ■ Envío (copia) de archivos La transferencia de archivos entre Mi PC y Dispositivo conectado se realiza fundamentalmente mediante la función de copia. 1) Haga clic en el icono Mi PC o Dispositivo conectado para abrir una ventana. 2) Seleccione un archivo de la lista. 3) Para enviar el archivo seleccionado, realice una de las siguientes acciones: ▶ Con el ratón, seleccione un archivo, arrástrelo y colóquelo en la ubicación a la que desea transferirlo. (Para copiar el archivo en Mi PC o Dispositivo conectado, arrástrelo y colóquelo con la tecla Ctrl presionada). ▶ Seleccione un archivo y haga clic con el botón derecho del ratón. En el menú, haga clic en Copiar. Vaya a la ubicación a la que desea transferirlo y haga clic con el botón derecho del ratón. En el menú, haga clic en Pegar. ▶ Copie el archivo seleccionado presionando las teclas de método abreviado Ctrl+c. A continuación, péguelo en la ubicación a la que desea transferirlo. Para ello, presione las teclas de método abreviado Ctrl+v. ■ Eliminación de archivos 1) Haga clic en el icono Mi PC o Dispositivo conectado para abrir una ventana. 2) Seleccione un archivo de la lista. 3) Seleccione un archivo y haga clic con el botón derecho del ratón. En el menú, haga clic en Eliminar. ※ O bien seleccione el archivo y presione la tecla Supr del teclado. ■ Cambio de nombre de archivos 1) Haga clic en el icono Mi PC o Dispositivo conectado para abrir una ventana. 2) Seleccione un archivo de la lista y haga clic con el botón derecho del ratón. 3) En el menú, haga clic en Cambiar nombre. 4) Escriba el nombre de archivo que desee en el espacio en blanco y haga clic en un área vacía de la lista de archivos. ■ Conversión de archivos Cuando se envía un archivo multimedia desde Mi PC a Dispositivo conectado, New PC Studio le permite convertir un tipo de archivo incompatible al formato de archivo del dispositivo conectado y enviarlo. 1) Si al realizar la transferencia de archivos hay un archivo de tipo incompatible, aparece una ventana emergente que le pregunta si desea convertirlo. 2) Haga clic en Sí en la ventana emergente. Una vez convertido, el archivo se envía automáticamente. Utilización de archivos Puede utilizar Samsung New PC Studio para manipular los archivos de varias formas. ■ Exportación a un programa 1) Haga clic en el icono Mi PC o Dispositivo conectado para abrir una ventana. 2) Si se arrastra al programa un archivo compatible con Samsung New PC Studio, éste se abre. (Esta función tiene el mismo efecto que Examinar archivo).
- 11. Connect Media Player (MTP) ※ Está disponible cuando el dispositivo está conectado al PC a través de Media Player. ■ Actualizar - Actualiza la lista de reproducción y la lista de archivos y muestra información actualizada en el área de la lista. Enviar archivo ■ Envía listas y archivos de música agregados al Administrador de medios 1) Haga clic en Mi PC o en el icono Dispositivo conectado para abrir la ventana. 2) Haga clic en el botón Enviar en la parte inferior del icono Dispositivo. 3) Los archivos de música y las listas de reproducción agregadas al Administrador de medios se envían al dispositivo conectado. ※ Sólo está disponible en la página del Administrador de medios. ※ Los archivos y las listas de reproducción guardadas en el dispositivo no se modifican ni se eliminan. ※ La transferencia se interrumpirá si no hay espacio suficiente en el dispositivo. ■ Arrastrar y soltar 1) Haga clic en Mi PC o en el icono Dispositivo conectado para abrir la ventana. 2) Seleccione el archivo que desee arrastrar y soltar en el destino. 3) El archivo de música se envía al destino. Lista de reproducción ■ Seleccionar lista de reproducción 1) Haga clic en Mi PC o en el icono Dispositivo conectado para abrir la ventana. 2) En el área de listad de reproducción, seleccione las listas predeterminadas (Todas, Agregadas recientemente, Podcast) y las que haya agregado. 3) Los archivos de música de las listas de reproducción seleccionadas aparecen el área de listas de archivos. ■ Agregar lista de reproducción 1) Haga clic en Mi PC o en el icono Dispositivo conectado para abrir la ventana. 2) Haga clic en el botón Agregar lista de reproducción de la parte superior del área de la lista. 3) Se crea una nueva lista de reproducción en la parte inferior del área. ■ Cambiar nombre de lista de reproducción 1) Haga clic en Mi PC o en el icono Dispositivo conectado para abrir la ventana. 2) Seleccione la lista de reproducción cuyo nombre va a cambiar. 3) Haga clic en el botón Cambiar nombre de lista de reproducción de la parte superior del área de la lista. 4) Introduzca un nuevo nombre en el campo de nombres y haga clic en un área vacía de la lista. ■ Eliminar lista de reproducción 1) Haga clic en Mi PC o en el icono Dispositivo conectado para abrir la ventana. 2) Seleccione la lista de reproducción que va a eliminar. 3) Haga clic en el botón Eliminar lista de reproducción de la parte superior del área de la lista. 4) La lista de reproducción se elimina.
- 12. 04 Descripción básica 4.2. Mi PC Descripción general Puede administrar las carpetas y los archivos de su ordenador a través de Mi PC. Haga clic en el icono Mi PC para abrir una ventana en la que se muestra la lista de las carpetas y los archivos actuales del ordenador. Para obtener más información sobre el manejo de archivos, consulte la sección [4.1. Manejo de archivos].
- 13. 04 Descripción básica 4.3. Dispositivo conectado Descripción general Puede administrar las carpetas y los archivos de su ordenador a través de Dispositivo conectado. Haga clic en el icono Dispositivo conectado para abrir una ventana en la que se muestra la lista de las carpetas y los archivos actuales del ordenador. Para obtener más información sobre el manejo de archivos, consulte la sección [4.1. Manejo de archivos].
- 14. 04 Descripción básica 4.4. Búsqueda de un dispositivo Descripción general Puede recuperar un nuevo dispositivo y conectarlo para utilizarlo en Samsung New PC Studio . Si el cable USB está conectado, Samsung New PC Studio lo conecta automáticamente sin el proceso de recuperación para un nuevo dispositivo. ※ Las funciones de compatibilidad de conexión pueden variar dependiendo del ajuste de país o de sistema operativo del teléfono móvil que seleccione durante la instalación. Búsqueda de un dispositivo a través de USB / Buscar un dispositivo serie 1) Haga clic en el icono Buscar dispositivo situado en la parte superior izquierda de Samsung New PC Studio . 2) Aparece la ventana emergente Buscar dispositivo en la que se muestra la lista de dispositivos recuperados . 3) Seleccione el dispositivo que desea conectar y haga clic en el botón Conectar. 4) Cuando se muestra el mensaje “Conectando dispositivo...” y se realiza la conexión correctamente, aparece el icono del dispositivo conectado al nivel. Búsqueda de un dispositivo a través de Bluetooth 1) Active Bluetooth desde el dispositivo que desee conectar, y asegúrese de que está encendido. 2) Conecte el ordenador y el Bluetooh. 3) Haga clic en Buscar en el menú Buscar dispositivo. 4) Seleccione el dispositivo que desea conectar y haga clic en el botón Conectar. 5) Si es la primera vez que conecta el dispositivo: ▶ Especifique un número al azar en el cuadro de entrada de acuerdo con la información y especifique el mismo número en el dispositivo. ▶ Cuando finalice, haga clic en el botón Aceptar. 6) El proceso de conexión ha finalizado . ※ Información para la conexión de dispositivos Tipo de Información dispositivo Conecte el teléfono móvil y el ordenador mediante el cable de USB / Serie datos. Bluetooth Active el modo Bluetooth del dispositivo que desea conectar.
- 15. 04 Descripción básica 4.5. Programa de lanzamiento - Cuadro de herramientas Descripción general El Cuadro de herramientas le permite abrir y cerrar varios programas en un nivel. Con el Cuadro de herramientas puede configurar un nivel según convenga. Para obtener más información sobre los niveles, consulte la sección [4.6. Programa de lanzamiento - Explorador de niveles]. ※ Para funcionar, algunos programas requieren la conexión a un dispositivo. ※ Los archivos ejecutables pueden variar dependiendo de las funciones del dispositivo conectado. ■ Abrir un programa en un nivel 1) Abra la ventana Cuadro de herramientas. Para ello, haga clic en el icono Cuadro de herramientas del programa de lanzamiento. 2) Para abrir un programa en el nivel, realice una de las siguientes acciones: ▶ Arrastre y coloque el icono del programa del Cuadro de herramientas en el nivel. ▶ Haga clic en el icono de programa. ■ Cerrar un programa en un nivel Para cerrar un programa en el nivel: - Haga clic en el botón Cerrar programa.
- 16. 04 Descripción básica 4.6. Programa de lanzamiento - Explorador de niveles Descripción general Un nivel puede incluir varios programas y le permite cambiar los nombres y las máscaras. En el nivel, se guardan automáticamente los últimos valores de configuración después de su uso, como la ubicación de la configuración de un programa y el programa en ejecución. El nivel básico Basic que se proporciona en el momento de instalar Samsung New PC Studio le permite utilizar este último de forma eficaz, ya que incluye programas relacionados con el título de los niveles. Si hace clic en cada icono de nivel, se desplazará al nivel correspondiente. El Explorador de niveles es una especie de agrupación de niveles y es el área donde se concentran los niveles en la parte inferior de la pantalla. Cambio de propiedades de los niveles Puede modificar propiedades como título del escenario, color de texto, color del fondo y máscara. Para cambiar las propiedades de un nivel, realice una de las siguientes acciones: ■ En el área inferior del nivel 1) Seleccione el área inferior del nivel y haga clic con el botón derecho del ratón. 2) En el menú, haga clic en Configuración de nivel. 3) Después de modificar la propiedad deseada en la ventana emergente, haga clic en el botón Aceptar para finalizar. ■ Mediante el icono del programa de lanzamiento 1) Haga clic en el icono Configuración del programa de lanzamiento. 2) Haga clic en la ficha Nivel de la ventana emergente. 3) Haga clic y seleccione el escenario configurado en la ficha Escenario. Inicialización de un nivel completo Puede inicializar o eliminar en función del tipo de nivel. Sólo puede inicializar un nivel básico y eliminar un nivel agregado mediante Nivel de usuario o Actualizar. 1) Seleccione el área inferior del nivel adecuado y haga clic con el botón derecho del ratón. 2) En el menú, haga clic en Inicializar todo el nivel. 3) Haga clic en Sí en el menú emergente para inicializar la totalidad del escenario.
- 17. 04 Descripción básica 4.7. Programa de lanzamiento - Nivel Usuario Descripción general El nivel Usuario es un nivel en el que los usuarios pueden incluir programas en función de sus necesidades. Cuando se ejecuta, se crea un nivel vacío. Los usuarios pueden abrir programas del Cuadro de herramientas en este nivel a fin de crear un nivel en función de sus necesidades. Para obtener más información sobre el Cuadro de herramientas, consulte la sección [4.5. Programa de lanzamiento – Cuadro de herramientas] Creación de niveles de usuario 1) Haga clic en el icono Agregar nivel de usuario del programa de lanzamiento. 2) Escriba el nombre del nivel que se va a crear en la ventana emergente de nivel y haga clic en el botón Aceptar. Se crea un nuevo icono de nivel en el Explorador de niveles. 3) Haga clic en el icono Nuevo nivel y ejecute el Cuadro de herramientas para crear un nivel en función de sus necesidades. Eliminación de un nivel 1) Haga clic con el botón derecho del ratón en el área inferior del nivel. 2) Cuando aparezca el menú, haga clic en Eliminar nivel. 3) A continuación, haga clic en el botón Aceptar de la ventana de confirmación de eliminación para finalizar.
- 18. 04 Descripción básica 4.8. Programa de lanzamiento - Actualizar Descripción general La actualización de Samsung New PC Studio proporciona funciones mejoradas con la versión más reciente de New PC Studio y las actualizaciones de la versión de los programas. Además, puede instalar un nivel agregado recientemente, siempre que se ejecute automáticamente en el Cuadro de herramientas una actualización del programa que se va a agregar. Actualización de Samsung New PC Studio 1) Haga clic en el icono Actualizar del programa de lanzamiento. 2) Haga clic en el botón Actualizar situado junto a la información detallada de Actualización de Samsung New PC Studio. 3) Cuando termine de realizarse la actualización, haga clic en el botón Aceptar para finalizarla.
- 19. 04 Descripción básica 4.9. Programa de lanzamiento – Actualización de dispositivos Descripción general La actualización de dispositivos permite a los usuarios actualizar el software del teléfono móvil a la última versión cuando existen mejoras funcionales, sin tener que recurrir al centro de mantenimiento. Lea detenidamente las advertencias siguientes antes de utilizar la actualización de dispositivo. Advertencias 1) Antes de actualizarlo, asegúrese de hacer copia de seguridad de los datos importantes guardados en su teléfono móvil. 2) Asegúrese de mantener el cable conectado al teléfono móvil mientras se esté realizando la actualizando del dispositivo. La desconexión del cable puede producir un error fatal. 3) Mantenga abierta la tapa del teléfono móvil y no presione ningún botón mientras la actualización esté en curso. 4) No realice la actualización del dispositivo si la conexión de Internet está inestable. De lo contrario, podría interrumpirse la actualización. 5) Se necesita memoria y recursos de CPU suficientes para ejecutar correctamente la actualización del dispositivo. Salga de cualquier otra aplicación que se esté ejecutando en el PC mientras esté en curso la actualización del dispositivo. 6) Ejecutar la actualización del dispositivo con la batería totalmente cargada. La actualización del dispositivo puede tardar de 10 minutos a 1 hora, dependiendo de la capacidad de la batería. Si la batería está baja cuando se realiza la actualización, podría producirse un error fatal. 7) No reinicie el PC y el teléfono móvil cuando se esté realizando la actualización del dispositivo. Si lo hiciera, se podría producir un error fatal. Ejecutar la actualización del dispositivo 1) Haga clic en el icono Actualizar del programa de ejecución. 2) Haga clic en la ficha Actualizar dispositivo de la ventana Actualizar. 3) Al seleccionar el modelo que desea actualizar se indicará si el modelo necesita una actualización (en primer lugar hay que conectar el teléfono móvil). 4) Si se necesita la actualización, haga clic en el botón Actualizar para acceder al ‘Asistente de actualización de dispositivos’. Asistente de actualización de dispositivos Siga los pasos detallados a continuación para utilizar el asistente de actualización de dispositivos. Si surgiera algún problema, siga los mensajes que aparecen en pantalla. Paso 1) Advertencias - En este paso se proporcionan advertencias sobre la actualización de dispositivos. Lea detenidamente las advertencias, haga clic en la casilla de verificación ‘He leído toda la información’ de la parte inferior de la pantalla, y haga clic en el botón Siguiente. Paso 2) Descarga de archivos binarios - En este paso se descargan los archivos binarios para la actualización de dispositivos del servidor de actualización. Este paso se ejecuta automáticamente y se va al siguiente paso. Paso 3) Ejecutar la actualización del dispositivo - En este paso se utilizan los archivos binarios descargados para actualizar el teléfono móvil. Este paso también se ejecuta automáticamente. Después de este paso, se reinicia el teléfono móvil y empieza el paso siguiente. Paso 4) Finalizar la actualización del dispositivo - En este paso, la actualización del dispositivo está completa. Haga clic en el botón Finalizar para completar la actualización del dispositivo. Modo Restaurar Si desconecta el teléfono móvil o se produce un error durante la actualización, es posible que el teléfono no funcione correctamente. En este caso, puede utilizar el modo de restauración para restaurar su teléfono móvil. Si no se restaurara totalmente, póngase en contacto con el centro de asistencia de Samsung Electronics más próximo.
- 20. Ejecutar el modo Restaurar 1) Si se produce un error mientras está funcionando el dispositivo, la pantalla cambia para solicitar que se ejecute el modo de restauración. Seleccione el modo Restaurar y haga clic en el botón Siguiente para ejecutarlo. 2) Si decide no ejecutar el modo Restaurar y finalizar la actualización después de producirse un error, puede ejecutarlo en cualquier momento con Actualizar dispositivo en New PC Studio y siguiendo los pasos que se detallan. - Si aparece un mensaje en la parte inferior de la pantalla Actualizar dispositivo que indica que es necesaria la actualización, haga clic en el botón Detalles para ejecutar el modo Restaurar. 3) Aparecerá una pantalla donde puede seleccionar el modelo de teléfono móvil que se va a restaurar. Aparecerán todos los modelos que no se han actualizado. Seleccione el modelo que se va a restaurar y haga clic en el botón Restaurar. Asistente de actualización de dispositivos (modo Restaurar) Siga los pasos detallados a continuación para utilizar el asistente de actualización de dispositivos (modo Restaurar). Si surgiera algún problema, siga los mensajes que aparecen en pantalla. Paso 1) Advertencias - En este paso se proporcionan advertencias sobre la restauración. Lea detenidamente las advertencias, haga clic en la casilla de verificación ‘He leído toda la información’ de la parte inferior de la pantalla, y haga clic en el botón Siguiente. Paso 2) Cambie el teléfono móvil al modo Restaurar - En este paso se le indica cómo cambiar el teléfono móvil al teléfono Restaurar. Siga las instrucciones para cambiar el teléfono al modo de restauración y haga clic en el botón Restaurar para ir al paso siguiente. Paso 3) Ejecute el modo Restaurar - En este paso, se restaura el teléfono móvil. Este paso se ejecuta automáticamente. Después de este paso, se reinicia el teléfono móvil y empieza el paso siguiente. Paso 4) Finalizar el modo Restaurar - En este paso, la restauración del dispositivo está completa. Haga clic el botón Finalizar para completar el modo de restauración.
- 21. 04 Descripción básica 4.10. Programa de lanzamiento - Notificar Descripción general Notificar informa sobre actualizaciones, eventos, la adición de un programa, etc. Cuando existe información que notificar, la proporciona a través de una ventana emergente que aparece en la parte inferior derecha y desaparece automáticamente transcurridos unos segundos. Visualización de una carpeta de notificación Una carpeta de notificación muestra información que no se ha visualizado. Si hace clic en Notificar, se ejecuta una de las acciones siguientes en función del tipo de información. En el caso de un evento o anuncio, aparece una nueva ventana de Internet Explorer y se muestra el sitio web correspondiente; con Actualizar y al agregar un programa, pasa a la fase de ejecución de Samsung New PC Studio respectiva. 1) Haga clic en el icono Notificar del programa de lanzamiento. Puede ver los detalles de la información en la ventana emergente de la carpeta de notificación. 2) Para ejecutar Notificar, haga doble clic en el elemento correspondiente. 3) Para finalizar, haga clic en el botón Cerrar.
- 22. 04 Descripción básica 4.11. Programa de lanzamiento - Configuración Descripción general En este capítulo puede configurar los componentes generales y las propiedades de un nivel de Samsung New PC Studio. Configuración general 1) Haga clic en el icono Configuración del programa de lanzamiento. 2) Seleccione los valores de configuración que desee en la ficha General tras consultar la descripción siguiente y haga clic en el botón Aceptar. General Descripción Comprueba la opción del país definido durante la instalación de Samsung New PC Studio. Seleccionar país Es necesario eliminar y reinstalar el programa para cambiar el país seleccionado. Seleccionar idioma Se cambia el idioma del programa Samsung New PC Studio al idioma definido. Efectos de sonido Se activan o desactivan los efectos de sonido de Samsung New PC Studio. Mi dispositivo Gestiona los dispositivos conectados a Samsung New PC Studio. Restablecer todos los niveles Restablece todos los niveles de Samsung New PC Studio. Configuración de nivel 1) Haga clic en el icono Configuración del programa de lanzamiento. 2) Haga clic en la ficha Nivel. 3) Haga clic y seleccione el escenario configurado en la ficha Escenario. 4) Cambia la configuración relativa a la información incluida a continuación y haga clic en el botón Aceptar. Nivel Descripción Título de nivel Se cambia el título del nivel. Color de fondo Haga clic en el color que se va a utilizar como fondo. Importa la imagen deseada y la designa como imagen de fondo. Si hace clic en Imagen de fondo el botón “+”, puede importar la imagen que desee. Transparencia de fondo Se ajusta la transparencia de la imagen o el color de fondo. Aplicar fondo establecido a todos los El valor actual se aplica a todos los niveles. niveles Ajustes de opciones 1) Haga clic en el icono Ajustes del programa de lanzamiento. 2) Seleccione la configuración de la ficha Opciones después de consultar la siguiente descripción y de hacer clic en el botón Aceptar. Nivel Descripción Iniciar New PC Studio Samsung New PC Studio se inicia automáticamente al inciar Windows. automáticamente al iniciar Windows No abrir la guía La guía no se abre cuando se inicia Samsung New PC Studio. Iniciar la supervisión de conexión de La supervisión de la conexión de dispositivo empieza automáticamente cuando dispositivo automáticamente al iniciar se inicia Windows. Windows Abrir New PC Studio automáticamente Samsung New PC Studio se inicia automáticamente cuando está conectado un cuando esté conectado Mi dispositivo dispositivo registrado.
- 23. 04 Descripción básica 4.12. Programa de lanzamiento - A web Descripción general Samsung New PC Studio dispone de la función A web, que permite a los usuarios enviar fácilmente imágenes, vídeo y otros archivos multimedia a sitios web. Puede usar el programa A web en un PC conectado a Internet para registrar los sitios que permiten publicación y para publicar en el web los archivos multimedia disponibles en New PC Studio. Contrato de licencia en la primera ejecución ※ En A web, es necesario un acuerdo de licencia porque se podría exponer información personal, incluida la dirección y los datos del teléfono, a los operadores de servicios web durante el uso del programa. 1) Cuando se ejecuta A web por primera vez, al hacer clic en el icono A web se mostrará el contrato de licencia. 2) Cuando se ejecuta A web por primera vez, al arrastrar y colocar uno o varios archivos también se muestra el contrato de licencia. 3) Cuando se ejecuta A web por primera vez, si un usuario no acepta el contrato de licencia, el menú contextual del sitio registrado se deshabilita al arrastrar y colocar un archivo multimedia y la ventana 'Contrato de licencia' aparecerá de nuevo la próxima vez. Si el usuario acepta el contrato de licencia, la ventana no volverá a aparecer. Autenticación de cuenta ※ En A web, es necesario un acuerdo de licencia porque se podría exponer información personal, incluida la dirección y los datos del teléfono, a los operadores de servicios web durante el uso del programa. ※ La cuenta se puede autenticar mediante New PC Studio o en un sitio web. ■ Autenticación en New PC Studio 1) Haga clic en el icono A web para mostrar la ventana Configuración. 2) En la lista de sitios web, haga clic en el sitio que desee. 3) Abra la ventana 'Autenticar cuenta' e introduzca la identificación y la contraseña para iniciar una sesión. 4) A continuación, aparece el mensaje "Iniciando sesión…". Cuando la cuenta está autenticada en la ventana 'Configuración de A web', se muestra una casilla de verificación antes del nombre del sitio. 5) Para editar la cuenta autenticada, haga clic en el botón Editar cuenta e introduzca la identificación y la contraseña para iniciar una sesión. 6) A continuación, aparece el mensaje "Iniciando sesión…". Una vez comprobada la cuenta, la casilla de verificación situada antes del nombre del sitio en la ventana 'Configuración de A web' permanece seleccionada. 7) Cuando la cuenta está autenticada, los botones 'Eliminar cuenta' y 'Editar cuenta' aparecen junto al nombre del sitio. Para editar la cuenta, haga clic en el botón Editar cuenta y siga el procedimiento de autenticación de New PC Studio. 8) Para deshabilitar la cuenta autenticada, quite la marca de la casilla de verificación. ■ Autenticación en un sitio web 1) Haga clic en el icono A web para mostrar la ventana Configuración. 2) En la lista de sitios web, haga clic en el sitio que desee. 3) Abra la ventana 'Autenticar cuenta' y haga clic en Aceptar para ir al sitio. 4) Inicie una sesión directamente en el sitio. 5) A continuación, se muestra el mensaje "Iniciando sesión…". Una vez comprobada la cuenta, la casilla de verificación situada antes del nombre del sitio en la ventana 'Configuración de A web' permanece seleccionada. 6) Para editar la cuenta, haga clic en el botón Editar cuenta y siga el procedimiento de autenticación del sitio. 7) Para deshabilitar la cuenta autenticada, quite la marca de la casilla de verificación. Publicación de archivos en web 1) Al arrastrar y colocar un archivo admitido por el sitio en el icono A web, el sitio se muestra en el menú contextual. Haga clic en el menú contextual para cargar el archivo. 2) El tamaño del archivo para cargar debe ser menor de 10 MB. Puede cargar varios archivos con ese tamaño máximo. 3) Cuando se produce un error al arrastrar y colocar, aparece un mensaje. Si en la ventana Configuración está seleccionada la 'Exploración automática' al publicar en el sitio, un error al arrastrar y colocar mostrará la Ayuda del sitio. 4) El tamaño del vídeo para cargar en New PC Studio debe ser menor de 100 MB. En la mayoría de los sitios se recomienda cargar los archivos de uno en uno.
- 24. 05 Descripción de los programas 5.1. Tareas pendientes Descripción general Tareas pendientes permite agregar, editar y eliminar tareas pendientes, además de sincronizar las tareas pendientes guardadas en Samsung New PC Studio y en su teléfono móvil entre ambos. ※ Algunas aplicaciones podrían no estar disponibles dependiendo del país seleccionado. Selección de modelo de campo Activa solo los campos compatibles con el teléfono móvil del usuario. 1) Conecta el teléfono móvil a New PC Studio. 2) La cuadro combinado de la parte superior de la aplicación cambia al número de modelo y al número de teléfono del teléfono móvil conectado en Todos los campos. 3) Haga clic en el botón Agregar tarea pendiente para marcar los campos activados en el ventana Editar. ※ Cuando se inicia New PC Studio por primera vez, los campos de Tareas pendientes están definidos para mostrar todos los campos proporcionados de New PC Studio. No obstante, aunque se introduzcan datos en todos los campos, los campos para sincronizar no admitidos por el teléfono móvil están excluidos de la sincronización. ※ Solo están activados los campos proporcionados en el teléfono móvil cuando se conecta a New PC Studio por primera vez. ※ Si se cambia el modelo de campo en Tareas pendientes, los modelos de campo de las aplicaciones basadas en la sincronización (Agenda, Programador, Tareas pendientes) cambian de la misma forma. Adición de una tarea pendiente 1) Para agregar una tarea pendiente, realice una de las siguientes acciones: ▶ Haga clic en el icono Agregar que aparece en la parte inferior de Tareas pendientes. ▶ Haga doble clic en la lista de tareas pendientes en blanco. ▶ Haga clic con el botón derecho del ratón y, a continuación, seleccione el elemento de menú Agregar. 2) Cuando aparezca la ventana Agregar tarea pendiente, especifique los detalles y haga clic en el botón Aceptar. Éstos se agregarán a la lista de tareas pendientes. Edición de una tarea pendiente 1) Haga doble clic en el elemento que desea editar en la lista de tareas pendientes. ※ O bien haga clic con el botón derecho del ratón con el cursor situado sobre el elemento correspondiente y haga clic en el elemento de menú Editar. 2) Cuando aparezca la ventana Editar tarea pendiente, edite los detalles y haga clic en el botón Aceptar. La edición de la tarea pendiente ha finalizado. Eliminación de una tarea pendiente 1) Seleccione el elemento que desea eliminar en la lista de tareas pendientes y haga clic en el icono Eliminar que aparece en la parte inferior de Tareas pendientes. ※ O bien haga clic con el botón derecho del ratón con el cursor situado sobre el elemento correspondiente y haga clic en el elemento de menú Eliminar. 2) Cuando aparezca la ventana emergente en la que se solicita que confirme la eliminación, haga clic en Sí. La tarea pendiente se elimina de la lista. 3) Para eliminar varios elementos, selecciónelos manteniendo presionada la tecla Ctrl o bien sitúe el cursor sobre una lista en blanco, arrastre a la lista los elementos que desea eliminar y después selecciónelos. A continuación, haga clic en el icono Eliminar que aparece en la parte inferior de la lista. Finalización de una tarea pendiente 1) Si finaliza una tarea pendiente, active la casilla que aparece delante del elemento de tarea pendiente. 2) Al activar la casilla, se indica que la tarea pendiente se ha finalizado. Importación 1) Haga clic en el elemento de menú Importar del menú que aparece en la parte superior de Tareas pendientes. 2) Cuando aparezca la ventana Importar, haga clic en el botón Siguiente. 3) Haga clic en el botón Buscar archivo y seleccione el archivo que desea importar. A continuación, haga clic en el
- 25. botón Abrir. 4) Se registra el archivo que se va a importar. Haga clic en el botón Siguiente. 5) El archivo de tarea pendiente registrado comienza a importarse en Samsung New PC Studio. Una vez finalizada la importación, se activa el botón Finalizar. 6) Si hace clic en el botón Finalizar, se cierra la ventana y el archivo de tarea pendiente importado de New PC Studio se agrega a la lista de tareas pendientes. ※ Formato de importación admitido: NPF Exportación 1) Haga clic en el elemento de menú Exportar del menú que aparece en la parte superior de Tareas pendientes. 2) Cuando aparezca la ventana Exportar, haga clic en el botón Siguiente. 3) Haga clic en el botón Buscar ubicación y seleccione la ubicación adecuada. A continuación, haga clic en el botón Guardar. 4) Se registra la ubicación adecuada. Haga clic en el botón Siguiente. 5) El archivo de tarea pendiente comienza a exportarse a Mi PC. Una vez finalizada la exportación, se activa el botón Finalizar. 6) Si hace clic en el botón Finalizar, se cierra la ventana y el archivo de tarea pendiente se crea en la ubicación designada. ※ Formato de exportación admitido: NPF Sincronización Los datos agregados recientemente se sincronizan, editan y eliminan mediante la comparación de datos entre el programa Tareas pendientes de Samsung New PC Studio y el del teléfono móvil. ■ Ejecución de la sincronización 1) Haga clic en el icono Sincronización de la parte inferior de Tareas pendientes. 2) Compruebe los datos que se podrían perder durante la sincronización en la ventana de comparación de campos. 3) Compruebe si se ha perdido algún dato. Si no hay ningún problema, haga clic en Aceptar. 4) La ventana Sincronización se abre, el teléfono móvil se conecta y el proceso de sincronización empieza. 5) Después de terminar la sincronización, la ventana Sincronización se cierra. ■ Resolver un conflicto de sincronización Cuando los mismos datos del programa y del teléfono móvil se modifican de forma diferente, se puede producir un conflicto en la sincronización. Para que la sincronización se pueda reanudar, seleccione los datos aplicables en la ventana emergente de conflicto de sincronización. 1) Cuando aparezca la ventana emergente de conflicto de sincronización, compruebe los datos que han cambiado en cada dispositivo y haga clic en el elemento que desea sincronizar para seleccionarlo. 2) Presione el botón Sincronizar para sincronizar los datos con el elemento seleccionado. ※ Cuando cambian los mismos datos de forma que en un programa están configurados para su eliminación y en el otro para su actualización, la sincronización los procesará como si hubiera que eliminarlos. ■ Comprobar datos de sincronización Los campos para sincronizar que no sean no compatibles con el teléfono móvil quedan excluidos de la sincronización y sólo se sincronizan los demás datos. ■ Detener sincronización Si hace clic en el botón Detener durante la sincronización, ésta se detiene. ■ Sincronización con Outlook 1) Haga clic en el elemento Configuración de sincronización del menú que aparece en la parte superior de Tareas pendientes. 2) Active la casilla que aparece delante del elemento “Sincronización entre Outlook y Tareas pendientes”. 3) Cuando se ejecuta la sincronización según los valores de configuración correspondientes, se sincroniza también Outlook. ■ Si hay varios teléfonos móviles conectados 1) Haga clic en el elemento Configuración de sincronización del menú que aparece en la parte superior de Tareas pendientes. 2) Haga clic en Aceptar después de seleccionar la lista de los teléfonos móviles conectados que desea sincronizar.
- 26. 05 Descripción de los programas 5.2. Agenda Descripción general La Agenda permite agregar, editar y eliminar contactos y grupos, además de sincronizar los contactos guardados en Samsung New PC Studio y en su teléfono móvil entre ambos. ※ Algunas aplicaciones podrían no estar disponibles dependiendo del país seleccionado. Seleccionar modelo de campo Activa solo los campos compatibles con el teléfono móvil del usuario. 1) Conecte su teléfono móvil a New PC Studio. 2) La cuadro combinado de la parte superior de la aplicación cambia al número de modelo y al número de teléfono del teléfono móvil conectado en Todos los campos. 3) Haga clic en el botón Agregar contacto para marcar los campos activados en el ventana Editar. ※ Al iniciar New PC Studio por primera vez, los campos de la Agenda están definidos para mostrar todos los campos proporcionados en New PC Studio. No obstante, aunque se introduzcan datos en todos los campos, los campos para sincronizar no admitidos por el teléfono móvil están excluidos de la sincronización. ※ Sólo están activados los campos proporcionados en el teléfono móvil cuando se conecta a New PC Studio por primera vez. ※ Si cambia el modelo de campo en Agenda, los modelos de campo de las aplicaciones basadas en la sincronización (Agenda, Programador, Tareas pendientes) cambian de la misma forma. Adición de un contacto 1) Haga clic en el icono Agregar que aparece en la parte inferior de Agenda. ※ O bien haga doble clic en una lista de contactos en blanco o haga clic con el botón derecho del ratón y seleccione el elemento de menú Agregar. 2) Cuando aparezca la ventana Agregar contacto, especifique los detalles y haga clic en el botón Aceptar. Los contactos se agregan a la lista. Registro de fotos 1) Haga clic con el botón derecho del ratón en el registro de fotos de la ventana Agregar contacto. 2) Seleccione la ubicación de la foto que va a buscar. (La ubicación indica Mi PC y Teléfono móvil conectado). 3) Si busca la foto, la selecciona y hace clic en el botón Abrir, la foto se registra. ※ O bien arrastre y coloque la imagen que desea registrar en la ventana Agregar contacto para registrar la foto. ※ Formato de registro de fotos admitido: *.BMP, *.JPG, *.JPEG, *.PNG, *.GIF, *.WBMP, *.TIF Edición de un contacto 1) Haga doble clic en el elemento que desea editar en la lista de contactos. ※ O bien haga clic con el botón derecho del ratón con el cursor situado sobre el elemento correspondiente y haga clic en el elemento de menú Editar. 2) Cuando aparezca la ventana Editar contacto, edite los detalles y haga clic en el botón Aceptar. La edición del contacto ha finalizado. Eliminación de un contacto 1) Seleccione el elemento que desea eliminar en la lista de contactos y haga clic en el icono Eliminar que aparece en la parte inferior de Agenda. ※ O bien haga clic con el botón derecho del ratón con el cursor situado sobre el elemento correspondiente y haga clic en el elemento de menú Eliminar. 2) Cuando aparezca la ventana emergente en la que se solicita que confirme la eliminación, haga clic en Sí. El contacto se elimina de la lista. 3) Para eliminar varios elementos, selecciónelos manteniendo presionada la tecla Ctrl o bien sitúe el cursor sobre una lista en blanco, arrastre a la lista los elementos que desea eliminar y después selecciónelos. A continuación, haga clic en el icono Eliminar que aparece en la parte inferior de la lista.
- 27. Adición de un grupo 1) Haga clic en el icono Agregar grupo que aparece en la parte inferior de Agenda. ※ O bien haga clic con el botón derecho del ratón con el cursor situado sobre el elemento de grupo y haga clic en el elemento de menú Agregar grupo. 2) Se crea un cuadro en el que puede especificar un grupo en la parte inferior de la lista de contactos. 3) Especifique el nombre del grupo que se va a agregar en el cuadro de entrada del grupo. 4) Si hace clic en la lista de contactos o en una lista en blanco, finaliza la tarea de agregar un grupo. Cambio de nombre de un grupo 1) Haga clic con el botón derecho del ratón con el cursor situado sobre el grupo cuyo nombre desea cambiar y haga clic en el elemento de menú Cambiar nombre de grupo. 2) Escriba el nombre del grupo que desea cambiar. 3) Si hace clic en la lista de contactos o en una lista en blanco, finaliza la tarea de cambiar el nombre de un grupo. Eliminación de un grupo 1) Seleccione el grupo que desea eliminar y haga clic en el icono Eliminar que aparece en la parte inferior de Agenda. ※ O bien haga clic con el botón derecho del ratón con el cursor situado sobre el grupo que desea eliminar y haga clic en el elemento de menú Eliminar grupo. 2) Cuando aparezca la ventana emergente en la que se solicita que confirme la eliminación, haga clic en Sí. Todos los contactos del grupo se cambian a Grupo no definido y se elimina el grupo. Importación ■ Importar un archivo vCard 1) Haga clic en el elemento Importar del menú que aparece en la parte superior de Agenda. 2) Cuando aparezca la ventana Importar, seleccione el elemento “Importar el archivo vCard estándar en la carpeta Agenda” y haga clic en el botón Siguiente. 3) Haga clic en el botón Buscar archivo y seleccione el archivo vCard que desea importar. A continuación, haga clic en el botón Abrir. 4) Se registra el archivo que se va a importar. Haga clic en el botón Siguiente. 5) El archivo vCard registrado comienza a importarse en la agenda. Una vez finalizada la importación, se activa el botón Finalizar. 6) Si hace clic en el botón Finalizar, se cierra la ventana y el archivo vCard importado se agrega a la lista de contactos. ※ Importar formato de archivo vCard admitido: *.VCF ■ Importar un archivo de contactos de la agenda 1) Haga clic en el elemento Importar del menú que aparece en la parte superior de Agenda. 2) Cuando aparezca la ventana Importar, seleccione el elemento “Importar archivo de contactos en la carpeta Agenda” y haga clic en el botón Siguiente. 3) Haga clic en el botón Buscar archivo y seleccione el archivo de contactos que desea importar. A continuación, haga clic en el botón Abrir. 4) Se registra el archivo que se va a importar. Haga clic en el botón Siguiente. 5) El archivo de contactos registrado comienza a importarse en Agenda. Una vez finalizada la importación, se activa el botón Finalizar. 6) Si hace clic en el botón Finalizar, se cierra la ventana y el archivo de contactos importado se agrega a la lista de archivos de contactos. ※ Importar formato de archivo de contactos admitido: *.npf, *.lef, *.wab, *.mdb ■ Importar archivo CSV 1) Haga clic en Importar en el menú en la parte superior de la Agenda. 2) Cuando aparezca la ventana Importar, haga clic en ‘Importar un archivo de contacto en la carpeta Agenda.’ Haga clic en el botón Siguiente. 3) Haga clic en el botón Examinar para seleccionar un archivo CSV y después haga clic en el botón Abrir. 4) Se agrega el archivo que se va a importar. Haga clic en el botón Ajuste CSV cuando aparezca. 5) Seleccione un método de codificación y un separador, y haga clic en Aceptar. 6) Cuando aparezca la ventana Asignación de campos, asigne los campos del archivo que desee importar en la agenda. Haga clic en el botón Aceptar. ※ No necesita una asignación de campos para archivos CSV exportados de New PC Studio. ※ Para archivos CSV no exportados de New PC Studio, debe seleccionar un tipo de número de teléfono compatible con New PC Studio (por ejemplo Tipo: Teléfono móvil) en la lista. Los archivos para los que no haya definido un tipo de teléfono se guardan como “Otros”.
- 28. 7) Cuando finalice la asignación de campos, haga clic en el botón Aceptar. 8) El archivo CSV empezará a importarse en el ordenador. Cuando se ha completado la tarea, el botón Finalizar se activa. 9) Haga clic en el botón Finalizar para cerrar la ventana, y el archive CSV se agregará a la lista de contactos. ※ Formatos de archivo compatibles con importar archivos CSV: *. csv Exportación ■ Exportar a un archivo vCard 1) Haga clic en el elemento Exportar del menú que aparece en la parte superior de Agenda. 2) Cuando aparezca la ventana Exportar, seleccione el botón de opción del elemento “Exportar contacto de Agenda a archivo vCard estándar” y haga clic en el botón Siguiente. 3) Seleccione una carpeta para exportar. Para ello, haga clic en el botón Buscar carpeta y, a continuación, en el botón Guardar. 4) Se registra la carpeta para exportar. Haga clic en el botón Siguiente. 5) El archivo vCard comienza a exportarse a Mi PC. Una vez finalizada la exportación, se activa el botón Finalizar. 6) Si hace clic en el botón Finalizar, se cierra la ventana y el archivo vCard se crea en la carpeta designada. ※ Exportar formato de archivo vCard admitido: *.VCF ■ Exportar a un archivo de contactos de la agenda 1) Haga clic en el elemento Exportar del Menú que aparece en la parte superior de Agenda. 2) Cuando aparezca la ventana Exportar, seleccione el botón de opción del elemento “Exportar contacto de New PC Studio a archivo” y haga clic en el botón Siguiente. 3) Haga clic en el botón Buscar ubicación y seleccione la ubicación adecuada. A continuación, haga clic en el botón Guardar. 4) Se registra la ubicación adecuada. Haga clic en el botón Siguiente. 5) El archivo de contactos comienza a exportarse a Mi PC. Una vez finalizada la expo rtación, se activa el botón Finalizar . 6) Si hace clic en el botón Finalizar, se cierra la ventana y el archivo de contactos se crea en la ubicación designada. ※ Exportar formato de archivo de contactos admitido: *.NPF ■ Exportar archivo CSV 1) Haga clic en Exportar en el menú en la parte superior del Agenda. 2) Cuando aparezca la ventana Exportar, haga clic en ‘Exportar información de contacto a la carpeta Agenda.’ Haga clic en el botón Siguiente. 3) Haga clic en el botón Examinar para seleccionar un archivo CSV y después haga clic en el botón Abrir. 4) Se agrega la ruta de destino. Haga clic en el botón Ajuste CSV cuando aparezca. 5) Seleccione un método de codificación y un separador, y haga clic en Aceptar. 6) El archivo CSV empezará a exportarse en el ordenador. Cuando se ha completado la tarea, el botón Finalizar se activa. 7) Haga clic en el botón Finalizar para cerrar la ventana, y el archivo CSV se creará en la ruta especificada. ※ Formatos de archivos compatibles con la exportación de archivos CSV: *.csv Sincronización Los datos nuevos, modificados o eliminados se sincronizan comparando los datos de la agenda de Samsung New PC Studio con los del teléfono móvil. ■ Ejecución de la sincronización 1) Haga clic en el icono Sincronización de la parte inferior de la Agenda. 2) Compruebe los datos que se podrían perder durante la sincronización en la ventana de comparación de campos. 3) Compruebe si se ha perdido algún dato. Si no hay ningún problema, haga clic en Aceptar. 4) La ventana Sincronización se abre, el teléfono móvil se conecta y el proceso de sincronización empieza. 5) Después de terminar la sincronización, la ventana Sincronización se cierra. ■ Resolver un conflicto de sincronización Cuando los mismos datos del programa y del teléfono móvil se modifican de forma diferente, se puede producir un conflicto en la sincronización. Para que la sincronización se pueda reanudar, seleccione los datos aplicables en la ventana emergente de conflicto de sincronización. 1) Cuando aparezca la ventana emergente de conflicto de sincronización, compruebe los datos que han cambiado en cada dispositivo y haga clic en el elemento que desea sincronizar para seleccionarlo. 2) Presione el botón Sincronizar para sincronizar los datos con el elemento seleccionado.
- 29. ※ Cuando cambian los mismos datos de forma que en un programa están configurados para su eliminación y en el otro para su actualización, la sincronización los procesará como si hubiera que eliminarlos. ■Comprobar datos de sincronización Los campos para sincronizar que no sean no compatibles con el teléfono móvil quedan excluidos de la sincronización y sólo se sincronizan los demás datos. ■ Detener sincronización Si hace clic en el botón Detener durante la sincronización, ésta se detiene. ■ Sincronización con Outlook 1) Haga clic en el elemento Configuración de sincronización del menú que aparece en la parte superior de Agenda. 2) Seleccione el formulario de confirmación en blanco del elemento “Sincronización entre Outlook y Agenda”. 3) Cuando se ejecuta la sincronización según los valores de configuración correspondientes, se sincroniza también Outlook. ■ Si hay varios teléfonos móviles conectados 1) Haga clic en el elemento Configuración de sincronización del menú que aparece en la parte superior de Agenda. 2) Haga clic en Aceptar después de seleccionar la lista de los teléfonos móviles conectados que desea sincronizar.
- 30. 05 Descripción de los programas 5.3. Memorándum Descripción general El programa Memorándum permite agregar, editar y eliminar memorandos, además de sincronizar los memorandos guardados en Samsung New PC Studio y en su teléfono móvil entre ambos. ※ Algunas aplicaciones podrían no estar disponibles dependiendo del país seleccionado. Adición de un memorándum 1) Para agregar un memorándum, realice una de las siguientes acciones: ▶ Haga clic en el icono Agregar que aparece en la parte inferior de Memorándum. ▶ Haga doble clic en la lista de memorandos en blanco. ▶ Haga clic con el botón derecho del ratón y, a continuación, seleccione el elemento de menú Agregar. 2) Cuando aparezca la ventana Agregar memorándum, especifique los detalles y haga clic en el botón Aceptar. Éstos se agregan a la lista de memorandos. Edición de un memorándum 1) Haga doble clic en el elemento que desea editar en la lista de memorandos. ※ O bien haga clic con el botón derecho del ratón con el cursor situado sobre el elemento correspondiente y haga clic en el elemento de menú Editar. 2) Cuando aparezca la ventana Editar memorándum, edite los detalles y haga clic en el botón Aceptar. La edición del memorándum ha finalizado. Eliminación de un memorándum 1) Seleccione el elemento que desea eliminar en la lista de memorandos y haga clic en el icono Eliminar que aparece en la parte inferior de la lista. ※ O bien haga clic con el botón derecho del ratón con el cursor situado sobre el elemento correspondiente y haga clic en el elemento de menú Eliminar. 2) Cuando aparezca la ventana emergente en la que se solicita que confirme la eliminación, haga clic en Sí. El memorándum se elimina de la lista. 3) Para eliminar varios elementos, selecciónelos manteniendo presionada la tecla Ctrl y haga clic en el icono Eliminar que aparece en la parte inferior de la lista. Importación 1) Haga clic en el elemento Importar del menú que aparece en la parte superior de Memorándum. 2) Cuando aparezca la ventana Importar, haga clic en el botón Siguiente. 3) Haga clic en el botón Buscar archivo y seleccione el archivo que desea importar. A continuación, haga clic en el botón Abrir. 4) Haga clic en el botón Siguiente. 5) El archivo de memorándum registrado de Samsung New PC Studio comienza a importarse en el programa Memorándum de New PC Studio. Una vez finalizada la importación, se activa el botón Finalizar. 6) Si hace clic en el botón Finalizar, se cierra la ventana y el archivo de memorándum importado se agrega a la lista de memorandos. ※ Importar formato de archivo de memorándum admitido: *.NMF, *.DIF Exportación 1) Haga clic en el elemento Exportar del menú que aparece en la parte superior de Memorándum. 2) Cuando aparezca la ventana Exportar, haga clic en el botón Siguiente. 3) Haga clic en el botón Buscar ubicación y seleccione la ubicación adecuada. A continuación, haga clic en el botón Guardar. 4) Se registra la ubicación adecuada. Haga clic en el botón Siguiente. 5) El archivo de Samsung New PC Studio comienza a exportarse a Mi PC. Una vez finalizada la exportación, se activa el botón Finalizar. 6) Si hace clic en el botón Finalizar, se cierra la ventana y el archivo de memorándum importado se crea en la ubicación designada. ※ Exportar formato de archivo de memorándum admitido: *.NMF
- 31. Sincronización Los datos agregados recientemente se sincronizan, editan y/o eliminan mediante la comparación de datos entre el programa Memorándum de Samsung New PC Studio y el del teléfono móvil. ■ Sincronizar 1) Haga clic en el icono Sincronización que aparece en la parte inferior de Memorándum. 2) Aparece la ventana de sincronización y ésta se inicia con el teléfono móvil conectado. 3) Una vez finalizada, la ventana Sincronización se cierra automáticamente transcurridos dos segundos. ■ Resolver un conflicto de sincronización Cuando los mismos datos del programa y del teléfono móvil se modifican de forma diferente, se puede producir un conflicto en la sincronización. Para que la sincronización se pueda reanudar, seleccione los datos aplicables en la ventana emergente de conflicto de sincronización. 1) Cuando aparezca la ventana emergente de conflicto de sincronización, compruebe los datos que han cambiado en cada dispositivo y haga clic en el elemento que desea sincronizar para seleccionarlo. 2) Presione el botón Sincronizar para sincronizar los datos con el elemento seleccionado. ※ Cuando cambian los mismos datos de forma que en un programa están configurados para su eliminación y en el otro para su actualización, la sincronización los procesará como si hubiera que eliminarlos. ■ Detener sincronización Si hace clic en el botón Detener durante la sincronización, ésta se detiene. ■ Sincronización con Outlook 1) Haga clic en el elemento Configuración de sincronización del menú que aparece en la parte superior de Memorándum. 2) Seleccione el formulario de confirmación en blanco del elemento “Sincronización entre Outlook y Memorándum”. 3) Cuando se ejecuta la sincronización según los valores de configuración correspondientes, se sincroniza también Outlook. ■ Si hay varios teléfonos móviles conectados 1) Haga clic en el elemento Configuración de sincronización del menú que aparece en la parte superior de Memorándum. 2) Seleccione la lista de los teléfonos móviles conectados que desea sincronizar.
- 32. 05 Descripción de los programas 5.4. Programador Descripción general Con Programación puede agregar, editar o eliminar una programación, y sincronizar las programaciones almacenadas en el teléfono móvil con Samsung New PC Studio. ※ Algunas aplicaciones podrían no estar disponibles dependiendo del país seleccionado. Seleccionar modelo de campo Activa solo los campos compatibles con el teléfono móvil del usuario. 1) Conecta el teléfono móvil a New PC Studio. 2) La cuadro combinado de la parte superior del Programador cambia al número de modelo y al número de teléfono del teléfono móvil conectado en Todos los campos. 3) Haga clic en el botón Agregar programación para marcar los campos activados en el ventana Editar. ※ Al iniciar New PC Studio por primera vez, los campos del Programador están definidos para mostrar todos los campos proporcionados en New PC Studio. No obstante, aunque se introduzcan datos en todos los campos, los campos para sincronizar no admitidos por el teléfono móvil están excluidos de la sincronización. ※ Sólo están activados los campos proporcionados en el teléfono móvil cuando se conecta a New PC Studio por primera vez. ※ Si cambia el modelo de campo en Programador, los modelos de campo de las aplicaciones basadas en la sincronización (Agenda, Programador, Tareas pendientes) cambian de la misma forma. Adición de una programación ■ Vista mensual 1) Para agregar una programación, realice una de las siguientes acciones: ▶ Después de seleccionar la fecha en la que se va a agregar la programación, haga clic en el icono Agregar que aparece en la parte inferior de Programador. ▶ Haga doble clic en la fecha en la que se va a agregar la programación. ▶ Haga clic con el botón derecho del ratón y, a continuación, seleccione el elemento de menú Agregar. 2) Cuando aparezca la ventana Agregar programación, especifique los detalles y haga clic en el botón Aceptar para agregar la programación. ■ Vista semanal 1) Para agregar una programación, realice una de las siguientes acciones: ▶ Después de seleccionar la hora o la fecha en la que se va a agregar la programación, haga clic en el icono Agregar que aparece en la parte inferior de Programador. ▶ Haga doble clic en la hora o la fecha en la que se va a agregar la programación. ▶ Haga clic con el botón derecho del ratón y, a continuación, seleccione el elemento de menú Agregar. 2) Cuando aparezca la ventana Agregar programación, especifique los detalles y haga clic en el botón Aceptar para agregar la programación. ■ Vista general 1) Para agregar una programación, realice una de las siguientes acciones: ▶ Haga clic en el icono Agregar que aparece en la parte inferior de Programador. ▶ Haga doble clic en una lista de programaciones en blanco. ▶ Haga clic con el botón derecho del ratón y, a continuación, seleccione el elemento de menú Agregar. 2) Cuando aparezca la ventana Agregar programación, especifique los detalles y haga clic en el botón Aceptar. La edición de la programación ha finalizado. Edición de una programación 1) Haga doble clic en el elemento que desea editar en la lista de programaciones. ※ O bien haga clic con el botón derecho del ratón con el cursor situado sobre el elemento correspondiente y haga clic en el elemento de menú Editar programación. 2) Cuando aparezca la ventana Editar programación, edite los detalles y haga clic en el botón Aceptar. La edición de la programación ha finalizado.
- 33. Eliminación de una programación 1) Seleccione el elemento que desea eliminar en la lista de programaciones y haga clic en el icono Eliminar que aparece en la parte inferior de la lista. ※ O bien haga clic con el botón derecho del ratón con el cursor situado sobre el elemento correspondiente y haga clic en el elemento de menú Eliminar. 2) Cuando aparezca la ventana emergente en la que se solicita que confirme la eliminación, haga clic en Sí. La programación se elimina de la lista. 3) Para eliminar varios elementos, selecciónelos pulsando la tecla Ctrl y haciendo clic en el icono Eliminar, en la parte inferior de la lista. Cambio de una programación ■ Vista mensual Si selecciona el elemento que desea cambiar en la lista de programaciones y lo arrastra a la fecha adecuada, la programación cambia. ■ Vista semanal Si selecciona el elemento que desea cambiar en la lista de programaciones y lo arrastra a la fecha y hora adecuadas, la programación cambia. Lista de programaciones caducadas Si hace clic en el icono , que muestra una programación caducada de la lista de programaciones, aparece la lista de programaciones caducadas. ■ Edición de una programación caducada 1) Haga doble clic en el elemento de la lista de programaciones caducadas que desea editar. 2) Cuando aparezca la ventana Editar programación, edite los detalles y haga clic en el botón Aceptar para completar la edición de la programación. ■Eliminación de una programación caducada Seleccione el elemento que desea eliminar en la lista de programaciones caducadas y haga clic en el icono Eliminar que aparece en la parte inferior de la lista. Se elimina la programación. ■ Cambio de una programación caducada 1) Si arrastra el elemento que desea cambiar de la lista de programaciones caducadas en Vista mensual a la fecha adecuada, la programación cambia. 2) Si arrastra el elemento que desea cambiar de la lista de programaciones caducadas en Vista semanal a la fecha y hora adecuadas, la programación cambia. Importación ■ Importar un archivo vCalendar 1) Haga clic en el elemento Importar del menú que aparece en la parte superior de Programador. 2) Cuando aparezca la ventana Importar, seleccione el elemento “Importar el archivo vCalendar estándar en la carpeta Programación” y haga clic en el botón Siguiente. 3) Haga clic en el botón Buscar archivo y seleccione el archivo que desea importar. A continuación, haga clic en el botón Abrir. 4) Se registra el archivo que se va a importar. Haga clic en el botón Siguiente. 5) El archivo vCalendar registrado comienza a importarse en Calendario. Una vez finalizada la importación, se activa el botón Finalizar. 6) Si hace clic en el botón Finalizar, se cierra la ventana y el archivo vCalendar importado se agrega a la lista de programaciones. ※ Importar formato de archivo vCalendar admitido: *.VCS ■ Importar un archivo de programaciones 1) Haga clic en el elemento Importar del menú que aparece en la parte superior de Programador. 2) Cuando aparezca la ventana Importar, seleccione el elemento “Importar el archivo de programaciones en la carpeta Programación” y haga clic en el botón Siguiente. 3) Haga clic en el botón Buscar archivo y seleccione el archivo que desea importar. A continuación, haga clic en el botón Abrir. 4) Se registra el archivo que se va a importar. Haga clic en el botón Siguiente.
- 34. 5) El archivo de programaciones registrado comienza a importarse. Una vez finalizada la importación, se activa el botón Finalizar. 6) Si hace clic en el botón Finalizar, se cierra la ventana y el archivo de programaciones importado se agrega a la lista de programaciones. ※ Importar formato de archivo de programación admitido: *.NSF, *.DIF Exportación ■ Exportar a un archivo vCalendar 1) Haga clic en el elemento Exportar del menú que aparece en la parte superior de Programador. 2) Cuando aparezca la ventana Exportar, seleccione el elemento “Exportar programación al archivo vCalendar estándar” y haga clic en el botón Siguiente. 3) Seleccione una carpeta para exportar. Para ello, haga clic en el botón Buscar carpeta y, a continuación, en el botón Guardar. 4) Se registra la carpeta para exportar. Haga clic en el botón Siguiente. 5) El archivo de programaciones comienza a exportarse a Mi PC. Una vez finalizada la exportación, se activa el botón Finalizar . 6) Si hace clic en el botón Finalizar, se cierra la ventana y el archivo vCalendar se crea en la carpeta designada. ※ Exportar formato de archivo vCalendar admitido: *.VCS ■ Exportar a un archivo de programaciones 1) Haga clic en el elemento Exportar del menú que aparece en la parte superior de Programador. 2) Cuando aparezca la ventana Exportar, seleccione el botón de opción del elemento “Exportar información de programación a formato de archivo de programaciones” y haga clic en el botón Siguiente. 3) Haga clic en el botón Buscar ubicación y seleccione la ubicación adecuada. A continuación, haga clic en el botón Guardar. 4) Se registra la ubicación adecuada. Haga clic en el botón Siguiente. 5) El archivo de programaciones comienza a exportarse a Mi PC. Una vez finalizada la exportación, se activa el botón Finalizar. Cuando finalice, haga clic en el botón Finalizar. 6) Si hace clic en el botón Finalizar, se cierra la ventana y el archivo de programaciones se crea en la ubicación designada. ※ Exportar formato de archivo de programación admitido: *.NSF Sincronización Los datos agregados recientemente se sincronizan, editan y/o eliminan mediante la comparación de datos entre el programa Programación de Samsung New PC Studio y el del teléfono móvil. ■ Ejecución de la sincronización 1) Haga clic en el icono Sincronización de la parte inferior de Programador. 2) Compruebe los datos que se podrían perder durante la sincronización en la ventana de comparación de campos. 3) Compruebe si se ha perdido algún dato. Si no hay ningún problema, haga clic en Aceptar. 4) La ventana Sincronización se abre, el teléfono móvil se conecta y el proceso de sincronización empieza. 5) Después de terminar la sincronización, la ventana Sincronización se cierra. ■ Resolver un conflicto de sincronización Cuando los mismos datos del programa y del teléfono móvil se modifican de forma diferente, se puede producir un conflicto en la sincronización. Para que la sincronización se pueda reanudar, seleccione los datos aplicables en la ventana emergente de conflicto de sincronización. 1) Cuando aparezca la ventana emergente de conflicto de sincronización, compruebe los datos que han cambiado en cada dispositivo y haga clic en el elemento que desea sincronizar para seleccionarlo. 2) Presione el botón Sincronizar para sincronizar los datos con el elemento seleccionado. ※ Cuando cambian los mismos datos de forma que en un programa están configurados para su eliminación y en el otro para su actualización, la sincronización los procesará como si hubiera que eliminarlos. ■ Comprobar datos de sincronización Los campos para sincronizar que no sean no compatibles con el teléfono móvil quedan excluidos de la sincronización y sólo se sincronizan los demás datos. ■Detener sincronización Si hace clic en el botón Detener durante la sincronización, ésta se detiene.
- 35. ■ Sincronización con Outlook 1) Haga clic en el elemento Configuración de sincronización del menú que aparece en la parte superior de Programador. 2) Seleccione el formulario de confirmación en blanco del elemento “Sincronización entre Outlook y Programación”. 3) Cuando se ejecuta la sincronización según los valores de configuración correspondientes, se sincroniza también Outlook. ■ Si hay varios teléfonos móviles conectados 1) Haga clic en el elemento Configuración de sincronización del menú que aparece en la parte superior de Programador. 2) Haga clic en Aceptar después de seleccionar la lista de los teléfonos móviles conectados que desea sincronizar.
- 36. 05 Descripción de los programas 5.5. Día D Descripción general Con D-Day puede agregar, editar o eliminar un “d-day”, y sincronizar los “d-days” almacenados en el teléfono móvil con Samsung New PC Studio. ※ Algunas aplicaciones podrían no estar disponibles dependiendo del país seleccionado. Seleccionar modelo de campo Activa solo los campos compatibles con el teléfono móvil del usuario. 1) Conecta el teléfono móvil a New PC Studio. 2) La cuadro combinado de la parte superior del Día D cambia al número de modelo y al número de teléfono del teléfono móvil conectado en Todos los campos. 3) Haga clic en el botón Agregar día D para marcar los campos activados en el ventana Editar. ※ Al iniciar New PC Studio por primera vez, los campos del Día D están definidos para mostrar todos los campos proporcionados en New PC Studio. No obstante, aunque se introduzcan datos en todos los campos, los campos para sincronizar no admitidos por el teléfono móvil están excluidos de la sincronización. ※ Sólo están activados los campos proporcionados en el teléfono móvil cuando se conecta a New PC Studio por primera vez. ※ Si cambia el modelo de campo en Día , los modelos de campo de las aplicaciones basadas en la sincronización (Agenda, Programador, Tareas pendientes) excepto Memorándum cambian de la misma forma. Adición de un día D 1) Para agregar un día D, realice una de las siguientes acciones: ▶ Haga clic en el icono Agregar que aparece en la parte inferior de Día D. ▶ Haga doble clic en la lista de días D en blanco. ▶ Haga clic con el botón derecho del ratón y, a continuación, seleccione el elemento de menú Agregar. 2) Cuando aparezca la ventana Agregar día D, especifique los detalles y haga clic en el botón Aceptar. Éstos se agregan a la lista de días D. Edición de un día D 1) Haga doble clic en el elemento que desea editar en la lista de días D. ※ O bien haga clic con el botón derecho del ratón con el cursor situado sobre el elemento correspondiente y haga clic en el elemento de menú Editar. 2) Cuando aparezca la ventana Editar día D, edite los detalles y haga clic en el botón Aceptar. La edición del día D ha finalizado. Eliminación de un día D 1) Seleccione el elemento que desea eliminar en la lista de días D y haga clic en el icono Eliminar que aparece en la parte inferior de la lista. ※ O bien haga clic con el botón derecho del ratón con el cursor situado sobre el elemento correspondiente y haga clic en el elemento de menú Eliminar. 2) Cuando aparezca la ventana emergente en la que se solicita que confirme la eliminación, haga clic en Sí. El día D se elimina de la lista. 3) Para eliminar varios elementos, selecciónelos manteniendo pulsada la tecla Ctrl o ponga el cursor sobre una lista vacía y arrastre a la lista los elementos que desea borrar; a continuación. selecciónelos. Luego, haga clic en el icono Eliminar, en la parte inferior de la lista. Importar 1) Haga clic en Importar en el menú de la parte superior de D-DAY. 2) Cuando aparezca la ventana Importar, haga clic en Siguiente. 3) Haga clic en Buscar archivo, seleccione el archivo para importar y haga clic en Abrir. 4) Haga clic en siguiente. 5) El archivo de memorando registrado se importará en D-DAY de Samsung New PC Studio. Al terminar la operación, se activará el botón Finalizar.
- 37. 6) Haga clic en Finalizar para cerrar la ventana. El archivo de memorando importado se anadirá a la lista de D-DAY. ※ Se pueden importar los archivos compatibles: *.NAF, *.DIF Exportar 1) Haga clic en Exportar en el menú en la parte superior de D-DAY. 2) Cuando aparezca la ventana Exportar, haga clic en Siguiente. 3) Haga clic Buscar ubicación, seleccione la ubicación adecuada y haga clic en Guardar. 4) La ruta para exportar se ha registrado. Haga clic en Siguiente. 5) Se exportará el archivo D-DAY de Samsung New PC Studio de Mi PC. Al terminar la operación, se activará el botón Finalizar. 6) Haga clic en Finalizar para cerrar la ventana. Se creará el archivo D-DAY en la ubicación especificada. ※ Se pueden exportar los archivos D-DAY compatibles: *.NAF
- 38. 05 Descripción de los programas 5.6. Reproductor de música Descripción general El Reproductor de música admite no sólo la reproducción de varios tipos de archivos de música, sino también de archivos de música compatibles con MP3 y teléfonos móviles Samsung y archivos de sonido grabados. ※ Formatos compatibles: MP3, OGG, WMA, ASF (sólo sonido), 3GP (sólo sonido), WAV, AMR, AAC, M4A, MMF, MID (MIDI), QCP, PMD, MP4 (sólo sonido) ※ Algunas aplicaciones podrían no estar disponibles dependiendo del país seleccionado. Configuración del programa 1) Botón Menú <Método abreviado: F10> ▶ Abre archivos, configura el Reproductor y muestra información de la versión. 2) Ventana Información musical ▶ Muestra el título, el artista, la ilustración del álbum y la clasificación del archivo de música que se reproduce. ▶Al hacer clic en la ventana Información musical, se amplía la ventana y se muestra información detallada (información del álbum, información del archivo). ▶ La ilustración del álbum que se está reproduciendo puede configurarse inmediatamente arrastrando el archivo de imagen al Reproductor. 3) Configuración de repetición ▶ Selecciona un formato de reproducción con repetición. ▶ Se puede reproducir sin repetición, repetir una pista completa o una pista seleccionada. 4) Configuración de repetición en orden aleatorio ▶ Reproduce aleatoriamente pistas de la lista de reproducción y establece el tipo de reproducción Orden aleatorio. ▶ Orden aleatorio, sin orden aleatorio. 5) Estado de reproducción ▶ Muestra el estado de reproducción actual (tiempo de reproducción actual/tiempo de reproducción total) en el botón Reproducir. ▶ Para realizar búsquedas de música, arrastre el ratón al círculo mientras mantiene presionado el botón izquierdo del ratón. 6) Botón Anterior <Método abreviado: [←], [z]> ▶ Reproduce el elemento anterior de la lista de reproducción. 7) Botón Reproducir/Pausa <Método abreviado: [espacio], [x]> ▶ Reproduce música o la pone en pausa. 8) Botón Detener <Método abreviado: [c]> ▶ Detiene la reproducción. 9) Botón Siguiente <Método abreviado: [→], [v]> ▶ Reproduce el elemento siguiente de la lista de reproducción. 10) Barra de control del volumen <Método abreviado: [↓], [s], [mover hacia abajo] / [↑], [d], [mover hacia arriba]> ▶ Controla el volumen. Para ello, arrastre el ratón al círculo mientras mantiene presionado el botón izquierdo del ratón. 11) Botón Abrir/Cerrar lista de reproducción <Método abreviado: [Alt]+[L]> ▶ Abre o cierra la ventana Lista de reproducción de música. Apertura de un archivo Seleccione en el ordenador o en un dispositivo conectado el archivo de música que desee reproducir. 1) Haga clic en Menú o haga clic con el botón derecho del ratón en el área de título que aparece en la parte superior del programa. 2) Haga clic en Abrir archivo. 3) Seleccione un archivo de la lista y, a continuación, haga clic en el botón Aceptar. ※ O bien arrastre y coloque el archivo en el Reproductor. 4) El archivo abierto con la opción Abrir archivo se agrega a la carpeta Mi álbum de la lista de reproducción. ※ Formatos compatibles: MP3, OGG, WMA, ASF (sólo sonido), 3GP (sólo sonido), WAV, AMR, AAC, M4A, MMF, MID (MIDI), QCP, PMD, MP4 (sólo sonido) Modificación de la información de un archivo Puede modificar y administrar directamente la información musical de los archivos. 1) Abra la opción Menú en la ventana Información musical del Reproductor. Para ello, haga clic con el botón derecho del ratón.
- 39. ※ La lista de reproducción también ofrece la misma función. 2) En Menú, haga clic en la opción Modificar información de archivo. ※ Puede configurar los valores de clasificación utilizando el botón derecho del ratón en Menú> Configuración de clasificación sin abrir la ventana Modificar información de archivo. 3) Los usuarios pueden introducir, modificar y guardar todos los elementos directamente. Configuración del reproductor Se configura la información de los archivos que se ejecutan en el Reproductor. 1) Mostrar información de usuario : muestra información musical guardada en archivos. 2) Mostrar información automáticamente. ▶ Si no hay información correspondiente al archivo, se muestra la información guardada en el mismo. ▶ Durante la reproducción solamente se muestra información, no se guarda en el archivo.
- 40. 05 Descripción de los programas 5.7. Reproductor de música > Lista de reproducción de música Descripción general La opción Lista de reproducción de música le permite controlar la lista de reproducción que se ejecuta en el Reproductor de música. <Método abreviado: [Alt]+[L]> ※ Puede subordinarla al Reproductor de música (estado predeterminado) o separarla de forma independiente. (Puede arrastrar el área de título de la lista de reproducción a otra ubicación). ※ Algunas aplicaciones podrían no estar disponibles dependiendo del país seleccionado. Selección de un álbum 1) Haga clic en el botón Ver lista de álbumes situado entre el nombre del álbum (configuración predeterminada: Mi álbum) y la lista de reproducción. 2) Se amplía la lista de álbumes. ※ Si hace clic en el estado ampliado, se vuelve a alejar. 3) Haga clic en la carpeta del álbum. 4) La lista de reproducción de la carpeta de álbum seleccionada se muestra en la ventana de lista y el nombre del álbum aparece en el área de título. 5) Para cerrar la lista de álbumes haciendo clic en el botón Alejar de la lista de reproducción, aparecerá el nombre del álbum seleccionado y se ocultará el resto del campo. Adición de un nuevo álbum Se crea una carpeta de álbum (lista de reproducción) que el usuario puede configurar desde el principio. 1) Haga clic con el botón derecho del ratón para abrir el menú en la lista de álbumes. 2) Haga clic en Agregar nuevo álbum. 3) Se crea una nueva carpeta de álbum. Para cambiar el nombre, consulte la sección [ Cambio de nombre de un álbum]. Eliminación de un álbum seleccionado Se elimina la carpeta de álbum agregada por el usuario. ※ La carpeta básica incluida (Mi álbum) y la unidad de disco no se pueden eliminar. 1) Seleccione la carpeta del álbum y haga clic con el botón derecho del ratón para abrir el menú. 2) Haga clic en Eliminar el álbum seleccionado. 3) El álbum seleccionado se elimina de la lista de álbumes. Cambio de nombre de un álbum Se cambia el nombre de la carpeta de álbum agregada por el usuario. ※ Los nombres de la carpeta básica incluida (Mi álbum) y la unidad de disco no se pueden cambiar. 1) Seleccione la carpeta del álbum y haga clic con el botón derecho del ratón para abrir el menú. 2) Haga clic en Cambiar nombre. 3) Se activa el cuadro para especificar el nombre del álbum seleccionado. 4) Escriba el nombre y presione la tecla Entrar. Recopilación automática de elementos Busca automáticamente archivos de música en el ordenador y los agrega a la lista. 1) Haga clic en el botón Recopilación automática de elementos en la parte inferior izquierda de la lista de reproducción. 2) Haga clic en la ubicación de unidad donde desea buscar archivos de música. 3) Se muestra el estado de la búsqueda automática. ※ Si hace clic en el botón Detener durante la búsqueda automática, sólo se agregarán a la lista de reproducción los archivos de música que se hayan encontrado hasta ese momento. Adición de un elemento 1) Haga clic en el botón Agregar elemento. 2) Seleccione el archivo que desea agregar de la lista de archivos y, a continuación, haga clic en el botón Aceptar. ※ O bien arrastre y coloque el archivo en la lista de reproducción. 3) El archivo seleccionado se agrega a la lista de reproducción.
- 41. Eliminación de un elemento <Método abreviado: Supr> 1) Haga clic y seleccione el elemento que desea eliminar de la lista de reproducción. ※ Puede eliminar un elemento incluso durante la reproducción del mismo. 2) Haga clic en el botón Eliminar elemento. 3) Se elimina el elemento seleccionado en la lista. Copia de un elemento Se copian elementos de la lista de reproducción a otras carpetas de álbumes o dispositivos conectados (teléfonos móviles, MP3, etc.). Haga clic en el elemento que desea copiar con el botón izquierdo del ratón presionado y, a continuación, arrastre y coloque el elemento en la carpeta de álbum o el dispositivo adecuados (teléfono móvil, MP3, etc.). Configuración de Organizar lista Configura el método de organización para los elementos de la lista de reproducción. 1) Seleccione Menú > Organizar lista. 2) Seleccione uno de los siguientes estándares de organización: Nombre de archivo , Título, Artista, Tiempo de reproducción, Tamaño de archivo, Fecha de emisión, Clasificación. ※ El estándar de organización básico es el orden en que se agregan los elementos. 3) Los elementos se organizan automáticamente según el estándar de organización. 4) Una vez organizados, puede cambiar sin problemas el orden de los elementos arrastrándolos. Configuración de Mostrar lista Configura los detalles para mostrar los elementos de la lista de reproducción. ■ Nombre de archivo. Tipo : indica el número de orden de la lista, los nombres y los tipos de archivo. Ej.) 1. 01_Opening(192k).mp3 - Seleccione Menú > Mostrar lista > Nombre de archivo. Tipo . ■ Título-Artista : indica el orden de la lista, los títulos de las canciones y los artistas. Ej.) 1. Opening-ELLEGARDEN - Seleccione Menú > Mostrar lista > Título-Artista. Envío a Podcast del dispositivo Importa archivos de música en el Administrador de medios y los envía al podcast del teléfono móvil. 1) Conecte el teléfono móvil al PC en modo MTP. 2) Abra Mi PC, arrastre el archivo de música y suéltelo en Lista de reproducción de música. 3) Lleve el cursor al archivo, haga clic en él con el botón derecho y seleccione Dispositivo en el menú Enviar a podcast de dispositivo. 4) Se envía el archivo al teléfono móvil. ※ Puede seleccionar varios archivos de música y enviarlos a la vez.
- 42. 05 Descripción de los programas 5.8. Reproductor de vídeo Descripción general El Reproductor de vídeo le permite reproducir vídeos tomados con el teléfono móvil y la cámara digital, entre otros, además de diversos formatos de vídeo para ordenador. ※ Algunas aplicaciones podrían no estar disponibles dependiendo del país seleccionado. Configuración del programa 1) Botón Menú <Método abreviado: F10> ▶ Proporciona funciones para abrir archivos, subtítulo, configuración del Reproductor y confirmación de información de la versión. 2) Mostrar nombre de archivo. Tipo de archivo-Tamaño de archivo ▶ Muestra el título, el tipo y el tamaño de archivo del vídeo que se está reproduciendo. 3) Pantalla de reproducción ▶ Muestra el vídeo que se está reproduciendo. 4) Estado de reproducción ▶ Muestra el estado de reproducción actual (tiempo de reproducción actual/tiempo de reproducción total). ▶ Para realizar búsquedas en un vídeo, arrastre a izquierda y derecha mientras mantiene presionado el botón izquierdo del ratón. (El tiempo de reproducción aparece en la pantalla). 5) Botón Anterior <Método abreviado: [←], [z]> ▶ Reproduce el elemento anterior de la lista de reproducción. 6) Botón Reproducir/Pausa <Método abreviado: [espacio], [x]> ▶ Reproduce o pone en pausa un vídeo. 7) Botón Detener <Método abreviado: [c]> ▶ Detiene la reproducción. 8) Botón Siguiente <Método abreviado: [→], [v]> ▶ Reproduce el elemento siguiente de la lista de reproducción. 9) Botón Silencio <Método abreviado: [a]> ▶ Silencia o reactiva el sonido. 10) Barra de control del volumen <Método abreviado: [↓], [s], [mover hacia abajo] / [↑], [d], [mover hacia arriba]> ▶ Controla el volumen. Para ello, arrastre a izquierda y derecha mientras mantiene presionado el botón izquierdo del ratón. 11) Botón Abrir/Cerrar lista de reproducción de vídeos <Método abreviado: [Alt]+[L]> ▶ Abre o cierra la ventana Lista de reproducción de vídeos. Apertura de un archivo <Método abreviado: [Ctrl]+[A]> Seleccione en el ordenador o en un dispositivo conectado un archivo de vídeo que desee reproducir. 1) Haga clic en Menú o haga clic con el botón derecho del ratón en el área de título que aparece en la parte superior del programa. 2) Haga clic en Abrir archivo. 3) Seleccione un archivo de la lista y, a continuación, haga clic en el botón Aceptar. ※ O bien arrastre y coloque el archivo en el Reproductor. ※ Formato admitido: *.3GP, *.MP4, *.SKM, *.K3G, *.MPG, *.MPEG, *.ASF, *.AVI, *.WMV, *.DIVX Configuración de subtítulo Configura el subtítulo de un vídeo. 1) Haga clic en Menú o haga clic con el botón derecho del ratón en el área de título que aparece en la parte superior del programa. 2) Si hace clic en Subtítulo, se abren los menús de subtítulos. ▶ Mostrar subtítulo <Método abreviado: [Ctrl]+[i]>: si busca en los archivos de subtítulo y selecciona uno, el archivo seleccionado se aplica al vídeo actual. ※ El archivo de subtítulo cuyo nombre coincide con el del archivo de vídeo se abre automáticamente. ▶ Sincronización de subtítulo +0,5 <Método abreviado: [Ctrl]+[[]>: adelanta la visualización del subtítulo 0,5 segundos. ▶ Sincronización de subtítulo -0,5 <Método abreviado: [Ctrl]+[]]>: retrasa la visualización del subtítulo 0,5 segundos. ▶ Reducir subtítulo <Método abreviado: [Ctrl]+[;]>: reduce el tamaño de visualización del subtítulo en una unidad. ▶ Aumentar subtítulo <Método abreviado: [Ctrl]+[‘]>: aumenta el tamaño de visualización del subtítulo en una unidad.
- 43. ▶ Ocultar subtítulo <Método abreviado: [Ctrl]+[h]>: no se muestran subtítulos. ※ Cuando el subtítulo está oculto, cambia a Ver subtítulo. Pantalla completa <Método abreviado: [Ctrl]+[F]> 1) Haga clic con el botón derecho del ratón en el área de la pantalla de reproducción. 2) Cuando aparezca Menú, haga clic en Pantalla completa. ※ En el modo de Pantalla completa, la barra de control sólo aparece si se sitúa el puntero del ratón en la parte superior o inferior de la pantalla. ※ Para volver al tamaño de pantalla anterior, presione la tecla ESC o haga clic en el botón Modo general que aparece en la parte superior derecha. Configuración del Reproductor Haga clic en Configuración del reproductor en el menú. ▶Ajustar a tamaño de pantalla y ventana/Ajustar tamaño de pantalla: proporciona el método de visualización preferido ▶ Reproducción consecutiva: para reproducir un elemento de la lista de reproducción consecutivamente, haga clic en Reproducción consecutiva. ※ Los archivos compuestos por el mismo nombre de archivo se reproducen consecutivamente aunque no esté seleccionada la opción Reproducción consecutiva. Ej.) ABC_01.avi, ABC_02.avi …
- 44. 05 Descripción de los programas 5.9. Reproductor de vídeo > Lista de reproducción de vídeos Descripción general La opción Lista de reproducción de vídeos le permite controlar la lista de reproducción que se ejecuta en el Reproductor de vídeo. ※ Algunas aplicaciones podrían no estar disponibles dependiendo del país seleccionado. Adición de un elemento 1) Haga clic en el botón Agregar elemento situado en la parte inferior de la lista de reproducción. 2) Seleccione el archivo que desea agregar de la lista de archivos y, a continuación, haga clic en el botón Aceptar. ※ O bien arrastre y coloque el archivo en [Lista de reproducción]. 3) El archivo seleccionado se agrega a la lista de reproducción. ※ Formato admitido: *.3GP, *.MP4, *.SKM, *.K3G, *.MPG, *.MPEG, *.ASF, *.AVI, *.WMV, *.DIVX Eliminación de un elemento 1) Seleccione el elemento que desea eliminar. ※ Puede eliminar un elemento incluso durante la reproducción del mismo. 2) Haga clic en el botón Eliminar elemento. 3) Se elimina el elemento seleccionado en la lista.