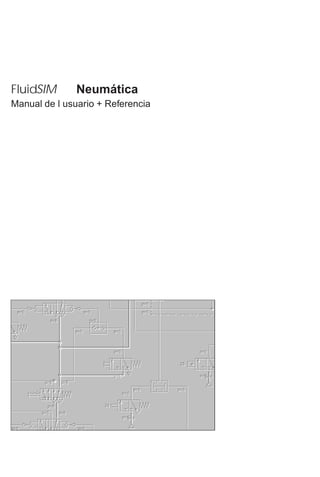
Electroneumática: Fluidsim Neumática
- 1. FluidSIM Neumática Manual de l usuario + Referencia
- 3. Prefacio FluidSIM-P surge en el interior del grupo de trabajo de “sistemas en base de saber” de la Univer- sidad de Paderborn (Prof. Dr. H. Kleine Büning). La concepción y el desarrollo de FluidSIM-P se han basado, entre otros, en los trabajos de inves- tigación de Daniel Curatolo, Marcus Hoffmann y Benno Stein. Nr.: 376 773 Descripción: FluidSIM-P Designación: D.SW-FSP-E Edición: 05/99 Autores: D. Curatolo, M. Hoffmann, B. Stein c Copyright by Festo Didactic GmbH & Co y Art Systems Software GmbH, Paderborn, 1995- 1999 Reservados todos los derechos, incluso los de traducción. No debe reproducirse ninguna parte de la obra con ningún método (impresión, fotocopia, microfilm u otro sistema); tampoco debe ser procesada o divulgada utilizando sistemas electrónicos sin autorización escrita.
- 5. Acuerdo de licencia Condiciones de Festo en relación con la utilización de los paquetes de software. I. Derechos de propiedad y alcance del uso El producto contiene programas de proceso de datos, archivos y las descripciones de producto asociadas. En su totalidad, éstos serán en adelante denominados como "paquete de software". Festo o terceras partes tienen los derechos de propiedad sobre estos paquetes. En caso de que los derechos pertenezcan a terceras partes, Festo habrá adquirido las licencias correspondientes. Festo garantiza al comprador una licencia para utilizar los paquetes de software bajo las condiciones siguientes: 1. Alcance del uso a. El paquete de software puede utilizarse individual o conjuntamente en una sola máquina. b. Aún cuando los paquetes se hallen editados o enlazados con otros programas, deberán utilizarse igualmente en una sola máquina. c. Los programas así suministrados, editados y enlazados, pueden copiarse en forma impresa o legible por la máqui- na siempre que la copia sea utilizada exclusivamente para salvaguardar datos o para la edición de los paquetes de software. El apartado 1a afecta también a las copias. d. No se permiten otras formas de manipulación. 2. Referencia a los derechos de copia Cada programa contiene una referencia a los derechos de copia. Dicha referencia deberá incluirse en todas las copias que se realicen. En todas las versiones editadas y en todas las partes del programa que se hallen enlazadas con otros programas. 3. Transferencia de la licencia El comprador puede transferir su licencia a un tercero, sujeta al ámbito de uso y restricciones tal como se ha indicado en los apartados 1 y 2. La tercera persona deberá ser advertida de estas condiciones. Después de la transferencia, el vendedor perderá todos los derechos de uso respecto a los paquetes de software, tanto en lo que respecta a las copias, como a las versiones editadas o programas enlazados. Si estos últimos no son entregados a una tercera persona, deberán ser destruidos. 4. Cualesquiera que fueren las condiciones de terceras partes que pudieran estar contenidas en este paquete de software, serán nulas. II. Exportación del paquete de software Si se exporta el paquete de software, se exigirá al cliente que observe las regulaciones de exportación de la República Federal de Alemania y del país en el que haya adquirido dicho paquete. No se aplicarán otras condiciones contenidas en este paquete. III. Garantía 1. Festo garantiza que los programas que contiene este paquete cumplen con la descripción de la aplicación y con las especificaciones indicadas, pero no que las funciones contenidas en el software se ejecuten por completo sin error o sin interrupción, ni que las funciones contenidas en el software sean ejecutables bajo todas las condiciones y combinaciones de utilización seleccionadas por el comprador, ni que se cumplan requerimientos específicos.
- 6. 2. Las deficiencias de software que sean comunicadas por el comprador durante el período de garantía -por escrito y de modo que puedan ser reproducidas-, serán corregidas por Festo dentro de un tiempo razonable hasta la exclusión de cualquier reclamación posterior por parte del comprador. 3. Si Festo no corrige las deficiencias de software dentro de un período razonable, o si tal corrección es inviable, el comprador tendrá derecho a reclamar una reducción razonable del coste de la licencia, o bien a desligarse del acuerdo. 4. El período de garantía es de tres meses (a partir de la entrega o del envío del material objeto de la licencia). 5. La garantía quedará invalidada si la deficiencia es causada por cambios realizados por el comprador en las condi- ciones de la aplicación de los programas, condiciones establecidas por el comprador y documentadas o contenidas en una especificación. Si no se puede localizar la deficiencia o si los fallos son originados por circunstancias ajenas a la responsabilidad de Festo, el comprador será responsable de los costes en los que incurra Festo. IV. Responsabilidad / Limitación de responsabilidad 1. Quedan excluidas reclamaciones por daños de los que sea responsable el comprador -en concreto, aquellas reclamaciones por daños consiguientes- o por cualquier motivo legal. Esto es aplicable a todas las reclamaciones relacionadas con la impractibilidad, incumplimiento, violación positiva de contrato, ilegalidad y deficiencia. 2. Festo tampoco es responsable de las pérdidas económicas o de reclamaciones de terceras partes, con excepción de las reclamaciones por daños resultantes de lesiones a terceras partes. 3. Las limitaciones de la responsabilidad establecidas en las secciones 1 y 2 no se aplican en casos de intencionali- dad manifiesta o de notoria negligencia, así como en el caso de que las características acordadas no existan allí donde la responsabilidad es obligatoria. En casos semejantes, la responsabilidad de Festo se limitará a los daños que ella reconozca, basándose en la situación creada. V. Normas de seguridad / Documentación Las condiciones de garantía y responsabilidad estipuladas anteriormente (aptdos. III y IV) solamente se aplican si el usuario ha observado las normas de seguridad de la documentación y de la utilización de la máquina. El usuario es responsable de asegurar la compatibilidad del paquete de software con la máquina por él empleada.
- 7. Índice General I Manual de l usuario 1 1 ¡Bienvenido! 1 1.1 Sobre FluidSIM . . . . . . . . . . . . . . . . . . . . . . . . . . . . . . . . . . . . . 1 1.2 Organización del manual . . . . . . . . . . . . . . . . . . . . . . . . . . . . . . . 2 1.3 Convenciones . . . . . . . . . . . . . . . . . . . . . . . . . . . . . . . . . . . . . . 3 2 Los primeros pasos 1 2.1 Condiciones técnicas . . . . . . . . . . . . . . . . . . . . . . . . . . . . . . . . . 1 2.2 Instalación . . . . . . . . . . . . . . . . . . . . . . . . . . . . . . . . . . . . . . . 1 2.3 Archivos incluidos . . . . . . . . . . . . . . . . . . . . . . . . . . . . . . . . . . . 6 2.4 Ordenadores con poca memoria base . . . . . . . . . . . . . . . . . . . . . . . . 7 2.5 Desinstalación . . . . . . . . . . . . . . . . . . . . . . . . . . . . . . . . . . . . . 7 3 Introducción a la simulación y construcción de circuitos 1 3.1 Simulación de los circuitos incluidos . . . . . . . . . . . . . . . . . . . . . . . . . 3 3.2 Los diferentes modos de simulación . . . . . . . . . . . . . . . . . . . . . . . . . 7 3.3 Diseño de nuevos circuitos . . . . . . . . . . . . . . . . . . . . . . . . . . . . . . 8 4 Simulación avanzada y diseño de circuitos 1 4.1 Funciones de edición suplementarias . . . . . . . . . . . . . . . . . . . . . . . . 1 4.2 Funciones de simulación suplementarias . . . . . . . . . . . . . . . . . . . . . . 6 4.3 Presentación del ensamblaje automático . . . . . . . . . . . . . . . . . . . . . . 8 4.4 Unidades de medida . . . . . . . . . . . . . . . . . . . . . . . . . . . . . . . . . . 10
- 8. ÍNDICE GENERAL 4.5 Control de gráficos . . . . . . . . . . . . . . . . . . . . . . . . . . . . . . . . . . . 13 4.6 Acoplamiento de equipo neumático y eléctrico . . . . . . . . . . . . . . . . . . . 15 4.7 Accionamiento de interruptores . . . . . . . . . . . . . . . . . . . . . . . . . . . . 18 4.8 Componentes configurables . . . . . . . . . . . . . . . . . . . . . . . . . . . . . . 21 4.9 Configuraciones para la simulación . . . . . . . . . . . . . . . . . . . . . . . . . . 22 5 Aprender, enseñar y visualizar neumática 1 5.1 Información acerca de los componentes simples . . . . . . . . . . . . . . . . . . 1 5.2 Seleccionar contenidos didácticos en la lista . . . . . . . . . . . . . . . . . . . . 7 5.3 Exposiciones: combinando el material didáctico . . . . . . . . . . . . . . . . . . . 12 5.4 Ejecución de películas didácticas . . . . . . . . . . . . . . . . . . . . . . . . . . . 15 5.5 Configuraciones para la didáctica . . . . . . . . . . . . . . . . . . . . . . . . . . . 17 6 Funciones especiales 1 6.1 Componentes de texto . . . . . . . . . . . . . . . . . . . . . . . . . . . . . . . . . 1 6.2 Impresión del contenido de pantalla . . . . . . . . . . . . . . . . . . . . . . . . . 3 6.3 DXF Exportación . . . . . . . . . . . . . . . . . . . . . . . . . . . . . . . . . . . . 4 6.4 Reordenación de la biblioteca de componentes . . . . . . . . . . . . . . . . . . . 5 6.5 Guardar configuraciones . . . . . . . . . . . . . . . . . . . . . . . . . . . . . . . . 8 7 Ayuda e indicaciones complementarias 1 7.1 Los problemas más frecuentes . . . . . . . . . . . . . . . . . . . . . . . . . . . . 1 7.2 Indicaciones para usuarios avanzados . . . . . . . . . . . . . . . . . . . . . . . . 5 II Referencia 1 A Menús de FluidSIM 1 A.1 Archivo . . . . . . . . . . . . . . . . . . . . . . . . . . . . . . . . . . . . . . . . . 1 A.2 Edición . . . . . . . . . . . . . . . . . . . . . . . . . . . . . . . . . . . . . . . . . 2 A.3 Ejecutar . . . . . . . . . . . . . . . . . . . . . . . . . . . . . . . . . . . . . . . . . 4 A.4 Didáctica . . . . . . . . . . . . . . . . . . . . . . . . . . . . . . . . . . . . . . . . 5 viii ART SYSTEMS
- 9. ÍNDICE GENERAL A.5 Ver . . . . . . . . . . . . . . . . . . . . . . . . . . . . . . . . . . . . . . . . . . . . 6 A.6 Opciones . . . . . . . . . . . . . . . . . . . . . . . . . . . . . . . . . . . . . . . . 7 A.7 Ventana . . . . . . . . . . . . . . . . . . . . . . . . . . . . . . . . . . . . . . . . . 8 A.8 ? . . . . . . . . . . . . . . . . . . . . . . . . . . . . . . . . . . . . . . . . . . . . . 9 B La biblioteca de componentes 1 B.1 Componentes neumáticos . . . . . . . . . . . . . . . . . . . . . . . . . . . . . . . 2 B.2 Componentes eléctricos . . . . . . . . . . . . . . . . . . . . . . . . . . . . . . . . 11 B.3 Otros componentes . . . . . . . . . . . . . . . . . . . . . . . . . . . . . . . . . . 16 C Perspectiva sobre el material didáctico 1 C.1 Fundamentos . . . . . . . . . . . . . . . . . . . . . . . . . . . . . . . . . . . . . . 2 C.2 Símbolos . . . . . . . . . . . . . . . . . . . . . . . . . . . . . . . . . . . . . . . . 3 C.3 Circuitos para un cilindro . . . . . . . . . . . . . . . . . . . . . . . . . . . . . . . 6 C.4 Acondicionamiento del aire . . . . . . . . . . . . . . . . . . . . . . . . . . . . . . 11 C.5 Válvulas distribuidoras . . . . . . . . . . . . . . . . . . . . . . . . . . . . . . . . . 14 C.6 Actuadores . . . . . . . . . . . . . . . . . . . . . . . . . . . . . . . . . . . . . . . 22 C.7 Ejercicios . . . . . . . . . . . . . . . . . . . . . . . . . . . . . . . . . . . . . . . . 25 C.8 Complementos . . . . . . . . . . . . . . . . . . . . . . . . . . . . . . . . . . . . . 29 C.9 Película didáctica . . . . . . . . . . . . . . . . . . . . . . . . . . . . . . . . . . . . 30 D Mensajes 1 D.1 Fallo en el equipo eléctrico . . . . . . . . . . . . . . . . . . . . . . . . . . . . . . 1 D.2 Errores gráficos . . . . . . . . . . . . . . . . . . . . . . . . . . . . . . . . . . . . . 1 D.3 Error de manipulación . . . . . . . . . . . . . . . . . . . . . . . . . . . . . . . . . 3 D.4 Abrir y guardar archivos . . . . . . . . . . . . . . . . . . . . . . . . . . . . . . . . 3 D.5 Fallo del sistema . . . . . . . . . . . . . . . . . . . . . . . . . . . . . . . . . . . . 4 E Índice de Figuras 1 F Índice de Materias 1 ART SYSTEMS ix
- 10. ÍNDICE GENERAL x ART SYSTEMS
- 11. Parte I Manual de l usuario
- 13. Capítulo 1 ¡Bienvenido! ¡Bienvenido a FluidSIM ! Ha adquirido el programa informático para entrenamiento en el sistema neumático FluidSIM-P. El presente libro cumple tanto las funciones de introducción, como las de manual de referencia para trabajar con FluidSIM y explica las posibilidades, conceptos y condiciones del programa. Este manual no está concebido como mediación de contenidos docentes de la técnica de fluidos, para ello le remitimos al manual didáctico de Festo Didactic GmbH & Co. Cada usuario está invitado a aportar todas las ideas, críticas y propuestas para la mejora de FluidSIM via Email support@art-systems.com Mayo 1999 Los autores 1.1 Sobre FluidSIM FluidSIM-P es una herramienta de simulación para la obtención de los conocimientos básicos de la neumática y funciona en el entorno MICROSOFT WINDOWS ™. Se puede utilizar en combinación con el hardware de entrenamiento Festo Didactic GmbH & Co, pero también de manera indepen- diente. FluidSIM se desarrolló en colaboración con la Universidad de Paderborn, la empresa Festo Didactic GmbH & Co KG y Art Systems Software GmbH, Paderborn. Una característica importante de FluidSIM es su estrecha relación con la función y simulación CAD. FluidSIM permite, por una parte, un esquema DIN justo de diagramas de circuitos fluidos; por otra parte, posibilita la ejecución – sobre la base de descripciones de componentes físicos – de una simulación plenamente explicativa. Con esto se establece una división entre la elabora- ción de un esquema y la simulación de un dispositivo práctico. La función CAD de FluidSIM está especialmente ideada para el campo de la técnica de fluidos. Puede, por ejemplo, comprobar mientras se diseña, si ciertas conexiones entre componentes son
- 14. CAPíTULO 1 ¡BIENVENIDO! realmente posibles. Otra característica importante de FluidSIM es su completo concepto didáctico: FluidSIM ayuda a enseñar, aprender y visualizar la neumática. Los componentes neumáticos son explicados por medio de breves descripciones, imágenes y presentaciones de principios de accionamiento; los ejercicios y vídeos didácticos ayudan a conocer las conexiones más importantes para el uso de componentes neumáticos. En el desarrollo del programa se ha dado especial importancia al empleo intuitivo y de ágil apren- dizaje de FluidSIM. Esta concepción de empleo le ofrece la posibilidad de, tras un breve período de toma de contacto, diseñar y simular circuitos de fluidos. 1.2 Organización del manual El presente manual del usuario se ha estructurado en dos partes: una parte de Manual de l usuario y otra de referencia. La parte de Manual de l usuario contiene, correlativamente, capítulos constructivos en los cuales se explica la utilización y las posibilidades de FluidSIM. La parte dedicada a referencia cumple las veces de obra de consulta y contiene una breve pero completa y ordenada descripción de las funciones, de la biblioteca de componentes, del material didáctico y de los avisos en FluidSIM. Manual de l usuario El capítulo 2 describe las condiciones previas del ordenador para proceder a la instalación de FluidSIM, así como la extensión y significado de los archivos correspondientes. El capítulo 3 ofrece pequeños ejemplos, entre ellos, cómo simular circuitos existentes y diseñar otros nuevos con FluidSIM. El capítulo 4 presenta conceptos avanzados de posición de circuitos. Se encuentran en este capítulo, entre otros, la unión de componentes eléctricos y neumáticos susceptibles de configu- raciones para la simulación y el control gráfico de los circuitos. El capítulo 5 trata de las posibilidades complementarias para la formación y perfeccionamiento. En concreto, con FluidSIM se pueden mostrar las descripciones de componentes, ocultar anima- ciones y pasar lista de las secuencias de vídeo. El capítulo 6 describe funciones especiales de FluidSIM. Se trata en este apartado de la impresión y exportación de circuitos, la reorganización de la biblioteca de componentes, etc. El capítulo 7 sirve de ayuda en caso de que se presenten dudas durante el trabajo con FluidSIM. Este capítulo ofrece además indicaciones para el usuario avanzado. 1 - 2 ART SYSTEMS
- 15. 1.3 CONVENCIONES Referencia El apéndice A contiene un listado completo, además de una breve descripción, de los menús de FluidSIM. Este capítulo cumple las funciones de referencia rápida de todas las funciones de FluidSIM. El apéndice B describe todos los componentes en la biblioteca de componentes que se adjunta. El apéndice C describe todas las pantallas de presentación, descripción de funciones, animacio- nes, ejercicios de entrenamiento y vídeos didácticos. El apéndice D contiene un listado de las informaciones más importantes de FluidSIM aparte de una breve explicación. 1.3 Convenciones Se insertaron y se marcaron con la flecha Á de manejo; se indican asimismo pasajes de texto importantes mediante el símbolo . Los esquemas de conmutación de la lista de símbolos de FluidSIM se describen en el texto de este manual mediante la imagen correspondiente; las descripciones del menú se presentan enmarcadas ; las teclas de función se representan mediante un símbolo de tecla, por ejemplo , representa el esquema de activación para iniciar la simulación; Archivo Abrir. . . señala la entrada de menú “Abrir. . . ” en el menú “Archivo”; la tecla F9 representa la tecla de función “9”. Si se habla en este manual simplemente de hacer clic sobre el ratón, nos referimos siempre al botón izquierdo del ratón. En caso de que deba utilizarse el botón derecho se le advertirá previamente. El valor de las medidas de estado que se señalan y se calculan en FluidSIM se refiere a las siguientes medidas: Valor de estado Unidad Presión (p) [bar] Caudal (q) [l/min] Velocidad (v) [m/s] Grado de apertura (%) - Tensión (U) [V] Corriente (I) [A] Tabla 1.1: Unidades de medida en FluidSIM ART SYSTEMS 1 - 3
- 16. CAPíTULO 1 ¡BIENVENIDO! 1 - 4 ART SYSTEMS
- 17. Capítulo 2 Los primeros pasos Este capítulo describe cómo debe instalar FluidSIM en su ordenador. 2.1 Condiciones técnicas Necesita un ordenador personal con un procesador de 80486 (o superior) que corra bajo entorno MICROSOFT WINDOWS 3.X™, MICROSOFT WINDOWS 3.95™ o MICROSOFT WINDOWS NT™. Si lo que desea, sobre todo, es diseñar circuitos o simular los que se presentan, le bastará con 8 MB de memoria base. Para garantizar además una utilización eficaz durante la simulación, se recomienda una capacidad de memoria base mayor de 8 MB. Para visualizar la película didáctica es necesaria un CD-ROM de doble velocidad (“Double Speed”) así como el correspondiente equipo de sonido. 2.2 Instalación Ha recibido, junto con el paquete FluidSIM, un disco CD-ROM, una conexión de protección –y en el caso de que lo solicite- cuatro disquetes adicionales. El CD-ROM contiene, aparte de los vídeos didácticos, ambas versiones: completa y didáctica. Los cuatro disquetes contienen la versión completa; esta versión en disco es idéntica a la de CD, por lo que sólo es necesaria en el caso de que su ordenador no disponga de unidad de CD-ROM. Los procedimientos para la instalación se hallan descritos a través de las secciones siguientes; el tiempo que abarca, en total, es de cuatro minutos. Durante la instalación, será informado acerca de otros productos de FESTO DIDACTIC. La versión completa de FluidSIM ha sido distribuida junto con una conexión de protección (“Don- gle”). Esta conexión especial sólo es necesaria para la “instalación” de FluidSIM, lo que quiere decir que no ocupará permanentemente el puerto paralelo de su ordenador.
- 18. CAPíTULO 2 LOS PRIMEROS PASOS Esta conexión de protección establece cuántas veces puede ser instalado FluidSIM. Si usted ha adquirido, por ejemplo, una licencia para las clases, se permitirá exactamente la instalación de la licencia determinada. Puede, en cambio, en caso de que quiera proceder a la desinstalación, volver a “cargar” la conexión. Para ello debe simplemente conectarla y llamar al programa previsto para la desinstalación (véase capítulo 2.5). Versión completa de FluidSIM : Instalación del CD-ROM Á Cerciórese de que su ordenador está desconectado. Á Introduzca la conexión de protección en el puerto paralelo de su PC (LPT 1). Es frecuente que exista una impresora conectada previamente en el puerto paralelo. Si es así, desconecte ésta durante el tiempo que dure la instalación. Á Conecte el ordenador e inicie MICROSOFT WINDOWS ™. Á Introduzca el CD. Á Una vez que esté en el administrador de programas, haga clic en el menú Archivo sobre el registro Ejecutar. . . . Tras esto se abre un cuadro de diálogo. Á Escriba Ò×Ø Ðк Ü en el campo de entrada “línea de mandato” de esa ventana de diálogo. Confirme su entrada haciendo clic en “aceptar”. Cerciórese de que ha configurado su ordenador de forma que éste lea en la unidad de disco . Poco después aparece la pantalla del programa de instalación. Aquí podrá escoger entre la versión completa y la escolar. Ésta última no necesita la conexión de protección. Á Siga las indicaciones del programa de instalación. Si tiene dudas sobre la respuesta de alguna pregunta, haga clic sobre “continuación ”. Por favor, tenga en cuenta que el nombre (empresa etc.) que escriba será mostrado en cada inicialización del programa y que también estará grabado en la conexión. 2 - 2 ART SYSTEMS
- 19. 2.2 INSTALACIÓN Si no quiere instalar todos los componentes de FluidSIM tiene la posibilidad, en la ventana si- guiente, de renunciar a módulos concretos: Figura 2.2: Ventana para la elección de componentes de software Si no se instalan la ayuda de FluidSIM, las fotos de componentes, las animaciones y las presen- taciones de funciones, se le pedirá que adjunte el CD de FluidSIM en el momento que escoja dichas funciones. Versión completa de FluidSIM : Instalación de los disquetes Á Cerciórese de que su ordenador está desconectado. Á Introduzca la conexión de protección en el puerto paralelo de su PC (LPT 1). Es frecuente que exista una impresora conectada previamente en el interface. Si es así, desco- necte ésta durante el tiempo que dure la instalación. Á Conecte el ordenador e inicie MICROSOFT WINDOWS ™. Á Introduzca el disco #1. Á Una vez que esté en el administrador de programas, haga clic en el menú Archivo sobre el registro Ejecutar. . . . Tras esto se abre un cuadro de diálogo. Á Escriba Ò×Ø Ðк Ü en el campo de entrada “línea de mandato” de esa ventana de diálogo. Confirme su entrada haciendo clic en “aceptar”. Si a su disquetera le corresponde otra letra diferente de , debe escribir la letra precisa. Poco después aparece la pantalla del programa de instalación. ART SYSTEMS 2 - 3
- 20. CAPíTULO 2 LOS PRIMEROS PASOS Á Siga las indicaciones del programa de instalación. Si tiene dudas sobre la respuesta de alguna pregunta, haga clic sobre “continuación ”. Por favor, tenga en cuenta que el nombre (empresa etc.) que escriba será mostrado en cada inicialización del programa y que también estará grabado en la conexión. Usted no desea instalar todos los programas de FluidSIM. La siguiente ventana contiene informa- ción sobre los módulos que serán omitidos durante la instalación: Figura 2.2: Cuadro de diálogo con módulos opcionales Si no ha instalado la ayuda de FluidSIM, las fotos de componentes, las animaciones, ni los prin- cipios de trabajo, al instalar el CD de FluidSIM, se le pedirá que escoja las funciones requeridas. Instalación de una red de trabajo de FluidSIM Si hay varios ordenadores funcionando en red, sólo se podrá instalar completamente FluidSIM una vez, ya que sólo se cuenta con una licencia. Encontrará infomación más detallada acerca de la instalación de red de trabajo en la sección 7.2. Instalacion de Vídeo para Windows ™ La instalación de Vídeo para Windows sólo es necesaria si trabaja con la versión MICRO- SOFT WINDOWS 3.X™. Si su ordenador dispone de una disquetera CD-ROM, se le preguntará, tras la instalación de FluidSIM, si es necesario que instale Vídeo para Windows ™. Vídeo para Windows ™ es una extensión del sistema que sólo es necesaria para la ejecución de los vídeos didácticos de Fluid- SIM. Á Si quiere instalar Vídeo para Windows ™, introduzca el CD de FluidSIM y siga las indicacio- nes de instalación. 2 - 4 ART SYSTEMS
- 21. 2.2 INSTALACIÓN La instalación de Vídeo para Windows ™también puede ser recuperada más adelante. Para ello es necesario seguir los pasos siguientes: Á Introduzca el CD de FluidSIM. Á Haga clic dentro del administrador de programas y en el menú Archivo sobre la entrada Ejecutar. . . . Tras esto, se abrirá una ventana de diálogo. Á Escriba la orden ÒÚ ÛÒ× ØÙÔº Ü en el campo de entradas de esa ventana. Confirme su entrada haciendo clic sobre “aceptar”. Si su disquetera de CD-ROM tiene otra letra diferente a , debe escribir ésta en lugar de . Á Siga las instrucciones del programa de instalación. El tiempo de instalación de Vídeo para Windows ™abarca alrededor de un minuto. Instrucciones importantes para el empleo de la conexión de protección Para evitar la pérdida de su licencia, observe las siguientes instrucciones: u Cambio de la configuración del sistema. Antes de que usted proceda a efectuar cambios de configuración en el sistema (cambio de componentes del hardware o nueva instalación de un sistema de empresa), desinstale temporalmente FluidSIM. u Desinstalación provisional. De cara a una desinstalación provisional tiene usted la posibilidad de conservar tanto sus nuevos archivos como los modificados. Durante la nueva instalación no se sobreescribirán esos archivos. u Defecto del disco duro. En caso de que exista un fallo en el disco duro podrá conservar su licencia de FluidSIM, siempre que usted disponga de una completa y actualizada copia de seguridad. Con la ayuda de Festo Didactic GmbH Co, y tras la aplicación de la conexión de impresora, es posible reactivar la licencia en el ordenador. ART SYSTEMS 2 - 5
- 22. CAPíTULO 2 LOS PRIMEROS PASOS 2.3 Archivos incluidos El directorio de FluidSIM cuenta con la siguiente estructuración: Figura 2.3: Directorio de FluidSIM El directorio Õ comprende la base científica de FluidSIM. El directorio Ò comprende el programa ejecutable de FluidSIM y diversos archivos adicionales. En concreto puede encontrar aquí el programa desinstalación ÙÒ Ò×غ Ü necesario para la desinstalación y para las informaciones del registro. No debe efectuar ningún cambio en el directorio Ò. El directorio ÑÔ contiene fotos de los componentes de la biblioteca de componentes en cuatro niveles de gris para MICROSOFT WINDOWS ™ con 16 colores. El directorio ÑÔ½ contiene fotos de la biblioteca de componentes en 16 niveles de gris para MICROSOFT WINDOWS ™ con, al menos, 256 colores. El directorio ÑÔ½ contiene fotos en color para las presentaciones de funciones y principios didácticos. El directorio Ø contiene subdirectorios en los que se encuentran incluidos los circuitos de Fluid- SIM. Éste es también el directorio en el que, por defecto, serán guardados los nuevos circuitos que se creen. En los subdirectorios se encuentran los siguientes circuitos: × × Ñ: circuitos que se incluyen con el circuito-simulador “ASKSIM 2.0”. × ÓÛ×: circuitos nombrables como imagen en el menú Didáctica (véase Capítulo 5). ØÔ½¼½: circuitos del cuaderno de trabajo “Neumática: nivel elemental TP 101”. ØÔ½¼¾: circuitos del cuaderno de trabajo “Neumática: nivel montaje TP 102”. 2 - 6 ART SYSTEMS
- 23. 2.4 ORDENADORES CON POCA MEMORIA BASE ØÔ¾¼½: circuitos del cuaderno de trabajo “Electro-neumática: nivel elemental TP 201”. ØÔ¾¼¾: circuitos del cuaderno de trabajo “Electro-neumática: nivel montaje TP 202”. El directorio Ñ × contiene archivos de ayuda y las opciones de FluidSIM. El directorio ×Ò contiene los archivos de sonido de FluidSIM. El directorio × Û contiene los archivos de exposición. El directorio ØÑÔ contiene modelos de circuitos de la memoria temporal y otros archivos tempora- les que son producidos por FluidSIM. La instalación de FluidSIM ocupa, en total, alrededor de 9 MB de disco duro. 2.4 Ordenadores con poca memoria base En caso de que usted cuente con un ordenador de menos de 8 MB de memoria base, debe observar las siguientes indicaciones: 1. El “Smartdrive” debe ser instalado con un máximo de 128 KB. 2. No debe estar abierta al mismo tiempo ninguna otra aplicación. 3. La cantidad de colores a presentar no debe ser superior a 256. 4. No debe instalar ningún fondo de pantalla. 2.5 Desinstalación Los pasos siguientes son necesarios para eliminar FluidSIM de su disco duro: Á Instale la conexión de protección en el puerto paralelo de su PC (LPT1). Á Llame al símbolo Ð Ñ Ò Ö ÐÙ ËÁÅ¹È en el administrador de programas. Si usted ha borrado este símbolo del programa o no lo encuentra, ejecute el programa ÙÒ Ò×غ Ü en el subdirectorio Ò del directorio FluidSIM. La conexión de protección se “cargará” de nuevo y se le preguntará si quiere conservar sus archivos personales de usuario. Á Responda a la pregunta con “sí” si quiere conservar sus propios archivos (circuitos, pre- sentaciones etc.) y el conjunto de archivos modificados (configuraciones, adaptaciones de los circuitos incluidos etc.). En la próxima instalación (p. e. Instalación) de FluidSIM se re- comienda establecer el mismo directorio. Responda a la pregunta con “no” si usted desea eliminar FluidSIM en su totalidad. ART SYSTEMS 2 - 7
- 24. CAPíTULO 2 LOS PRIMEROS PASOS En caso de que se le presenten problemas durante la desinstalación, evite, por favor, eli- minar FluidSIM a través de modificaciones manuales o del borrado de FluidSIM (es decir, de los archivos del sistema de FluidSIM), describa los problemas dirigiéndose a Festo Didactic GmbH Co. 2 - 8 ART SYSTEMS
- 25. Capítulo 3 Introducción a la simulación y construcción de circuitos La meta de este capítulo es que usted, a través de un curso breve de introducción, se familiarice con las funciones más importantes para la simulación y construcción de circuitos de FluidSIM. Á Ejecute MICROSOFT WINDOWS ™. Á Ejecute el programa FluidSIM a través de un doble clic sobre el símbolo de FluidSIM. Tras unos segundos aparecerá en su pantalla la superficie de trabajo de FluidSIM : Figura 3.1: Superficie de trabajo de FluidSIM En la parte izquierda se encuentra la biblioteca de componentes de FluidSIM. Ésta contiene los componentes neumáticos y eléctricos para proceder al bosquejo de nuevos circuitos. Sobre
- 26. CAPíTULO 3 INTRODUCCIÓN A LA SIMULACIÓN Y CONSTRUCCIÓN DE CIRCUITOS la barra del menú, en el borde superior de la ventana, usted dispone de todas las funciones necesarias para la simulación y construcción de circuitos. La lista inferior de símbolos (“Toolbar”) le permite llamar rápidamente las funciones más usuales. La lista de símbolos consta de ocho grupos de funciones en total: 1. Circuito nuevo, mostrar, abrir y guardar circuito. 2. Imprimir el contenido de la ventana (circuitos, imágenes de componentes etc.). 3. Modificaciones de circuitos. 4. Insertar plantilla de cuadrícula. 5. Visión “zoom” de circuitos, imágenes de componentes y otras ventanas. 6. Comprobación gráfica de circuitos. 7. Simulación de circuitos, manipulación de animaciones (funciones básicas). 8. Simulación de circuitos, manipulación de animaciones (funciones añadidas). Según donde aparezca (contenido de la ventana, acción del usuario y contexto – simulación y creación de circuitos, visión de una animación etc. –), muestra sólo una parte de las funciones aplicables aquí con éxito. FluidSIM reconoce las posibles acciones del usuario en cada momento y desactiva en la lista de símbolos los circuitos inoportunos. En muchos programas nuevos de MICROSOFT WINDOWS ™ pueden llamarse también las funcio- nes a través del llamado “menú de contexto”. Al hacer clic con el botón derecho del ratón dentro de la ventana, aparece un menú de contexto. En FluidSIM concuerdan en el momento los menús de contexto con los respectivos contenidos de la ventana; es decir, contienen la parte necesaria de registros del menú principal. En el borde inferior de la ventana se encuentra un indicador de estado que le informa durante el manejo de FluidSIM acerca de los cálculos y acciones actuales. En el modo de edición se inserta la denominación de los componentes en aquéllos que se encuentren bajo el indicador del ratón. Los planos de circuito, la lista de menú y las barras de rotación (“Scrollbars”) se incluyen en Fluid- SIM así como en la mayoría de los otros programas que corren bajo MICROSOFT WINDOWS 3.X™, MICROSOFT WINDOWS 3.95™ o MICROSOFT WINDOWS NT™ ]. 3 - 2 ART SYSTEMS
- 27. 3.1 SIMULACIÓN DE LOS CIRCUITOS INCLUIDOS 3.1 Simulación de los circuitos incluidos Con el disquete de instalación de FluidSIM se incluye un conjunto de circuitos ejecutables. Se trata aquí, entre otros, de los circuitos que son parte de las existencias de los contenidos didác- ticos y que son explicados más concretamente en los libros de trabajo “Neumática elemental TP 501” y “Electro-neumática elemental TP 601” (véase capítulo 2.3). Estos circuitos pueden cargarse y simularse en FluidSIM de la siguiente forma: Á Haga clic sobre o escoja en el menú Archivo la entrada Presentación preliminar del circuito . Aparecen varias ventanas de visión conjunta de circuitos: Figura 3.2: Ventana de visión conjunta de circuitos de FluidSIM Cada ventana de visión conjunta de circuitos indica, de forma reducida y por orden alfabético, los planos de la lista de circuitos. En la lista de títulos de una ventana de visión conjunta se incluye el nombre del directorio correspondiente. Los nombres de los archivos guardados tienen la extensión ct. En el directorio ÐÙ × Ñ pueden crearse otros subdirectorios para grabar los circuitos. FluidSIM reconoce todos los directorios de circuitos y genera en cada caso la correspondiente ventana de visión conjunta de circuito. Á Escoja el circuito ÑÓ½º Ø haciendo doble clic sobre el icono del circuito correspondiente. También puede abrir circuitos – sin que medie la visión conjunta de circuito – con la ayuda de la ventana de selección de archivo (haciendo clic sobre o a través de la elección de la entrada Abrir. . . en el menú Archivo , se muestra la ventana de selección de archivo). En esa ventana de selección se abre, mediante doble clic sobre el nombre del archivo, el circuito correspondiente. ART SYSTEMS 3 - 3
- 28. CAPíTULO 3 INTRODUCCIÓN A LA SIMULACIÓN Y CONSTRUCCIÓN DE CIRCUITOS En ambos casos se carga el circuito elegido y se presenta en una nueva ventana: Figura 3.3: Circuito ÑÓ½ Á Haga clic sobre o sobre Ejecutar Iniciar , o pulse simplemente la tecla F9 . FluidSIM conecta el modo de simulación y comienza la simulación del circuito. En el modo de simulación, el señalizador del ratón se convierte en una mano: . Durante la simulación, se calculan de inmediato las medidas eléctricas de FluidSIM. A continua- ción se procede a una construcción-modelo simple para el circuito neumático y sobre esto se calcula lo necesario para una distribución cualitativa de presión y de flujo para el circuito. La construcción de un modelo es costosa. Usted puede emplear – según la complejidad del circuito y la capacidad del ordenador – varios segundos, e incluso varios minutos en caso de circuitos muy complicados (véase apartado 2.4). 3 - 4 ART SYSTEMS
- 29. 3.1 SIMULACIÓN DE LOS CIRCUITOS INCLUIDOS Tan pronto como se presenten todos los resultados, aparecerán uno tras otro, los cilindros y los conductos coloreados: Figura 3.4: Circuito ÑÓ½ durante la simulación Los colores de los conductos tienen el siguiente significado: Color Significado Azul oscuro Conducto de presión neumática Azul claro Conducto sin presión neumática Rojo claro Conducto eléctrico cargado Tabla 3.1: Color de los conductos eléctricos y neumáticos El diferente grosor de los conductos neumáticos de color azul oscuro se refiere a la altura pie- zométrica relativa para la presión maximal actual. Se distingue entre dos diferentes grosores de conductos: Grosor Significado Presión menor que la presión maximal Presión maximal Tabla 3.2: Grosor de los conductos neumáticos azul oscuro Los valores exactos de presión, fluido y corriente, se muestran en los aparatos de medición. El capítulo 4.4 describe cómo puede hacer que se muestren las medidas de estado seleccionadas en el circuito sin emplear un aparato de medición. La simulación se basa en modelos físicos que son equiparados con componentes neumá- ticos de los utensilios de Festo Didactic GmbH Co. Los valores calculados deberían por ello concordar en parte con los valores medidos por usted. Considere, en caso de ajuste, que las mediciones pueden estar sujetas, en la práctica, a fuertes oscilaciones. Las causas se extienden aquí, desde la tolerancia de la pieza de construcción sobre diferentes longitudes del tubo flexible, hasta la temperatura del aire. ART SYSTEMS 3 - 5
- 30. CAPíTULO 3 INTRODUCCIÓN A LA SIMULACIÓN Y CONSTRUCCIÓN DE CIRCUITOS El cálculo de las medidas de estado crea también la base para una animación del cilindro exacta y proporcional en el tiempo. La proporción temporal garantiza lo siguiente: si se procede en la realidad de un cilindro p. e. dos veces más rápidamente que en la de otro, esto sucederá también en la animación. En otras palabras: se mantiene la proporción real en la simulación. Las válvulas y los interruptores accionados manualmente pueden ser conmutados mediante un clic del ratón: Á señale con la flecha del ratón el interruptor de la izquierda. El indicador del ratón señalará con el símbolo , que el interruptor que está bajo él puede ser accionado. Á Haga clic sobre el interruptor. Haga clic con el ratón sobre un interruptor de accionamiento manual y se emulará su comporta- miento real. En nuestro ejemplo se cierra el interruptor accionado y se inicia automáticamente un nuevo cálculo. Tras este cálculo se señala la nueva presión y los valores de fluido; los cilindros se dirigen a su posición de salida. La conmutación de componentes sólo es posible si se está produciendo una simulación ( ) o si se ha detenido ésta ( ). Si desea simular otro circuito, no es necesario cerrar el actual. FluidSIM permite abrir varios circuitos a la vez. Todavía más, FluidSIM es capaz de simular varios circuitos al mismo tiempo. Á Haga clic con el ratón sobre o sobre Ejecutar Stop , para desconectar el circuito actual del modo de simulación y volver al modo de edición. A través de la conexión del modo de simulación en el modo de edición, vuelven todos los componentes automáticamente a su “estado normal”. Es decir, los interruptores se conmutan en su posición inicial; las válvulas se accionan en la posición de reposo; los pistones de cilindro vuelven a su posición preestablecida (por defecto) y todas las medidas de estado calculadas se borran. A través de un clic sobre (o bien sobre Ejecutar Pausa o F7 ) puede ir del modo de edición al de simulación sin iniciar una simulación. Esto es interesante en caso de que desee conectar los componentes antes de iniciar la simulación. 3 - 6 ART SYSTEMS
- 31. 3.2 LOS DIFERENTES MODOS DE SIMULACIÓN 3.2 Los diferentes modos de simulación Aparte de las funciones ( , , ) de simulación de circuitos presentadas en el apartado anterior, existen todavía las siguientes funciones: vuelta atrás y reiniciación de la simulación simulación del modo de paso individual simulación hasta cambio de estado Volver atrás y reiniciar A través de o de Ejecutar Retirar se traslada el circuito, durante simulaciones activadas o detenidas, a su estado inicial. Inmediatamente después se reinicia la simulación. Modo de paso individual En el modo de paso individual se detiene la simulación tras un paso pequeño. Más exactamente: a través de un clic sobre o bien sobre Ejecutar Paso único se inicia la simulación durante un breve período de tiempo (cerca de 0.01 - 0.1 segundos de tiempo de simulación en la posición real). A continuación, vuelve otra vez al modo de pausa ( ). Se puede activar inmediatamente la simulación actual en el modo de paso individual. Así es posible incidir al momento en puntos interesantes de la simulación. Simulación hasta cambio de estado Por medio de un clic sobre o bien sobre Ejecutar Simulación hasta cambio de estado se inicia la simulación y funciona mientras no se produce un cambio de estado. Después vuelve al modo de pausa ( ). Se producirá un cambio de estado en el caso de que se presente alguna de las siguientes situaciones: 1. un pistón de cilindro llega a un tope 2. se acciona o se conmuta una válvula 3. se conecta un relé 4. se acciona un interruptor Se puede pasar inmediatamente de la simulación al modo de cambio de estado. ART SYSTEMS 3 - 7
- 32. CAPíTULO 3 INTRODUCCIÓN A LA SIMULACIÓN Y CONSTRUCCIÓN DE CIRCUITOS 3.3 Diseño de nuevos circuitos Este apartado contiene una introdución a los conceptos de FluidSIM para el diseño y simulación de nuevos circuitos. Á Abra una nueva superficie de diseño en la cual puede abrir una nueva ventana (con o Archivo Nuevo ): Figura 3.5: Biblioteca de componentes con una superficie vacía Los planos de circuito sólo pueden ser diseñados o modificados en el modo de edición. Este modo se reconoce por la flecha del ratón . Cada nueva superficie de diseño recibe automáticamente un nombre bajo el cual puede ser guardado el circuito. Ese nombre aparece en la lista de títulos de la nueva ventana. Puede hojear en la biblioteca de componentes de derecha a izquierda o de arriba a abajo con la barra de rotación “scrollbars”. Con el ratón, y a través de “Drag-and-Drop”, puede insertar componentes de la biblioteca correspondiente en la superficie de diseño: Á dirija la flecha del ratón sobre un componente de la biblioteca, p. e. sobre el cilindro. Á pulse la tecla izquierda del ratón y mueva la flecha del ratón (manteniendo la tecla pulsada). 3 - 8 ART SYSTEMS
- 33. 3.3 DISEÑO DE NUEVOS CIRCUITOS El cilindro se selecciona y la flecha del ratón se transforma en una cruz . Esta flecha arrastrará el contorno de los componentes. Á Dirija el señalizador del ratón sobre la superficie de diseño y suéltelo para colocar un cilindro en esa superficie: Figura 3.6: Cilindro sobre una nueva superficie Así puede usted “arrastrar” cada componente de su respectiva biblioteca sobre la superficie de diseño y colocarla en la posición que desea. Puede, de igual modo, desplazar un componente disponible en la superficie: Á Empuje el cilindro a la derecha y hacia abajo. Para simplificar el diseño uniforme de circuitos, se montan los componentes sobre una plantilla. Á Procure no colocar un cilindro en la zona no permitida – por ejemplo en el exterior de la ventana –. Si usted se encuentra en una área restringida, le será indicado a través del símbolo de prohi- bición; significará que aquí no puede colocar elementos. Á Arrastre un segundo cilindro sobre la superficie de diseño y observe si el segundo cilindro está seleccionado. Á Marque el primer cilindro por medio de un clic. Á Borre por medio de (suprimir), o bien con Edición Eliminar o incluso presionando la tecla Del , el cilindro seleccionado. ART SYSTEMS 3 - 9
- 34. CAPíTULO 3 INTRODUCCIÓN A LA SIMULACIÓN Y CONSTRUCCIÓN DE CIRCUITOS Las órdenes del menú Edición se refieren exclusivamente a componentes seleccionados. Á Arrastre además hacia la superficie de diseño una válvula de accionamiento manual 3/2 con selector y una fuente de aire comprimido. Á Sitúe los componentes más o menos de la forma siguiente: Figura 3.7: Circuito nuevo con algunos componentes conectados Á Mueva el indicador del ratón hacia la conexión del cilindro . En el modo de edición, si el indicador del ratón se encuentra sobre una conexión del cilindro, se transforma en un retículo . Á Presione el botón izquierdo mientras la señal del ratón se encuentra sobre la conexión de un cilindro y mueva el ratón. Compruebe cómo aparecen flechas en el retículo . Á Mueva, siempre con el ratón accionado, el retículo hacia la conexión superior de la válvula. Compruebe cómo el retículo se transforma de nuevo . Á Ahora suelte el ratón. 3 - 10 ART SYSTEMS
- 35. 3.3 DISEÑO DE NUEVOS CIRCUITOS Inmediatamente se mostrará un conducto entre los dos circuitos escogidos: Figura 3.8: Conexión de cilindro y válvula FluidSIM traslada la corriente automáticamente entre las dos conexiones escogidas. El indicador del ratón se transforma en la señal de prohibición en caso de que sea inviable la conexión entre ambos circuitos. Á Mueva el indicador del ratón hacia un conducto. En el modo de edición, el señalizador del ratón se transforma en un símbolo de conducto si se encuentra sobre una tubería. Á Dirija, con el ratón accionado, el símbolo de conducto hacia la izquierda y suelte el ratón. ART SYSTEMS 3 - 11
- 36. CAPíTULO 3 INTRODUCCIÓN A LA SIMULACIÓN Y CONSTRUCCIÓN DE CIRCUITOS El conducto se acopla en el momento: Figura 3.9: Desplazamiento de segmentos de conductos En el modo de edición pueden ser seleccionados o desplazados en todo momento los componen- tes y los conductos a través de un clic sobre Edición Eliminar ; igualmente pueden ser borrados presionando la tecla Del . Á Conecte también las restantes conexiones. El circuito debe parecerse al siguiente: Figura 3.10: Todos los conductos está diseñados El circuito está completamente diseñado. Ahora, intente simularlo. 3 - 12 ART SYSTEMS
- 37. 3.3 DISEÑO DE NUEVOS CIRCUITOS Á Inicie la simulación por medio de (o a través de Ejecutar Iniciar o también con F9 ). Á Dirija la flecha del ratón hacia la válvula y haga clic con el indicador sobre él. Tras esto, se calcularán todas las presiones y corrientes, los conductos se colorean y el cilindro avanza: Figura 3.11: Circuito simulado Después de que avance el cilindro, la presión en el circuito de éste ha de aumentar forzosamente. Esta situación es reconocida por FluidSIM y se vuelve a calcular. La presión en la fuente de aire comprimido aumenta por encima de la presión de servicio configurada. Á Haga clic sobre la válvula para avanzar el cilindro. Para la realización de conexiones más complejas o para la transmisión de mayores fuerzas de circuito, las válvulas también se mueven indirectamente. A continuación presentaremos la des- conexión manual directa de la válvula a través de un movimiento neumático indirecto. Á Active, mediante , o mediante Ejecutar Stop , es decir, con F5 el modo de edición. Á Marque y borre el conducto entre el cilindro y la válvula. ART SYSTEMS 3 - 13
- 38. CAPíTULO 3 INTRODUCCIÓN A LA SIMULACIÓN Y CONSTRUCCIÓN DE CIRCUITOS Á Arrastre una válvula neumática 3/2 (en posición de bloqueo) hacia la superficie de diseño y ordene los componentes como sigue: Figura 3.12: Circuito con conductos sin conectar Á Encaje la válvula nueva en la salida de cilindro. Á Coloque un conducto desde la salida de la válvula de accionamiento manual en la conexión de mando de la válvula neumática. Para enlazar un componente con un conducto disponible, es necesaria una conexión de tipo T. FluidSIM inserta una conexión de esta clase automáticamente si se coloca una conexión del conducto directamente sobre un conducto disponible. Á Arrastre el retículo desde la entrada de la válvula neumática hasta el conducto que se encuentra entre la fuente de aire comprimido y la válvula de accionamiento manual; observe cómo se transforma el retículo . Á Suelte el ratón. La conexión de tipo T aparece en el lugar del conducto donde usted ha soltado el ratón. Á Si es necesario, arrastre los segmentos del conducto de forma que se vea claro el circuito. 3 - 14 ART SYSTEMS
- 39. 3.3 DISEÑO DE NUEVOS CIRCUITOS El circuito debe parecerse al siguiente: Figura 3.13: Circuito con manejo indirecto Á Guarde el circuito por medio de (o de Archivo Guardar ). FluidSIM abrirá automáticamen- te la ventana de archivos, así, en caso de que este circuito no exista, podrá darle nombre al archivo. Á Inicie la simulación por medio de , y haga clic sobre la válvula de accionamiento manual. Haga clic con el ratón sobre una válvula y se mostrará el comportamiento real de esta válvula. En nuestro ejemplo, la válvula accionada se conmuta y comienza automáticamente un nuevo cálculo. A continuación de esto, la válvula neumática desplazada indirectamente se conmuta y el cilindro avanza. En FluidSIM son animados en la conexión, no sólo componentes de accionamiento manual, sino casi todos los componentes que poseen diferentes estados. La siguiente ilustración muestra una válvula direccional 3/2- cerrada y otra abierta: Figura 3.14: Válvula direccional 3/2 Los componentes que no puedan ser ensamblados aguardan accionados por medio de un clic del ratón. Á Haga un doble clic sobre el cilindro mientras tiene lugar la simulación. ART SYSTEMS 3 - 15
- 40. CAPíTULO 3 INTRODUCCIÓN A LA SIMULACIÓN Y CONSTRUCCIÓN DE CIRCUITOS Se abre una ventana que contiene un diagrama espacio-tiempo: Figura 3.15: Circuito con diagrama espacio-tiempo para el cilindro Se registra para cada cilindro un diagrama espacio-tiempo. Este diagrama se mostrará si usted hace un doble clic, durante el modo de edición, sobre un cilindro. En la ventana del diagrama puede, al igual que en la ventana del circuito: imprimir, hacer “zoom”, rotar, crear iconos y cerrar. Con esto llega el ejemplo a su fin. Los conceptos siguientes de edición y simulación se describi- rán en los capítulos sucesivos. 3 - 16 ART SYSTEMS
- 41. Capítulo 4 Simulación avanzada y diseño de circuitos Este capítulo describe los conceptos avanzados y las funciones para la simulación de circuitos con FluidSIM. 4.1 Funciones de edición suplementarias Junto a las órdenes que se utilizaron en el apartado 3.3 existe, en el modo de edición, una larga lista de funciones importantes: Deshacer comandos de edición A través de o de Edición Deshacer y por medio de Edición Repetir pueden corregirse los pasos de edición de la forma siguiente: Haciendo clic sobre se deshace la última operación de edición. Se guardan en memoria hasta 128 pasos de edición que podrán ser recuperados. La función Edición Repetir sirve para “recuperar el último paso”. Si usted ha anulado un paso de edición, a través de demasiadas veces, el circuito vuelve, por medio de Edición Repetir , a la posición anterior al clic sobre . La función Edición Repetir puede ser utilizada hasta que ya no se pueda deshacer ningún paso. La función Edición Deshacer comprende todos los pasos de edición que son posibles en el modo de edición. Selección múltiple Por medio de un clic con el botón izquierdo del ratón, se seleccionará un componente. En caso de que usted haga clic nuevamente, se marcará el nuevo componente a la vez que se desselecciona el componente anterior. Es decir, por medio de un clic del botón izquierdo del ratón, siempre se
- 42. CAPíTULO 4 SIMULACIÓN AVANZADA Y DISEÑO DE CIRCUITOS selecciona un único componente. Mantenga pulsada la tecla, a la vez que hace clic con el ratón, y los componentes marcados quedarán seleccionados. Además se marca el componente que se encuentra bajo la flecha del ratón, en caso de que no fuese seleccionado, o se desselecciona en caso de estar marcado. El estado de la selección es, pues, bidireccional. Otra posibilidad muy eficaz de cara a marcar varios objetos al mismo tiempo, se ofrece a través del rectángulo elástico. Este rectángulo elástico se extiende allí donde presione el botón del ratón y se mueve junto con la flecha de éste. La flecha del ratón no debe estar sobre un componente antes de la extensión. Todos los componentes que se comprenden dentro del rectángulo extendido serán seleccionados en el momento en que suelte el botón del ratón. Figura 4.1: Selección de componentes por medio del rectángulo elástico Por medio de un clic sobre Edición Seleccionar todo (o con las teclas Ctrl - E ) se seleccionarán todos los componentes y conductos del circuito actual. Las funciones de edición como arrastrar, desplazar, copiar y borrar se refieren a todos los componentes seleccionados. Clic con el botón derecho del ratón Si se hace clic con el botón derecho del ratón en una ventana de FluidSIM, se abrirá el menú de contexto correspondiente. Si se encuentra la flecha del ratón sobre un componente o sobre una conexión del componente, se marcará ese punto indicado. Si ese componente (conexión) no estaba marcado, se hará una selección, eventualmente, de otros componentes. Hacer un clic con el botón derecho del ratón es, pues, una simplificación de las dos acciones siguientes: clic con el botón izquierdo del ratón sobre el componente (conexión), más la apertura 4 - 2 ART SYSTEMS
- 43. 4.1 FUNCIONES DE EDICIÓN SUPLEMENTARIAS de un menú. Doble clic del ratón Un doble clic del botón (izquierdo) del ratón sobre un componente o sobre una conexión es una simplificación para las dos acciones siguientes: selección del componente o bien de la conexión, más clic sobre Edición Propiedades. . . . Copiar Los componentes seleccionados pueden copiarse en el portapapeles (Clipboard) a través de o con Edición Copiar ; por medio de o bien de Edición Pegar se insertarán en el circuito. Del mismo modo es posible importar el contenido del portapapeles como gráfico de vector, o bien como “bitmap” en otros programas de dibujo o de texto. Los componentes que usted desplace presionando la tecla Shift pueden ser de igual modo copiados en el circuito. La flecha del ratón se transforma en el símbolo de copia . Copiar entre ventanas Los componentes pueden copiarse fácilmente en dos circuitos diferentes, en uno se selecciona y se desplaza a la otra ventana. Rotar Los componentes marcados pueden hacerse girar en pasos de 90Æ a través de Edición Girar . Si debe girarse sólo un componente, tiene la opción de hacer un doble clic, presionando a la vez la tecla Ctrl , sobre el componente. Borrar conductos Si únicamente se marca una sola conexión de componentes, se puede borrar el conducto en- samblado (no seleccionado) por medio de Edición Eliminar o presionando la tecla Del . Este modo avanzado se presenta como alternativa para seleccionar o borrar un conducto. Definición de tipos de conductos Puede definir el tipo de conducto neumático en el “modo de edición” mediante un clic sobre el conducto o mediante la selección del conducto y haciendo clic sobre Edición Propiedades. . . . En ambos casos se abrirá un cuadro de diálogo para la definición de un conducto principal y de un conducto de control respectivamente. Los conductos de control se muestran interlineados, ya que los conductos principales aparecen continuos. La definición del tipo de conducto funcionará como ART SYSTEMS 4 - 3
- 44. CAPíTULO 4 SIMULACIÓN AVANZADA Y DISEÑO DE CIRCUITOS tipo de conducto principal por defecto. Tenga en cuenta que la propiedad del tipo de conducto es meramente un hecho de representación en pantalla. Cerrar conexión Las conexiones neumáticas pueden cerrarse con tapones ciegos para, p. e., cambiar la función de una válvula. En FluidSIM puede ensamblar o borrar esos tapones, en el modo de edición, mediante un doble clic sobre la conexión neumática correspondiente. Tras esto, aparece una ventana de diálogo en la cual puede cerrarse o abrirse la conexión seleccionada. En lugar de ha- cer un doble clic sobre la conexión del componente, puede usted también seleccionar la conexión y escoger el menú Edición Propiedades. . . , para abrir la ventana de diálogo correspondiente. Los tapones ciegos de las conexiones neumáticas son representados por medio de una barra transversal: Figura 4.2: Válvula con un tapón ciego Zoom La ventana del circuito, la del diagrama y la biblioteca de componentes, pueden maximizarse por medio de o con Ver Aumentar , o bien minimizarse a través de o de Ver Disminuir . Las teclas abreviadas para ello son: y . Si usted hace clic en o bien sobre Ver Mostrar sección y a continuación señala, con la ayuda del rectángulo de goma, una parte del circuito, se podrá ver aumentada esa parte seleccionada. Con o Ver Presentación preliminar puede escoger entre las medidas de visualización anterior y actual. o Ver Mostrar todo presenta la totalidad del circuito en la ventana; o Ver Tamatilde no original muestra el circuito sin variación en el tamaño (es decir, ni maximizado, ni minimizado). 4 - 4 ART SYSTEMS
- 45. 4.1 FUNCIONES DE EDICIÓN SUPLEMENTARIAS Plantilla de cuadrícula La plantilla de cuadrícula se activa por medio de . Si hace clic en Opciones Cuadrícula. . . , aparecerá una ventana de diálogo en la cual podrá escoger entre diferentes tipos de cuadrículas y de soluciones. Figura 4.3: Ventana de diálogo para la inserción de una plantilla cuadriculada Descripción del cuadro de diálogo: u “Ancho” El ancho de cuadrícula define cómo de ancha – o de estrecha – ha de ser la malla de la plantilla cuadriculada. Las soluciones posibles son “Grueso”, “Medio” y “Fino”. u “Estilo” Se puede insertar una de estas tres presentaciones: “Punto”, “Cruz” o “Línea”. u “Mostrar cuadrícula” activar o desactivar la plantilla de cuadrícula. ART SYSTEMS 4 - 5
- 46. CAPíTULO 4 SIMULACIÓN AVANZADA Y DISEÑO DE CIRCUITOS 4.2 Funciones de simulación suplementarias Este apartado describe las funciones suplementarias que se refieren a la simulación de circuitos. Accionamiento simultáneo de varios componentes Para poder accionar al mismo tiempo, en el modo de simulación, varios manipuladores o válvulas de retorno por resorte, es posible permutarlos en un estado de accionamiento continuo. Un manipulador (o una válvula de accionamiento manual) se acciona continuamente a través de un clic y de la presión simultánea de la tecla Shift . Ese accionamiento continuo se libera tras un simple clic sobre el componente. Conmutación en el modo de edición Si un componente es arrastrado desde la biblioteca de componentes al circuito, mientras que la simulación está en pausa , FluidSIM acciona automáticamente el modo de edición. Edición paralela en la simulación En FluidSIM pueden abrirse varios circuitos a la vez. Cada uno de ellos puede ser tanto simulado como editado. Es decir, la conmutación desde el modo de simulación al modo de edición se refiere siempre en concreto a la ventana actual del circuito. 4 - 6 ART SYSTEMS
- 47. 4.2 FUNCIONES DE SIMULACIÓN SUPLEMENTARIAS Este concepto hace posible editar un circuito mientras que, al fondo, tiene lugar la simulación de otros circuitos: Figura 4.4: Edicición paralela de varios circuitos La simulación de circuitos neumáticos puede ser muy costosa. Por ello, la edición de un nuevo circuito sobre simulaciones simultáneas puede resultar “algo lenta” si se dispone de un disco de poca capacidad. En este caso, para hacer más fluida la edición, deben detenerse las simulaciones del fondo. ART SYSTEMS 4 - 7
- 48. CAPíTULO 4 SIMULACIÓN AVANZADA Y DISEÑO DE CIRCUITOS 4.3 Presentación del ensamblaje automático Para organizar el bosquejo del circuito, posee FluidSIM varias funciones para la presentación automática del ensamblaje automático. Inserción de ensamblajes tipo T FluidSIM inserta un ensamblaje de tipo T de forma automática, si se arrastra un conducto de una conexión de componente directamente hacia un conducto ya disponible. Esa funcionalidad se refiere tanto a conductos neumáticos como eléctricos. Cambio de componentes Si usted arrastra un componente hacia un componente con conexión compatible, se intercambia el componente anterior con el nuevo. Con “conexión compatible” quiere decirse, en este contexto, que el tipo y la cantidad de am- bas conexiones es la misma. Con este concepto es posible fácilmente p. e. substituir un relé de arranque retardado, por uno de caída, sin necesidad de eliminar los conductos conectados previamente. Figura 4.5: Dos válvulas con conexiones compatibles Conexión sucesiva de componentes En conexiones mayores se conmutan sucesivamente con frecuencia varios pilares de nivel de ritmo. Para disminuir el gasto de conexiones en una conexión de serie de este tipo, cuentan los pilares de nivel de ritmo, en realidad, con conexiones especiales estandarizadas. Esa peculia- ridad de construcción se representa en FluidSIM de la siguiente forma: Los pilares de nivel de ritmo se conmutan sucesivamente sin intervalo y a la misma altura, las entradas o las salidas contiguas se tocan, de este modo inserta FluidSIM automáticamente los ensamblajes entre estas entradas y salidas. Esos ensamblajes se hacen visibles en forma de conductos si se arrastran los componentes separadamente. Las ilustraciones siguientes muestran dos ejemplos: 4 - 8 ART SYSTEMS
- 49. 4.3 PRESENTACIÓN DEL ENSAMBLAJE AUTOMÁTICO Figura 4.6: Tres pilares de nivel de ritmo que se ensamblan en la simulación. Figura 4.7: Dos pilares de nivel de ritmo que no se ensamblan automáticamente. Esta presentación de ensamblaje automático no se limita sólo a los pilares de nivel de ritmo; funciona siempre que se inserten, una sobre la otra, conexiones del mismo tipo. FluidSIM establece primero ensamblajes entre pilares de nivel de ritmo, si se inició una simulación, o si la conmutación se revisó gráficamente (véase Abschnitt 4.5). ART SYSTEMS 4 - 9
- 50. CAPíTULO 4 SIMULACIÓN AVANZADA Y DISEÑO DE CIRCUITOS 4.4 Unidades de medida El valor numérico de todas las unidades de medida – o sólo de los seleccionados – de un circuito, también se puede presentar en ausencia de un instrumento de medición. Á Para ello haga clic en el menú Ver sobre Medidas de estado. . . para abrir la ventana que muestra unidades de medida: Figura 4.8: Ventana de diálogo para la presentación de las medidas de estado Para cada medida de estado representada (“velocidad”, “presión”, . . . ) puede definirse aquí el tipo de presentación. Descripción del cuadro de diálogo: u “Ninguna” Presentación de ningún valor de esa medida de estado. u “Particular” Presentación de valores sólo en aquellos puntos de la conexión que han sido seleccionados previamente por el usuario. u “Todo” Presentación de todos los valores de esa medida de estado. Con la tecla incluida en la columna llamada “tecla”, puede cambiarse entre los tipos de presentación “Ninguna”, “Particular” y “Todo” los valores de estado, sin necesidad de abrir una ventana. 4 - 10 ART SYSTEMS
- 51. 4.4 UNIDADES DE MEDIDA La elección de la inserción de la conexión para la presentación de medidas de estado individua- les, es posible de la forma siguiente: Á Abra un circuito. Á Haga un doble clic, en el modo de edición, p. e. sobre una conexión de componentes o bien escoja el menú Edición Propiedades. . . A continuación se abre la ventana siguiente: Figura 4.9: Ventana de diálogo de una conexión Descripción del cuadro de diálogo: u “Mostrar unidades de medida” En el campo “Mostrar unidades de medida” pueden marcarse con una cruz las medidas de estado que se señalan en esa conexión, si se presiona la opción “seleccionados” corres- pondiente contenida en la ventana de medidas de estado. Si se presiona sobre la opción “ninguno”, tampoco se mostrarán los tipos correspondientes de medidas de estado selec- cionados en las conexiones de componentes. u “Obturar conexión” Si se inserta la opción “obturar conexión”, se visualizará la conexión correspondiente con un tapón ciego (véase apartado 4.1.10). Las configuraciones para la presentación de las medidas de estado son específicas del circuito, es decir, se refieren únicamente al circuito actual. Con ello pueden configurarse, pa- ra circuitos abiertos distintos, diferentes opciones de visualización. Por medio de un clic en Opciones Guardar configuración actual pueden guardarse las configuraciones hechas en la pre- sentación de medidas de estado del circuito actual; éstas servirán como estándar para todos los circuitos que se abran por primera vez. Peculiaridades en la presentación Las medidas de estado vectoriales se caracterizan por su cantidad y por su dirección. Dentro de los planos de circuito, el indicador de la dirección puede estar representado, tanto por el signo ART SYSTEMS 4 - 11
- 52. CAPíTULO 4 SIMULACIÓN AVANZADA Y DISEÑO DE CIRCUITOS (“+” = hacia un componente, “–” = desde un componente) como por una flecha. En FluidSIM se emplean ambas representaciones: Medidas de estado Presentación de la dirección Flujo Signo, flecha Velocidad Signo Fuerza Signo Corriente Signo Tabla 4.1: Indicador de dirección de las medidas de estado en FluidSIM El indicador de la dirección de flujo puede ser conectado o desconectado por medio de Ver Mostrar la dirección del caudal . La flecha para la indicación de la dirección de flujo se inser- ta sobre el conducto en la conexión del componente en caso de que allí sea el flujo distinto de cero. Si el total de una medida de estado es próximo a cero ( 0.0001), se renuncia a indicar el valor numérico exacto. En vez de esto se inserta “ 0” para un valor positivo pequeño, o “ 0” para un valor negativo pequeño. 4 - 12 ART SYSTEMS
- 53. 4.5 CONTROL DE GRÁFICOS 4.5 Control de gráficos Puede examinarse el gráfico antes de iniciarse la simulación, por si éste tuviese errores gráficos. Son posibles los errores siguientes: 1. conductos que atraviesan componentes 2. conductos superpuestos 3. componentes superpuestos 4. conexiones superpuestas y que no encajan 5. conexiones neumáticas que están abiertas 6. cilindros con la misma designación 7. marcas que no encajan (véase apartado 4.6) El circuito abajo presentado contiene los fallos de 1 a 3: Figura 4.10: Circuito diseñado erróneamente Á Haga clic sobre o bien sobre Ejecutar Comprobar disetilde no . Aparecerán, una tras otra, las ventanas de diálogo que informan acerca de los errores de diseño. ART SYSTEMS 4 - 13
- 54. CAPíTULO 4 SIMULACIÓN AVANZADA Y DISEÑO DE CIRCUITOS Tras estas indicaciones, puede decidir si a pesar de ello debe procederse a la simulación del circuito: Figura 4.11: Pregunta sobre si, a pesar de los fallos, se debe simular 4 - 14 ART SYSTEMS
- 55. 4.6 ACOPLAMIENTO DE EQUIPO NEUMÁTICO Y ELÉCTRICO 4.6 Acoplamiento de equipo neumático y eléctrico Del mismo modo que pueden insertarse circuitos neumáticos también pueden instalarse circuitos eléctricos. Para ello son igualmente llevados los componentes de su biblioteca correspondiente sobre la superficie de diseño y allí se ordenan y ensamblan entre ellos. La ilustración siguiente muestra un pequeño ejemplo: Figura 4.12: Circuito eléctrico simple Á Construya usted este circuito. Á Inicie la simulación y compruebe que el indicador luminoso funciona. Hay componentes eléctricos que acoplan un circuito eléctrico con uno neumático. Para ello cuentan p. e. interruptores de accionamiento neumático y solenoides de manejo de válvulas. Si se diseña el circuito eléctrico separado del neumático, necesitará usted una posibilidad para establecer una clara conexión entre componentes eléctricos (p. e. un solenoide de válvula) y componentes neumáticos (p. e. en una posición concreta de una válvula). Una posibilidad de este tipo se la ofrecen las llamadas marcas. Una marca posee un nombre concreto y un componente puede disponer de ella. Si dos compo- nentes cuentan con el mismo nombre, estarán los dos conectados entre sí, aunque no se haya diseñado un conducto visible entre ellos. La entrada de un nombre de marca aparece sobre una ventana de diálogo que se abre, bien por medio de un doble clic sobre el componente, bien seleccionando éste y haciendo clic sobre Edición Propiedades. . . . En válvulas de accionamiento eléctrico se incluyen las marcas de iz- quierda a derecha, donde debe hacerse el doble clic, no en medio de un componente, sino sobre la “conexión” correspondiente. ART SYSTEMS 4 - 15
- 56. CAPíTULO 4 SIMULACIÓN AVANZADA Y DISEÑO DE CIRCUITOS El ejemplo que sigue muestra cómo pueden ser empleadas las marcas en FluidSIM. Á Active el modo de edición por medio de o de Ejecutar Stop . Á Agrande el circuito según la ilustración siguiente: Figura 4.13: Circuito electroneumático simple Estos componentes se acoplan, con la ayuda de las marcas, para que la válvula pueda ser manejada por el solenoide. Á Haga doble clic sobre el solenoide de válvula o seleccione el solenoide y haga clic en Edición Propiedades. . . . Aparece la ventana siguiente: Figura 4.14: Ventana de diálogo del solenoide de válvula Descripción del cuadro de diálogo: u “Marca” Este campo de texto sirve para introducir el nombre de una marca. Este nombre puede constar de hasta 32 caracteres y tener en su interior una combinación de letras, números y caracteres especiales. 4 - 16 ART SYSTEMS
- 57. 4.6 ACOPLAMIENTO DE EQUIPO NEUMÁTICO Y ELÉCTRICO Á Introduzca un nombre para esa marca (p. e. hbqY1). Á Haga doble clic fuera, en el solenoide eléctrico de la válvula, para abrir la ventana corres- pondiente al nombre de la marca. Á Introduzca aquí el mismo nombre de marca que en el solenoide eléctrico (“Y1”). Ahora estará acoplado el solenoide eléctrico con la válvula. En la práctica no se manejaría el solenoide de válvula directamente con el interruptor, sino que que se intercalaría un relé. Para simplificar la explicación se eliminó aquí este punto. Á Inicie la simulación. Se calculan: el flujo de corriente y la distribución de presión y de flujo. Las presiones resultantes se indican coloreadas. Si quiere ver los valores exactos de las medidas de estado, puede activarlos en la ventana de diálogo bajo Ver Medidas de estado. . . . Las medidas de estado activadas se insertan en las posi- ciones de conexión de los componentes. El apartado 4.4 detallará este aspecto. Á Accione el interruptor eléctrico. A continuación se conmuta la válvula y el cilindro retrocede: Figura 4.15: Simulación del circuito electroneumático Las válvulas eléctricas o neumáticas accionadas sólo se dejan conmutar manualmente si no existe ninguna señal de control. ART SYSTEMS 4 - 17
- 58. CAPíTULO 4 SIMULACIÓN AVANZADA Y DISEÑO DE CIRCUITOS 4.7 Accionamiento de interruptores Este apartado describe cómo pueden ser accionados los interruptores: por presión, por medio de un relé o incluso a través de otros interruptores. Interruptor en el cilindro El pulsador de límite y el de alimentación pueden ser activados por medio del pistón del cilin- dro. Para ello es necesario instalar en primer lugar una regla de distancia en el cilindro para la colocación de interruptores: Á Arrastre un cilindro y una regla de distancia hacia la superficie de diseño. Á Acerque la regla de distancia al cilindro. La regla de distancia se coloca automáticamente cerca del cilindro en la posición correcta. Des- place el cilindro sólo un poco, así se moverá también la barra. En cambio, si desplaza el cilindro unos centímetros se rompe la conexión entre éste y la regla de distancia. Ésta no se moverá simultáneamente. La posición correcta de una regla de distancia depende del tipo de cilindro. Estas barras de medida de recorrido pueden abrirse sobre o delante de la caja del cilindro (en los vástagos salientes) o en ambos lugares al mismo tiempo: Figura 4.16: Ejemplo de posiciones de regla de distancia Á Haga un doble clic sobre la regla de distancia. 4 - 18 ART SYSTEMS
- 59. 4.7 ACCIONAMIENTO DE INTERRUPTORES Aparece la siguiente ventana: Figura 4.17: Ventana de diálogo de la regla de distancia Descripción del cuadro de diálogo: u “Marca” Los campos de texto de la columna izquierda sirven para introducir los nombres de marcas de los interruptores de alimentación o de límite que deben ser accionados por medio de un pistón de cilindro. u “Posición” Los campos de texto de la columna derecha definen las posiciones exactas del conmutador y del interruptor de límite en el cilindro. Á Introduzca en la primera línea “Y1” como marca y como posición 35; a continuación cierre la ventana haciendo clic sobre “aceptar”. Surgirá al momento, bajo la regla de distancia y en la posición correspondiente, una raya con el nombre de marca correspondiente: Figura 4.18: Cilindro con regla de distancia Es decir, este cilindro activa el interruptor con la marca “Y1”, si su pistón avanza 35 mm. ART SYSTEMS 4 - 19
- 60. CAPíTULO 4 SIMULACIÓN AVANZADA Y DISEÑO DE CIRCUITOS Relé Por medio de un relé pueden conmutarse varios interruptores a la vez. para ello es necesario, naturalmente, acoplar el relé con los interruptores correspondientes. En FluidSIM existen tam- bién marcas de relé con las cuales se puede definir del modo acostumbrado la pertenencia a interruptores. Si se hace un doble clic sobre el relé, aparecerá una ventana para los nombres de marca. La siguiente ilustración muestra un circuito eléctrico en el cual un relé conmuta al mismo tiempo dos obturadores: Figura 4.19: Relé con interruptores acoplados Junto a los relés simples, existen también relés de deceleración de arranque, de deceleración de caída y contadores. Estos se encargan de que los interruptores acoplados sean activados por impulsos antes del tiempo o cantidad configurados. En este tipo de relés también aparece una ventana de diálogo correspondiente (tras un doble clic) para la inclusión de los valores. Acoplamiento de interruptores mecánicos El acoplamiento mecánico de interruptores mecánicos (de accionamiento manual) se realiza en FluidSIM mediante la adjudicación de una marca. Si varios interruptores mecánicos poseen la misma marca, entonces, al accionar uno de ellos, todos los demás que tengan la misma marca serán igualmente activados. Reconocimiento automático de interruptores FluidSIM reconoce los interruptores de deceleración, limitadores y de presión por el tipo de cons- trucción y por las marcas, e introduce automáticamente el símbolo correspondiente del interrup- tor en el circuito eléctrico: para deceleradores de arranque, para deceleradores de caída, para interruptores de accionamiento mecánico y, por último, para interruptores de manejo de presión. Esto significa que en la biblioteca de componentes de FluidSIM no existen símbolos especiales para este circuito. En lugar de ello, pueden utilizarse símbolos sencillos de interruptores: Figura 4.20: Símbolos sencillos de interruptores 4 - 20 ART SYSTEMS
- 61. 4.8 COMPONENTES CONFIGURABLES 4.8 Componentes configurables Diferentes componentes poseen parámetros que pueden ser configurados en el modo de edición. Ya se habló de alguno de estos componentes en apartados anteriores. La tabla siguiente nos ofrece un resumen completo: Componente Parámetros configurables Cabeza conmutadora de vacio Presión nominal Cilindro Denominación, fuerza, carrera má- xima, posición del pistón Contador de preselección (eléctrico) Valor de cómputo Contador de preselección (neumático) Valor de cómputo Fuente de aire comprimido Presión de servicio Interruptor de presión diferencial Presión diferencial Relé de deceleración Tiempo de deceleración Sensor analógico de presión Presión de conmutación Unidad de mantenimiento Presión de servicio Válvula antirretorno estranguladora Grado de abertura Válvula de conmutación a presión Presión nominal Válvula de deceleración Grado de abertura Válvula reguladora de presión Presión de servicio Regla de distancia Posiciones de los interruptores Tabla 4.2: Parámetros ajustables en FluidSIM La ventana de diálogo para la configuración de estos parámetros se abre a través de un clic en Edición Propiedades. . . . La denominación que puede incluirse para un cilindro aparece en la lista de títulos de la ventana de diagrama espacio-tiempo. ART SYSTEMS 4 - 21
- 62. CAPíTULO 4 SIMULACIÓN AVANZADA Y DISEÑO DE CIRCUITOS 4.9 Configuraciones para la simulación En el menú Opciones pueden configurarse para la simulación, bajo Simulación. . . y Sonido. . . , parámetros y opciones. Opciones de simulación Si usted hace clic sobre Opciones Simulación. . . , aparecerá una ventana de diálogo con los pará- metros para la simulación: Figura 4.21: Ventana de parámetros de simulación Descripción del cuadro de diálogo: u “Duración máxima de registro” La duración máxima de registro determina cuánto tiempo debe ser registrado el diagrama espacio-tiempo para el cilindro existente en el circuito. u “Factor espacio-tiempo” El factor de espacio-tiempo define bajo qué condiciones debe correr la simulación más lentamente que en la realidad. Esto significa que para un factor de espacio-tiempo de 1:1, será la simulación tan rápida, o tan lenta, como en la realidad. u “Movimiento del pistón” Con la inserción de la configuración “Modo tiempo real” se pretende que el pistón funcione tan rápido como en la realidad. El factor de extensión de tiempo es aquí tomado en cuenta. Sin embargo, el mantenimiento del tiempo real es sólo posible en ordenadores con capaci- dad suficiente para ello. La configuración “Fluido” utiliza por completo toda la capacidad de que dispone el disco. 4 - 22 ART SYSTEMS
- 63. 4.9 CONFIGURACIONES PARA LA SIMULACIÓN Aquí la meta será un movimiento sin interrupciones. El movimiento del pistón señalado puede, pues, ser tan rápido o tan lento como el real. u “Prioridad” Arranque varios programas de MICROSOFT WINDOWS ™ al mismo tiempo, así se definirá la prioridad de cómputo temporal de la que debe disponer FluidSIM en comparación con el resto de programas. Una prioridad alta significa que FluidSIM debe actuar con preferencia. Esta configuración será eficaz cuando funcione FluidSIM sin otros programas de fondo. Opciones de sonido Haciendo clic sobre Opciones Sonido. . . , aparecerá una ventana con los parámetros de configu- ración de sonido: Figura 4.22: Ventana de parámetros de sonido Descripción del cuadro de diálogo: u “Activar sonido” Puede activarse o desactivarse un sonido para los componentes siguientes: “Interruptor”, “Relé”, “Válvula” e “indicador acústico”. Si no están instalados el hardware o el software de sonido necesarios, la configuración no tendrá resultado. ART SYSTEMS 4 - 23
- 64. CAPíTULO 4 SIMULACIÓN AVANZADA Y DISEÑO DE CIRCUITOS 4 - 24 ART SYSTEMS
- 65. Capítulo 5 Aprender, enseñar y visualizar neumática FluidSIM ofrece también, junto a la creación y simulación de diagramas de circuitos de electro- neumática, el apoyo necesario para el manejo de los principios básicos de neumática. Estos principios se ofrecen en forma de textos, cuadros sinópticos, presentaciones animadas de fun- ciones, ejercicios y vídeos didácticos. Las funciones correspondientes a la elección del material de instrucción se encuentran bajo el menú Didáctica . Una parte de estas funciones ofrece información acerca de componentes simples y selecciona- dos; la otra parte permite la elección de un tema concreto a partir de las diferentes visualizacio- nes. También se pueden seleccionar distintos temas bajo las llamadas “presentaciones”. Los apéndices B, “Biblioteca de componentes”, y C, “Visualización del material didáctico”, ofrecen de forma clara y concisa un sumario del material de instrucción en FluidSIM. Las secciones siguientes contienen una descripción de las funciones contenidas en el menú Didáctica . 5.1 Información acerca de los componentes simples Las primeras cuatro entradas del menú Didáctica se refieren a los componentes seleccionados y son sensibles al contexto, es decir, al seleccionar un componente de la ventana del circuito actual, o al seleccionar todos los componentes del mismo tipo, estará disponible la entrada del menú Descripción del componente . En caso de que exista para ese tipo de componente una foto o una presentación de funciones, se dispondrá además de los menús Foto del componente y Funcionamiento del componente . En el caso de que se hayan seleccionado varios componentes, la elección de éstos no será clara, por lo que no se dispondrá de ninguno de los tres menús.
- 66. CAPíTULO 5 APRENDER, ENSEÑAR Y VISUALIZAR NEUMÁTICA Descripción de componentes Todos los componentes poseen una descripción técnica consistente en una página de ayuda que contiene el símbolo del diagrama para el componente según el estándar DIN (“Deutsche Indus- trienorm”), una descripción breve de la función del componente, la desgnación de las conexiones y un listado de parámetros configurables de acuerdo con su área de valores. Á Seleccione la p. e. válvula direccional de flujo de 1 vía, y haga clic sobre el menú Didáctica Descripción del componente . Aparecerá la página de ayuda siguiente: Figura 5.1: Página de ayuda de la válvula direccional de flujo de 1 vía Bajo el encabezado “temas relacionados”, pero sólo si es apropiado para la descripción de com- ponentes, se encuentra un listado de referencias correspondientes al tema o al componente en cuestión. Mediante un clic sobre uno de estos títulos temáticos, se abrirá automáticamente una página con la información requerida. Fotos de componentes En FluidSIM la mayor parte de los componentes viene acompañada de su foto correspondiente. Á Seleccione p. e. un cilindro y haga clic sobre el menú Didáctica Foto del componente . 5 - 2 ART SYSTEMS
- 67. 5.1 INFORMACIÓN ACERCA DE LOS COMPONENTES SIMPLES A continuación aparecerá la foto siguiente: Figura 5.2: Foto de un cilindro En caso de que un componente no sea disponible en el sistema real como pieza singular, apa- recerá una foto del grupo de ensamblaje que contiene en su interior dicha pieza. Un ejemplo de estos componentes son: el indicador luminoso, relés, interruptores y el suministro de corriente. Aquellos componentes que no existen en la realidad no tienen ninguna foto. Por ejemplo, los componentes de texto y la regla de distancia. Funcionamiento de los componentes Las ilustraciones de componentes contienen información interesante acerca de la función de éstos. Ésta debe incluir una visión de sección del componente, pero sólo ilustraciones del uso de éste sin diagrama de circuito. En algunos componentes, la visión parcial del sector puede ser animada como en una película de dibujos. Á Seleccione un cilindro y haga clic sobre el menú Funcionamiento del componente bajo Didáctica . ART SYSTEMS 5 - 3
- 68. CAPíTULO 5 APRENDER, ENSEÑAR Y VISUALIZAR NEUMÁTICA Aparecerá el siguiente cuadro de diálogo: Figura 5.3: Cuadro de diálogo con temas del componente específico Descripción del cuadro de diálogo: u “Temas” Este campo contiene un listado de visualizaciones por secciones, animaciones y circuitos con referencia a las funciones características del componente simple. A través de un doble clic sobre una línea de la lista, desaparecerá este cuadro y se abrirá otro con la presentación de las funciones seleccionadas. La barra de selección de la lista temática puede moverse, tanto por medio de un simple clic, como a través de la ayuda de las teclas direccionales. u “Visión preliminar” Si se activa la opción “Visión preliminar”, aparecerá bajo la lista temática la presentación de funciones correspondiente al tema seleccionado. Á Haga clic sobre la línea con el tema Ð Ò ÖÓ Ó Ð ÓÒ Ñ ÒØÓ . 5 - 4 ART SYSTEMS
- 69. 5.1 INFORMACIÓN ACERCA DE LOS COMPONENTES SIMPLES Aparecerá la siguiente imagen: Figura 5.4: Visualización sectorial de un cilindro Normalmente es más fácil de comprender el funcionamiento de un componente si éste se puede visualizar a través de una animación. Esta es la razón de que existan varios componentes que cuentan con diferentes visualizaciones que muestran ilustraciones sectoriales del componente en sus diferentes estados de construcción. Esas visualizaciones por sectores pueden ser animadas. Á Seleccione una válvula de ventilación rápida y haga clic sobre el menú Didáctica Funcionamiento del componente para abrir una ventana con la presentación de funciones. Á Esa presentación de funciones puede ser animada mediante un doble clic sobre el tema relacionado. Á Haga clic sobre o sobre Ejecutar Iniciar para iniciar la animación. Mediante o a través de un clic sobre Ejecutar Pausa puede congelarse la animación. ( Ejecutar Stop ) detiene la animación, mientras que ( Ejecutar Retirar ) la reinicia. En las animaciones existe además un modo infinito. Si está activado este modo se repetirá la animación hasta que se efectúe un clic sobre . El modo infinito puede activarse en el cuadro de diálogo de Opciones Didáctica . Si se dispone de varias presentaciones de funciones para un mismo componen- te, o se cuenta con temas adicionales para componentes semejantes, al hacer clic sobre Funcionamiento del componente se abrirá un cuadro de diálogo conteniendo un listado temático. ART SYSTEMS 5 - 5
- 70. CAPíTULO 5 APRENDER, ENSEÑAR Y VISUALIZAR NEUMÁTICA Descripción de temas FluidSIM pone a su disposición una descripción textual para todos los temas en el material didáctico. Si la ventana actual contiene un dibujo acerca de un tema didáctico – p. e. una imagen sectorial de un componente o un ejercicio –, podrá abrirse, mediante un clic sobre Didáctica Descripción del tema , una página con la correspondiente descripción temática. Á Abra el tema 33 mediante un clic sobre Presentación de funciones. . . en el menú Didáctica . Á Seleccione Descripción del tema en el menú Didáctica . Se abrirá la página siguiente: Figura 5.5: Descripción textual del tema nr. 33 Junto a la descripción textual se encuentra una presentación miniaturizada de la imagen corres- pondiente. 5 - 6 ART SYSTEMS
- 71. 5.2 SELECCIONAR CONTENIDOS DIDÁCTICOS EN LA LISTA 5.2 Seleccionar contenidos didácticos en la lista Las entradas Principios de neumática. . . , Presentación de funciones. . . y Ejercicio. . . del menú Didáctica muestran los diferentes contenidos didácticos de FluidSIM organizados en forma de árbol temático. Aquí pueden escogerse temas independientemente de la ventana de circuito actual y del componente seleccionado. Principios de neumática Bajo esta entrada del menú se encuentran comprimidas las imágenes de conjunto, de sección y las animaciones que pueden resultar de ayuda en el manejo de los principios de neumática. Aquí aparecen, entre otros, las presentaciones de símbolos de circuito y su significado, animaciones relacionadas con la designación del elemento y diagramas de circuito simples para demostrar la interacción de los componentes individuales. ART SYSTEMS 5 - 7
- 72. CAPíTULO 5 APRENDER, ENSEÑAR Y VISUALIZAR NEUMÁTICA Á Haga clic sobre el menú Didáctica Principios de neumática. . . para abrir la ventana que con- tiene el listado temático de los principios de neumática. Figura 5.6: La lista temática de los principios de neumática Descripción del cuadro de diálogo: u “Temas” Este campo contiene una lista con temas pertenecientes a los principios de neumática. A través de un doble clic sobre una línea de la lista, desaparecerá este cuadro y se abrirá otro con la presentación de las funciones seleccionadas. La barra de selección de la lista temática puede moverse, tanto por medio de un simple clic, como a través de la ayuda de las teclas direccionales. u “Visión preliminar” Si se encuentra activada la opción “Visión preliminar”, aparecerá – bajo el listado temático – el dibujo correspondiente al tema seleccionado. Un clic sobre “Aceptar” tiene la misma función que un doble clic sobre una línea del listado temático. Mediante un clic sobre “Cancelar” se abandona el cuadro de diálogo sin haber escogido un tema. Si el tema seleccionado se trata de una animación, podrá iniciarse ésta mediante (véase capítulo 5.1.3). 5 - 8 ART SYSTEMS
- 73. 5.2 SELECCIONAR CONTENIDOS DIDÁCTICOS EN LA LISTA Principios de funcionamiento Bajo el menú Presentación de funciones. . . se encuentran las imágenes de sección y las anima- ciones que se refieren a la funcionalidad de componentes simples. De la misma forma que, me- diante un clic sobre Didáctica Presentación de funciones. . . para el llamamiento de los principios de neumática, se abre un cuadro de diálogo donde puede escogerse un tema. Figura 5.7: El listado temático de la presentación de funciones Descripción del cuadro de diálogo: u “Temas” Este campo contiene un listado con imágenes seccionadas y animaciones que se refieren a las funciones de los componentes simples. A través de un doble clic sobre una línea de la lista, desaparecerá este cuadro y se abrirá otro con la presentación de las funciones seleccionadas. La barra de selección de la lista temática puede moverse, tanto por medio de un simple clic, como a través de la ayuda de las teclas direccionales. u “Visión preliminar” Si se activa la opción “Visión preliminar”, aparecerá bajo la lista temática la presentación de funciones correspondiente al tema seleccionado. Ejercicios FluidSIM contiene ocho ejercicios con prácticas estándar del campo de la electro-neumática. Cada ejercicio se compone de tres dibujos. El primero de ellos muestra el problema mientras que el segundo muestra cómo puede resolverse remitiéndose a los conceptos básicos. El tercer dibujo muestra la solución completa en forma de un diagrama de circuito. ART SYSTEMS 5 - 9
- 74. CAPíTULO 5 APRENDER, ENSEÑAR Y VISUALIZAR NEUMÁTICA Á Haga clic sobre el menú Didáctica Ejercicio. . . para abrir un cuadro de diálogo con los ejer- cicios. Figura 5.8: Cuadro de diálogo con el listado temático de los ejercicios. Descripción del cuadro de diálogo: u “Temas” Este campo contiene un listado de ejercicios que se componen de tres dibujos. A través de un doble clic sobre una línea de la lista, desaparecerá este cuadro y se abrirá otro con la presentación de las funciones seleccionadas. La barra de selección de la lista temática puede moverse, tanto por medio de un simple clic, como a través de la ayuda de las teclas direccionales. u “Visión preliminar” Si se activa la opción “Visión preliminar”, aparecerá bajo la lista temática el ejercicio corres- pondiente al tema seleccionado. Á Escoja por medio de un doble clic p. e. el ejercicio Î ÐÚÙÐ Ð Ö Ò . 5 - 10 ART SYSTEMS
- 75. 5.2 SELECCIONAR CONTENIDOS DIDÁCTICOS EN LA LISTA A continuación se abrirá el siguiente cuadro: Figura 5.9: Primer dibujo del ejercicio Î ÐÚÙÐ Ð Ö Ò Para ir al siguiente ejercicio basta con proceder manualmente sobre o continuar automática- mente, (véase apartado 5.5). ART SYSTEMS 5 - 11
- 76. CAPíTULO 5 APRENDER, ENSEÑAR Y VISUALIZAR NEUMÁTICA 5.3 Exposiciones: combinando el material didáctico FluidSIM ofrece el concepto llamado “exposición” para ilustrar un tema desde diferentes perspec- tivas o para presentar un tema individual dentro de la lección. Pueden encontrarse una serie de presentaciones preparadas en los discos de instalación de Flu- idSIM. FluidSIM posibilita además la edición y creación de nuevas presentaciones; todas ellas pueden encontrarse bajo Exposición. . . en el menú Didáctica . Á Haga clic sobre el menú Didáctica Exposición. . . . Aparecerá a continuación el siguiente cuadro de diálogo: Figura 5.10: Cuadro de diálogo para seleccionar y editar presentaciones Descripción del cuadro de diálogo: u “Exposiciónes disponibles” Este campo contiene una lista con las exposiciónes ya preparadas. u “Nueva exposición. . . ” Por medio de un clic sobre “Nueva exposición. . . ” se abrirá un segundo cuadro de diálogo para la creación de una nueva exposición. u “Editar exposición. . . ” Mediante un clic sobre “Editar exposición. . . ” se abrirá un segundo cuadro de diálogo para la edición de la exposición actual. 5 - 12 ART SYSTEMS
- 77. 5.3 EXPOSICIONES: COMBINANDO EL MATERIAL DIDÁCTICO u “Visión preliminar” Si se activa la opción “Visión preliminar”, aparecerá bajo la lista temática la presentación correspondiente al tema seleccionado. Á Haga clic sobre “Nueva exposición” para abrir el cuadro correspondiente. Figura 5.11: Cuadro de diálogo para edición de exposiciónes Descripción del cuadro de diálogo: u “Descripción” En este campo de texto puede introducirse una descripción breve de una exposición. Este texto puede contener hasta 128 caracteres y aparecerá junto con las otras exposiciónes. u “Temas disponibles” Este campo contiene un listado con todos los temas disponibles relacionados con “Princi- pios de neumática”, “Presentación de funciones” y “Ejercicios”. Además se dispone de dos iconos que anuncian una pausa para el café y para el almuerzo. Mediante un doble clic sobre una línea en el listado insertará dicha línea en la lista “Temas seleccionados” ante la barra de selección. De esta forma podrá crearse o alterarse una exposición. u “Temas seleccionados” Este campo contiene un listado con los temas seleccionados para esa exposición. u “Insertar” Un clic sobre “Insertar” tiene la misma función que un doble clic en la lista “Temas dispo- nibles”. La línea seleccionada en el listado “Temas disponibles” se insertará en el listado “Temas seleccionados”. ART SYSTEMS 5 - 13
- 78. CAPíTULO 5 APRENDER, ENSEÑAR Y VISUALIZAR NEUMÁTICA u “Eliminar” Mediante un clic sobre “Eliminar” se borrará de la lista “Temas seleccionados” la línea mar- cada. u “Visión preliminar” Si se activa la opción “Visión preliminar”, aparecerá bajo la lista correspondiente el dibujo correspondiente al tema seleccionado. Para moverse dentro de ambas listas temáticas, puede utilizarse las teclas de movimiento. Para ello es necesario seleccionar primero la lista deseada a través de un simple clic del ratón. Tras la creación de una nueva exposición y tras cerrar el cuadro de diálogo por medio de un clic sobre “Aceptar”, se le preguntará si quiere nombrar y guardar la exposición. Los archivos de exposición tienen la extensión º× Û y se encuentran en el subdirectorio × Û del directorio Ð × Ñ Ôº La estructura de los archivos de exposición aparece descrita en detalle en el apartado 7.2. 5 - 14 ART SYSTEMS
- 79. 5.4 EJECUCIÓN DE PELíCULAS DIDÁCTICAS 5.4 Ejecución de películas didácticas FluidSIM viene acompañado de un CD-ROM que contiene 13 películas didácticas. Cada una de estas secuencias de vídeo tiene una duración de entre 1 y 10 minutos y cubre una área específica de electro-neumática. Á Haga clic sobre Didáctica Película didáctica. . . para abrir el cuadro de diálogo de un vídeo didáctico. Figura 5.12: Cuadro de diálogo con el listado de películas didácticas Descripción del cuadro de diálogo: u “Vídeos didácticos disponibles” Este campo contiene un listado de vídeos didácticos disponibles. Mediante un doble clic so- bre una línea en el listado, se abandonará el cuadro de diálogo y se iniciará la reproducción de la película seleccionada. u “Visión preliminar” Si se activa la opción “Visión preliminar”, aparecerá bajo la lista de títulos una escena característica del vídeo. ART SYSTEMS 5 - 15
- 80. CAPíTULO 5 APRENDER, ENSEÑAR Y VISUALIZAR NEUMÁTICA Á Haga clic, por ejemplo, sobre Ë Ò×ÓÖ × Ý × Ð × Ö Ð para iniciar la reproducción del vídeo: Figura 5.13: Reproducción visual con película didáctica En el marco inferior de la ventana correspondiente a la reproducción visual, se encuentran ele- mentos de control para iniciar, detener y rebobinar la película. En la ayuda estándar de MICRO- SOFT WINDOWS ™ encontrará una descripción detallada de la reproducción visual. Para poder ejecutar los vídeos didácticos, deberá haber instalado previamente Vídeo para Windows ™. Si no lo ha incluido durante la instalación de FluidSIM, puede hacer- lo ahora: instale Vídeo para Windows ™ en el directorio Ú Û del CD FluidSIM– y haga clic sobre × ØÙÔº Ü . 5 - 16 ART SYSTEMS
- 81. 5.5 CONFIGURACIONES PARA LA DIDÁCTICA 5.5 Configuraciones para la didáctica Haciendo clic sobre Opciones Didáctica , aparece un cuadro de diálogo con configuraciones para la didáctica: Figura 5.14: Cuadro de diálogo para las configuraciones de didáctica Descripción del cuadro de diálogo: u “Velocidad de la animación” Esta configuración comprueba la velocidad con la que deben correr las animaciones. u “Presentación continua” Una presentación en FluidSIM puede configurarse de forma que se inicie automáticamente. Para ello debe hallarse activado el modo “automático tras . . . segundos”. El lapso temporal que se puede introducir aquí, define la duración de la pausa existente antes de que cambiar para el tema siguiente. Mediante un clic sobre puede también cambiarse inmediatamen- te para el siguiente tema. En la configuración “manual” no aparece ninguna presentación continua. u “Repetición infinita” Permite que una presentación se reinicie una y otra vez desde el principio. Si una animación corre independientemente de la presentación, p. e. si usted la ha iniciado por medio de Didáctica Funcionamiento del componente , esta configuración definirá si la animación debe ser reiniciada de nuevo desde el principio. ART SYSTEMS 5 - 17
- 82. CAPíTULO 5 APRENDER, ENSEÑAR Y VISUALIZAR NEUMÁTICA 5 - 18 ART SYSTEMS
