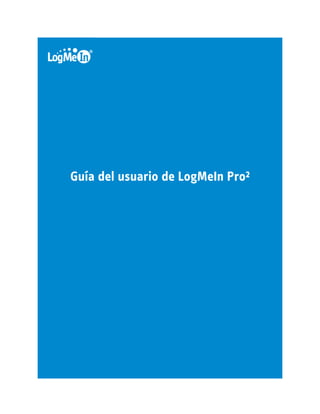
Log mein pro2_userguide
- 1. Guía del usuario de LogMeIn Pro²
- 2. Tabla de contenido Fundamentos de LogMeIn...............................................................................................................5 Acerca del acceso remoto..........................................................................................................................................5 Acerca del host......................................................................................................................................................5 Acerca del software del host..................................................................................................................................5 Acerca del cliente..................................................................................................................................................6 Acerca del sitio web de LogMeIn: www.LogMeIn.com............................................................................................6 Acerca de la interfaz del host LogMeIn...................................................................................................................7 Acerca de la gestión remota.......................................................................................................................................7 Acerca de LogMeIn Central....................................................................................................................................8 Su cuenta de LogMeIn....................................................................................................................9 Cómo crear una cuenta de LogMeIn...........................................................................................................................9 Gestión de su cuenta de LogMeIn..............................................................................................................................9 Cómo cambiar el correo electrónico de su cuenta de LogMeIn...............................................................................9 Cómo cambiar la contraseña de su cuenta de LogMeIn.........................................................................................10 Cómo cambiar la información de facturación.......................................................................................................10 Cómo ver una lista de las suscripciones disponibles.............................................................................................10 Cómo hacer su cuenta de LogMeIn más segura........................................................................................................10 Instalación del software del host de LogMeIn...............................................................................12 ¿Qué ordenadores necesitan tener el software del host de LogMeIn?........................................................................12 Requisitos del sistema: ordenador host....................................................................................................................12 Descarga e instalación del software del host de LogMeIn..........................................................................................12 LogMeIn y los cortafuegos........................................................................................................................................13 Cómo trabajar con ordenadores en su cuenta de LogMeIn............................................................14 Ver sus ordenadores LogMeIn..................................................................................................................................14 Vista de mosaico..................................................................................................................................................15 Vista de lista.........................................................................................................................................................15 Vista de detalles...................................................................................................................................................15 Cómo cambiar el nombre a un ordenador ...............................................................................................................16 Cómo cambiar la suscripción asignada a un ordenador............................................................................................16 Conectar a un ordenador host.......................................................................................................17 Prerrequisitos de conexión.......................................................................................................................................17 Cómo conectarse a un ordenador en Su cuenta de LogMeIn.....................................................................................17 Cómo conectarse a un ordenador usando un acceso directo de escritorio.................................................................18 Cómo conectarse a un ordenador usando LogMeIn Ignition o Ignition para iPhone..................................................18 Acerca de la autenticación en ordenadores host de LogMeIn....................................................................................18 Cómo cambiar su código de acceso al ordenador.................................................................................................19 Cómo activar un ordenador que se encuentra en modo de suspensión o apagado ...................................................19 Uso del control remoto.................................................................................................................21 Cómo iniciar una sesión de control remoto...............................................................................................................21 Qué puede hacer durante el control remoto.............................................................................................................22 Cómo ver el ordenador host en modo Pantalla completa......................................................................................22 Cómo cambiar la calidad del color de la pantalla del host....................................................................................22 Cómo ampliar una sección de la pantalla del host................................................................................................23 Cómo cambiar el tamaño de pantalla durante el control remoto..........................................................................23 Cómo cambiar entre múltiples monitores de host durante el control remoto........................................................23 Cómo dibujar en la pantalla del host....................................................................................................................23 Cómo utilizar el puntero láser..............................................................................................................................24 Cómo copiar y pegar entre dispositivos (sincronización del portapapeles)............................................................24 ii Guía del usuario de LogMeIn Pro²
- 3. Tabla de contenido Cómo abrir el Administrador de tareas de Windows en el ordenador host (Ctrl-Alt-Supr)....................................24 Cómo obligar a cerrar las aplicaciones en un host Mac (Cmd-Alt-Esc)..................................................................24 Trabajar con sonido remoto ................................................................................................................................25 Cómo conectar unidades durante el control remoto.............................................................................................25 Cómo desactivar la pantalla del host durante el control remoto...........................................................................26 Cómo bloquear las entradas durante el control remoto........................................................................................26 Cómo optimizar el rendimiento del control remoto a velocidades de conexión bajas............................................26 Cómo imprimir durante el control remoto............................................................................................................27 Personalización de la barra de herramientas de Control remoto...........................................................................27 Gestión de archivos y carpetas mediante el Gestor de archivos....................................................28 Cómo navegar y ordenar archivos usando el Gestor de archivos..............................................................................28 Cómo transferir archivos entre ordenadores usando el Gestor de archivos...............................................................29 Cómo editar archivos usando el Gestor de archivos..................................................................................................29 Cómo seleccionar archivos usando el Gestor de archivos.........................................................................................30 Uso compartido del escritorio con otra persona (Escritorio compartido)........................................31 Cómo enviar una invitación para compartir el escritorio...........................................................................................31 Cómo deshabilitar/habilitar o eliminar una invitación a compartir el escritorio........................................................32 Uso compartido archivos en su ordenador con otras personas (Compartir archivos).....................33 Cómo compartir un archivo......................................................................................................................................33 Cómo editar o eliminar Compartir archivos..............................................................................................................34 Personalizar y controlar su experiencia LogMeIn..........................................................................35 Cómo optimizar el rendimiento del control remoto..................................................................................................35 Cómo definir la prioridad de introducción de datos del teclado y del ratón para el control remoto...........................35 Cómo definir los ajustes predeterminados de los permisos de control remoto (consentimiento del usuario del lado del host).36 Cómo Mostrar/Quitar el icono de LogMeIn en la bandeja del sistema.......................................................................37 Cómo evitar que aparezcan los mensajes de notificación de LogMeIn ......................................................................37 Cómo configurar al host para que se bloquee después del control remoto...............................................................38 Cómo definir la asignación de teclado PC a Mac......................................................................................................38 Cómo definir el límite de tiempo de control remoto.................................................................................................39 Cómo definir la compresión para los datos transferidos desde el host......................................................................39 Cómo cambiar la configuración de proxy.................................................................................................................40 Cómo ver los archivos de registro de sucesos de LogMeIn........................................................................................40 Cómo registrar las sesiones de control remoto.........................................................................................................41 Cómo configurar LogMeIn para que compruebe las actualizaciones de software......................................................42 Cómo configurar LogMeIn para que informe acerca de errores de software.............................................................43 Controlar el acceso a ordenadores host........................................................................................44 Cómo añadir seguridad extra usando una contraseña personal...............................................................................44 Usar los filtros IP para proteger su ordenador de intrusos.......................................................................................44 Cómo crear un perfil de filtro IP...........................................................................................................................44 Ejemplos de filtros IP...........................................................................................................................................45 Detectar y bloquear intrusos potenciales..................................................................................................................46 Cómo configurar un bloqueador de ataques de denegación de servicio...............................................................46 Cómo configurar un bloqueador de ataques de autenticaciones ..........................................................................47 Controlar quién puede acceder a sus ordenadores host (Control de acceso del usuario)..........................................48 Cómo especificar los derechos de acceso de usuario en LogMeIn.........................................................................48 Solución de problemas.................................................................................................................51 Solucionar problemas de impresión remota.............................................................................................................51 Solucionar problemas de visualización.....................................................................................................................51 Gestión remota de los hosts de LogMeIn.......................................................................................52 Gestión de los derechos de los usuarios y grupos de Windows.................................................................................52 Control de los sucesos en los registros de la aplicación, de seguridad y de sistema.................................................52 Trabajar con servicios..............................................................................................................................................53 Trabajar con procesos..............................................................................................................................................53 iii
- 4. Trabajar con controladores......................................................................................................................................54 Editar el registro......................................................................................................................................................54 Abrir el prompt de comando....................................................................................................................................55 Reiniciar el host......................................................................................................................................................55 Habilitar el inicio de sesión automático de Windows (autologon).............................................................................56 Ver el escritorio de un ordenador host sin tomar el control......................................................................................56 Trabajar con variables del entorno...........................................................................................................................57 Cambiar la configuración de memoria virtual...........................................................................................................57 Cambiar la hora del sistema en un host...................................................................................................................57 Gestión de recursos compartidos.............................................................................................................................58 Definir las prioridades de proceso de cambio automático........................................................................................58 Ver la información de rendimiento del host..................................................................................59 Ver carga de CPU.....................................................................................................................................................59 Ver carga memoria..................................................................................................................................................59 Ver uso del espacio en disco....................................................................................................................................59 Ver información sobre unidades y particiones.........................................................................................................60 Ver puertos TCP/IP abiertos.....................................................................................................................................60 Ver información de tráfico de red............................................................................................................................60 Ver una lista de archivos abiertos.............................................................................................................................61 Ver una lista de las claves de registro abiertas en un host........................................................................................61 Ver una lista de DLL en uso......................................................................................................................................61 Ver detalles de conexión de LogMeIn.......................................................................................................................61 Ver aplicaciones instaladas......................................................................................................................................62 Ver controladores de dispositivo cargados...............................................................................................................62 Usar LogMeIn en un entorno multilingüe......................................................................................63 Idiomas disponibles.................................................................................................................................................63 Acerca de la asignación de teclado internacional durante el control remoto............................................................63 Cómo definir el idioma usado por LogMeIn..............................................................................................................63 Aviso legal...................................................................................................................................65 iv Guía del usuario de LogMeIn Pro²
- 5. Fundamentos de LogMeIn Si nunca usó LogMeIn, revise esta sección para familiarizarse con los fundamentos del acceso remoto y de la gestión remota. Aprenderá acerca de los términos y conceptos claves que necesita para aprovechar los productos y servicios LogMeIn al máximo. Acerca del acceso remoto El acceso remoto es la posibilidad de conectarse a un ordenador (un host) desde otro ordenador o dispositivo (un cliente) en cualquier momento, desde cualquier lugar donde haya una conexión a Internet. Acerca del host El ordenador al que se accede se denomina host. Piense en el host como en el ordenador que "le está dando la bienvenida" permitiéndole que lo use de forma remota. El host contiene archivos y programas a los cuales usted desea poder acceder desde cualquier ordenador con un navegador web conectado a Internet. Ejemplo: ¿Cuál ordenador es el host? Se conecta al ordenador de la oficina desde el ordenador de su hogar. El ordenador de la oficina es el host. Acerca del software del host Todos los ordenadores a los que quiere acceder deben estar ejecutando el software del host de LogMeIn. En cierto modo, el software del host "abre la puerta" de un ordenador de forma segura a un usuario remoto calificado. LogMeIn ofrece dos versiones de su software para host: LogMeIn Pro² y LogMeIn Free. El ordenador al cual desea acceder de forma remota debe estar ejecutando LogMeIn Pro² o LogMeIn Free. Acerca de LogMeIn Pro² LogMeIn Pro² es el host de acceso remoto basado en suscripción de LogMeIn. Cuando instala LogMeIn Pro² como el software del host en un ordenador, podrá acceder a ese ordenador desde cualquier ordenador conectado a Internet. Cada vez que se encuentre en una sesión de acceso remoto con un ordenador con LogMeIn Pro², también podrá aprovechar los siguientes servicios remotos avanzados, que no están disponibles con LogMeIn Free: • Transferencia de archivos y sincronización de archivos • Uso compartido de archivos • Impresión remota • Sonido remoto (sólo para cliente y host de Windows) • Escritorio compartido (la posibilidad de invitar a otro usuario a su ordenador) • Gestión remota a través del Panel de mandos del host (sólo para host de Windows) Por sí mismo, LogMeIn Pro² es una herramienta de acceso remoto poderosa. Cuando se combina con LogMeIn Central, se recopilan los datos de cualquier ordenador Windows que esté ejecutando LogMeIn Pro² y se preparan para que LogMeIn Central los use para los informes avanzados, el control y los avisos del ordenador, así como para el inventario del mismo (consulte Acerca de la gestión remota en la página 7). Copyright © 2010 LogMeIn, Inc. 5
- 6. Acerca del cliente El dispositivo que utilice para acceder a un ordenador que esté ejecutando el software del host de LogMeIn se denomina cliente. El cliente es "recibido" por el host. El cliente no requiere la preinstalación de un software. El cliente puede ser cualquier ordenador con un navegador web con conexión a Internet, ya esté en un cibercafé, en la empresa de un cliente o en la casa de un amigo. Hay numerosas formas de conectarse al host desde un cliente, incluidas las siguientes: • Iniciar sesión en www.LogMeIn.com y acceder a un ordenador host desde la página Mis ordenadores, un servicio gratuito que se incluye en la cuenta de LogMeIn. • Iniciar sesión en www.LogMeIn.com y acceder a un ordenador host desde LogMeIn Central, una solución de gestión remota basada en suscripción. • Usar LogMeIn Ignition, una herramienta autónoma que proporciona acceso directo en un solo clic a todos sus ordenadores host de LogMeIn. • Usar LogMeIn Ignition para iPhone y iPod touch, en este caso, iPhone o iPod touch son el cliente. Ejemplo: ¿Cuál ordenador es el cliente? Se conecta al ordenador de la oficina desde el ordenador de su hogar. El ordenador de su hogar es el cliente. Requisitos del sistema: Dispositivo del cliente El dispositivo que use para acceder de forma remota a un ordenador con el software del host de LogMeIn debe contar con los siguientes requerimientos: Sistema operativo del lado del cliente • Windows 7, Vista, XP, Server 2003, 2008 (todos incluyen 64 bits) • Windows ME y 2000 (32 bits) • Mac OS 10.4 (Tiger), v10.5 (Leopard) y v10.6 (Snow Leopard) tanto en Power PC como en equipos Mac basados en Intel • Consulte también LogMeIn Ignition para iPhone y iPod touch Navegador del lado del cliente • Internet Explorer 7 o superior, que admita cifrado de 128 bits o de 256 bits • Firefox 3.0 o superior • Google Chrome 2.0 o superior (sólo para Windows) • Safari 3.0 o superior (solo para Mac) Acerca del sitio web de LogMeIn: www.LogMeIn.com Inicie sesión en www.LogMeIn.com para acceder a sus ordenadores LogMeIn y gestionar su cuenta de LogMeIn. ¿Qué puede hacer en www.LogMeIn.com? • Crear una cuenta de LogMeIn • Añadir un nuevo ordenador a su cuenta instalando el software LogMeIn en ese ordenador • Acceder o controlar un ordenador en su cuenta • Cambiar el nombre de un ordenador • Cambiar los detalles de la cuenta de LogMeIn • Aplicar funciones de seguridad adicionales a su cuenta 6 Guía del usuario de LogMeIn Pro²
- 7. • Consultar una lista de los suscripciones disponibles Acerca de la interfaz del host LogMeIn LogMeIn se trata principalmente acerca de hacer conexiones a ordenadores remotos con el software del host de LogMeIn, pero también ofrece los conocidos servicios "locales" directamente desde un host. Esto quiere decir que se puede acceder a ciertas funciones de LogMeIn directamente desde un ordenador con el software del host de LogMeIn. Las principales funciones de host locales son el uso compartido de archivos y el escritorio compartido. La interfaz de host LogMeIn, también conocida como kit de herramientas LogMeIn, es su plataforma de lanzamiento para la funcionalidad LogMeIn (local) del lado del host. ¿Cómo se abre la interfaz del host LogMeIn? Opción 1. Haga doble clic en el icono de LogMeIn en la bandeja del sistema. Figura 1: Host de Windows Figura 2: Host de Mac Opción 2. En Windows, seleccione Inicio > Programas > LogMeIn. En un ordenador Mac, abra el Finder y seleccione Applications (Aplicaciones) > LogMeIn > LogMeIn . ¿Qué puede hacer con la interfaz del host? • Desactivar el servicio LogMeIn en el host (de modo que nadie pueda acceder a su ordenador de forma remota) • Ver información acerca de las conexiones realizadas a su ordenador • Cambiar la suscripción LogMeIn que usa su ordenador • Comprobar si existen actualizaciones del software LogMeIn • Personalizar y controlar su experiencia con LogMeIn configurando las Preferencias de host • Usar Escritorio compartido... • Cuando está frente a un ordenador que cuenta con el software del host de LogMeIn Pro² • Cuando quiere que alguien vea su escritorio (por ejemplo, para mostrarle cómo hacer algo) • Cuando desea que alguien pueda controlar su escritorio (por ejemplo, para que lo ayuden a solucionar un problema con su ordenador) • Compartir archivos... • Cuando el archivo que desea compartir es demasiado grande para un correo electrónico • Cuando desea controlar cuántas personas podrán descargar sus archivos • Cuando desea que un archivo esté disponible por un período de tiempo específico • Cuando desea poder ver si el archivo ha sido descargado • Cuando desea poder revocar la descarga del archivo compartido Acerca de la gestión remota La gestión remota es la configuración, el control, el diagnóstico y la asistencia de múltiples ordenadores remotos desde cualquier lugar donde haya conexión a Internet. Copyright © 2010 LogMeIn, Inc. 7
- 8. La gestión remota se puede entender como el aprovechamiento del acceso remoto por parte del departamento de TI o de un usuario avanzado. Acerca de LogMeIn Central LogMeIn Central es la solución de gestión remota esencial basada en suscripción de LogMeIn. LogMeIn Central como herramienta de gestión de hosts remotos Es más, LogMeIn Central es un kit de herramientas poderoso para gestionar ordenadores que estén ejecutando un host LogMeIn (ya sea LogMeIn Pro² o LogMeIn Free). LogMeIn Central como una herramienta de gestión de redes para redes LogMeIn Hamachi² LogMeIn Central también le permite desplegar y configurar redes y clientes LogMeIn Hamachi². Gestión remota + Gestión de redes = Servicios remotos esenciales LogMeIn Central es una solución de servicios remotos esenciales: le ayuda a proporcionar acceso remoto, gestión remota y servicios de redes virtuales a ordenadores, servidores y otros dispositivos conectados a Internet a los cuales es complicado acceder. 8 Guía del usuario de LogMeIn Pro²
- 9. Su cuenta de LogMeIn Cómo crear una cuenta de LogMeIn Debe tener una cuenta de LogMeIn para usar el software y los servicios de LogMeIn. Una vez que haya creado su cuenta, podrá añadir ordenadores a la misma. 1. Vaya a www.LogMeIn.com. 2. Haga clic en Crear una cuenta en la esquina superior derecha. 3. Seleccione Acceso, administración y trabajo en red de LogMeIn y haga clic en el botón Continuar en la parte inferior de la página. Se abre el formulario de registro. 4. Complete el formulario de registro y siga todas las instrucciones en pantalla. Una vez que haya completado el formulario de la cuenta, le enviarán un correo electrónico de confirmación. 5. Siga cuidadosamente todas las instrucciones en el correo electrónico que recibió de LogMeIn acerca de la activación de la cuenta. Una vez que tenga la cuenta, el paso siguiente debería ser añadir los ordenadores instalando el software del host de LogMeIn en los ordenadores que desea acceder. Gestión de su cuenta de LogMeIn Cómo cambiar el correo electrónico de su cuenta de LogMeIn Cambie la dirección de correo electrónico que usa cuando inicia sesión en LogMeIn. Los detalles de las cuentas de LogMeIn se pueden gestionar desde la página Mis ordenadores. No se necesita una conexión de host. 1. Vaya a www.LogMeIn.com. 2. Inicie sesión en su cuenta usando el ID de su cuenta de LogMeIn (dirección de correo electrónico y contraseña de LogMeIn). Se abre la página Mis ordenadores. 3. Haga clic en el vínculo Cuenta en la esquina superior derecha. Aparece la ficha Datos personales. 4. Haga clic en Cambiar junto a su dirección de correo electrónico actual. Aparece la página Cambiar dirección de e-mail. 5. Escriba su nueva dirección de correo electrónico en el campo Nuevo e-mail y haga clic en Guardar. Se envía un correo electrónico con un vínculo de confirmación a la nueva dirección. 6. Haga clic en el vínculo de confirmación que recibió en su nueva dirección de correo electrónico. Se le indicará que inicie sesión con su antigua dirección de correo electrónico y contraseña. 7. Inicie la sesión con su antigua dirección de correo electrónico y su contraseña. Una vez que haya iniciado sesión, su nueva dirección de correo electrónico se conectará al sistema de LogMeIn. Copyright © 2010 LogMeIn, Inc. 9
- 10. Cómo cambiar la contraseña de su cuenta de LogMeIn Cambie la contraseña que utiliza para iniciar sesión en su cuenta de LogMeIn. Los detalles de las cuentas de LogMeIn se pueden gestionar desde la página Mis ordenadores. No se necesita una conexión de host. 1. Vaya a www.LogMeIn.com. 2. Inicie sesión en su cuenta usando el ID de su cuenta de LogMeIn (dirección de correo electrónico y contraseña de LogMeIn). Se abre la página Mis ordenadores. 3. Haga clic en el vínculo Cuenta y, a continuación, en la ficha Cambiar contraseña. 4. En la ficha Cambiar contraseña, complete los campos Introducir contraseña actual, Introducir nueva contraseña y Confirmar la nueva contraseña. El Medidor de contraseñas le indicará la efectividad de su nueva contraseña. 5. Haga clic en Guardar. Está listo para usar su nueva contraseña la próxima vez que inicie sesión en su cuenta de LogMeIn. Cómo cambiar la información de facturación Los titulares de las cuentas de LogMeIn usan la página Facturación para visualizar y editar la información de contacto y de facturación de su cuenta. Para acceder a la página Facturación inicie sesión en la cuenta de LogMeIn en www.LogMeIn.com y haga clic en el vínculo Facturación en la esquina superior derecha. Únicamente los titulares de cuenta puede editar la información en la página Facturación. Sugerencia: El nombre en el campo Nombre de la empresa en la sección Información de contacto se usa para definir el nombre del perfil de su cuenta de LogMeIn. Otros usuarios verán este Nombre de la empresa como parte del perfil que usan para acceder a los recursos compartidos en su cuenta. Cómo ver una lista de las suscripciones disponibles Vea una lista de las suscripciones LogMeIn asociadas con su cuenta. 1. Vaya a www.LogMeIn.com. 2. Inicie sesión en su cuenta usando el ID de su cuenta de LogMeIn (dirección de correo electrónico y contraseña de LogMeIn). Se abre la página Mis ordenadores. 3. Haga clic en el vínculo Cuenta. Aparece la ficha Datos personales. 4. Haga clic en la ficha Suscripciones. Se enumeran todas las suscripciones disponibles. Cómo hacer su cuenta de LogMeIn más segura Use las funciones que se encuentran en la página Seguridad para habilitar la configuración que ayuda a evitar el acceso no autorizado a su cuenta de LogMeIn. 10 Guía del usuario de LogMeIn Pro²
- 11. Vía rápida: Para acceder a las opciones de seguridad de la cuenta, inicie sesión en su cuenta de LogMeIn y seleccione Cuenta > Seguridad. Cuando la casilla Código de seguridad enviado por e-mail está seleccionada, cada vez que inicie sesión en su cuenta en www.LogMeIn.com se le enviará un correo electrónico Código de seguridad enviado por e-mail con un código de seguridad que debe introducir en el diálogo correspondiente antes de acceder a su cuenta. Cada código podrá utilizarse una sola vez. Cuando la casilla Código de seguridad impreso está seleccionada, LogMeIn generará una lista de códigos de seguridad de una sola vez para imprimir. Cada vez que inicie Código de seguridad impreso sesión en su cuenta en www.LogMeIn.com se le pedirá que introduzca uno de los códigos de seguridad de la lista impresa antes de poder acceder a su cuenta. Cada código podrá utilizarse una sola vez. Sugerencia: Seleccione Desactivar las peticiones de códigos de seguridad cuando se hayan utilizado todos los códigos para desactivar la función una vez que haya utilizado todos los códigos impresos en la lista. Seleccione todos los sucesos sobre los cuales desea recibir notificación automática por correo electrónico. Las notificaciones se enviarán a las direcciones de correo electrónico Control de cuentas especificadas (para múltiples destinatarios, separe las direcciones de correo electrónico con punto y coma). Únicamente disponible para los titulares de cuenta. Copyright © 2010 LogMeIn, Inc. 11
- 12. Instalación del software del host de LogMeIn ¿Qué ordenadores necesitan tener el software del host de LogMeIn? Debe instalar el software del host de LogMeIn en cualquier ordenador al que desee poder acceder de forma remota. No es necesario que instale el software del host de LogMeIn en el dispositivo que use para acceder a otro ordenador. Requisitos del sistema: ordenador host Antes de instalar el software del host de LogMeIn en el ordenador al que desea acceder de forma remota, asegúrese de que el dispositivo cumple con los requisitos siguientes. Sistemas operativos compatibles • Windows 7, Vista, XP, Server 2003, 2008 (todos incluyen 64 bits) • Windows 2000 (32 bits) • Mac OS 10.4 (Tiger), 10.5 (Leopard) y 10.6 (Snow Leopard) tanto en Power PC como en equipos Mac basados en Intel Descarga e instalación del software del host de LogMeIn Instale el software del host de LogMeIn en el ordenador al que desee acceder de forma remota. La instalación es un proceso simple guiado por los Asistentes. • Debe tener una cuenta de LogMeIn • Debe estar físicamente presente ante el ordenador al que desea poder acceder de forma remota Siga este procedimiento: 1. Vaya a www.LogMeIn.com. 2. Inicie sesión en su cuenta usando el ID de su cuenta de LogMeIn (dirección de correo electrónico y contraseña de LogMeIn). Se abre la página Mis ordenadores. 3. En la página Mis ordenadores, haga clic en el vínculo Añadir ordenador. 4. Seleccione el producto a instalar y haga clic en Continuar. 5. Seleccione una suscripción para aplicar y haga clic en Continuar. 6. Siga todas las instrucciones que aparezcan en pantalla. Importante: Si se le solicita que cree un Código de acceso al ordenador durante el proceso de descarga, asegúrese de poder recordarlo. Lo necesitará para conectarse al ordenador. El código de acceso al ordenador no se puede recuperar, pero puede cambiarse directamente en el host. Consulte Cómo cambiar su código de acceso al ordenador en la página 19. 12 Guía del usuario de LogMeIn Pro²
- 13. Para obtener asistencia para solucionar problemas, visite la Base de conocimiento. LogMeIn y los cortafuegos LogMeIn es compatible con los conjuntos de seguridad más importantes. Es posible que sea necesario realizar una configuración para que LogMeIn funcione cuando el host está tras un cortafuegos. Importante: Si se le solicita, debe permitir el archivo de programa LogMeIn.exe para comunicarse por Internet. Para obtener asistencia para solucionar problemas, visite la Base de conocimiento. Algunos artículos específicos de la Base de conocimientos cubren problemas comunes con varios productos de seguridad líderes, incluidos McAfee, Norton Internet Security, PC-Cillin, ZoneAlarm, Kaspersky y AOL Spyware. Sugerencia: La Comunidad LogMeIn es una excelente fuente de información de otros usuarios de LogMeIn. Copyright © 2010 LogMeIn, Inc. 13
- 14. Cómo trabajar con ordenadores en su cuenta de LogMeIn Ver sus ordenadores LogMeIn La página Mis ordenadores Mientras esté en sesión en su cuenta, use la página Mis ordenadores de LogMeIn para acceder y gestionar sus ordenadores host de LogMeIn. Opciones de listas de ordenadores Use los botones de lista para cambiar la forma en que se muestran los ordenadores. Figura 3: Botones de lista: Vista de mosaico, vista de lista, vista de detalles Haga clic con el botón derecho para ver los controles disponibles Haga clic con el botón derecho en el nombre de cualquier ordenador para ver un menú de los controles disponibles. Figura 4: Haga clic con el botón derecho en el nombre de cualquier ordenador para ver un menú de los controles disponibles. 14 Guía del usuario de LogMeIn Pro²
- 15. Vista de mosaico Intente con la vista de mosaico para obtener una vista gráfica de los ordenadores en su cuenta. La vista de mosaico es ideal si tiene pocos ordenadores en su cuenta. Controles de alta visibilidad Figura 5: Vista de mosaico Vista de lista Intente con la vista de lista para obtener una vista limpia y simple de los ordenadores en su cuenta. La vista de lista le muestra la mayoría de los ordenadores al mismo tiempo, convirtiéndola en una opción excelente si tiene muchos ordenadores en su cuenta. Figura 6: Vista de lista Directo a control remoto Haga clic en el nombre de un ordenador para ir directamente a control remoto. Pulse control y haga clic o haga clic con el botón central para abrir la sesión en una nueva ficha del navegador. Vista de detalles Intente con vista de detalles para obtener el equilibrio entre la calidad gráfica de la vista de mosaico y la practicidad de la vista de lista. Copyright © 2010 LogMeIn, Inc. 15
- 16. Figura 7: Vista de detalles Personalice la Lista de controles Haga clic con el botón derecho en la barra gris para ver la lista de columnas disponibles. Cómo cambiar el nombre a un ordenador Cambie el nombre del ordenador utilizado en la lista de ordenadores en su cuenta de LogMeIn. Importante: De este modo se cambia la forma en la que su ordenador aparece en la lista en su cuenta de LogMeIn. No cambia el nombre real del ordenador tal como está definido a nivel del sistema operativo (por ejemplo, en Propiedades del sistema > Nombre del ordenador en Windows). 1. Vaya a www.LogMeIn.com. 2. Inicie sesión en su cuenta usando el ID de su cuenta de LogMeIn (dirección de correo electrónico y contraseña de LogMeIn). Se abre la página Mis ordenadores. 3. En la página Mis ordenadores, haga clic en Propiedades > Configuración general para el ordenador al cual le cambiará el nombre. 4. Introduzca un nuevo nombre de ordenador en el cuadro Descripción del ordenador. 5. Haga clic en Cambiar para guardar el nuevo nombre. Cómo cambiar la suscripción asignada a un ordenador 1. Vaya a www.LogMeIn.com. 2. Inicie sesión en su cuenta usando el ID de su cuenta de LogMeIn (dirección de correo electrónico y contraseña de LogMeIn). Se abre la página Mis ordenadores. 3. En la página Mis ordenadores, haga clic en Propiedades > Suscripción para el ordenador elegido. 4. Use la lista desplegable Suscripciones disponibles para elegir la suscripción que asignará al ordenador host. 5. Haga clic en Cambiar suscripción. La suscripción se aplicará al host unos minutos después o la siguiente vez que esté en línea. 16 Guía del usuario de LogMeIn Pro²
- 17. Conectar a un ordenador host Prerrequisitos de conexión Use LogMeIn para acceder a cualquier ordenador host que cumpla con las condiciones siguientes: • El host debe esta encendido • El host no debe estar en modo de suspensión o hibernación Sugerencia: puede activar un ordenador remoto usando la función Wake On LAN de LogMeIn. Consulte Cómo activar un ordenador que se encuentra en modo de suspensión o apagado en la página 19 . • El host debe estar conectado a Internet • El servicio LogMeIn se debe estar ejecutando en el host Cómo conectarse a un ordenador en Su cuenta de LogMeIn 1. Vaya a www.LogMeIn.com. 2. Inicie sesión en su cuenta usando el ID de su cuenta de LogMeIn (dirección de correo electrónico y contraseña de LogMeIn). Se abre la página Mis ordenadores. 3. En la página Mis ordenadores, haga clic en una opción de conexión para el ordenador al cual quiere acceder. Sugerencia: Pulse control y haga clic o haga clic con el botón central para abrir la sesión en una nueva ficha del navegador. En un Mac, utilice la opción Command (Comando)+clic. • Haga clic en el nombre del ordenador o en el vínculo Menú principal para conectarse al menú principal del host (también denominado Vista compacta) y acceder a la funcionalidad de acceso remoto básico. • Haga clic en Control remoto para iniciar el control del escritorio del host. • Sólo para hosts de Windows. Haga clic en Panel de mandos para conectarse al panel de mandos del host (también denominado Vista detallada) y acceder a la funcionalidad de gestión remota avanzada. • Haga clic en Gestor de archivos para ir directamente al gestor de archivos del host. • Haga clic con el botón derecho en el nombre del ordenador y haga clic en Control remoto en una nueva ventana para abrir la sesión en una nueva ventana o ficha del navegador. LogMeIn intentará conectarse con el host. Se le pedirá que se autentique con el host. 4. Inicie sesión en el ordenador usando el método de autenticación apropiado: • Si se le solicita, escriba el nombre de usuario y contraseña que usaría si se encontrara frente al ordenador host. • Si se le solicita, escriba el Código de acceso al ordenador que creó cuando instaló LogMeIn en el ordenador host. Una vez que la autenticación se realiza correctamente, comienza la sesión. Copyright © 2010 LogMeIn, Inc. 17
- 18. Importante: la primera vez que inicia una sesión de control remoto se le pedirá que instale un complemento del navegador en el ordenador cliente, que es el ordenador que está usando para iniciar la sesión remota. Cómo conectarse a un ordenador usando un acceso directo de escritorio Ahorre tiempo conectándose directamente al ordenador host usando una acceso directo seguro en un ordenador cliente. 1. Cree una acceso directo de escritorio de LogMeIn en el ordenador cliente: • Vaya a Mis ordenadores (vista de mosaico o de detalles) > Propiedades > Acceso directo de escritorio Siga las instrucciones que aparezcan en pantalla. 2. Utilice el acceso directo recién creado para conectarse al host: • Haga doble clic en el acceso directo en el escritorio del cliente. No es necesario que inicie sesión en su cuenta de LogMeIn. • Inicie sesión en el host usando el método de autenticación apropiado. Una vez que la autenticación se realiza correctamente, comienza la sesión. Sugerencia: Para una seguridad máxima, no debería usar un acceso directo de escritorio de LogMeIn en un ordenador público o compartido. Cómo conectarse a un ordenador usando LogMeIn Ignition o Ignition para iPhone LogMeIn Ignition es el modo más rápido de conectarse a sus ordenadores host LogMeIn. Sugerencia: Ignition es la mejor opción cuando trabaja en ordenadores públicos (algunos ordenadores públicos limitan la posibilidad de ejecutar ActiveX, Java o Flash, al menos uno de estos es necesario para lograr una experiencia de control remoto completa). • Instale LogMeIn Ignition en su escritorio, unidad USB o unidad inteligente U3 • Instale LogMeIn Ignition para iPhone en su iPhone o iPod touch Nota: LogMeIn Ignition y LogMeIn Ignition para iPhone son productos diferentes y se adquieren por separado. Ambos se facturan por cuenta de LogMeIn. Visite las páginas de los productos LogMeIn Ignition y LogMeIn Ignition para iPhone para obtener más información. Acerca de la autenticación en ordenadores host de LogMeIn Cada vez que se conecta a un ordenador host que está ejecutando LogMeIn, debe autenticarse en dicho ordenador host. 18 Guía del usuario de LogMeIn Pro²
- 19. Ordenadores que requieren autenticación Para poder acceder a un ordenador host que está configurado para solicitar autenticación, debe introducir un nombre de usuario y contraseña de Windows o Mac. La mayoría de los ordenadores de una red corporativa solicitan que realice una autenticación: por ejemplo, tras iniciar debe presionar Ctrl-Alt-Supr en un ordenador con Windows y, a continuación, introducir su nombre de usuario y contraseña. Ordenadores que no requieren autenticación Debe introducir un código de acceso al ordenador para acceder a un ordenador host que no está configurado para solicitar autenticación. Por ejemplo, es posible que el ordenador de su casa no esté configurado para solicitar autenticación (cuando inicia el ordenador, va directamente a Windows sin introducir un nombre de usuario o contraseña). Importante: no pierda su código de acceso al ordenador. Se puede cambiar desde el mismo host, pero no puede recuperarse. Cómo cambiar su código de acceso al ordenador Los usuarios de LogMeIn suelen olvidar el código de acceso al ordenador que deben introducir para obtener acceso remoto en el ordenador host. LogMeIn no puede recuperar un código de acceso al ordenador que se pierde, pero usted puede cambiarlo directamente en el ordenador host. Importante: Este procedimiento sólo es válido en ordenadores host que ya están configurados para usar un código de acceso al ordenador. 1. En el host, abra LogMeIn (el software del host, no el sitio web) y haga clic en la ficha Opciones. Recordar: debe estar sentado delante del ordenador al que desea poder acceder de forma remota. 2. En Contraseña, haga clic en Cambiar el código de acceso al ordenador. Se abrirá el cuadro de diálogo Código de acceso al ordenador. 3. Introduzca su nuevo Código de acceso al ordenador. 4. Haga clic en Aceptar para guardar su cambio. Cómo activar un ordenador que se encuentra en modo de suspensión o apagado Use Wake On LAN para activar un ordenador que se encuentra en modo de suspensión (PC o Mac) o apagado (PC). Repase la siguiente lista de comprobación para asegurarse de que podrá usar la función Wake On LAN. • Asegúrese de que se ha habilitado Wake On LAN en el host. • Desde el host, abra LogMeIn y siga la siguiente ruta de acceso: Opciones > Preferencias > Configuración avanzada. En Wake On LAN, asegúrese de que Habilitar "Wake On LAN" desde el modo de suspensión y desde el modo apagado esté seleccionado. • Desde el cliente, conéctese al menú principal y siga la siguiente ruta de acceso: Preferencias > Configuración avanzada. En Wake On LAN, asegúrese de que Habilitar "Wake On LAN" desde el modo de suspensión y desde el modo apagado esté seleccionado. Copyright © 2010 LogMeIn, Inc. 19
- 20. ¿No puede acceder a esta función? Si LogMeIn fue instalado por un administrador o mediante un vínculo de despliegue desde LogMeIn Central, es posible que el administrador haya restringido su acceso a esta función. Póngase en contacto con su administrador para obtener más información. • Para un host de Mac, habilite la configuración siguiente: System preferences (Preferencias del sistema) > Energy saver (Economizador) > ficha Options (Opciones) > Wake for Ethernet network administrator access (Activar el ordenador para permitir acceder al administrador de redes Ethernet). • Para un host de Mac, confirme que el ordenador esté en una red cableada. Wake On LAN no es compatible con hosts de Mac en redes inalámbricas. • Confirme que el host esté en un modo de suspensión compatible (modo stand by, reposar o hibernar: especificación ACPI S3 o S4). • Para un host de Windows que está apagado (pero enchufado), confirme que Wake On LAN esté habilitado en el BIOS del ordenador. Sugerencia: Consulte la guía del usuario de su ordenador o placa base para localizar el cambio de BIOS adecuado, usualmente Wake On LAN de S5. • Confirme que al menos otro host LogMeIn en la misma LAN esté en línea y disponible. Cuando se cumple con todas estas condiciones, cualquier ordenador en su cuenta que esté listo para activar mostrará el botón Encender este ordenador. Haga clic en el botón para activar el ordenador. El ordenador puede tardar varios minutos en activarse. Figura 8: Wake On LAN en vista de mosaico 20 Guía del usuario de LogMeIn Pro²
- 21. Uso del control remoto Cómo iniciar una sesión de control remoto En la página Mis ordenadores Haga clic en Control remoto en el ordenador que desea controlar para ir directamente al control remoto. En el menú principal del host Una vez que se haya conectado al host, haga clic en Control remoto en el menú izquierdo para comenzar el control remoto. En el panel de mandos del host Disponible sólo en hosts de Windows. Una vez que esté conectado al host, haga clic en el icono (no en el texto) Control remoto en el menú del Panel de mandos y seleccione un cliente de control remoto de la lista. Copyright © 2010 LogMeIn, Inc. 21
- 22. Qué puede hacer durante el control remoto Cómo ver el ordenador host en modo Pantalla completa En modo Pantalla completa, la pantalla host cubre toda la pantalla del cliente. El modo Pantalla completa le otorga la experiencia más realista, "como si estuviera allí". • En la barra de herramientas de Control remoto, haga clic en el botón Modo Pantalla completa. La interfaz de LogMeIn se minimiza y aparece la pantalla del ordenador host en toda su pantalla. Únicamente la barra de herramientas de Control remoto permanece visible. • Para salir del modo Pantalla completa, vuelva a hacer clic en el botón Modo Pantalla completa. Sugerencia: Para obtener mejores resultados durante la visualización de Pantalla completa, vaya a Opciones > Configuración de resolución y seleccione Ajustar resolución. Cómo mantener visible la barra de herramientas de Control remoto durante el modo Pantalla completa En el modo Pantalla completa, la barra de herramientas de Control remoto estará oculta para permitir la máxima visibilidad. • Para mantener visible la barra de herramientas, haga clic en el icono de Alfiler en la versión de pantalla completa de la barra de herramientas de Control remoto. La barra de herramientas permanecerá abierta. Cómo cambiar la calidad del color de la pantalla del host Seleccione una configuración menor para optimizar la cantidad de información que se transfiere durante el control remoto, o seleccione una configuración mayor para mejorar la calidad de la imagen. 1. En la barra de herramientas de Control remoto, haga clic en Opciones > Calidad del color. Aparecen las opciones de Calidad de color. 2. Seleccione la configuración apropiada: • Muy baja: (escala de grises) es la mejor si utiliza una conexión lenta, como módem por marcado • Baja: esta configuración ofrece un rendimiento excelente con una calidad de color aceptable • Mediana: esta configuración ofrece un buen balance entre rendimiento y calidad de color • Alta: esta configuración ofrece una excelente reproducción del color, pero posiblemente disminuya el rendimiento • Automática: elija Automática para permitir que LogMeIn detecte la configuración óptima Su selección se aplica de inmediato. 22 Guía del usuario de LogMeIn Pro²
- 23. Cómo ampliar una sección de la pantalla del host La función Lupa abre un cuadro que usted mueve en la pantalla host para ver una pequeña área en alta resolución sin ajustar su resolución. La Lupa está disponible cuando la resolución de pantalla es menor que el 100%. 1. En la barra de herramientas de Control remoto, haga clic en Opciones > Lupa. Se activa la lupa. 2. Arrastre el cuadro. Las áreas dentro del cuadro aparecen en alta resolución. 3. Vuelva a hacer clic en el botón Lupa para desactivar la lupa. Cómo cambiar el tamaño de pantalla durante el control remoto Visualice la pantalla del host en el dispositivo del cliente de un modo que encuentre cómodo. 1. En la barra de herramientas de Control remoto, haga clic en Opciones > Ver. 2. Seleccione la configuración apropiada. Su selección se aplica de inmediato. Sugerencia: Para cambiar la resolución real de pantalla a la pantalla host, edite las Propiedades del escritorio (Windows) o las Preferencias del sistema (Mac) del host. Cómo cambiar entre múltiples monitores de host durante el control remoto Cuando se conecta a un host con dos monitores, el botón Cambiar monitores estará disponible en la barra de herramientas del control remoto. Haga clic en este botón para cambiar entre los monitores. Asimismo, hay un botón Monitores en Opciones en la barra de herramientas de Control remoto. Haga clic en el botón Monitores para cambiar entre monitores. Sugerencia: En un ordenador Windows, pruebe este acceso directo. Pulse la tecla CTRL izquierda+la tecla Windows izquierda+la tecla flecha Derecha/Izquierda para cambiar de monitor. Para ver todos los monitores al mismo tiempo, siga moviendo la flecha hasta que pueda ver todos los monitores disponibles en la pantalla del cliente. Nota: Los clientes de control remoto Java y HTML no ofrecen compatibilidad con monitores múltiples. Cómo dibujar en la pantalla del host Utilice la Pizarra para activar una herramienta de lápiz que pueda utilizar para dibujar imágenes a mano alzada en la pantalla del ordenador host. 1. En la barra de herramientas de Control remoto, haga clic en Opciones > Pizarra. Se activa la herramienta de lápiz. Nota: No puede controlar el host mientras la Pizarra esté habilitada. 2. Dibuje en la pantalla del host. La herramienta de lápiz deja una línea roja en la pantalla del host. Todos los dibujos aparecen tanto al cliente como al host. Copyright © 2010 LogMeIn, Inc. 23
- 24. 3. Para eliminar dibujos, haga clic en Opciones > Pizarra. Cómo utilizar el puntero láser El puntero láser es un pequeño punto rojo que mueve el usuario del lado del cliente alrededor de la pantalla del host para resaltar funciones para el usuario del host. 1. En la barra de herramientas de Control remoto, haga clic en Opciones > Puntero láser. El usuario del lado host ve el puntero láser como un simple punto rojo. Nota: No puede controlar el host mientras el puntero láser esté habilitado. 2. Para salir, haga clic en el botón Puntero láser y seleccione Puntero láser desactivado. Cómo copiar y pegar entre dispositivos (sincronización del portapapeles) Utilice la Sincronización del portapapeles para ahorrar tiempo y evitar errores al copiar y pegar directamente la información entre el host y el cliente durante el control remoto. Esta función no está disponible durante Controlar pantalla del host. • En la barra de herramientas de Control remoto, seleccione Opciones > Sincronizar portapapeles Lo que esté copiado en uno de los dispositivos se podrá pegar en el otro. Cómo abrir el Administrador de tareas de Windows en el ordenador host (Ctrl-Alt-Supr) Durante una sesión remota, sólo el cliente registrará la combinación de teclas Ctrl-Alt-Supr introducida en el cliente. Esta función no está disponible durante Controlar pantalla del host. Disponible sólo en hosts de Windows. • En la barra de herramientas de Control remoto, haga clic en Opciones > Ctrl-Alt-Supr. El Administrador de tareas de Windows se abre en el ordenador host. Sugerencia: También puede usar una tecla de acceso rápido para enviar el comando Ctrl-Alt-Supr al host. La predeterminada es Ctrl-Alt-Insert. Para cambiar la tecla de acceso rápido, abra las preferencias del host y vaya a General > Control remoto > Interacción y seleccione una combinación de teclas usando la lista desplegable tecla de acceso rápido Ctrl-Alt-Supr. Cómo obligar a cerrar las aplicaciones en un host Mac (Cmd-Alt-Esc) Esta función no está disponible durante Controlar pantalla del host. Disponible sólo en hosts de Mac. 24 Guía del usuario de LogMeIn Pro²
- 25. • Al controlar un Mac desde un ordenador Windows, pulse la tecla Windows-Alt-Esc en el teclado del cliente. Se abre la ventana Obligar a cerrar aplicaciones en el host. • Al controlar un Mac desde un Mac, haga clic en Opciones > Cmd-Alt-Esc en la barra de herramientas de Control remoto. Se abre la ventana Obligar a cerrar aplicaciones en el host. Trabajar con sonido remoto Use la función de Sonido remoto para escuchar los sonidos que se reproducen en el ordenador host mientras está en el cliente. Disponible sólo en hosts de Windows. ¿No puede acceder a esta función? Si LogMeIn fue instalado por un administrador o mediante un vínculo de despliegue desde LogMeIn Central, es posible que el administrador haya restringido su acceso a esta función. Póngase en contacto con su administrador para obtener más información. Silenciar Para silenciar el sonido remoto durante el control remoto, haga clic en el icono del altavoz en la barra de herramientas de Control remoto. Ajustar el volumen Para ajustar el volumen durante el control remoto, arrastre el ratón por las barras de volumen en la barra de herramientas de Control remoto. Cambiar la calidad del sonido Para cambiar la calidad del sonido durante el control remoto, haga clic en Opciones > Sonido en la barra de herramientas de Control remoto y ajuste la barra de deslizamiento Calidad. Cambiar la tarjeta de sonido Para cambiar la tarjeta de sonido usada para el sonido remoto, debe salir del control remoto e ir a Panel de mandos (o menú principal) > Preferencias > Avanzadas > Sonido remoto y seleccionar un nuevo dispositivo de la lista desplegable Dispositivo de captura de sonidos (se muestra una lista de todos los dispositivos de sonido disponibles en el host). Cambiar la línea de entrada Para cambiar la línea de entrada, debe salir del control remoto e ir a Panel de mandos (o menú principal) > Preferencias > Avanzadas > Sonido remoto y seleccione una Línea de entrada para capturar el sonido del host. Nota: El valor de este campo debe ser Stereo Mix, Stereo Out, Stereo Sum, What U Hear o Bucle. Si ninguno de estos valores está disponible, entonces Sonido remoto no funcionará con el dispositivo de captura de sonido seleccionado. Esta opción no es aplicable cuando el ordenador host está ejecutando Microsoft Vista. Cómo conectar unidades durante el control remoto Use la función Conectar unidades para hacer que los archivos en el cliente sean accesibles para el host sin tener que copiar o mover datos. Para conectar las unidades del lado del cliente con el host, haga clic en Opciones > Conectar unidades en la barra de herramientas de Control remoto. Puede activar o desactivar esta función en cualquier momento. Copyright © 2010 LogMeIn, Inc. 25
- 26. Disponible sólo en hosts de Windows. La función Conectar unidades no funciona con el cliente de control remoto de Flash. Sugerencia: Para acceder a las unidades conectadas del lado del cliente, abra Mi PC en Windows. Las unidades del lado del cliente se muestran en una lista como unidades de red. ¿No puede acceder a esta función? Si LogMeIn fue instalado por un administrador o mediante un vínculo de despliegue desde LogMeIn Central, es posible que el administrador haya restringido su acceso a esta función. Póngase en contacto con su administrador para obtener más información. Conectarse a unidades: Ejemplo Tiene un programa de limpieza de Spyware guardado en un disco extraíble (como en una unidad USB) conectado al cliente. Desea ejecutar el limpiador de Spyware en el host. Conéctese al host y abra Mi PC en el host. En Unidades de red, ubique y ejecute el archivo ejecutable del limpiador de Spyware para ejecutarlo directamente desde la unidad conectada al cliente. No es necesario copiar o mover ningún archivo. Nota: Es posible que algunos programas necesiten configuración adicional o una clave de licencia antes de ejecutarse en el host. Cómo desactivar la pantalla del host durante el control remoto Proteja sus datos desactivando la pantalla del host durante la sesión de control remoto. Cualquiera que esté presente en el host no podrá ver su trabajo. Disponible sólo en hosts de Windows. • En la barra de herramientas de Control remoto, seleccione Opciones > Pantalla sin contenido. Puede activar o desactivar esta función en cualquier momento. Cómo bloquear las entradas durante el control remoto Bloquee el teclado y el ratón del host para evitar que una persona que esté frente al ordenador host introduzca datos durante la sesión de control remoto. Disponible sólo en hosts de Windows. • En la barra de herramientas Control remoto, seleccione Opciones > Bloquear teclado. Puede activar o desactivar esta función en cualquier momento. Cómo optimizar el rendimiento del control remoto a velocidades de conexión bajas Ajuste la velocidad de conexión a la red para obtener un rendimiento óptimo al utilizar el control remoto. En la barra de herramientas de Control remoto, haga clic en Opciones > Red. • Seleccione Lenta para optimizar su conexión en las conexiones de más baja velocidad • Seleccione Rápida para aprovechar todo el potencial de una conexión de banda ancha • Seleccione Automática para permitir que LogMeIn defina la configuración óptima 26 Guía del usuario de LogMeIn Pro²
- 27. Cómo imprimir durante el control remoto Puede imprimir desde el ordenador host en una impresora conectada al cliente. Asegúrese de que al menos una impresora esté conectada al cliente. Nota: La función Impresión remota no funciona con el cliente de control remoto de Flash. 1. Activar impresión remota: • En la barra de herramientas de Control remoto, haga clic en Opciones > Conectar impresora. Sugerencia: Podrá conectar una o más impresoras cuando hay disponibles múltiples impresoras del lado del cliente. La impresora seleccionada (o la impresora predeterminada del cliente si hay únicamente una impresora disponible) estará lista para recibir trabajos de impresión del host. 2. En el host, imprima de forma normal, como lo haría durante el uso regular. 3. Asegúrese de que la impresora cliente esté seleccionada en el cuadro de diálogo Imprimir: [Nombre de la impresora] a través de LogMeIn. 4. Haga clic en Imprimir en el cuadro de diálogo Imprimir. El archivo se imprimirá en la impresora seleccionada del lado del cliente. ¿Tiene problemas para imprimir? Consulte Solucionar problemas de impresión remota en la página 51. ¿No puede acceder a esta función? Si LogMeIn fue instalado por un administrador o mediante un vínculo de despliegue desde LogMeIn Central, es posible que el administrador haya restringido su acceso a esta función. Póngase en contacto con su administrador para obtener más información. Personalización de la barra de herramientas de Control remoto Agregue iconos a la barra de herramientas de control remoto para acceder de forma sencilla a sus funciones favoritas de control remoto. Se pueden agregar todas las funciones disponibles en el menú Opciones. Copyright © 2010 LogMeIn, Inc. 27
- 28. Gestión de archivos y carpetas mediante el Gestor de archivos Cómo navegar y ordenar archivos usando el Gestor de archivos Acceda a las opciones de navegación y organización a través de un menú desplegable en la barra de herramientas del Gestor de archivos. Cada elemento tiene disponibles accesos directos. Nota: Los archivos del ordenador host se muestran en el marco derecho, mientras que los del ordenador del cliente lo harán en el izquierdo. Utilice el tabulador para pasar de un marco a otro. Acceso directo (cliente de Descripción Windows) Opción Actualizar F5 Actualice las carpetas en los ordenadores cliente y host. Arriba Barra espaciadora Suba al directorio principal. Muestre las unidades raíz disponibles en el ordenador seleccionado. Lista de unidades Ctrl+Barra espaciadora Haga clic para seleccionar la unidad de disco que quiera ver en el panel izquierdo de la ventana del Gestor de archivos. Seleccionar la unidad de Alt+F1 la izquierda Haga clic para seleccionar la unidad de disco que quiera ver en el panel derecho de la ventana del Gestor de archivos. Seleccionar la unidad de Alt+F2 la derecha Haga clic en este elemento para abrir un cuadro donde puede escribir el nombre de una carpeta o un directorio específicos que quiera ver. Ir a la carpeta… Ctrl+G Organizar por nombre Ctrl+1 Ordene el contenido del directorio por nombre de archivo. Ordenar por tipo Ctrl+2 Ordene el contenido del directorio por tipo de archivo. Organizar por tamaño Ctrl+3 Ordene el contenido del directorio por tamaño de archivo. Ordene el contenido del directorio por las fechas de la última modificación de los archivos. Organizar por fecha Ctrl+4 Seleccione Mostrar carpetas para todos los usuarios, Mostrar archivos ocultos y/o Mostrar archivos del sistema en cualquier combinación. Mostrar... 28 Guía del usuario de LogMeIn Pro²
- 29. Cómo transferir archivos entre ordenadores usando el Gestor de archivos Transferir archivos entre ordenadores es tan fácil como seleccionar archivos y arrastrarlos a la carpeta adecuada. De lo contrario, use las opciones adecuadas en la barra de herramientas del Gestor de archivos. Nota: la opción arrastrar y soltar no funciona si el ordenador cliente es un Mac. En su lugar, utilice los botones de la barra de herramientas. Acceso directo Descripción (cliente de Windows) Icono (cliente de Windows) Opción Copie un archivo o una carpeta al portapapeles. Copiar Ctrl+C Corte un archivo o una carpeta de su ubicación existente para poder pegarlos en una nueva ubicación. Mover Ctrl+X Actualice las carpetas actuales en el cliente y en el host para que el contenido sea el Sincronizar Ctrl+S mismo. Los archivos y carpetas que existan sólo en uno de los lados se copiarán normalmente. Si las dos carpetas contienen uno o más archivos diferentes en el cliente y en el host, se copiará la versión más reciente. Las carpetas deben estar abiertas, no tan solo seleccionadas. Los archivos y carpetas que no existan en la carpeta de destino se copian normalmente. Replicar Ctrl+R Los archivos que ya existen en la carpeta de destino se transferirá desde la carpeta de origen. Si la carpeta de destino contiene un archivo o una carpeta que no exista en la carpeta fuente, se eliminará. Esto es muy útil si actualiza la carpeta de origen y quiere reflejar los cambios en la de destino. Cómo editar archivos usando el Gestor de archivos Acceda a las opciones de edición en la barra de herramientas del Gestor de archivos o haciendo clic con el botón derecho en un archivo. Cada opción tiene disponibles accesos directos. Sugerencia: haga clic con el botón derecho en el archivo y seleccione Editar para abrirlo y editarlo. Copyright © 2010 LogMeIn, Inc. 29
- 30. Acceso directo Descripción (cliente de Windows) Icono (cliente de Windows) Opción Cree una nueva carpeta en la ubicación seleccionada Crear carpeta Ctrl+N Cambie el nombre de un archivo o una carpeta seleccionados. Cambiar nombre F2 Elimine un archivo o una carpeta seleccionados. Eliminar Tecla Suprimir Cómo seleccionar archivos usando el Gestor de archivos Acceda a las opciones de selección de archivos en la barra de herramientas del Gestor de archivos. Cada opción tiene disponibles accesos directos. Acceso directo Descripción (cliente de Windows) Icono (cliente de Windows) Opción Abre un cuadro de diálogo que puede utilizar para seleccionar varios archivos + (en el teclado numérico) Seleccionar archivos Abre un cuadro de diálogo que puede utilizar para borrar los archivos seleccionados - (en el teclado numérico) Deshacer selección de archivos Selecciona todos los archivos en la ubicación actual Seleccionar todos Ctrl+A Ctrl+- (en el teclado Borra toda la selección en la ubicación actual numérico) No seleccionar ninguno Cambia el estado de selección actual a su opuesto (se borran los elementos * (en el teclado numérico) Invertir selección seleccionados y se seleccionan los elementos sin seleccionar) 30 Guía del usuario de LogMeIn Pro²
- 31. Uso compartido del escritorio con otra persona (Escritorio compartido) Use la función Escritorio compartido para invitar a otra persona, que cuente con conexión a Internet, a usar o ver su ordenador. ¿Cuándo debe usar Escritorio compartido? • Cuando está frente a un ordenador que cuenta con el software del host de LogMeIn Pro² • Cuando quiere que alguien vea su escritorio (por ejemplo, para mostrarle cómo hacer algo) • Cuando desea que alguien pueda controlar su escritorio (por ejemplo, para que lo ayuden a solucionar un problema con su ordenador) Nota: Tendrá la opción de permitir el control remoto total o la visualización de escritorio cuando el invitado realice una conexión a su ordenador. ¿No puede acceder a esta función? Si LogMeIn fue instalado por un administrador o mediante un vínculo de despliegue desde LogMeIn Central, es posible que el administrador haya restringido su acceso a esta función. Póngase en contacto con su administrador para obtener más información. Cómo enviar una invitación para compartir el escritorio Recordar: únicamente puede invitar a alguien a una sesión de Escritorio compartido desde un ordenador que esté ejecutando el software del host de LogMeIn Pro². 1. Existen dos formas de iniciar el proceso de Escritorio compartido. • Opción 1. En el ordenador que desea compartir, abra LogMeIn y haga clic en la ficha Escritorio compartido en la interfaz de host de LogMeIn. • Opción 2. En el ordenador que desea compartir, haga clic en el icono LogMeIn en la bandeja de sistema y seleccione Compartir mi escritorio... del menú. Figura 9: Host de Windows Figura 10: Host de Mac 2. En la ficha Escritorio compartido, haga clic en Enviar una invitación.... Aparece el cuadro de diálogo Detalles de la invitación. 3. Introduzca los Detalles de la invitación: a) Escriba un Título para la invitación. De este modo será más sencillo hacer un seguimiento de sus invitaciones. b) Especifique durante cuánto tiempo permanecerá abierta esta invitación. La invitación caducará si el invitado no la acepta dentro del período de tiempo otorgado. Copyright © 2010 LogMeIn, Inc. 31
- 32. 4. Haga clic en Siguiente. 5. Elija un Método de invitación (cómo desea que se envíe la invitación): • Elija Enviar un correo electrónico en mi nombre para permitir que LogMeIn envíe un correo electrónico • Elija Enviaré la invitación yo mismo para enviar la invitación usando su programa de correo electrónico 6. Haga clic en Siguiente. 7. Envíe la invitación: • Si eligió Enviaré la invitación yo mismo, debe copiar el vínculo y enviarlo usando su programa de correo electrónico elegido. • Si eligió Enviar un correo electrónico en mi nombre, debe escribir una dirección de correo electrónico y un mensaje al destinatario y hacer clic en Siguiente para enviarlo. Sugerencia: LogMeIn proporciona el correo electrónico de invitación en todos los idiomas admitidos por LogMeIn. Use el menú desplegable Idioma del mensaje para seleccionar un idioma. 8. Haga clic en Finalizar para salir del proceso de compartir. El destinatario del correo electrónico hace clic en el vínculo de la invitación para activar la sesión. Se le solicita que reconozca a su invitado y le otorgue derechos de control remoto o derechos de visualización del escritorio. Cómo deshabilitar/habilitar o eliminar una invitación a compartir el escritorio Las invitaciones del Escritorio compartido se pueden cancelar o deshabilitar de forma temporal. 1. Abra LogMeIn y haga clic en la ficha Escritorio compartido en la interfaz de host de LogMeIn. 2. En Invitaciones actuales, seleccione la invitación que desea deshabilitar/habilitar o eliminar. • Haga clic en Deshabilitar o Activar para activar o desactivar la invitación • Haga clic en Eliminar para cancelar la invitación y quitarla de la lista 32 Guía del usuario de LogMeIn Pro²
- 33. Uso compartido archivos en su ordenador con otras personas (Compartir archivos) Use la función Compartir archivos para permitir que colegas o amigos descarguen archivos de forma segura directamente desde su ordenador host LogMeIn Pro². ¿Cuándo debe usar la función Compartir archivos? • Cuando el archivo que desea compartir es demasiado grande para un correo electrónico • Cuando desea controlar cuántas personas podrán descargar sus archivos • Cuando desea que un archivo esté disponible por un período de tiempo específico • Cuando desea poder ver si el archivo ha sido descargado • Cuando desea poder revocar la descarga del archivo compartido Sugerencia: ¿Desea compartir archivos múltiples o una carpeta entera? Comprima todos los archivos que desea compartir en un solo archivo y comparta el archivo ZIP resultante. Cómo compartir un archivo Recordar: los archivos se pueden compartir únicamente desde un ordenador que esté ejecutando el software del host de LogMeIn Pro². Importante: Los archivos únicamente se pueden descargar cuando su ordenador está encendido y en línea. 1. Elija cómo desea iniciar el proceso para compartir archivos: • Opción 1. En el ordenador con el archivo que desea compartir, abra LogMeIn y haga clic en la ficha Compartir archivos en la interfaz del host de LogMeIn. • Opción 2. En el ordenador con el archivo que desea compartir, haga clic en el icono LogMeIn en la bandeja del sistema y seleccione Compartir archivos... del menú. Figura 11: Host de Windows Figura 12: Host de Mac • Opción 3. Sólo para Windows. Haga clic con el botón derecho en el archivo que desea compartir y seleccione Enviar a > Compartir archivos de LogMeIn (omita hasta el paso 4, a continuación). 2. En la ficha Compartir archivos haga clic en el botón Compartir un archivo.... 3. Elija el archivo que desea compartir. 4. Introduzca los Detalles del archivo compartido: Copyright © 2010 LogMeIn, Inc. 33
- 34. Comentario: escriba una descripción del archivo que está compartiendo para que sea reconocible para los destinatarios • • Límite de tiempo para compartir: escriba la cantidad de tiempo durante la cual el archivo estará disponible para descargar • Límite de descargas: escriba la máxima cantidad de veces que se puede descargar el archivo 5. Haga clic en Siguiente. 6. Elija cómo desea enviar el mensaje de notificación de los detalles para compartir archivos: • Elija Enviar un correo electrónico en mi nombre para permitir que LogMeIn envíe un correo electrónico • Elija Enviaré la invitación yo mismo para enviar la invitación usando su programa de correo electrónico 7. Haga clic en Siguiente. 8. Envíe la notificación: • Si eligió Enviar un correo electrónico en mi nombre, debe escribir una dirección de correo electrónico y un mensaje al destinatario y hacer clic en Siguiente para enviarlo. Sugerencia: LogMeIn proporciona un mensaje estándar en todos los idiomas admitidos por LogMeIn. Use el menú desplegable Idioma del mensaje para seleccionar un idioma. • Si eligió Enviaré una notificación yo mismo, debe copiar el vínculo y enviarlo usando su programa de correo electrónico elegido. 9. Haga clic en Finalizar para salir del proceso de compartir. Cómo editar o eliminar Compartir archivos Puede cambiar la configuración de la función para compartir archivos o eliminar un archivo compartido en cualquier momento. 1. Abra LogMeIn y haga clic en la ficha Compartir archivos en la interfaz del host de LogMeIn. 2. En Archivos compartidos, seleccione el archivo compartido que desea editar o eliminar: • Para editar el archivo compartido, haga clic en Detalles • Para eliminar el archivo compartido, haga clic en Quitar No se elimina el archivo. 34 Guía del usuario de LogMeIn Pro²
- 35. Personalizar y controlar su experiencia LogMeIn Cómo optimizar el rendimiento del control remoto Disponible sólo en hosts de Windows. 1. Acceda a las preferencias de host: • En el host, abra LogMeIn y siga la siguiente ruta de acceso: Opciones > Preferencias > General • En el cliente, conéctese al menú principal y siga la siguiente ruta de acceso: Preferencias > General 2. En Rendimiento, defina las siguientes opciones (según sea necesario): Opción Descripción Desactivar el fondo de pantalla y los Seleccione esta opción para deshabilitar el fondo de pantalla del efectos de la interfaz de usuario en escritorio del host y todos los efectos de la interfaz de usuario durante el ordenador host el control remoto. Los efectos de la interfaz del usuario incluyen efectos de transición (desvanecimiento, desplazamiento), sombras en los menús y efectos de deslizamiento al arrastrar ventanas. Seleccione esta opción para que las sesiones de control remoto sean más rápidas y menos intensas para la CPU. Consulte también Solucionar problemas de visualización en la página 51. Utilizar acelerador de visualización ¿No puede acceder a esta función? Si LogMeIn fue instalado por un administrador o mediante un vínculo de despliegue desde LogMeIn Central, es posible que el administrador haya restringido su acceso a esta función. Póngase en contacto con su administrador para obtener más información. 3. Haga clic en Aceptar o en Aplicar. Su configuración se aplica de inmediato al host. Cómo definir la prioridad de introducción de datos del teclado y del ratón para el control remoto Disponible sólo en hosts de Windows. 1. Acceda a las preferencias de host: • En el host, abra LogMeIn y siga la siguiente ruta de acceso: Opciones > Preferencias > General • En el cliente, conéctese al menú principal y siga la siguiente ruta de acceso: Preferencias > General 2. En Interacción > Prioridad de teclado y ratón, elija el usuario cuyas acciones de entrada de datos se deben procesar primero durante una sesión de control remoto: Copyright © 2010 LogMeIn, Inc. 35
- 36. Opción Descripción Elija esta opción si desea que las acciones de la persona que esté frente al ordenador que está siendo controlado (el host) se procesen antes que las acciones de la persona que realice el control remoto. Usuario del lado host Elija esta opción si desea que las acciones de la persona que esté ejecutando la sesión de control remoto (el usuario del lado del cliente) se procesen antes que las acciones de la persona que esté frente al ordenador que está siendo controlado. Usuario remoto Sugerencia: Si recibe el mensaje de error Su entrada ha sido bloqueada mientras controla un ordenador host, asegúrese de que Usuario remoto esté seleccionado. 3. Haga clic en Aceptar o en Aplicar. Su configuración se aplica de inmediato al host. Cómo definir los ajustes predeterminados de los permisos de control remoto (consentimiento del usuario del lado del host) LogMeIn ofrece algunas configuraciones a nivel del host que le permiten controlar cuándo y cómo los usuarios remotos podrán iniciar una sesión remota. 1. Acceda a las preferencias de host: • En el host, abra LogMeIn y siga la siguiente ruta de acceso: Opciones > Preferencias > General • En el cliente, conéctese al menú principal y siga la siguiente ruta de acceso: Preferencias > General 2. En Consentimiento del usuario del lado host, defina las opciones siguientes (según sea necesario). Opción Descripción Seleccione Solicitar consentimiento del usuario del lado host para forzar al usuario del host a permitir o denegar el acceso cada vez que un usuario del Solicitar consentimiento del usuario del lado host cliente intente abrir una sesión de control remoto. Elimine esta opción para permitir que un usuario del cliente inicie una sesión de control remoto sin pedir permiso al usuario del host. Se presentará este texto al usuario del host en el cuadro de diálogo del permiso de control remoto. La cadena %USER% será el nombre del ordenador del host Mensaje de solicitud tal como está definido a nivel del sistema operativo, más el ID de la cuenta del sistema operativo del usuario del cliente. Se usará la cuenta LogMeInRemoteUser en los ordenadores que no tienen contraseña de administrador. Escriba la cantidad de tiempo en la cual el usuario del host debe responder a la solicitud de permiso para iniciar el control remoto. Si el período de tiempo Tiempo de espera para el consentimiento del usuario caduca, se aplicará lo que esté definido en el campo Si el usuario no responde. Mínimo 3 segundos, máximo 30 segundos. Elija Iniciar control remoto si desea que la sesión de control remoto comience aunque el usuario del host no haya respondido en el tiempo definido en el campo Si el usuario no responde 36 Guía del usuario de LogMeIn Pro²
- 37. Opción Descripción Tiempo de espera para el consentimiento del usuario. Elija Rechazar petición si desea que se rechace la sesión de control remoto si el usuario del host no responde. Seleccione El usuario remoto tiene derechos de acceso de Control total al ordenador host para permitir que el usuario del cliente siempre puede iniciar No esperar nunca al consentimiento del usuario en estos casos el control remoto cuando tiene derechos de Control total sobre el host. Seleccione El usuario del lado host no está presente para permitir que el usuario del cliente siempre pueda iniciar el control remoto, aún cuando ningún usuario haya iniciado sesión en el host o si el protector de pantalla del host está activado. 3. Haga clic en Aceptar o en Aplicar. Su configuración se aplica de inmediato al host. Cómo Mostrar/Quitar el icono de LogMeIn en la bandeja del sistema Disponible sólo en hosts de Windows. 1. Acceda a las preferencias de host: • En el host, abra LogMeIn y siga la siguiente ruta de acceso: Opciones > Preferencias > General • En el cliente, conéctese al menú principal y siga la siguiente ruta de acceso: Preferencias > General 2. En Apariencia, quite la selección a la opción Mostrar el icono de LogMeIn junto al reloj para quitar el icono. 3. Haga clic en Aceptar o en Aplicar. Su configuración se aplica de inmediato al host. Cómo evitar que aparezcan los mensajes de notificación de LogMeIn Puede elegir suprimir todos los mensajes de LogMeIn que se comunican desde la bandeja del sistema. Esto es útil cuando es posible que los mensajes interrumpan la experiencia del usuario final, como en un punto de acceso público. 1. Acceda a las preferencias de host: • En el host, abra LogMeIn y siga la siguiente ruta de acceso: Opciones > Preferencias > General • En el cliente, conéctese al menú principal y siga la siguiente ruta de acceso: Preferencias > General 2. En Apariencia, seleccione la opción Desactivar los mensajes de notificación de LogMeIn para suprimir todos los mensajes de LogMeIn que se comunican desde la bandeja del sistema. 3. Haga clic en Aceptar o en Aplicar. Su configuración se aplica de inmediato al host. Copyright © 2010 LogMeIn, Inc. 37
- 38. Cómo configurar al host para que se bloquee después del control remoto Proteja los datos en el ordenador host configurando el host para que se bloquee cuando finalice el control remoto o cuando esté desconectado. Disponible sólo en hosts de Windows. 1. Acceda a las preferencias de host: • En el host, abra LogMeIn y siga la siguiente ruta de acceso: Opciones > Preferencias > General • En el cliente, conéctese al menú principal y siga la siguiente ruta de acceso: Preferencias > General 2. En Bloqueo del ordenador host, seleccione de las siguientes opciones (según sea necesario): Opción Descripción Seleccione esta opción para bloquear siempre el sistema operativo del host al finalizar el control remoto. Bloquear el host siempre después del control remoto Seleccione esta opción para bloquear el sistema operativo del host si el cliente se desconecta durante el control remoto. Bloquear cuando se haya perdido la conexión Seleccione esta opción para bloquear el sistema operativo del host si la conexión del cliente caduca durante el control remoto (consulte Bloquear cuando la conexión haya caducado también Cómo definir el límite de tiempo de control remoto en la página 39). 3. Haga clic en Aceptar o en Aplicar. Su configuración se aplica de inmediato al host. Cómo definir la asignación de teclado PC a Mac Cuando controla un Mac desde un PC, puede definir el comportamiento de teclas especiales que se encuentran únicamente en el teclado de Windows. Disponible sólo en hosts de Mac. 1. Acceda a las preferencias de host: • En el host, abra LogMeIn y siga la siguiente ruta de acceso: Opciones > Preferencias > General • En el cliente, conéctese al menú principal y siga la siguiente ruta de acceso: Preferencias > General 2. En Asignación de teclado de PC a Mac, seleccione una de las opciones siguientes: • Seleccione Alt = Alt, Windows = Command (Comando) para que la tecla Alt de PC sea como la tecla Alt de Mac y que la tecla del logo de Windows sea como la tecla Command (Comando) de Mac (“Apple”) • Seleccione Alt = Command (Comando), Windows = Alt para que la tecla Alt de PC sea como la tecla Command (Comando) de Mac (Apple) y la tecla del logo de Windows sea como la tecla Alt de Mac. 3. Haga clic en Aceptar o en Aplicar. Su configuración se aplica de inmediato al host. 38 Guía del usuario de LogMeIn Pro²
- 39. Cómo definir el límite de tiempo de control remoto Defina la cantidad de tiempo que puede pasar sin actividad en LogMeIn para que se desconecte la sesión de control remoto. 1. Acceda a las preferencias de host: • En el host, abra LogMeIn y siga la siguiente ruta de acceso: Opciones > Preferencias > Avanzado • En el cliente, conéctese al menú principal y siga la siguiente ruta de acceso: Preferencias > Avanzado 2. En Red, defina el Tiempo en reposo permitido. ¿No puede acceder a esta función? Si LogMeIn fue instalado por un administrador o mediante un vínculo de despliegue desde LogMeIn Central, es posible que el administrador haya restringido su acceso a esta función. Póngase en contacto con su administrador para obtener más información. 3. Haga clic en Aceptar o en Aplicar. Su configuración se aplica de inmediato al host. Cómo definir la compresión para los datos transferidos desde el host Elija el nivel de compresión que se aplicará a los datos transferidos desde el host durante el control remoto, incluidos los archivos transferidos usando la función Gestor de archivos. 1. Acceda a las preferencias de host: • En el host, abra LogMeIn y siga la siguiente ruta de acceso: Opciones > Preferencias > Avanzado • En el cliente, conéctese al menú principal y siga la siguiente ruta de acceso: Preferencias > Avanzado 2. En Red, elija la opción apropiada de Compresión de Transferencia de archivos: Opción Descripción Modifica de forma dinámica la proporción de compresión de acuerdo al ancho de banda disponible y la CPU. Adaptativa Sin compresión Los datos no se comprimen. En comparación con Óptima, esta opción utiliza menor CPU del host, pero más ancho de banda. A diferencia de Adaptativa, el nivel de compresión se arregla. Rápida Baja Mantiene la utilización de la CPU y la ancho de banda en el mínimo. Un buen equilibrio entre una compresión de archivo efectiva y un uso justo de la CPU del host. Normal La CPU del host comprimirá los datos del archivo tanto como sea posible antes de la transferencia. En comparación con Rápida, esta opción utiliza menor ancho de banda, pero mayor CPU. A diferencia de Adaptativa, el nivel de compresión se arregla. Óptima ¿No puede acceder a esta función? Si LogMeIn fue instalado por un administrador o mediante un vínculo de despliegue desde LogMeIn Central, es posible que el administrador haya restringido su acceso a esta función. Póngase en contacto con su administrador para obtener más información. 3. Haga clic en Aceptar o en Aplicar. Su configuración se aplica de inmediato al host. Copyright © 2010 LogMeIn, Inc. 39
- 40. Cómo cambiar la configuración de proxy Especifique el servidor proxy que utilizará LogMeIn como intermediario entre su navegador web e Internet. Sugerencia: Los servidores proxy son usados principalmente por empresas y organizaciones. En general, los usuarios domésticos no necesitan esta opción. 1. Acceda a las preferencias de host: • En el host, abra LogMeIn y siga la siguiente ruta de acceso: Opciones > Preferencias > Avanzado • En el cliente, conéctese al menú principal y siga la siguiente ruta de acceso: Preferencias > Avanzado 2. En Configuración proxy, defina las opciones siguientes: Opción Descripción Si no usa un servidor proxy, deje este campo sin completar. Si usa un proxy, asegúrese de que la información de dirección y puerto en este campo coincida con la información en la configuración de su navegador. Dirección y puerto del servidor proxy Sugerencia: Para encontrar la dirección y el puerto del proxy en Internet Explorer, vaya a Internet Explorer > Herramientas > Opciones de Internet > Conexiones > Configuración de LAN o haga clic en Obtener configuración de proxy para obtener la configuración de proxy disponible. Nombre de usuario de proxy Complete este campo si el servidor proxy requiere autenticación. Contraseña de proxy Complete este campo si el servidor proxy requiere autenticación. 3. Haga clic en Aceptar o en Aplicar. Su configuración se aplica de inmediato al host. Cómo ver los archivos de registro de sucesos de LogMeIn El host siempre registra los siguientes sucesos en el registro de la aplicación: • Inicios y detenciones del servicio • Inicios y cierres de sesión • Inicios y detenciones del control remoto Siga este procedimiento para ver los archivos de registro: 1. Acceda a las preferencias de host: • En el host, abra LogMeIn y siga la siguiente ruta de acceso: Opciones > Preferencias > Avanzado • En el cliente, conéctese al menú principal y siga la siguiente ruta de acceso: Preferencias > Avanzado 2. En Registros de sucesos, haga clic en el botón Ver archivos. Aparece una lista de los archivos de registro disponibles. 3. En la lista, haga doble clic en el archivo que desea ver. 40 Guía del usuario de LogMeIn Pro²
- 41. • El archivo de registro activo se denomina LogMeIn.log • Los registros más antiguos se almacenan según la siguiente convención de nombre LMIAAAAMMDD.log (ejemplo: el archivo de registro del 10 de enero de 2009 sería LMI20090110.log) • En un host de Windows, haga clic en Descargue todos los archivos de registro en un archivo comprimido para acceder a todos los registros disponibles en un único archivo comprimido 4. También puede definir las opciones siguientes: Opción Descripción Defina la carpeta donde se guardarán los archivos. Deje sin completar para usar la ubicación predeterminada (el directorio de instalación de LogMeIn, normalmente en C:Program FilesLogMeIn). Ubicación de registros de sucesos Escriba la cantidad de días durante la cual desea almacenar los archivos de registro. Guardar registros de sucesos por Seleccione esta opción para incluir los sucesos del sistema en el archivo LogMeIn.log. De este modo se facilita la solución de problemas de LogMeIn. Habilitar inicio de sesión de nivel de depuración 5. Haga clic en Aceptar o en Aplicar. Su configuración se aplica de inmediato al host. Cómo registrar las sesiones de control remoto Configure LogMeIn para que grabe y guarde un archivo de vídeo de cada sesión de control remoto con el host. Disponible sólo en hosts de Windows. 1. Acceda a las preferencias de host: • En el host, abra LogMeIn y siga la siguiente ruta de acceso: Opciones > Preferencias > Avanzado • En el cliente, conéctese al menú principal y siga la siguiente ruta de acceso: Preferencias > Avanzado 2. En Grabación de pantalla, seleccione Grabar el contenido de las pantallas de sesiones de control remoto. ¿No puede acceder a esta función? Si LogMeIn fue instalado por un administrador o mediante un vínculo de despliegue desde LogMeIn Central, es posible que el administrador haya restringido su acceso a esta función. Póngase en contacto con su administrador para obtener más información. 3. También puede elegir entre las siguientes acciones y opciones: Opción Descripción Elija RCREC para guardar los archivos usando el formato RCREC propiedad de LogMeIn. Elija AVI para usar el formato estándar AVI. El tamaño del archivo será similar para ambos tipos de grabación. Formato de vídeo Especifique la ubicación donde se guardarán los archivos de vídeo. Escriba una ruta de acceso a un directorio disponible o haga clic en Examinar para Ubicación de los archivos de vídeo definir una ubicación el host. La ubicación predeterminada es C:Program FilesLogMeInx86 Ver archivos Haga clic para ver una lista de las grabaciones disponibles. Copyright © 2010 LogMeIn, Inc. 41
- 42. Opción Descripción Haga clic para abrir el Asistente de conversión de RCREC a AVI. Siga todas las instrucciones que aparezcan en pantalla. Convertir archivos RCREC a AVI Seleccione esta opción para que se eliminen de forma automática las grabaciones archivadas más antiguas de control remoto RCREC cuando el Eliminar archivos antiguos si se excede el tamaño de la carpeta tamaño total de todas las grabaciones REREC en la Ubicación de los archivos de vídeo exceda el valor definido. Los archivos AVI no se cuentan en el límite y no se eliminarán. 4. Haga clic en Aceptar o en Aplicar. Su configuración se aplica de inmediato al host. Todas las sesiones de control remoto se grabarán y guardarán en el formato de archivo elegido en la ubicación definida. Importante: No puede elegir no grabar una sesión individual. Se grabarán todas las sesiones sin excepción hasta que la grabación se deshabilite. Para deshabilitar la grabación, quite la selección a la opción Grabar el contenido de las pantallas de sesiones de control remoto y aplique el cambio. Cómo configurar LogMeIn para que compruebe las actualizaciones de software 1. Acceda a las preferencias de host: • En el host, abra LogMeIn y siga la siguiente ruta de acceso: Opciones > Preferencias > Avanzado • En el cliente, conéctese al menú principal y siga la siguiente ruta de acceso: Preferencias > Avanzado 2. En Actualizaciones de software, seleccione de entre las opciones siguientes: • Seleccione Detectar y descargar automáticamente para que LogMeIn compruebe si hay versiones más recientes del software del host de LogMeIn al iniciar sesión en su cuenta. Se le pedirá que actualice si se encuentra una nueva versión. • En un host de Windows, también puede seleccionar Instalar las actualizaciones descargadas cuando LogMeIn esté en reposo para asegurarse de que las actualizaciones se instalen únicamente cuando no esté en sesión o activo en LogMeIn. Es útil porque LogMeIn debe reiniciarse (pero no el ordenador) después de aplicar una actualización. Si esto se realiza mientras LogMeIn está ocupado (por ejemplo, durante una sesión de control remoto activa o mientras está en progreso una transferencia de archivo) entonces la conexión se perdería durante el reinicio. ¿No puede acceder a esta función? Si LogMeIn fue instalado por un administrador o mediante un vínculo de despliegue desde LogMeIn Central, es posible que el administrador haya restringido su acceso a esta función. Póngase en contacto con su administrador para obtener más información. 3. Haga clic en Aceptar o en Aplicar. Su configuración se aplica de inmediato al host. 42 Guía del usuario de LogMeIn Pro²
- 43. Cómo configurar LogMeIn para que informe acerca de errores de software LMIGuardian.exe es el componente de información de errores de LogMeIn. Documenta y registra los errores ocurridos en el software del host de LogMeIn y permite que los detalles de los errores se envíen directamente a nuestro equipo de desarrollo para su análisis. Guardian no recopila ni informa los datos personales. Siga este procedimiento para controlar cómo y cuándo Guardian enviará las notificaciones de error a LogMeIn. Disponible sólo en hosts de Windows. 1. Acceda a las preferencias de host: • En el host, abra LogMeIn y siga la siguiente ruta de acceso: Opciones > Preferencias > Avanzado • En el cliente, conéctese al menú principal y siga la siguiente ruta de acceso: Preferencias > Avanzado 2. En Informes de errores de software, elija una de las opciones siguientes: Opción Descripción Siempre se enviará un informe de errores (no se necesita una acción del usuario). Enviar siempre un informe de errores No enviar nunca un informe de errores Nunca se enviará un informe de errores. Se le pedirá al usuario que envíe un informe de errores y puede elegir si enviarlo o no. Preguntar al usuario qué hacer ¿No puede acceder a esta función? Si LogMeIn fue instalado por un administrador o mediante un vínculo de despliegue desde LogMeIn Central, es posible que el administrador haya restringido su acceso a esta función. Póngase en contacto con su administrador para obtener más información. Figura 13: Ejemplo de el mensaje de un error detectado por LogMeIn Guardian 3. Haga clic en Aceptar o en Aplicar. Su configuración se aplica de inmediato al host. Copyright © 2010 LogMeIn, Inc. 43
