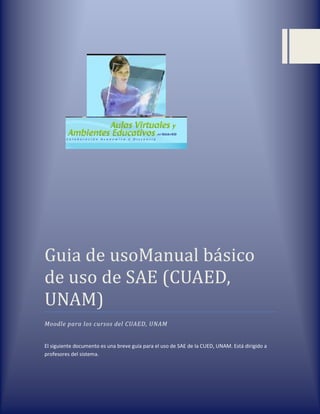
Cusrso cuaed sae
- 1. Guia de usoManual básico de uso de SAE (CUAED, UNAM)Moodle para los cursos del CUAED, UNAMEl siguiente documento es una breve guía para el uso de SAE de la CUED, UNAM. Está dirigido a profesores del sistema. left5000131254500centercenter10000010000015000685419070007035801150003100070269107000703580800000<br />Entrar al sistema SAE<br />Ingrese el usuario y el password asignado por la CUED en la parte izquierda de la página <br />Seleccionar SAE<br />Cambio de rol<br />Asi es como la ve el alumno<br />Para ver las tareas que han entregado<br />En la parte Ver 0 tareas enviadas va ir incrementándose conforme van entregando las tareas los alumnos por Ver Ver 1 tareas enviadas, Ver 5 tareas enviadas, etcétera. Para poder calificar las tareas hay que dar clic en el link Ver 0 tareas enviadas.<br />Calificando tareas<br />Nota: Una vez calificado el sistema cierra la aceptación de tareas, si uno no califica el alumno pude seguir subiendo versiones hasta que yo califique.<br />Si lo que quiero es hacer una sugerencia al alumno, pj dejo un trabajo y olvido la bibliografía no califico, recuerda que una vez calificado el sistema ya no permite acpetar el mimo trabajo (tarea).<br />En caso que me equivo como profesor una vez calificada la tarea o trbajo hay un opción en el lado superior derecho que dice corregir.<br />Cambio de ROL<br />De <br />RECURSO<br />Por cierto hay que regresar al rol de profesor cuando uno cambie de rol de estudiante<br />Creación de foros<br />Nota es posible poner calificación en foro, esto es para participación<br />Opciones Editar | Borrar | Responder<br />Editar, me permite editar<br /> <br />Borrar borra el mensaje<br />Contestar<br />Aquí tenemos 15 minutos antes de que sea permanente.<br />Opciones de la barra de tareas<br /> El primer icono me sirve para mover hacia arriba o abajo una actividad o tarea<br />El siguiente es para actualizar<br /> Siguiente es para borrar<br /> Y el último sirve evitar que sea visto por el alumno sin borrarlo<br />Administración de Grupos<br />Poner el nombre del grupo (lo ideal es que sea corto)<br />Dar de alta alumnos al grupo<br />Seleccionar nombre o nombre y dar clic en agregar<br />Ahora abrir el bloc de notas y teclear<br />El encabezado<br />Es importante tener el siguiente encabezado SIN ERRORES y en el bloc de notas (desde windows), en caso de macos es recomendable editarlo con un editor que permita ascii puro o usar vi. EVITE poner más de un carácter en blanco (espacio) separando las columnas.<br />username, password, lastname, firstname, email, course1, group1, type1<br />Nota el registro debe ser sin ACENTOS , ni con Ñ, y entre los apellidos NO debe existir una coma; un consejo es si usted tiene varios usuarios con el mismo apellido y usted acostumbra a poner como usuario el apellido paterno del alumno evite poner el mismo usuario en forma repetitiva, por ejemplo: <br />Username, Lastename, Name<br />Diaz, Diaz Azura, Santiago<br />Diaz, Diaz Gil, Alfredo<br />La forma anterior es incorrecta, la siguientes la correcta<br />Diaz, Diaz Azura, Santiago<br />Diaz2, Diaz Gil, Alfredo<br />El taller sale de<br />El grupo sale de aquí: Taller_1<br />Copiar después de Principal el nombre de su curso, en este caso es AVSDA, el grupo es Taller_1 y el Tipo es 1 para todos los alumnos, entonces queda así:<br />Ahora con dos usuarios queda así:<br />Por último guárdelo y ciérrelo porque si no el sistema va impedir matricular<br />Matricular alumnos<br />Ahora solo de clic en subir<br />Esta pantalla de be salir<br />Listo has matriculado los alumnos<br />Para ver los alumnos incritos<br />Informes<br />Para obtener lo regitrios dar clin en obtener estos datos<br />Esposible bajar los datos en archivos TXT o EXCEL<br />Calificaciones<br />Es posible bajar esta información en archivos TXT o EXCEL<br />PERFIL<br />Basta con dar clic en el nombre en la sección que se encuentra en la parte superior derecha<br />Editar el Perfil<br />Agregar calendario<br />Eventos próximos<br />Agregar mensajes al profesor<br />Agregar usuarios en línea<br />Queda sí<br />SALIENDO<br />