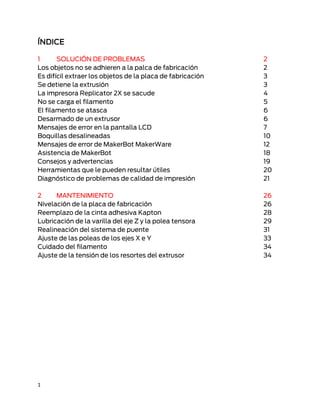
Maker bot replicator_2_problemas-_y_mantenimiento
- 1. ÍNDICE 1 SOLUCIÓN DE PROBLEMAS Los objetos no se adhieren a la palca de fabricación Es difícil extraer los objetos de la placa de fabricación Se detiene la extrusión La impresora Replicator 2X se sacude No se carga el filamento El filamento se atasca Desarmado de un extrusor Mensajes de error en la pantalla LCD Boquillas desalineadas Mensajes de error de MakerBot MakerWare Asistencia de MakerBot Consejos y advertencias Herramientas que le pueden resultar útiles Diagnóstico de problemas de calidad de impresión 2 2 3 3 4 5 6 6 7 10 12 18 19 20 21 2 MANTENIMIENTO Nivelación de la placa de fabricación Reemplazo de la cinta adhesiva Kapton Lubricación de la varilla del eje Z y la polea tensora Realineación del sistema de puente Ajuste de las poleas de los ejes X e Y Cuidado del filamento Ajuste de la tensión de los resortes del extrusor 26 26 28 29 31 33 34 34 1
- 2. 1 SOLUCIÓN DE PROBLEMAS INTRODUCCIÓN Esta guía de solución de problemas y mantenimiento está diseñada para utilizarse en conjunto con la guía de usuario de MakerBot Replicator 2X. En la primera sección, encontrará soluciones a problemas habituales que puede experimentar al utilizar la impresora Makerbot Replicator 2X. En la segunda sección, se explican varios métodos para el buen mantenimiento de la impresora MakerBot Replicator 2X. Consultar esta guía le ayudará a garantizar que continúe fabricando objetos maravillosos con la MakerBot Replicator 2X. PROBLEMAS DE IMPRESIÓN LOS OBJETOS NO SE ADHIEREN A LA PLACA DE FABRICACIÓN Si los objetos impresos no se adhieren a la placa de fabricación, pruebe estas soluciones: • • • • 2 Vuelva a nivelar la placa de fabricación, para hacerlo vaya al menú LCD y navegue hasta Utilities (Herramientas) > Level Build Plate (Nivelar placa de fabricación). Una altura irregular de la placa ocasionará una adhesión irregular. Si una parte del objeto no se adhiere bien a la placa, es posible que todo el objeto se desprenda de ella. Intente nivelar la placa nuevamente con una hoja de papel delgada o una lámina calibradora para revisar la distancia entre la boquilla y la placa de fabricación. Asegúrese de que la placa esté limpia. Si forma burbujas o produce ralladuras con las manos, o estas están sucias o engrasadas, es posible que los objetos no se adhieran a la cinta adhesiva Kapton. Limpie la placa de fabricación con un paño limpio y sin pelusas. Aumente la temperatura de la placa de fabricación cinco grados. Puede cambiar la temperatura de la placa de fabricación en la sección Advanced Options (Opciones avanzadas) en el diálogo Make (Fabricación) en MakerWare. Si los problemas de adhesión continúan, afloje cada una de las perillas de nivelación de la placa un cuarto de vuelta para acerca ligeramente la placa a las boquillas.
- 3. ES DIFÍCIL EXTRAER LOS OBJETOS DE LA PLACA DE FABRICACIÓN Si es difícil extraer los objetos impresos de la placa de fabricación, pruebe estas soluciones: • • Espere que se enfríe la placa de fabricación. Es más fácil que los objetos se desprendan cuando tanto la placa como el plástico están fríos. Pase una espátula fina de metal cuidadosamente por debajo del borde del objeto. Cuando la hoja esté debajo del objeto, gire ligeramente el mango. El objeto debería desprenderse. SE DETIENE LA EXTRUSIÓN Hay algunos problemas que pueden hacer que la MakerBot Replicator 2X deje de extruir. Utilice la siguiente lista de verificación para determinar la causa y una solución adecuada. • • 3 ¿Gira el motor del extrusor? Con un marcador, dibuje una línea a través del extremo del eje del motor que se puede ver en la parte trasera del motor. Cuando el extrusor esté en funcionamiento, debe poder ver cómo gira el eje. Es posible que, en ocasiones, el eje gire en el sentido inverso para retirar filamento, pero durante la extrusión debe moverse a una velocidad lenta y constante. Si el eje deja de girar o se detiene, póngase en contacto con el servicio de asistencia de MakerBot, y lo ayudaremos a encontrar el problema. ¿Se enredó el filamento? Revise que la bobina gire de manera uniforme en el soporte.
- 4. • • • • ¿La placa de fabricación está demasiado cerca del extrusor? En ese caso, es posible que no haya espacio para que el plástico salga del extrusor. Si el extrusor se detiene durante la primera o la segunda capa de una fabricación, esto suele indicar que la placa de fabricación está demasiado cerca del extrusor. ¿Está obstruida la boquilla? Vaya al menú de la pantalla LCD de la MakerBot Replicator 2X y navegue hasta Utilities (Herramientas) > Change Filament (Cambiar filamento) > Load right (Cargar a la derecha) o Load left (Cargar a la izquierda). Ejecute el script de carga. Observe el plástico mientras sale por la boquilla. ¿Cae directamente hacia abajo o se curva hacia el extrusor? Si se curva hacia arriba en dirección al extrusor, es posible que la boquilla está parcialmente obstruida. Póngase en contacto con el servicio de asistencia de MakerBot para obtener ayuda. ¿Aún tiene problemas? Siempre puede comunicarse con support@makerbot.com para obtener ayuda e información adicionales. LA IMPRESORA REPLICATOR 2X SE SACUDE La Replicator 2X se sacudirá durante la impresión si imprime a altas velocidades con la aceleración desactivada. Tratar de imprimir a altas velocidades con la aceleración desactivada puede dañar la MakerBot Replicator 2X. Para revisar y cambiar la configuración Acceleration (Aceleración), vaya al menú de la pantalla LCD de la Replicator MakerBot 2X y navegue a Info and Settings (Información y configuración) > General Settings (Configuración general) > Accelerate (Acelerar). Puede activar y desactivar la aceleración. También puede hacerlo con las opciones de Onboard Preferences (Preferencias internas) en MakerWare o ReplicatorG. La aceleración está desactivada de manera predeterminada. Si la aceleración está desactivada, no debe imprimir a velocidades superiores a 40 mm/s. 4
- 5. NO SE CARGA EL FILAMENTO Si tiene problemas con la carga del filamento en uno de los extrusores, siga los pasos a continuación: 1. Vaya al panel de la pantalla LCD y seleccione Utilities (Herramientas) > Filament Options (Opciones de filamento) > Unload (Descargar). Esta opción calienta los extrusores. 2. Configure el brazo del extrusor en la posición abierta. 3. Realice un corte limpio en el extremo del filamento. Es importante que el filamento no tenga dobleces. Si los tiene, corte la sección doblada del filamento. 4. Inserte el filamento en el orificio en la parte superior del extrusor. Continúe presionando hacia dentro hasta que comience a ver el plástico salir de la boquilla. Es posible que deba aplicar algo de presión. Cuando el filamento se carga correctamente, configure el brazo de palanca del extrusor en la posición cerrada. Si el filamente no sale de la boquilla, pruebe las siguientes soluciones: • • 5 Quite el filamento de la parte superior del extrusor y revise para ver si hay dobleces en el extremo del filamento. Si el filamento está doblado, es posible que se esté deslizando por debajo del cojinete del extrusor en lugar de ingresar en el extremo caliente. Quite el ventilador y el conjunto del extrusor con las instrucciones de la sección Desarmado de un Extrusor. Esto le permitirá ver el filamento desplazarse por el extrusor y determinar dónde se atasca el filamento. También podrá ver si una parte del filamento se atasca dentro del extrusor.
- 6. EL FILAMENTO SE ATASCA El filamento puede hincharse dentro del extrusor y quedar atascado. Si no puede descargar el filamento de uno de los extrusores, realice lo siguiente: 1. Vaya al panel de la pantalla LCD y seleccione Utilities (Herramientas) > Filament Options (Opciones de filamento) > Unload (Descargar). Esta opción calienta los extrusores. 2. Configure el brazo del extrusor en la posición abierta. 3. Empuje el filamento alrededor de media pulgada por el extrusor para despejar el bloqueo. 4. Trate de extraer el filamento para sacarlo del extrusor nuevamente. Si no puede descargar el filamento porque se quebró dentro del extrusor, quizá no pueda alcanzar el interior del extrusor para despejar el bloqueo. En ese caso, consulte la sección Desarmado de un Extrusor. DESARMADO DE UN EXTRUSOR 1. Descargue el filamento de MakerBot del extrusor. Para ejecutar el script para descargar filamento, vaya al panel de la pantalla LCD y seleccione Utilities (Herramientas) > Filament Options (Opciones de filamento) > Unload (Descargar). 2. Corte la corriente de la MakerBot Replicator 2X y desconecte el suministro eléctrico. Tire del conector para liberarlo del puerto de alimentación. 3. Desatornille los dos pernos en las esquinas inferiores del protector del ventilador mediante la llave hexagonal de 2,5 mm. Quite el protector del ventilador, el ventilador, el disipador térmico y los espaciadores como una sola pieza. Mantenga las piezas armadas y apártelas. 4. Configure el brazo de palanca del extrusor en la posición abierta. 5. Desconete el mazo de cables del motor de la parte superior del motor del extrusor, y deslice el conjunto de motor del extrusor. 6
- 7. 6. Ahora el extrusor se redujo a sus conjuntos principales. Para extraer el filamento atascado en el tubo de aislamiento térmico, encienda la Replicator 2X, ejecute el script Unload (Descargar) para calentar el extrusor y utilice un alicate para liberar el filamento. MENSAJES DE ERROR EN LA PANTALLA LCD Si se persentan problemas durante el funcionamiento de la MakerBot Replicator 2X, se mostrará un mensaje de error el menú de la pantalla LCD. En la siguiente tabla, se describen todos los mensajes de error posibles. NOTA: Si ve un mensaje de error en un contexto inesperado, envíe un correo electrónico al servicio de asistencia de MakerBot a support@makerbot.com. Utilice el menú de la pantalla LCD para revisar las temperaturas de los extrusores correspondientes. Navegue a Info and Settings (Información y configuración) > Preheat Settings (Configuración de precalientamiento) para asegurarse de que las temperaturas de los extrusores no estén establecidas por encima de 300 ºC. Si las temperaturas de los extrusores están establecidas por debajo de 300 ºC, póngase en contacto con el servicio de asistencia de MakerBot. Para borrar este mensaje, tendrá que reiniciar la MakerBot Replicator 2X. 7
- 8. La MakerBot Replicator 2X deshabilitó automáticamente los calentadores tras un período de inactividad, como medida de precaución. Reinicie la impresora o la rutina de precalentamiento para restablecer los calentadores. ______________________________________________________________________________________ Estos mensajes indican que la MakerBot Replicator 2X no puede leer la temperatura de uno de los extrusores. Asegúrese de que los cables que van hacia los extrusores estén conectados de modo seguro o escriba un correo electrónico al servicio de asistencia de MakerBot a support@makerbot.com. Para borrar los mensajes error de calentamiento 3 y 4, tendrá que reiniciar la MakerBot Replicator 2X. ______________________________________________________________________________________ Pruebe con una tarjeta más pequeña. La MakerBot Replicator 2X no lee tarjetas SD de más de 2 GB. ______________________________________________________________________________________ 8
- 9. La MakerBot Replicator 2X tiene un problema que solo ocurrirá una vez al leer la tarjeta SD. El problema no debería volver a ocurrir. Es posible que haya alguna falla en el extrusor. Envíe un correo electrónico al servicio de asistencia de MakerBot a support@makerbot.com. ______________________________________________________________________________________ Este es un mensaje informativo. Si carga o descarga filamento, el proceso expira después de cinco minutos. La secuencia de precalentamiento integrada se interrumpió debido a instrucciones que envió el software para indicar a la MakerBot Replicator 2X que cambie la temperatura del extrusor. _____________________________________________________________________________________ Estos son los mensajes que podría recibir si la tarjeta SD no está formateada correctamente o presenta alguna falla. La MakerBot Replicator 2X puede leer tarjetas SD que: • estén formateadas para FAT16 SDSC • no superen los 2 GB. 9
- 10. Asegúrese de que la tarjeta SD no haya salido de la MakerBot Replicator 2X durante la impresión. Si la tarjeta aún está en su puerto en la MakerBot Replicator 2X, es posible que haya un problema con la tarjeta en sí. Asegúrese de que la tarjeta esté formateada correctamente. BOQUILLAS DESALINEADAS MakerBot ejecuta un script de alineación en cada MakerBot Replicator 2X antes del envío. Sin embargo, si parece que el plástico que sale de los dos extrusores no está alineando correctamente durante las impresiones de extrusión doble, puede ejecutar el script de alineación nuevamente en casa. 1. Asegúrese de que el filamento esté cargado en ambos extrusores. 2. Para iniciar el script de alinación de las boquillas, vaya al menú de la pantalla LCD y navegue hasta Utilities (Herramientas) > Calibrate Nozzles (Calibrar boquillas). 3. La MakerBot Replicator 2X calentará la placa de fabricación y los extrusores, y luego, realizará una impresión de prueba para alinear las boquillas. En primer lugar, un extrusor imprime una serie de líneas rectas paralelas a la parte delantera de la plataforma de fabricación, a partir de la esquina delantera izquierda de la plataforma, que se extiende hasta la esquina trasera izquierda de la plataforma. Luego, el otro extrusor imprime una segunda serie de líneas perpendiculares a la parte delantera de la plataforma de fabricación, a partir del centro de la plataforma, que se extiende hacia la izquierda. A continuación, el segundo extrusor imprime una línea a lo largo de cada línea impresa por el primer extrusor. 4. Cuando finaliza la impresión de prueba, verá dos conjuntos de líneas. Cada conjunto incluye dos conjuntos de 13 líneas paralelas; cada extrusor imprime un conjunto. 10
- 11. Una vez que finaliza la impresión de prueba, el menú de la pantalla LCD proporcionará nuevas instrucciones y le solicitará una entrada. 5. Observe cuidadosamente la prueba de impresión. Primero, mire el conjunto de líneas a la izquierda (las líneas que son paralelas a la parte delantera de la placa de fabricación). Observe que las primeras líneas de la izquierda están más apartadas de la parte delantera de la placa de fabricación que las primeras líneas a la derecha. Revise las líneas y encuentre el par de líneas que mejor se correspondan. La mejor correspondencia tendrá el aspecto de una solo línea continua, con las dos líneas de prueba perfectamente centradas. Registre el número. Esta es la mejor línea para el eje Y. 6. Mire el conjunto de líneas a la derecha (las líneas que son perpendiculares a la parte delantera de la placa de fabricación). Revise las líneas y encuentre el par que mejor se correspondan. La mejor correspondencia tendrá el aspecto de una solo línea continua, con las dos líneas de prueba perfectamente centradas. Registre el número. Esta es la mejor línea para el eje X. 7. El menú de la pantalla LCD le solicitará que introduzca el número de línea más adecuado para el eje X y el más adecuado para el eje Y. 8. Utilice los botones de flecha para seleccionar un número de línea y el botón M para seleccionar un número de línea. La MakerBot Replicator 2X almacenará esta información acerca de las ubicaciones de las boquillas del extrusor y las utilizará para mejorar la alineación de las impresiones futuras. 11
- 12. MENSAJES DE ERROR DE MAKERBOT MAKERWARE MakerWare muestra mensajes de error para ayudarlo a evitar problemas potenciales y diagnosticar problemas actuales. INSTALACIÓN Es posible que se muestre el siguiente mensaje de error durante la instalación de MakerBot MakerWare: Mensaje de Error Se produjo un error en la instalación. Se produjo un error en el instalador que impidió la instalación. Póngase en contacto con el fabricante de software para obtener asistencia. Descripción Este mensaje aparece cuando la instalación no se realiza correctamente. Realice los pasos de instalación nuevamente. Si la instalación vuelve a fallar, recopile toda la información que pueda sobre la falla y envíe una solicitud de asistencia a support@makerbot.com. Es posible que el sistema operativo no reconozca los controladores que instala MakerWare porque son específicos de MakerWare y de la MakerBot Replicator 2X. Seleccione “OK” (Aceptar) para permitir que se instalen MakerWare y los controladores del dispositivo. 12
- 13. INICIO Es posible que se muestren los siguientes mensajes de error al iniciar MakerBot MakerWare: Mensaje de Error El servicio en segundo plano no está disponible. El servicio de gestión de trabajos en segundo plano no está disponible. Vaya a Services (Servicios) -> Restart Background Service (Reiniciar servicio en segundo plano). Para obtener más ayuda, visite http://www.makerbot.com/suppor t o envíe un correo electrónico a support@makerbot.com Descripción Conveyor, el servicio en segundo plano que administra los trabajos de impresión y la conexión de su computadora a la Replicator 2X, no se ejecuta. MakerWare necesita este servicio. Para reiniciar Conveyor: Vaya al menú Services (Servicios). Seleccione Restart Background Service (Reiniciar servicio de segundo plano). VENTANA MAKERWARE Es posible que se muestren los siguientes mensajes de error en la ventana principal de MakerWare: Mensaje de Error Falló la impresión. Consulte el registro de MakerWare para obtener más información. Descripción Este mensaje de error aparece en los siguientes casos: • • 13 Una impresión se cancela antes de finalizar. La MakerBot Replicator 2X está descoenctada del equipo en el que se ejecuta MakerWare durante una impresión mediante USB. Revise la conexión USB entre la MakerBot Replicator 2X y el equipo.
- 14. • Conveyor, el servicio de segundo plano, no está disponible. Para reiniciar Conveyor, vaya al menú Service (Servicio) y seleccione “Restart Background Service" (Reiniciar servicio de segundo plano). ______________________________________________________________________________________ Este mensaje de error aparece en Error en el servicio. los siguientes casos: No hay conexión con el servicio de Al tratar de imprimir un objeto segundo plano. mientras el segundo plano no está disponible. Al tratar de exportar un archivo mientras el servicio de segundo plano no está disponible. Para reiniciar Conveyor, el servicio de segundo plano: 1. Vaya al menú Services (Servicios). 2. Seleccione Restart Background Service (Reiniciar servicio de segundo plano). ______________________________________________________________________________________ Hay exportaciones sin finalizar en progreso. Cerrar MakerWare evitará que estos archivos se coloquen en el directorio correcto. 14 • Seleccione Cancel (Cancelar) para mantener MakerWare abierto y en ejecución hasta que finalice la exportación. Luego, puede volver a cerrar MakerWare.
- 15. • Seleccione Close MakerWare (Cerrar MakerWare) para cerrar MakerWare sin finalizar la exportación. ______________________________________________________________________________________ Error al guardar [nombre del archivo y ubicación]. No se puede abrir el archivo para la escritura. Este mensaje aparece al tratar de guardar un archivo en una ubicación que es de solo lectura. Intente guardar en otra ubicación. ABRIR UN ARCHIVO Los siguientes mensajes podrían aparecer al agregar un objeto a la placa: Mensaje de Error No se pudo cargar el archivo. Puede tratarse de un formato de archivo que no se admite. Descripción Este mensaje aparece al cargar un archivo con un formato que no es OBJ, STL ni Thing, o un archivo STL, OBJ o Thing formateado incorrectamente. _____________________________________________________________________ Error al abrir un archivo No se pudo abrir [nombre del archivo] MakerWare no puede abrir el archivo. Puede mostrarse este mensaje si no tiene los permisos para abrir el archivo o el archivo está dañado. _____________________________________________________________________ El objeto está fuera de la plataforma. ¿Desea colocarlo en la plataforma? Seleccione No para dejar el objeto en su posición actual. Seleccione Yes (Sí) para colocar el objeto en la plataforma. _____________________________________________________________________ 15
- 16. Este objeto parece demasiado pequeño. Es posible que se haya diseñado en pulgadas. ¿Desea escalarlo a mm? Seleccione No para mantener el tamaño actual del objeto. Seleccione Yes (Sí) para convertir las unidades de su objeto de pulgadas a milímetros. Esto modificará el tamaño del objeto. _____________________________________________________________________ DIÁLOGO DE FABRICACIÓN Los siguientes mensajes de error pueden aparecer al tratar de fabricar algún objeto en la MakerBot Replicator 2X: Mensaje de Error El servicio en segundo plano no está disponible. Descripción Este mensaje de error se muestra al tratar de fabricar un objeto mientras Conveyor, el servicio de segundo plano de MakerWare, no está disponible. Para reiniciar Conveyor: 1. Vaya al menú Services (Servicios). 2. Seleccione Restart Background Service (Reiniciar servicio de segundo plano). ______________________________________________________________________________________ La impresora está ocupada. Este mensaje se muestra cuando trata de imprimir algo mientras hay otra impresión en progreso. ______________________________________________________________________________________ Este mensaje de error aparece en Falló la impresión. los siguientes casos: Consulte el registro de MakerWare para obtener más información. • Una impresión se cancela antes de finalizar. 16
- 17. en el que se ejecuta MakerWare durante una impresión mediante USB. Revise la conexión USB entre la MakerBot Replicator 2X y el equipo. • • Conveyor, el servicio de segundo plano, no está disponible. Para reiniciar Conveyor, vaya al menú Service (Servicio) y seleccione “Restart Background Service" (Reiniciar servicio de segundo plano). La MakerBot Replicator 2X está desconectada del equipo PREFERENCIAS INTERNAS Los siguientes mensajes de error pueden aparecer al seleccionar la entrada de menú MakerBots > Onboard Preferences (Preferencias internas): Mensaje de Error Error al mostrar las preferencias internas. Descripción Este mensaje se muestra cuando trata de ver el menú interno de la Replicator 2X mientras se imprime el bot. _________________________________________________________________________ 17
- 18. CARGA DEL FIRMWARE Los siguientes mensajes de error pueden aparecer al tratar de actualizar el firmware en la MakerBot Replicator 2X: Mensaje de Error La carga de firmware requiere conexión a Internet. Descripción Este mensaje se muestra cuando el usuario selecciona la entrada de menú MakerBots > Upload Firmware (Actualizar firmware) y el equipo que ejecuta MakerWare no está conectado a Internet. _________________________________________________________________________ Falla de carga. Este mensaje se muestra cuando un usuario intenta cargar firmware mientras la MakerBot Replicator 2X realiza un impresión. _________________________________________________________________________ ASISTENCIA DE MAKERBOT CÓMO UTILIZAR EL SERVICIO DE ASISTENCIA DE MAKERBOT En MakerBot, nos enorgullecemos de ofrecer una atención al cliente experta, amigable y con capacidad de respuesta para todos nuestros clientes en todo el mundo. Cuando nos envía un correo electrónico o nos llama, hay algunas cosas que puede hacer de antenamos para ayudarnos a ayudarlo. Tenga listo el número de serie. Utilizamos el número de serie para buscar su pedido y obtener información más completa sobre su MakerBot Replicator 2X. El número de serie se encuentra en la parte inferior de la MakerBot Replicator 2X. Si se comunica por correo electrónico, brinde todos los detalles que pueda. Para obtener la respuesta de asistencia más útil, proporcione toda la información posible sobre el problema en su correo electrónico inicial. Cuanta más información tengamos, más precisa será la identificación del problema. Recibiremos los correos electrónicos adicionales, pero podrían retrasar su solicitud de asistencia. 18
- 19. Envíe una fotografía. Muchos problemas son sencillos de identificar con una fotografía. Entre estos problemas, se incluyen los siguientes: • • • Casos en los que algo está dañado físicamente fuera de su lugar. Problemas de calidad de impresión. Casos en los que cree que comprende el problema, pero no conoce los nombres de los componentes involucrados. CONSEJOS Y ADVERTENCIAS MakerBot lo alienta a experimentar con la impresora Replicator 2X Experimental 3D; sin embargo, hay algunas cosas que yaa sabemos que son malas ideas, y usted debe estar al tanto también. • • • • • • • 19 No coloque líquidos en el extrusor. Ya sea agua hirviendo, acetona o cualquier otro líquido, no será de ayuda pero podría causar mucho daño. No sobrecaliente el extrusor. Establecimos límites de temperatura en el software para su seguridad y la del extrusor, de modo que no debe utilizar = nada más que los calentadores instalados (no utilice sopletes ni despegue partes del extrusor para colocarlos en el horno). No utilice objetos afilados para quitar objetos de la placa de fabricación, usar un cuchillo o una hoja de afeitar para extraer un objeto impreso será tan útil como peligroso. No apague la MakerBot Replicator 2X inmediatamente después de terminar una impresión. Deje pasar un tiempo para que los ventiladores del extrusor lo enfríen primero. No perfore la boquilla del extrusor para extraerla ni inserte ningún tipo de herramienta metálica por la boquilla. Si cambia la forma o el tamaño de la boquilla, la cortadora no podrá crear trayectos de la herramienta precisos. No trate de reemplazar las boquillas del extrusor. La boquillas están fijadas con firmeza al extrusor, y al tratar de extraerlas, la parte roscada de la boquilla podría desprenderse y quedar dentro del núcleo térmico. Asegúrese de que las impresiones pequeñas y medianas funcionen bien antes de desatender su MakerBot Replicator 2X durante impresiones largas.
- 20. • • Utilice el filamento MakerBot con la MakerBot Replicator 2X. Tenga cuidado con el aislamiento cerámico en los núcleos térmicos del extrusor. Golpearlos con herramientas o sujetarlos con un alicate puede partir piezas del aislamiento cerámico. HERRAMIENTAS ÚTILES El paquete de la MakerBot Replicator 2X incluye todo lo necesario para comenzar a imprimir, pero hay algunos otros objetos que podrían ser útiles cuando comience a experimentar. Una espátula fina. Una espátula fina de metal es una gran herramienta para quitar impresiones difíciles de extraer de la placa de fabricación. Pase una espátula fina de metal cuidadosamente debajo del borde de la impresión, y asegúrese de mantener la espátula en un ángulo bajo. Si la espátula está orientada hacia abajo de un modo muy empinado, es más probable que se dañe la cinta adhesiva Kapton. Cuando haya utilizado la espátula para despegar los bordes de la superficie de fabricación lo más posible, gire ligeramente el mango. La impresión debería despegarse al instante..<2890/> Papel de lija y limas. Las limas son útiles para quitar pequeñas imperfecciones de una impresión o marcas de las estructuras de soporte, y la lija es excelente para atenuar líneas de capas. Utilice lijas de grados cada vez más finos para un acabado cada vez más suave.<2898/> Un pincel pequeño o aire comprimido. Puede usar cualquiera de estas herramientas para limpiar el los engranajes impulsores de los extrusores. Se puede acceder a los engranajes de impulsión mediante los laterales externos del bloque de impulsión de cada extrusor. 20
- 21. DIAGNÓSTICO DE PROBLEMAS DE CALIDAD DE IMPRESIÓN En ocasiones, una impresión puede presentar pequeños problemas que son fáciles de corregir, pero solamente si sabe qué es lo que causa el problema. Esta guía pueda ayudarlo: busque la imagen del problema que experimenta y lea las sugerencias sobre cómo corregirlo. Deformaciones o Grietas ¿Las impresiones doblan hacia arriba la placa de fabricación? Esto puede suceder durante la impresión cuando el aire alrededor de la impresión está demasiado frío. La expansión térmica implica que las capas más calientes que están más cerca del extrusor se encogen y ejercen presión en las capas más frías que están debajo. Las capas que se encogen tiran de las capas estables, lo cual deforma el objeto. Si la unión entre las dos capas no es fuerte, la presión de las capas que se deforman pueden ocasionar grietas en los laterales de los objetos. Las deformaciones ocurren con más frecuencia con ABS que con PLA, porque el ABS se expande más al calentarse. Para cualquiera de los dos plásticos, la deformación se puede reducir calentando el área alrededor del objeto. Cuando la impresión está rodeada de aire caliente, las capas recién impresas se enfriarán más lentamente, y las capas adyacentes tendrán una temperatura similar. Por eso, la MakerBot Replicator 2X está totalmente cerrada. El recinto conserva el calor de los extrusores dentro del área de fabricación y mantiene las impresiones a una temperatura más constante. 21
- 22. Variación del filamento ¿Parece que se utiliza demasiado plástico o muy poco en las impresiones? Esto puede suceder cuando el filamento no tiene el aspecto o el comportamiento que espera el motor de corte. A veces, el filamento de plástico de 1,75 mm está más cerca de 1,65 mm o 1,85 mm. El extrusor puede manejar este rango de tamaños, pero la cortadora necesita una descripción precisa del filamento para crear un buen trayecto de la herramienta. Para compensar por la variación del filamento, puede crear un perfil personalizado. Las instrucciones para crear perfiles personalizados están disponibles en makerbot.com/support/makerware/documentation/slicer. 1. Desenrolle un par de pies de filamento y utilice un compás para medirlos en varios puntos diferentes. Realice un promedio de las mediciones y registre el valor promedio. 2. Cree un perfil personalizado y haga clic en el botón Edit Profile (Editar perfil) para abrir el archivo de configuración en un editor de texto. Luego, busque la configuración “feedDiameter” correcta. Verá dos valores de configuración “feedDiameter”, uno incluido en cada uno de los perfiles del extrusor. Cambie el primer valor “feedDiameter” si imprime con el extrusor derecho en la MakerBot Replicator 2X, y cambie el segundo valor “feedDiameter” si utiliza el extrusor izquierdo. 3. Guarde el archivo de configuración y utilice el nuevo perfil personalizado para imprimir. Si tiene problemas con la cantidad de plástico que se extruye, y el valor introducido en “feedDiameter” es preciso, mire la configuración “feedstockMultiplier”. Este valor compansa las diferencias entre el volumen de plástico calculado que ingresa en el extrusor y la cantidad real de plástico que sale de él. Como el valor “feedDiameter”, el valor “feedstockMultiplier” figura dos veces en el archivo de configuración, una vez en cada uno de los dos perfiles de extrusor. Al cambiar el valor “feedstockMultiplier”, asegúrese de elegir el valor para el extrusor correcto. Si sobreextruye, aumente el valor “feedstockMultiplier” en 0,05, guarde el archivo de configuración y vuelva a exportar el archivo. Si el valor “feedstockMultiplier” alcanza un valor de 1,0 sin que se resuelva el problema, 22
- 23. es posible que se trate de otro problema. Póngase en contacto con el servicio de asistencia de MakerBot. Si subextruye, disminuya el valor “feedstockMultiplier” en 0,05, guarde el archivo de configuración y vuelva a exportar el archivo. Continúe reduciendo el valor introducido para este valor progresivamente. Si, después de reducir el valor predeterminado en 0,2 en total, los resultados no mejoran, es posible que se trate de otro problema. Póngase en contacto con el servicio de asistencia de MakerBot. Estriado ¿Ve unas ligeras estrías verticales en las paredes de sus impresiones? Esto se debe a la retroacción mecánica, y sucede a velocidades más altas. Reduzca la velocidad de la impresión en la sección Advanced Options (Opciones avanzadas) del diálogo Make (Fabricación). 23
- 24. Para imprimir rápidamente pero evitar el estriado, reduzca la velocidad de la impresión solo en las capas exteriores. Para hacerlo, debe crear un perfil personalizado. Las instrucciones para crear perfiles personalizados estan disponibles en makerbot.com/support/makerware/documentation/slicer. Después de crear un perfil personalizado, haga clic en el botón Edit Profile (Editar perfil) para abrir el archivo de configuración en un editor de texto. Busque el perfil de extrusión “Outlines” (Contornos) cerca del final de archivo de configuración. En este perfil de extrusión, busque el valor “feedrate”. Introduzca una cantidad menor de milímetros por segundo, luego, guarde el archivo de configuración y utilice el nuevo perfil personalizado para imprimir. Desplazamiento de los Ejes ¿Parece que toda la impresión se desplazó hacia los costados? Este es el resultado de pequeños saltos sobre los ejes X o Y. Este problema tiene varias causas posibles. Correas Flojas: Si las correas dentadas que mueven el sistema de puente están flojas, el engranaje que las impulsa puede comenzar a "saltar" sobre los dientes en lugar de adherirse a ellos. Visite http://www.makerbot.com/support/replicator2/troubleshooting/ para obtener instrucciones sobre cómo ajustar las correas del sistema de puente. Engranaje de Impulsión Flojo: Si el engranaje de impulsión del extrusor se afloja en el eje del motor del extrusor, el engranaje no puede sujetar el filamento ni impulsarlo hacia el extrusor. Consulte la sección Desarmado de un Extrusor, en la página 10, para quitar el conjunto de motor del extrusor. Luego: 1. Utilice una llave hexagonal de 2 mm de la caja de accesorios para extraer los dos pernos que sujetan el bloque de impulsión al motor del extrusor. Extraiga el bloque de impulsión y apártelo. Tenga cuidado con el bloque de impulsión, si se desprende alguna pieza, es posible que sea difícil volver a unirla. 2. Asegúrese de que el engranaje de impulsión esté en la posición correcta en el eje del motor. La parte superior del engranaje de impulsión estar a 2 mm del extremo del eje del motor. 24
- 25. 3. Ubique el tornillo de fijación que sujeta el engranaje en el eje del motor, y asegúrese de que toque el lado plano del eje del motor. 4. Utilice una llave hexagonal de 1,5 mm de la caja de accesorios para ajustar el tornillo de fijación contra el eje del motor. Vuelva a colocar el bloque de impulsión en el motor. Oriéntelo de modo que el brazo de palanca del extrusor apunte en la misma dirección que el conector blanco del motor. Fije el bloque de impulsión con la llave hexagonal de 2 mm y los dos pernos que extrajo anteriormente. 5. Vuelva a colocar el conjunto de motor del extrusor en el soporte del extrusor. 6. Vuelva a conectar el mazo de cables del motor en la parte superior del motor del extrusor. 7. Vuelva a colocar en el extrusor el protector del ventilador, el ventilador, el disipador térmico y los espaciadores como una sola pieza. Utilice una llave hexagonal de 2,5 mm para ajustar los dos pernos en las esquinas inferiores del protector del ventilador. Cable de Motor XYZ: Es posible que haya un problema con la sección del cable del motor que lleva al motor del eje X. En ese caso, deberá reemplazar el cable. Escriba a support@makerbot.com para obtener más información. 25
- 26. 2 Mantenimiento NIVELACIÓN DE LA PLACA DE FABRICACIÓN Una de las mejores cosas que puede hacer para mantener la MakerBot Replicator 2X en el mejor estado es nivelar la placa de fabricación con frecuencia. Nunca está de más volver a nivelar, pero dejar de hacerlo puede perjudicar las impresiones. • • • Si la plataforma de fabricación está demasiado lejos de la boquilla del extrusor, o si una parte de la placa está más lejos de la boquilla que otra, es posible que las impresiones no se adhieran a la placa de fabricación. Si la plataforma de fabricación está demasiado cerca de la boquilla del extrusor, la placa de fabricación puede bloquear el filamento que sale de la boquilla. La boquilla también puede raspar la placa de fabricación si está demasiado cerca de la placa. Nivelar la placa de fabricación a menudo ayudará a garantizar que las impresiones siempre se adhieran bien a la placa de fabricación. Para acceder al script de nivelación incorporado de la MakerBot Replicator 2X, vaya al menú Utilities (Herramientas) de la pantalla LCD y seleccione Level Build Plate (Nivelar la placa de fabricación). Para nivelar la placa sin utilizar el script incorporado: 1. Vaya al menú Utilities (Herramientas) en la pantalla LCD y seleccione Home Axes (Ejes locales). 2. En forma manual, mueva los extrusores en puntos diferentes por encima de la placa de fabricación. En cada punto, utilice una hoja de papel delgada, una lámina calibradora u otra herramienta de medición para calibrar la distancia entre la placa de fabricación y las boquillas del extrusor. La distancia debe ser de alrededor del 75 % de la altura prevista para la capa. 3. En cada punto, gire las perillas de nivelación debajo de la placa de fabricación hacia la izquierda para elevar la placa de fabricación, y hacia la derecha para bajarla. 26
- 27. Debe nivelar la placa de fabricación períodicamente, en especial, si advierte que la boquilla del extrusor raspa la placa de fabricación, o que la primera capa de un objeto no se adhiere a la placa. Cada vez que nivela, también debe asegurarse de que la placa de fabricación esté limpia: el polvo y la grasa de sus manos, o las rayaduras que puede ocasionar, pueden causar los mismos problemas que se generan cuando la placa está demasiado lejos del extrusor. Estos son algunos consejos para tener en cuenta al nivelar la placa de fabricación: • • Si tiene problemas para nivelar la placa de fabricación, asegúrese de que las boquillas estén limpias. Cantidades pequeñas de plástico adherido a las boquillas pueden hacer que parezca que la boquilla está más cerca de la placa de lo que realmente está. Las arrugas en la cinta adhesiva Kapton también pueden llevar a resultados confusos. • 27 Asegúrese de sacar los dedos de las perillas de nivelación y la plataforma cuando pruebe la fricción en el papel o la lámina calibradora; la presión de sus manos puede afectar la altura de la plataforma. Imprimir a alturas de capa más bajas podría exigir que la placa y la boquilla estén un poco más cerca. Si imprime a una altura de capa más baja que la establecida anteriormente, y la primera capa de la impresión
- 28. no se adhiere bien a la placa, pruebe girar cada perilla de nivelación un cuarto de vuelta a la izquierda. REEMPLAZO DE LA CINTA ADHESIVA KAPTON Con el tiempo, la cinta adhesiva Kapton que está en la placa de fabricación presentará rayas y desgaste, y deberá reemplazarla con una de las hojas troqueladas Kapton incluida en el paquete con la MakerBot Replicator 2X. Para reemplazar la cinta adhesiva Kapton: 1. Quite la cinta adhesiva Kapton anterior y deséchelo. 2. Ubique las láminas adicionales de cinta Kapton incluidas con la MakerBot Replicator 2X. Si utilizó todas las láminas de cinta incluidas, hay rollos de cinta Kapton disponibles en http://store.makerbot.com/. Ubique el aplicador de cinta incluido con la MakerBot Replicator 2X. Si no puede encontrar el aplicador de cinta, puede utilizar una espátula de plástico o una tarjeta de crédito. 3. En uno de los lados cortos de la lamina, desprenda el dorso de plástico aproximadamente 1/4 de pulgada del borde, de modo que 1/4 de pulgada del lado del pegamento de la cinta Kapton quede expuesta. 4. Coloque la cinta Kapton expuesta por el borde de uno de los lados cortos de la placa de fabricación. Con el dedo, aplique presión y adhiera la cinta adhesiva Kapton a la placa de fabricación. 5. Utilice el aplicador de cinta para enrollar el dorso de plástico Kapton poco a poco, y alise la cinta Kapton que se expone a medida que avanza. Asegúrese de alisar las burbujas. 28
- 29. 6. Continúe alisando la cinta poco a poco hasta que haya cubierto toda la placa. 7. Si quedan burbujas debajo de la cinta Kapton, levante el borde de la cinta que esté más cerca de las burbujas y use el aplicador de cinta para alisar la cinta desde el centro hacia afuera. 8. Cuando haya aplicado la cinta Kapton del modo más uniforme posible, recorte los bordes de la lámina o dóblelos hacia los costados de la placa de fabricación. NOTA: Para ver un video de este proceso, vaya a la página del video de la MakerBot Replicator 2X en makerbot.com/support/replicator2x/videos y seleccione el video "Replicator 2X Kapton Tape Application" (Aplicación de cinta Kapton de la Replicator 2X). LUBRICACIÓN DE LA VARILLA DEL EJE Z Y LA POLEA TENSORA Tras aproximadamente 50 horas de fabricación, debe lubricar la varilla roscada del eje Z y la polea tensora del eje X. Para lubricar la varilla roscada y la polea tensora: 1. Encuentre el tubo de grasa basada en PTFE (teflón) incluido en el paquete con la MakerBot Replicator 2X. Si utilizó todo el tubo de grasa, puede encontrar la grasa basada en PTFE en muchos sitios web de minoristas. 2. Sujete ambos lados de la plataforma de fabricación y empújela suavemente hasta la parte inferior de la MakerBot Replicator 2X. 29
- 30. 3. Con un paño limpio y sin pelusas (o los dedos), esparza la grasa basada en PTFE en la mayor parte de la varilla roscada que peuda pueda alcanzar. Asegúrese de que la grasa ingrese en las roscas. 4. Sujete ambos lados de la plataforma de fabricación y muévala hasta la parte superior de la MakerBot Replicator 2X. 5. Con un paño limpio y sin pelusas (o los dedos), esparza la grasa basada en PTFE en la parte inferior de la varilla roscada. Asegúrese de que la grasa ingrese en las roscas. 6. Ubique la polea tensora del eje X. Si se mira la MakerBot Replicator 2X de frente, la polea tensora se encuentra en el lado superior izquierdo. La polea tensora es una de las poleas que permiten que la correa de caucho mueva el extrusor de izquierda a derecha, o a lo largo del eje X. La polea del otro lado del sistema de puente se denomina polea de sincronización, y no necesita lubricación. 7. Aplique una pequeña cantidad de grasa basada en PTFE directamente en el área expuesta de la varilla de metal que se encuentra dentro de la polea tensora, y mueva la polea hacia delante y hacia atrás para esparcir la grasa. 30
- 31. NOTA: Para ver un video de este proceso, vaya a la página del video de la MakerBot Replicator 2X en makerbot.com/support/replicator2x/videos y seleccione el video "Replicator 2X Maintenance" (Mantenimiento de la Replicator 2X). REALINEACIÓN DEL SISTEMA DE PUENTE El sistema de puente es un sistema de varillas y correas que desplazan el extrusor. Si un lado está muy desalineado con el otro, los contornos de los objetos impresos podrían inclinarse en la placa de fabricación. Asegúrese de que el sistema de puente esté alineado después de mover o sacudir la MakerBot Replicator 2X. Para determinar si el sistema de puente está alineado correctamente, empuje los extrusores hasta que lleguen a la parte delantera de la MakerBot Replicator 2X. Sujete el lado derecho del sistema de puente contra la parte delantera de la MakerBot Replicator 2X. Luego, trate de empujar el lado izquierdo hacia delante. No debe moverse. Si se mueve, siga los pasos a continuación. 1. Apague la MakerBot Replicator 2X. 2. Desatornille los pernos de los paneles laterales de la MakerBot Replicator 2X. Aparte los pernos y los paneles. 3. Ubique las cuatro poleas que sujetan las correas del eje Y. Hay una polea en cada esquina del bastidor superior de la MakerBot Replicator 2X. Verá las dos 31
- 32. poleas en la esquina trasera derecha de la MakerBot Replicator 2X. Ajustará la polea más cercana al centro de la MakerBot Replicator 2X. 4. Para cada polea, mueva en forma manual los extrusores hacia atrás o hacia delante para girar la polea hasta que pueda ver claramente el tornillo de fijación que sujeta la polea a la varilla delantera o trasera del sistema de puente. Utilice una llave hexagonal de 1,5 mm de la caja de accesorios para aflojar cada tornillo de fijación. 5. Mueva en forma manual los extrusores hacia la parte delantera de la MakerBot Replicator 2X, tan hacia delante como sea posible. Asegúrese de que las pizas de plástico en ambos lados del sistema de puente estén empotradas contra los soportes plásticos que sujetan las dos poleas delanteras. 6. Utilice una llave hexagonal de 1,5 mm para ajustar el tornillo de fijación en cada una de las dos poleas traseras. Asegúrese de que estos tornillos de fijación estén muy ajustados. 32
- 33. NOTA: Si no puede ver uno de los tornillos de fijación, sujete ambos lados del sistema de puente y empújelo suavemente para alejarlo de la parte delantera de la MakerBot Replicator 2X. Asegúrese de ejercer una presión equivalente en ambos lados del sistema de puente. Empuje solo lo necesario para ver el tornillo de fijación oculto. 7. Mueva en forma manual los extrusores hacia la parte trasera de la MakerBot Replicator 2X. Asegúrese de que el sistema de puente quede hacia atrás lo más posible. 8. Utilice una llave hexagonal de 1,5 mm para ajustar el tornillo de fijación en cada una de las dos poleas delanteras. Asegúrese de que estos tornillos de fijación estén muy ajustados. NOTA: Si no puede ver uno de los tornillos de fijación, sujete ambos lados del sistema de puente y empújelo suavemente para alejarlo de la parte trasera de la MakerBot Replicator 2X. Asegúrese de ejercer una presión equivalente en ambos lados del sistema de puente. Empuje solo lo necesario para ver el tornillo de fijación oculto. Cuando haya finalizado este procedimiento, el sistema de puente estará alineado en forma correcta nuevamente. NOTA: Para ver un video de este proceso, vaya a http://www.youtube.com/watch?v=NP47vjSZQtA AJUSTE DE LAS POLEAS DE LOS EJES X E Y Las poleas de los ejes X e Y en la MakerBot Replicator 2X puede ocasionar que las correas se suelten durante la impresión. Si observa movimientos en los ejes X o Y durante una impresión, es posible que sea el momento de ajustar las poleas. Para hacerlo, siga este procedimiento: 1. Ubique la polea del eje X. Está sujeta al motor montado en el lado derecho del sistema de puente. Deslice los extrusores hacia la izquierda hasta que tenga acceso al tornillo de fijación que sujeta la polea al eje del motor. Utilice una llave hexagonal de 1,5 mm de la caja de accesorios para ajustar cada tornillo de fijación. 33
- 34. 2. Ubique la polea del eje Y. Está sujeta al motor montado en la esquina trasera derecha de la Replicator 2X. Deslice los extrusores hacia la parte delantera de la Replicator 2X hasta que tenga acceso al tornillo de fijación que sujeta la polea al eje del motor. Utilice una llave hexagonal de 1,5 mm de la caja de accesorios para ajustar cada tornillo de fijación. NOTA: Para ver un video de este proceso, vaya a http://www.youtube.com/watch?v=76XaGlyG0Z0 CUIDADO DEL FILAMENTO La impresora MakerBot Replicator 2X Experimental 3D está optimizada para imprimir con filamento de plástico ABS MakerBot de 1,75 mm. Para obtener el máximo rendimiento, debe mantener el filamento ABS frío y seco. El calor y la humedad pueden hacer que el plástico ABS absorba humedad y se hinche. Para reducir la absorción de humedad, conserve el filamento en una bolsa plástica sellada cuando no esté en uso. Mantega el filamento bien enrollado en la bobina. El filamento flojo se enredará, y se puede romper o atascar durante una impresión. Para obtener más detalles sobre el filamento de plástico ABS, consulte el capítulo sobre filamento en el Manual de Usario de la MakerBot Replicator 2X. AJUSTE DE LA TENSIÓN DE LOS RESORTES DEL EXTRUSOR Cada extrusor en la MakerBot Replicator 2X incluye un resorte que ejerce tensión sobre el cojinete del extrusor. Luego, el cojinete del extrusor empuja el filamento contra el engranaje de impulsión, que impulsa el filamento en el 34
- 35. extremo caliente del extrusor. Si el resorte aplica demasiada tensión en este cojinete o muy poca, la MakerBot Replicator 2X no puede extruir filamento. Para ajustar la tensión en el cojinete del extrusor: 1. Descargue el filamento. 2. Ubique el tornillo de fijación del resorte del extrusor en el extrusor que debe ajustarse. El tornillo de fijación se encuentra en la inserción de latón roscada junto al orificio de filamento en el bloque de impulsión de cada extrusor. 3. Configure el brazo de palanca del extrusor en la posición cerrada. El brazo de palanca debe estar orientado hacia el lado opuesto del extrusor. Utilice una llave hexagonal de 2 mm de la caja de accesorios para ajustar por completo tornillo de fijación. 4. Gire el tornillo de fijación ½ de vuelta hacia la izquierda. 5. Pruebe la tensión del resorte. Debe poder mover el brazo de palanca del extrusor hacia la posición abierta con cierte dificultad. 35
- 36. CONTÁCTENOS SOPORTE TÉCNICO makerbot.com/support Nuestro sitio web tiene una extensa documentación e información de solución de problemas acerca de su impresora 3D de escritorio MakerBot Replicator 2. Es un gran recurso cuando desea resolver problemas usted mismo de manera rápida. support@makerbot.com Si necesita ayuda para resolver un problema con su MakerBot Replicator 2, envíe un correo electrónico a la dirección que se encuentra arriba para abrir un ticket con el Equipo de soporte técnico de MakerBot. Para ayudarnos a entender su problema desde el comienzo, es muy útil incluir fotos o un video como adjuntos con su correo electrónico. VENTAS store.makerbot.com Para obtener información acerca de los productos MakerBot, incluido el filamento PLA MakerBot, visite nuestra tienda en línea. sales@makerbot.com Si tiene preguntas adicionales acerca de algún producto MakerBot, envíe un correo electrónico a nuestro Equipo de ventas a la dirección de arriba o llámenos al (347) 334-6800. COMENTARIOS thoughts@makerbot.com Si tiene preguntas generales, o desea contarnos lo que tiene en mente, envíe un correo electrónico a la dirección de arriba. Nos encanta recibir noticias suyas, y al usar esta dirección de correo electrónico, ayuda a mantener nuestras líneas de Ventas y Soporte técnico libre para los clientes que lo necesitan. 36
- 37. POLÍTICA DE GARANTÍA, DEVOLUCIONES Y REEMPLAZOS Los productos MakerBot no tienen una garantía de largo plazo. Solo se permiten las devoluciones de artículos no afectados, dentro de los 14 días desde la recepción. Luego de ese tiempo, todas las ventas se consideran finales. «No afectados» significa un dispositivo que nunca ha sido ensamblado, encendido, programado o cambiado. MakerBot no puede aceptar devoluciones sobre los artículos comprados que han recibido electricidad, o que han sido programados, cambiados o afectados. No obstante, proporcionaremos las piezas o el servicio a los artículos que prueben ser defectuosos desde el momento de la fabricación, y siempre trabajaremos con usted para que su bot vuelva a funcionar. TÉRMINOS DE SERVICIO Tenga en cuenta los siguientes términos (los «Términos») con respecto al presente Manual de usuario (el «Manual»): Toda la información en este manual está sujeta a cambios en cualquier momento sin previo aviso y se proporcionan solo para fines de conveniencia. MakerBot se reserva el derecho de modificar o revisar este Manual a su entera discreción en cualquier momento. Usted acepta que quedará vinculado por las modificaciones y / o revisiones. Comuníquese con el Equipo de soporte técnico de MakerBot para obtener información actualizada. El diseño de este manual y todo el texto, los gráficos, la información, el contenido y otros materiales están protegidos por derechos de autor y otras leyes. El contenido es Copyright (c) 2009, 2010, 2011, 2012, 2013 MakerBot Industries, o nuestros respectivos afiliados y proveedores. Todos los derechos reservados. Ciertas marcas comerciales, nombres comerciales, marcas de servicio y logotipos (las "Marcas") utilizados son marcas comerciales registradas y no registradas, nombres comerciales y marcas de servicio de MakerBot y sus afiliados. Nada de lo contenido en este manual subvenciones ni debe interpretarse como una concesión, por implicación, impedimento o de otro modo, cualquier licencia o derecho a usar cualquier Marca sin el permiso por escrito de MakerBot. Cualquier uso no autorizado de cualquier información, materiales o marcas puede violar las leyes de derechos de autor, leyes de marcas registradas, leyes de privacidad y publicidad, y / u otras leyes y reglamentos. 37