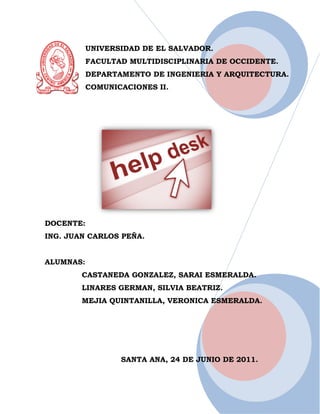
Manual phd
- 1. UNIVERSIDAD DE EL SALVADOR. FACULTAD MULTIDISCIPLINARIA DE OCCIDENTE. DEPARTAMENTO DE INGENIERIA Y ARQUITECTURA. COMUNICACIONES II. DOCENTE: ING. JUAN CARLOS PEÑA. ALUMNAS: CASTANEDA GONZALEZ, SARAI ESMERALDA. LINARES GERMAN, SILVIA BEATRIZ. MEJIA QUINTANILLA, VERONICA ESMERALDA. SANTA ANA, 24 DE JUNIO DE 2011.
- 2. INDICE. . Introducción……………………………………………………………………………………………………………………..i Configuración de un servidor web…………………………………………………………………………………….4 Configuración de un servidor DNS…………………………………………………………………………………… 5 Prerrequisitos para la implementación de Help Desk………………………………………………………..6 Configuración de PHD Help Desk………………………………………………………………………………….7-16 Uso de escritorio remoto…………………………………………………………………………………………...17-19 Creación de Backup de la base de datos……………………………………………………………………20-21 Uso de mensajería instantánea para notificaciones………………………………………………………22 Topología de red ………………………………….…………………………………………………………………….23 Listado de protocolos…………………………………………………………………………………………………..24 Conclusión……………………………………………………………………………………………………………………25 2
- 3. INTRODUCCION. El proyecto HelpDesk fue implementado en LINUX, como servidor; y tiene soporte para clientes tanto en Linux como en Windows. Este proyecto consiste en la implementación de un sistema, que permita tener un control de las solicitudes que se atienden en el departamento de IT de una empresa gubernamental, ya que el soporte al cliente es la tarea que más consume el tiempo del departamento y se necesita tener un control sobre el trabajo realizado. Para brindar un mejor servicio se configuro un servidor DNS, herramientas de atención remota tanto para Linux y Windows, se configuro cuentas de mensajería instantánea para usuarios Linux. Para tener un mayor control del trabajo realizado por el departamento de IT, la aplicación de atención de casos genera reportes, ya sea por atención de solicitudes, por usuario y fecha; y para tener un respaldo por alguna falla en el sistema se crean backups automáticos. 3
- 4. CONFIGURACION DE UN SERVIDOR WEB. Instalar Apache 2 # apt-get install apache2 Se crea un servicio web básico, con la web ubicada en /var/www. En un navegador accedemos a http://localhost o http://127.0.0.1 Y debe verse la siguiente imagen: 4
- 5. CONFIGURACION DE UN SERVIDOR DNS. Para responder a un dominio determinado, antes debemos instalar un servidor DNS donde se incluya dicho dominio y la dirección del servidor. Los pasos para instalar y configurar Bind9 en Ubuntu son los siguientes: 1. Actualizar la información de los repositorios : #apt-get update 2. Instalar un servicio DNS con bind9: # apt-get install bind9 3. Hacer una copia de seguridad del archivo a modificar: # cp /etc/bind/named.conf.local{,.original} 4. Editar el archivo /etc/bind/named.conf.local : # nano /etc/bind/named.conf.local El archivo quedo de esta manera: Para guardar el archivo pulsar la combinación de teclas Control+O y para salir Control+X. Reiniciar el servicio: # /etc/init.d/bind9 restart Configurar nuestro equipo para que lo use como DNS, editando el fichero /etc/resolv.conf. 5
- 6. PREREQUISITOS PARA LA IMPLEMENTACION DE HELPDESK. 1. Instalar los siguientes paquetes, y librerías php5, mysql-server php5-mysql, php5-gd y libapache2-mod-php5. #apt-get install php5 mysql-server php5-mysql php5-gd #apt-get install libapache2-mod-php5 2. Descargar el software PHD HELPDESK. 3. Copiar el archivo phd_2_05 en la dirección var/www y descomprimirlo en esta ubicación. Esto es para que este en un lugar seguro, y no correr el riesgo que alguien lo elimine o modifique. 4. Abrir y configurar el archivo php.ini #gedit /etc/php5/apache2/php.ini Poner la dirección de la ubicación de la carpeta phd_2_05 en la extensión UNIX, de esta manera include_path=”/var/www/phd_2_05/include/” Modificar la línea de código de 0 a 1. gd.jpeg_ignore_warning=1 5. Después de estos cambios, restaurar apache #/etc/init.d/apache2 restart 6. Activar permisos de configuración de la carpeta phd_2_05. #chmod –R 777 /var/www/phd_2_05 6
- 7. CONFIGURACION DE PHD HELP DESK HELPDESK. PHD Help Desk, es la herramienta principal del proyecto, se trata de una aplicación web, que ayuda al soporte de atención de casos. 1. Abrir la pagina de helpdesk Escribir la dirección en el navegador: http:// localhost/phd_2_05/setup/esp 2. Iniciar la configuración dentro de PHD HELPDESK Es posible configurar esta aplicación en español e inglés, en este caso fue configurado en el idioma español. 3. Parámetros de acceso a la base de datos. Crear la base de datos para helpdesk #mysql –u root –p >create database Bd_hd; 7
- 8. En la configuración de PHD Help Desk , es muy importante contar con una base de datos que nos permita almacenarlos datos, para ello la base de datos debe ser creada previamente y conectarse por medio de los parámetros que le especificamos. 4. Creación de las tablas en la base de datos. Como ya tenemos creada la base de datos en este paso se crean las tablas necesarias para el buen funcionamiento de PHD Help Desk 5. Parámetros para enviar correo electrónico. 8
- 9. Es necesaria la configuración de PHD Help Desk para enviar correos ya que existen opciones en las cuales debe mandarse correos electrónicos a los operadores o usuarios de PHD Help Desk. 6. Configuracion de operador con permiso de administrador. Es necesario configurar al administrador del PHD Help Desk, para poder ingresar a la aplicación, este contara con todos los permisos, y debera realizar todas las tareas de administración de Help desk. 7. Atributos del ticket. Para el seguimiento de cada uno de los casos a los que se les dara soporte, se debe configurar los atributos que estos van a contener, como por ejemplo: contacto, estado, proceso etc. Estos serán de mucha utilidad para un mejor administración de los casos. 9
- 10. 8. Parámetros generales. 10
- 11. Este paso es indispensable, porque se configuran los parámetros, dichos parámetro determinan algunos comportamientos de la aplicación los cuales se detallan a continuación: validez_psw: Cantidad de días de validez de la contraseña de operador. dias_psw: Cantidad de días que deben transcurrir hasta que el operador pueda repetir una contraseña. max_lines_screen: Cantidad de líneas que se muestran por pantalla en las consultas. max_lines_export: Cantidad de registros que se puede exportar. max_attach: Tamaño máximo de archivo que se puede adjuntar a un ticket. max_dif_min: cantidad de minutos de diferencia que puede haber entre el reloj del servidor y el reloj del cliente. from_user_request: Esta variable indica cuál será el remitente de este correo electrónico. from_user_psw: Esta variable indica cuál será el remitente de dicho correo. state_alert: Valor del estado que alertará al operador si ya hay un ticket ingresado para el mismo usuario. date_format: Formato de la fecha en el sistema, admite dd/mm/aaaa, mm/dd/aaaa y aaaa/mm/dd. main_screen_state: este parámetro indica cuál es el estado de los mismos, si no se coloca ninguno muestra al operador todos los tickets asignados en ese momento. Estados de la solicitud de usuario: maneja tres estados de solicitud de usuario, el primero es cuando el usuario ingresó la solicitud y no se ha tomado ninguna acción con ella, es el estado denominado PEN. Si la solicitud genera un ticket el estado de la misma es PAS, mientras que si la solicitud es cancelada el estado es CAN. 11
- 12. Funcionamiento de PHD Help Desk 1. Login de usuarios de PHD Help Desk Esta es la pantalla que presenta al usuario en la cual podrá ingresar los datos para entrar a la aplicación. Tanto para el administrador, operadores y los usuarios en general, para ello deben haber sido creados previamente por el administrador, el cual se creo durante la configuración de PHD Help Desk. Este puede ejecutar todas las tareas que PHD Help Desk proporciona, ya que cuenta con los permisos de administrador. En cuanto a los operadores tiene permisos restringidos es decir no puede realizar todas las tareas que el administrador si puede, esto es por cuestiones de seguridad, el operador solo puede verificar los casos que le han sido asignados, generar reportes, cambiar su contraseña, enviar solicitudes de ayuda en caso que considere . Mientras que el usuario solamente podrá enviar solicitudes de los casos, verificar las que ha enviado, cambiar su contraseña entre otras. 12
- 13. 2. Pantalla de inicio del administrador En esta pantalla se visualizaran los tickets que han llegado solicitando ayuda a la aplicación, el administrado debe organizar dichos tickets y asignarlos a cada uno de los operadores dependiendo del tipo que sea cada uno de los caso que ingresen a PHD Help Desk. Nuevo ticket: En caso que un usuario contacte al help desk no por medio de la aplicación, sino por teléfono, el administrador debe llenar un ticket con la información que el usuario le brinde con referencia al incidente por el cual esta pasando, todo esto con el objetivo que pueda ser almacenado en la base de datos, de lo contrario si el usuario solicita ayuda por medio de la aplicación la generación de este ticket será automática. Consulta avanzada. Se podrá realizar una consulta de los casos que se han ingrasedo al sistema y que por consiguiente están almacenados en la base de datos, esta consulta genera un reporte con toda la información que se ha seleccionado, el cual podrá ser apreciado en un documento de Excel, cabe mencionar que esta opción la podrá realizar tanto el administrador como los operadores. Gestion de Solicitudes: En esta opción se podrán verificar las solicitudes que han sido asiganadas a un operador o incluso al mismo administrador, para darle seguiemiento a cada uno de los casos. Cambio de contraseña: Esta opción esta habilitada para los tres tipos de usuario, es decir administrador, operadores y usuarios, con el objetivo que cada uno de ellos pueda cabiar 13
- 14. su contraseña según le paresca pertinente. Es de mencionar que dichos cambios se almacenaran atumaticamente en la base de datos. Administracion: Esta opción solo esta disponible para el administrador, en la cual puede ejecutar diferentes tareas, como la creación de áreas, usuarios, sectores 3. Registro de casos. Esta es la esencia de la aplicación, aquí es donde se generan los eventos de los cuales se hará un seguimiento y control por medio de PHD Help Desk. Posee los siguientes atributos: Contacto: es la forma de contacto con el help desk o contact center, por ejemplo, teléfono, personal, e-mail, etc. Datos del usuario: Los datos del usuario son indicativos, siendo obligatorios el código, Apellido y nombre y el código de área, posee una opción de búsqueda alfabética de los mismos. La tabla de usuarios es una ayuda para el operador del sistema. 14
- 15. Datos del ticket: Posee dos campos de texto libre, incidente y comentario. El campo incidente se utiliza para la descripción del mismo, según la visión del usuario, mientras que el campo comentario es utilizado por el operador para anotar las observaciones que considere convenientes.En el caso que el ticket haya sido generado por una solicitud de usuario, a la izquierda del comentario se habilita el checkbox Visible para el usuario, significa que el usuario al consultar el estado de su solicitud podrá ver el comentario y se utiliza en el caso que el operador quiera enviar un mensaje al usuario, ya que PHD Help Desk enviará un correo electrónico con el comentario. Adjuntar archivo: Es posible adjuntar un archivo para documentar el ticket, hasta un tamaño máximo previamente configurado en el parámetro $Max_attach que se configura desde la opción Parámetros del menú principal. Prioridad: Posee cinco niveles numerados desde uno (baja prioridad) hasta cinco (alta prioridad). Asignado a: Es posible asignar el ticket a cualquier operador de nuestro sector o bien a operadores de otros sectores. Privado: este atributo indica que el ticket es privado y solo puede ser visualizado por los operadores que pertenecen al sector que dio origen al mismo. Proceso: Indica el proceso de resolución del incidente para su posterior clasificación en conjunto con los otros atributos. Tipo y sub tipo: se utilizan combinados para clasificar casos por algún criterio a determinar Fecha de último estado: nos permite conocer la situación de cada incidente y la fecha del mismo 15
- 16. 4. Elaboración de reportes Esta es una de las herramientas muy importantes con las que cuenta PHD Help Desk, ya que le permite tanto al administrador así como a los operadores, generar reportes esto se vuelve indispensable en un sistema de atención de casos como este, ya que resulta muy útil contar con una herramienta que genere reportes de todos los casos que se han atendido, información sobre los usuarios que han solicitado soporte y todo lo que se refiere al seguimiento de los casos. 16
- 17. USO DE ESCRITORIO REMOTO. HABILITAR ESCRITORIO REMOTO EN UBUNTU. Ir al menú: Sistema Preferencia Escritorio remoto Chequear de esta manera las diferentes opciones: 17
- 18. HABILITAR EL ESCRITORIO REMOTO EN WINDOWS. Inicio Panel de controlsistemaPropiedades del sistemaRemoto 18
- 19. ACCEDER DESDE LA MAQUINA SERVIDOR A CLIENTES WINDOWS Y LINUX MEDIANTE ESCRITORIO REMOTO. La herramienta Gnome-RDP tiene la ventaja de que el administrador, puede guardar sesiones con un identificador del nombre de la persona y el área en la que se encuentra, evitando así tener que recordar nombres, contraseñas y direcciones IP. Para acceder ir al menú: Aplicaciones Internet Gnome-RDP 19
- 20. CREACION DE UN BACKUP DE BASE DE DATOS. BACKUPS AUTOMÁTICOS EN LINUX. 1. Instalar el siguiente paquete: # apt-get install automysqlbackup 2. Editar algunos datos como por ejemplo donde se quiere guardar los respaldos, entrando al siguiente archivo de configuracion: # gedit /etc/default/automysqlbackup 3. Buscar la línea: # Host name (or IP address) of MySQL server e.g localhost DBHOST=localhost Colocar la dirección del host de donde están por hacer los backups, para respaldar los datos de la propia PC dejar localhost. Buscar además: #DBNAMES=”db_ispconfig web1 web2 web3″ DBNAMES=`find /var/lib/mysql -mindepth 1 -maxdepth 1 -type d | cut -d’/’ -f5 | grep -v ^mysql$ | tr rn , ` Si se deja tal cual esta y lograran que se haga backup de todas las bases de datos, o pueden modificarlos solo para resguardar algunas bases de datos especificas. Tambien buscar: BACKUPDIR=”/var/lib/automysqlbackup” Cambiar por la direccion donde se vayan a hacer los backups. Editamos la línea: MAILADDR=”user@domain.com” Poner la direccion de email si se quiere que envie un mail con los backups, de lo contrario comentarlo con # 4. Guardar y cerrar el archivo. 5. para hacer el backup escribir en consola lo siguiente: # automysqlbackup Se generara el backup en la carpeta que se eligió para resguardarlo. 20
- 21. Para hacer este procedimiento automático debemos hacer uso de cron, en modo grafico. 6. Instalar schedule Cron # apt-get install gnome-schedule 7. Apretar ALT+F2 y escribir gnome-schedule Aparece una ventana para configurar las tareas programadas, se elige “Nuevo” y seleccionar la opción “Una tarea que se lanzará repetidamente” para crear una nueva tarea. En la ventana siguiente se indica un nombre para la nueva tarea, por ejemplo, “backups mysql” y, a continuación, escribiremos el comando que a ejecutar: automysqlbackup Hay que establecer el tiempo de intervalo deseado para actualizar. Por último, pulsaremos “Añadir”. Se ha terminado de configurar la tarea en el planificador. 21
- 22. USO DE MENSAJERIA INSTANTANEA PARA NOTIFICACIONES. Se configura cuentas de chat para red local, para usuarios Linux en la opción gente cerca. Con esta cuenta se pueden agrupar los contactos dependiendo del área en el que se encuentren, permitiendo enviar archivos de texto. Y es una opción más para poderse comunicar, si en algún momento no se puede acceder al sitio web. 22
- 23. TOPOLOGIA DE RED 23
- 24. LISTADO DE PROTOCOLOS El Internet Protocol version 4 (IPv4) (en español: Protocolo de Internet versión 4) es la cuarta versión del protocolo Internet Protocol (IP), protocolo no orientado a conexión usado tanto por el origen como por el destino para la comunicación de datos a través de una red. El protocolo VNC transmite desde el cliente al servidor las pulsaciones de teclado y los movimientos del ratón, y desde el servidor al cliente las actualizaciones de pantalla. FTP, protocolo de transferencia de archivos, define la manera en que los datos deben ser transmitidos, a travez de una red TCP-IP permite que los equipos remotos puedan compartir archivos. El protocolo DNS Domain Name System se utiliza para poder recordar de manera sencilla las direcciones IP. De esta manera surge el concepto de nombres de dominio. Hypertext Transfer Protocol o HTTP (en español protocolo de transferencia de hipertexto) es el protocolo usado en cada transacción de la World Wide Web. Es un protocolo orientado a transacciones y sigue el esquema petición-respuesta entre un cliente y un servidor. El Address Resolution Protocol (protocolo de resolución de direcciones) para la resolución de direcciones en informática, es el responsable de encontrar la dirección de hardware que corresponde a una determinada dirección IP. User Datagram Protocol (UDP) es un protocolo del nivel de transporte basado en el intercambio de datagramas (Paquete de datos). Permite el envío de datagramas a través de la red sin que se haya establecido previamente una conexión. 24
- 25. CONCLUSION. Consideramos que la implementación de un sistema de atención de casos (Help Desk), es una herramienta que se vuelve muy útil en una empresa, para poder alcanzar un mejor grado de productividad, es importante poder dar soporte a cada uno de los casos que se les presenta a los usuarios de una red. El proyecto estaba destinado para la resolución de un problema el cual se requería la implementación de un sistema de atención de casos en una empresa gubernamental, para ello nos auxiliamos de una aplicación web, denominada PHD Help Desk que es una herramienta muy completa para ayudar dando soporte y atención a los casos existentes, para ello se configuro esta aplicación con el fin que cumpla con todos les requisitos y brinde los servicios a los usuarios. 25