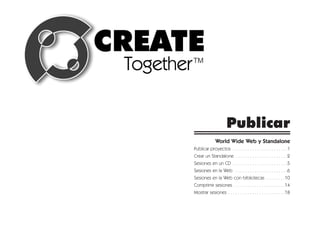
Distribuir sesiones en CD y Standalone
- 1. Publicar World Wide Web y Standalone Publicar proyectos . . . . . . . . . . . . . . . . . . . . . . .1 Crear un Standalone . . . . . . . . . . . . . . . . . . . . . .2 Sesiones en un CD . . . . . . . . . . . . . . . . . . . . . . .5 Sesiones en la Web . . . . . . . . . . . . . . . . . . . . . .6 Sesiones en la Web con bibliotecas . . . . . . . .10 Comprimir sesiones . . . . . . . . . . . . . . . . . . . . .14 Mostrar sesiones . . . . . . . . . . . . . . . . . . . . . . . .18
- 2. Publicar proyectos Lo mejor de crear un proyecto es que luego se tiene la oportunidad de compartirlo con otros. CREATE Together permite, incluso a usuarios novatos, crear proyectos de calidad y distribuirlos de manera profesional. Con CREATE Together existen varias maneras de mostrar y compartir una sesión. Como un Standalone con el Player Con CREATE Together se puede transformar la sesión para que corra como un standalone ejecutado por el CREATE Together player. Esto permite correr la sesión en una computadora que no tiene CREATE Together instalado. Dada la accesibilidad actual de los quemadores de CD-ROM es fácil crear CDs con la sesión. Como una sesión en la Web No se necesita equipo extra para compartir las sesiones a través de la World Wide Web. Utilizando CREATE Together es fácil crear y subir sesiones. Solamente se necesita un sitio de Web donde se tenga permiso para agregar contenido. Como una sesión comprimida Las sesiones comprimidas son fáciles de transportar de computadora en computadora; ya sea en disco o por e-mail. Para ver las sesiones comprimidas se debe utilizar el CREATE Together player si no se tiene CREATE Together instalado. PARA MÁS INFORMACIÓN VER: Crear un Standalone . . . . . . . . . . . . . . . . . . Pág. 2. Preparar una sesión para Web . . . . . . . . . . Pág. 6. Comprimir sesiones . . . . . . . . . . . . . . . . . . . Pág. 14. PUBLICAR — World Wide Web y Standalone 1
- 3. Crear un Standalone Si se necesita ejecutar una sesión en la misma computadora Asistente para preparar Standalone donde CREATE Together está instalado, sin abrir CREATE Together se puede ejecutar el CREATE Together Player El Asistente para preparar Standalone copiará los siguientes directamente y abrir la sesión que se desea mostrar; la sesión archivos en la carpeta ejecutable: puede estar en cualquier archivo comprimido (extensión .iyz) o en un archivo descomprimido (extensión .iys). De igual forma, si se 1. La sesión comprimida o en forma descomprimida, incluyendo da doble clic en un archivo de una sesión comprimida, el CREATE las bibliotecas asociadas. Together Player automáticamente descomprimirá y ejecutará la 2. El ícono de CREATE Together. sesión. Se puede también arrastrar el archivo de una sesión 3. El instalador del CREATE Together Player. comprimida o descomprimida al ícono del Player en el escritorio para ejecutar la sesión. Si el archivo de la sesión no está 4. El archivo de inicialización del CREATE Together Player para comprimido, el botón de contexto (usualmente el botón derecho instalarlo con el fin de crear un acceso directo en el escritorio del ratón) permite ejecutar la sesión directamente; en el caso de para ejecutar la sesión directamente. una sesión sin comprimir, dando doble clic no ejecutará el Player 5. Un archivo opcional Autorun.ini que iniciará el Player pero CREATE Together producirá la sesión. automáticamente cuando se introduce un CD en la unidad. Si se necesita ejecutar la sesión en otra computadora que no tiene Posteriormente debe trasladar los archivos al medio de CREATE Together, se puede utilizar el CREATE Together Player. almacenamiento portátil que prefiera. El CREATE Together Player es una aplicación compacta que puede ejecutar la sesión de CREATE Together. 1. Copiar el archivo de la sesión comprimida o la carpeta de la Distribuir QuickTime con las sesiones sesión completa a la computadora donde se va a ejecutar la Si la sesión que está preparando con el Asistente para sesión. preparar standalone reproduce videos o sonidos, necesitará 2. Instalar el CREATE Together Player en esta computadora. que funcione QuickTime. Puede desear copiar el instalador Esta instalación también instalará se plug-in en caso de que de QuickTime a la carpeta ejecutable. Si la computadora desee reproducir sesiones desde la Web. asignada no tiene instalado el QuickTime, el CREATE 3. Ejecutar el CREATE Together Player y abrir la sesión. Together Player automáticamente busca el instalador del QuicKTime en la carpeta desde donde se está corriendo el CREATE Together simplifica esta tarea a través del Asistente para player. Una copia del instalador QuickTime se encuentra preparar Standalone del menú de Archivo. Este Asistente creará incluida en el CD de instalación de CREATE Together. Sin un directorio con todo lo que necesita, excepto QuickTime, para embargo, no se debe distribuir QuickTime sin el permiso de • reproducir una sesión en un lugar donde no esté CREATE Apple Computer. Se puede obtener QuickTime directamente Together instalado o de Apple Computer en www.apple.com. Consultas sobre la distribución de QuickTime se pueden hacer a • distribuir la sesión en CD a amigos www.apple.com. Se puede distribuir el Player a otros en conjunto con la sesión. Sin embargo, no se puede vender el Player o utilizarlo para propósitos comerciales. 2 CREATE Together™ — Promoviendo una comunidad de innovación en la Era de la Información PUBLICAR — World Wide Web y Standalone 3
- 4. Sesiones en un CD Si la sesión reproduce videos o sonidos y se decide incluir el Para distribuir CREATE Together para propósitos comerciales de instalador QuickTime, la raíz de la carpeta del CD debe contener cualquier tipo se necesita una licencia especial. Sin embargo, las los siguientes elementos: sesiones pueden ser distribuidas en CD u otro tipo de medio si el propósito no es comercial. <directorio de la sesión> CREATE Together simplifica la tarea a través del Asistente para CREATE Together.ico preparar Standalone. Este asistente crea una carpeta, por defecto CREATEPlayerInstaller.exe en la carpeta de Sesiones Standalone, que contiene todo lo que se requiere para un CD. CREATEPlayerInstaller.ini En general, la carpeta incluye los siguientes elementos: Autorun.inf La sesión. Ya sea en una carpeta que contiene la sesión sin QuickTimeInstaller.exe (si se tiene permiso) comprimir y las bibliotecas asociadas, o un archivo que incluye la QuickTimeInstallCache.qdat (si se tiene permiso) sesión y las bibliotecas comprimidas. CREATEPlayerInstaller.exe El instalador del Player y el Plug-in. Configura la computadora y copia los archivos necesarios al disco duro. Luego de que se completa la instalación pide que se reinicie Windows. No se copia la sesión al disco duro. CREATEPlayer.ini Un archivo utilizado por el instalador del Player para crear en el escritorio y en el menú de Inicio/Programas un acceso directo para correr la sesión. Si la sesión no está comprimida, el Player corre la sesión directamente desde el CD; de lo contrario el Player descomprime la sesión en un directorio temporal y luego la corre. Autorun.inf Un archivo que inicia el instalador del Player automáticamente cuando se inserta el CD en la unidad. Si esta opción no está habilita en Windows, es necesario correr el instalador manualmente. CREATE Together.ico Un ícono que utiliza el archivo Autorun.inf. Para crear un CD se debe copiar los contenidos de la carpeta de Standalone, incluyendo las sub-carpetas, en la carpeta raíz del CD. 4 CREATE Together™ — Promoviendo una comunidad de innovación en la Era de la Información PUBLICAR — World Wide Web y Standalone 5
- 5. Sesiones en la Web Una de las manera más fáciles para compartir una sesión con el Diseño mundo es colocarla en la Web. Cualquier sesión producida con CREATE Together puede ser transformada en una Página Web La Página Web creada con el Asistente de Edición para la Web con el Asistente para Publicar en la Web. tiene tres elementos principales: Existen diversos factores que se deben tomar en cuanta al crear El Título: es colocado en la parte de arriba de la sesión y una sesión que va a ser usada en la Web para que funcione más siempre está visible en la página. rápido y se vea mejor. El Fondo del la este fondo es visible alrededor de toda la sesión, Página Web incluso en el área donde está el título Consideraciones para sesiones de La Sesión: es colocada en el centro de la Página Web la Web Cuando se selecciona un fondo para la Página Web hay que considerar como se verá este fondo con los fondos de las escenas Tamaño de la sesión. CREATE Together incorpora tecnología avanzada, para que sea muy eficiente la transmisión. Aún así hay algunas cosas que se Asistente para Publicar en la Web puede hacer para que una sesión trabaje mejor en Internet: Archivo/Publicar en la Web • Seleccionar un fondo con una resolución de 500 x 300 (es el Una vez que se ha finalizado la producción de la sesión, se puede mejor tamaño para Internet). Ver Tamaño de la Escena para utilizar el Asistente para Publicar en la Web. El asistente más información. Puede utilizarse escenas más grandes, si preguntará para especificar lo siguiente: todos los usuarios tienen monitores con una resolución más alta: 800x600 o más. • La carpeta donde se guardará la sesión. • En la medida de lo posible utilizar fondos generados con Por defecto el Asistente va a Mis Documentos/Publicar en CREATE Together (rellenos de color, degradado o patrón) en Web/nombre de la sesión. Aquí es donde el Asistente para lugar de imágenes. Publicar en la Web colocará todos los archivos necesarios para reproducir la sesión en la Web. • Utilizar objetos básicos sin imágenes. Utilizar imágenes con figuras y rellenos de color, gradiente o patrón. • El título y fondo para la Página Web. • Utilizar sonidos de baja calidad. (8 MHz o 16 MHz) Estos dos elementos siempre estarán visibles en la sesión cuando se está reproduciendo. Se puede también seleccionar no incluir un • Utilizar videos pequeños. título o un fondo. Animaciones, botones, efectos especiales y Generar una página Web acciones 1. En el menú Archivo, seleccionar Publicar en la Web. Se abre El Asistente para Publicar en la Web de CREATE Together el Asistente para Publicar en la Web. comprimirá todas las animaciones, botones, efectos especiales y acciones. Todos estos elementos podrán funcionar en la Web. 2. Seguir al Asistente. Sólo los botones de “salida” no funcionan; para salir de una sesión Ver una página Web que se está viendo en la Web tiene que cerrar el navegador. Si se está construyendo una sesión para utilizarse solamente en la 1. Luego de que el Asistente ha generado la Página Web se Web, no se necesita incluir botones de “salida”. puede observar como se va a ver. 6 CREATE Together™ — Promoviendo una comunidad de innovación en la Era de la Información PUBLICAR — World Wide Web y Standalone 7
- 6. 2. En el Asistente, en la página de Preparar Exportación, hacer Modo firewall, indica que se encuentra detrás de un firewall y clic en el botón etiquetado Clic aquí. que todas las solicitudes de conexión debe realizarlas CREATE Together. 3. El Explorador de Windows se abre y muestra la carpeta y todos los archivos generados. 1. Seleccionar Subir ahora. 4. Hacer doble clic en el nombre del archivo nombre del la 2. Digitar el nombre del servidor FTP, nombre del usuario, sesión.html. palabra clave y la carpeta del servidor donde la biblioteca se 5. El Navegador se abre y se puede ver la página. va a cargar. Para regresar a CREATE Together 3. Seleccionar Modo firewall si es necesario. 1. Cerrar el Navegador. 4. Asegurarse de tener activa la conexión con Internet. 2. Cerrar la Ventana del Explorador. 5. Hacer clic en Enviar archivos. CREATE Together crea el directorio destino si es necesario y entonces empieza a 3. En el Asistente, hacer clic en siguiente para ir al paso de enviar la sesión a la carpeta especificada. subir la sesión al servidor. 6. Cuando el proceso de cargado ha terminado, hacer clic en Siguiente para finalizar la publicación. Si se necesita una Subir una sesión biblioteca, ver Sesiones de la Web con Bibliotecas. CREATE Together necesita la siguiente información para cargar Para más información ver: una sesión durante el paso de Subir en el Asistente para Publicar en la Web: Asistente para Publicar en la Web . . . . . . . Pág. 7. el servidor FTP donde está almacenada la biblioteca. Por Sesiones de la Web con Bibliotecas . . . . . Pág. 10. ejemplo, ftp.createtogether.com. el nombre utilizado para acceder a la carpeta para copiar la Ver una sesión desde la Web del usuario biblioteca. Si no es necesario el nombre del usuario, Para ver una sesión CREATE Together desde la Web, debe dejar el espacio en blanco. El usuario debe tener instalarse el plug-in. El plug-in es instalado automáticamente derechos suficientes para poder escribir y crear cuando se instala CREATE Together. Además, el plug-in se nuevos directorios. encuentra disponible en el Centro de Soporte en Línea. contraseña correspondiente con el nombre del usuario. Dejar en blanco sin no es requerido. 1. Una vez que se ha instalado el plug-in, utilizar el Navegador de Internet para ir a la dirección Web donde ha sido cargada el directorio donde se va a almacenar en el servidor de Web los la sesión. archivos de la sesión. Si el directorio no existe en el servidor, CREATE Together lo creará. Es importante 2. La página Web contiene la sesión y la mostrará en la ventana escribir el nombre para el directorio exactamente de Navegador. como está registrado en el servidor de la Web. Inicialmente, CREATE Together sugiere el nombre de la sesión como parte de este campo. Para mejorar la organización de sus sesiones en el servidor, se recomienda utilizar el nombre de la sesión para el nombre del directorio donde se van a almacenar los archivos. 8 CREATE Together™ — Promoviendo una comunidad de innovación en la Era de la Información PUBLICAR — World Wide Web y Standalone 9
- 7. Sesiones de la Web con bibliotecas Si una sesión requiere una biblioteca para ejecutarse, el proceso Localización de una biblioteca en la de publicar requiere el siguiente procedimiento: Web 1. Utilizando el Centro de Recursos, especificar la localización Si una sesión que será publicada en la Web tiene una Biblioteca, en la Web, subir la biblioteca al servidor y probar la conexión CREATE Together necesita saber el lugar dónde se puede ver la como se explica en Subir una Biblioteca a la Web. Debe de biblioteca cuado la sesión se está ejecutando desde el navegador. tener activa la conexión a Internet para poder cargar la Esto se hace en el Centro de Recursos: Localización en la Web. biblioteca. 2. Utilizando el Asistente para Publicar en la Web generar la Especificar una ubicación de una biblioteca en sesión de la Web y Subir la sesión. Se debe tener activa la la Web conexión con Internet para subir la sesión. CREATE Together necesita los siguientes elementos de 3. Utilizando el navegador de Internet, abrir la página html información para que la sesión tenga acceso correctamente a una subida al servidor con el Asistente para Publicar en la Web. biblioteca desde un servidor de la Web: El navegador de Internet, a través del Plug-in de CREATE el protocolo que la sesión utiliza para acceder la biblioteca. Together, ejecutará la sesión y accederá la información de la Puede ser http o ftp. biblioteca en el servidor, por lo que se debe estar conectado a Internet. el servidor donde está almacenada la biblioteca. Por 4. Si la biblioteca no se puede acceder, verificar la conexión de ejemplo, www.createtogether.com o Internet y repetir los pasos del 1 al 3. ftp.createtogether.com Si se tiene que hacer cambios sólo en la sesión, no se tiene que el nombre utilizado para acceder la carpeta del servidor de cargar la biblioteca de nuevo. Sólo se hacen los cambios de la del usuario la Web donde está la biblioteca. Si el nombre del sesión y se usa entonces el Asistente para publicar en la Web usuario no se necesita, deje el espacio en para generar y subir la sesión de Web. blanco. Otro punto interesante sobre las bibliotecas en la Web es que contraseña correspondiente con el nombre del usuario. sesiones diferentes pueden acceder la misma biblioteca sin tener Déjelo en blanco sin no es requerido. que cargar la biblioteca cada vez que se desarrolla una nueva directorio donde está almacenada la biblioteca en el sesión. servidor de la Web. Para más información ver: el nombre de incluyendo la extensión .iyb. Por ejemplo la biblioteca, mibiblioteca.iyb. Trabajar en el Centro de Recursos . . . . . . . . . CREAR: Pág. 230. dirección Web es la dirección completa del URL, se forma Localización de una Biblioteca en la Web . . . . Pág. 11. automáticamente a partir de la información Cargar una Sesión . . . . . . . . . . . . . . . . . . . . . Pág. 8. suministrada en los otros campos. Cargar una Biblioteca . . . . . . . . . . . . . . . . . . . Pág. 11. Es importante dar a CREATE Together el nombre URL, exactamente como está registrado en la Web. Si no utiliza las Asistente para Publicar en la Web . . . . . . . . . Pág. 7. herramientas de subir al servidor de CREATE Together, verificar las propiedades de conversión de archivos para el cliente ftp que se está utilizando, para ver como subirá los archivos. Algunos clientes cambian los nombres, haciéndolos en mayúscula o en minúscula. Si el tipo de letra de la dirección es diferente al que 10 CREATE Together™ — Promoviendo una comunidad de innovación en la Era de la Información PUBLICAR — World Wide Web y Standalone 11
- 8. utiliza el cliente, CREATE Together no podrá encontrar la contraseña correspondiente con el nombre del usuario. biblioteca. Déjelo en blanco sin no es requerido. 1. Abrir la biblioteca en el Centro de Recursos. el directorio donde almacenar la biblioteca en el servidor de la Web. Si la carpeta no existe en el servidor, 2. Hacer clic en el botón de Localización. Se abre la ventana de CREATE Together lo creará para usted. Es Localización en la Web. importante escribir el nombre para la carpeta 3. Seleccionar el protocolo, el tipo de servidor, el nombre del exactamente como está registrado en el servidor usuario, contraseña, directorio y nombre de la biblioteca. de la Web. Recordar utilizar la ruta y el tipo de letra (mayúscula o minúscula) Modo firewall indica que se encuentra detrás de un firewall y exactos. Verificar la dirección URL en el campo de URL. que todas las solicitudes de conexión debe 4. Para subir la biblioteca al servidor utilizar facilidades para realizarlas CREATE Together. subir biblioteca de CREATE Together. 5. Hacer clic en el botón de Revisar Ubicación para asegurarse 1. Hacer clic en el botón Cargar en la ventana de Localización en la Web. Se abre la ventana de Localización en la Web. que la información brindada para acceder la Web es correcta. Aparece el diálogo de detección y confirmación. 2. Asegurarse de tener activa la conexión con Internet. 6. Si la revisión no tuviera éxito, verificar la información de la 3. Digitar el nombre del servidor FTP, nombre del usuario, URL, la conexión de Internet e intentarlo de nuevo. contraseña y el directorio del servidor donde se va a cargar la biblioteca. 7. Hacer clic en Aceptar para cerrar el Centro de Recursos. Para más información ver: 4. Seleccionar Modo firewall si es necesario. 5. Hacer clic en Enviar Biblioteca. CREATE Together crea el Trabajar en el Centro de Recursos . . . . . . . . . CREAR: Pág. 230. directorio destino si es necesario y entonces empieza a Localización de una Biblioteca en la Web . . . . Pág. 11. enviar la biblioteca al directorio especificado. Cargar una Sesión . . . . . . . . . . . . . . . . . . . . . Pág. 8. 6. Cuando el proceso de subir ha terminado, hacer clic en Aceptar. El diálogo de Subir se cierra y regresa a Ubicación Cargar una Biblioteca . . . . . . . . . . . . . . . . . . . Pág. 11. en la Web. 7. Opcionalmente, hacer clic en Revisar Localización para Cargar una biblioteca asegurarse que CREATE Together podrá encontrar la biblioteca en la Web. CREATE Together necesita la información siguiente para cargar una biblioteca utilizando la opción de Localización de la Web en el Centro de Recursos: el servidor FTP donde está almacenada la biblioteca. Por ejemplo, ftp.createtogether.com. el nombre del utilizado para acceder la carpeta para copiar la usuario biblioteca. Si no es necesario en nombre del usuario, deje el espacio en blanco. El usuario debe tener derechos suficientes para poder escribir y crear nuevos directorios 12 CREATE Together™ — Promoviendo una comunidad de innovación en la Era de la Información PUBLICAR — World Wide Web y Standalone 13
- 9. Comprimir Sesiones Asistente para Comprimir Sesión recursos. La próxima vez, se si desea hacer un archivo más Archivo/Comprimir Sesión pequeño se puede decidir no incluir algunos de ellos. El Asistente para Comprimir Sesión comprime la sesión para que 1. En el Asistente para Comprimir Sesión, en la ventana de sea fácil transportarla. Este asistente es útil para: Recursos Hacer clic en Seleccionar Recursos Específicos. • Llevar la sesión a casa en un disquete. 2. Seleccionar el tipo de recurso en la lista y luego dar clic en Mostrar. • Enviar la sesión por correo electrónico. 3. Aparece una lista con todos los recursos seleccionados. Para • Traer la sesión de vuelta. deseleccionar, eliminar la selección en la casilla de la izquierda haciendo clic en ella. Para seleccionar, hacer clic • Para transportar la sesión de una computadora a otra (si no en la casilla vacía. Aparece una marca de verificación están en red). indicando que está seleccionada. • Hacer respaldos de sesiones y bibliotecas. 4. Después de finalizar la selección, hacer clic en Aceptar y El nombre del archivo comprimido será el mismo de la sesión continuar utilizando el Asistente. original, con la extensión .iyz. Si se da doble clic en el archivo Para más información ver: comprimido o se arrastra al ícono del CREATE Together Player la sesión se descomprimirá automáticamente y se ejecutará Asistente para Comprimir Sesión . . . . . . . . Pág. 14. Cuando el Asistente para comprimir sesión haya comprimido un archivo, este archivo también se puede utilizar para respaldar la Utilizar discos para transportar una sesión. Utilizar el Asistente y luego colocar la sesión en el sesión disquete para tener una copia de seguridad. Para transportar una sesión utilizando discos, usar el Asistente 1. Con la sesión abierta, en el menú Archivo, seleccionar para Comprimir Sesión para generar el archivo comprimido. Si la Comprimir Sesión. sesión es grande, es útil tener archivos más pequeños que puedan ser colocados en varios disquetes. 2. Seguir al Asistente. Para más información ver: 1. En el Asistente para Comprimir Sesión, en la ventana de Compresión, seleccionar Archivos Múltiples. Seleccionar Recursos para Comprimir . . . . . . . Pág. 14. 2. Digitar el tamaño máximo para los archivos individuales. Para Utilizar Discos para Trasportar una Sesión . . . . Pág. 15. disquetes digitar 1.4 MB. Enviar por Correo Electrónico . . . . . . . . . . . . . Pág. 16. 3. Continuar utilizando el Asistente. Después de que se ha generado el (los) archivo(s) comprimido(s), Seleccionar recursos para comprimir se pueden copiar utilizando el Explorador de Windows. Otra alternativa es optar por comprimir los archivos directamente en los El Asistente para Comprimir Sesión permite decidir qué recursos disquetes u otro medio. se van a incluir en el archivo comprimido. Si es la primera vez que se transporta la sesión probablemente se necesitarán todos los Para más información ver: Asistente para Comprimir Sesión . . . . . . . . Pág. 14. 14 CREATE Together™ — Promoviendo una comunidad de innovación en la Era de la Información PUBLICAR — World Wide Web y Standalone 15
- 10. Enviar por correo electrónico 1. En el menú Archivo, seleccionar Abrir Sesión. Se abre la pantalla para abrir Sesiones. CREATE Together facilita el envío de una sesión por correo 2. Hacer clic en el botón de Sesión Comprimida. Se abre el electrónico. Todo lo que tiene que hacer es utilizar el Asistente Asistente para Descomprimir Sesión. para Comprimir Sesión para generar un archivo comprimido para enviarlo. El Asistente puede automáticamente crear un nuevo 3. Hacer clic en Siguiente. Aparece la ventana de Ruta. mensaje en el correo electrónico y adjuntar el archivo comprimido. 4. Seleccionar la ruta del archivo. Incluso agrega, en el cuerpo del mensaje, las instrucciones para 5. Hacer clic en Siguiente. Aparece la ventana de Generar. abrir el archivo. 6. Hacer clic en Siguiente, CREATE Together genera los 1. En el Asistente para Comprimir Sesión, en la ventana de archivos comprimidos. Correo Electrónico hacer clic en Si, adjuntar archivo 7. Hacer clic en Siguiente y en Terminar. Se abre la Sesión. comprimido para enviar mensaje de correo electrónico. Descomprimir sesión puede se accedido también desde la 2. Continuar utilizando el Asistente. pantalla de Inicio o directamente del menú Archivo: Luego de que archivo comprimido es generado, el programa de correo electrónico se abre y muestra el nuevo mensaje. En el menú Archivo, seleccionar Descomprimir Sesión. Para más información ver: 1. Especificar la dirección para enviar el archivo. Agregar comentarios en el cuerpo del mensaje. Pantalla de Inicio . . . . . . . . . . . . . . . . . . . . . . CREAR: Pág. 31. 2. Enviar el correo electrónico. Asistente para Comprimir Sesión . . . . . . . . . . . Pág. 14. Para regresar a CREATE Together: 1. Cerrar el programa de correo electrónico. 2. En el Asistente, hacer clic en Siguiente y en Terminar. Para más información ver: Asistente para Comprimir Sesión . . . . . . . . Pág. 14. Abrir una sesión comprimida Archivo/Abrir Sesión/Sesión Comprimida Se puede abrir archivos comprimidos generados por el Asistente para Comprimir Sesión, utilizando la pantalla para abrir Sesiones. El Asistente para Comprimir Sesión pregunta por la localización del archivo comprimido, y también por la carpeta en la cual se descomprimirá la sesión. Si la sesión comprimida incluye una biblioteca, se descomprimirá bajo la carpeta de la sesión. 16 CREATE Together™ — Promoviendo una comunidad de innovación en la Era de la Información PUBLICAR — World Wide Web y Standalone 17
- 11. Mostrar sesiones Maneras de mostrar una sesión 1. Copiar el archivo de la sesión comprimida o la carpeta de la sesión completa a la computadora donde va a ejecutar la Una vez que una Sesión se ha completado, existen varias sesión. maneras de ejecutarla y mostrarla a los usuarios: 2. Instalar el CREATE Together Player en esta computadora. • Utilizar CREATE Together y ensayar la sesión. Esta instalación también instalará el plug-in en caso de que se desee reproducir sesiones desde la Web. • Utilizar el CREATE Together Player 3. Ejecutar el CREATE Together Player y abrir la sesión. • Utilizar un Navegador de Internet CREATE Together simplifica esta tarea a través del Asistente para Para más información ver: preparar Standalone del menú de Archivo. Este Asistente creará un directorio con todo lo que necesita, excepto el QuickTime, para: Ensayar . . . . . . . . . . . . . . . . . . . . . . . . . . . . . CREATE: Pág. 8. • reproducir una sesión en un lugar donde no esté CREATE Utilizar el CREATE Together Player . . . . . . . . . Pág. 18. Together instalado o Utilizar un Navegador de Internet . . . . . . . . . . . Pág. 20. • distrubuir la sesión en CD a amigos Utilizando el Player El Asistente para preparar Standalone copiará los siguientes archivos en la carpeta ejecutable: Si se necesita ejecutar una sesión en la misma computadora donde CREATE Together está instalado, sin abrir CREATE • La sesión comprimida o en forma descomprimida, incluyendo Together se puede ejecutar el CREATE Together Player las bibliotecas asociadas directamente y abrir la sesión que se desea mostrar; la sesión • El instalador del CREATE Together Player puede estar en cualquier archivo comprimido (extensión .iyz) o en un archivo descomprimido (extensión .iys). • El archivo de inicialización del CREATE Together Player para instalarlo con el fin de crear un acceso directo en el escritorio De igual forma, si se da doble clic en un archivo de una sesión para ejecutar la sesión directamente. comprimida, el CREATE Together Player automáticamente descomprimirá y ejecutará la sesión. Se puede también arrastrar • Un archivo opcional Autorun.ini que el iniciará el Player el archivo de una sesión comprimida o descomprimida al ícono del automáticamente cuando se introduce un CD en la unidad. Player en el escritorio para ejecutar la sesión. Si el archivo de la Posteriormente se debe trasladar los archivos al medio de sesión no está comprimido, el botón de contexto (usualmente el almacenamiento portátil que se prefiera. botón derecho del ratón) permite ejecutar la sesión directamente; en el caso de un sesión sin comprimir, dando doble clic no ejecutará el Player pero CREATE Together producirá la sesión. Utilizar un navegador de Internet Si se necesita ejecutar la sesión en otra computadora que no tiene Un navegador de Internet puede ser usado para ver una sesión CREATE Together, se puede utilizar el CREATE Together Player. de CREATE Together de dos maneras: El CREATE Together Player es una aplicación compacta que puede ejecutar la sesión de CREATE Together. 18 CREATE Together™ — Promoviendo una comunidad de innovación en la Era de la Información PUBLICAR — World Wide Web y Standalone 19
- 12. Utilizar el archivo html que CREATE Together hace para cada sesión Cada vez que CREATE Together guarda una sesión, automáticamente crea un archivo html con el nombre de la sesión. Utilizando un Navegador de Internet y este archivo, se puede mostrar la sesión. 1. Copiar la carpeta de la sesión completa en la nueva computadora. 2. Instalar el CREATE Together plug-in en esta computadora. El plug-in está incluido en el CD de instalación de CREATE Together o puede encontrarse en www.bytesoflearning.com. 3. Hacer doble clic en el archivo html. El Navegador de Internet abre y muestra la sesión. Utilizar el Asistente de publicar en la Web 1. Utilizar el Asistente de publicar en la Web para generar una versión html de la sesión. 2. Instalar el plug-in de CREATE Together en la computadora. 3. Hacer doble clic en archivo html. La sesión se ejecuta como una página Web. 20 CREATE Together™ — Promoviendo una comunidad de innovación en la Era de la Información