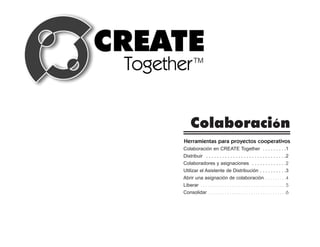
Colaboración
- 1. Colaboración Herramientas para proyectos cooperativos Colaboración en CREATE Together . . . . . . . . .1 Distribuir . . . . . . . . . . . . . . . . . . . . . . . . . . . . . .2 Colaboradores y asignaciones . . . . . . . . . . . . .2 Utilizar el Asistente de Distribución . . . . . . . . . .3 Abrir una asignación de colaboración . . . . . . . . .4 Liberar . . . . . . . . . . . . . . . . . . . . . . . . . . . . . . . . . . . .5 Consolidar . . . . . . . . . . . . . . . . . . . . . . . . . . . . . . . . .6
- 2. Colaboración en CREATE Together Colaboración son dos o más personas que trabajan juntas. Muchos tipos de aprendizaje colaborativo se han vuelto populares en el aula. Existe una amplia variedad de estrategias para aprendizaje cooperativo y colaborativo. CREATE Together ofrece herramientas que facilitan la colaboración usando cualquiera de ellas. En cualquier tipo de colaboración, es necesario aclarar algunas cosas: • ¿Qué estamos haciendo? ¿Cuál va ser el producto final? • ¿Qué tengo que hacer? ¿Qué hacen las otras personas del equipo? Después de que todos los miembros del equipo tienen claras las preguntas anteriores, el equipo puede entonces empezar a trabajar en el proyecto. CREATE Together estructura el proceso de colaboración en tres pasos: Distribuir, Recoger y Consolidar. Así es como funciona: 1. Cada miembro del equipo recibe una asignación. 2. Cada miembro trabaja en forma separada en la asignación. 3. Todas las asignaciones son enviadas al mismo lugar. 4. Las asignaciones son combinadas para formar un sólo proyecto. CREATE Together incluye cuatro Asistentes de Colaboración. Para Ver Enviar asignaciones Distribuir Pg. 2. de colaboración Cargar una asignación Abrir una Asignación Pg. 4. para trabajar con ella de una Colaboración Enviar de vuelta una Liberar Pg. 5. asignación de colaboración Reunir todas las Consolidar Pg. 6. asignaciones COLABORATE — Herramientas para proyectos cooperativos 1
- 3. Distribuir Después de tener las asignaciones generadas, se distribuye las asignaciones: Antes de distribuir un proyecto de colaboración, se debe definir la Sesión Maestra. Una Sesión Maestra contiene las escenas que • copiándoselas a los colaboradores en una carpeta (en una van a ser distribuidas entre los miembros del equipo. red), Primero, se debe crear la sesión maestra. Para ello, crear las • haciendo llegar a cada colaborador el archivo en un disquete, escenas que van a ser desarrolladas y completadas por los • enviando el archivo por correo electrónico. colaboradores. Cuando todas las escenas han sido incluidas en la sesión, el siguiente paso es guardarla. Luego se decide qué va Las asignaciones generadas se encuentran comprimidas para hacer cada miembro del equipo. Esta información se necesita para facilitar su distribución. asignar las diferentes escenas a cada persona correctamente. Si es necesario, pueden distribuirse las bibliotecas asociadas a Utilizar el Asistente de Distribución cada asignación, para que los colaboradores cuenten con los Archivo/Colaboración/Distribuir recursos disponibles. Las bibliotecas de ellos no se recogerán para la consolidación. 1. Con la Sesión Maestra abierta, ir al menú Archivo y colocar el cursor del ratón sobre Colaboración. Aparecen las opciones de Colaboración. Colaboradores y asignaciones 2. Seleccionar Distribuir. Se abre el Asistente de Asistente de Distribución Distribución. Colaboradores 3. Hacer clic en Siguiente. Se abre la ventana de Colaboradores. El Asistente de Distribución generará un archivo para cada persona incluida como colaborador. Se utiliza el nombre digitado 4. Digitar el nombre de un colaborador y hacer clic en el botón para cada colaborador para el nombre de los archivos, para que Agregar para agregarlo a la lista. sean fáciles de identificar. 5. Repetir lo anterior hasta completar la lista de colaboradores. Asignaciones 6. Si es necesario, verificar la caja de Incluir Bibliotecas. 7. Hacer clic en Siguiente. Se abre la ventana de Asignaciones. Cada escena en la Sesión Maestra necesita ser asignada por lo menos a un colaborador. Esto se hace en la ventana de 8. Asignar cada escena. Hacer clic en la celda de la asignación, Asignaciones del Asistente de Distribución. aparece el menú de colaboradores. Seleccionar el colaborador del menú. Los archivos de Asignaciones tienen la extensión .iyh. Para asignar una escena a varios colaboradores, hacer clic Todas las asignaciones son colocadas en el mismo directorio. en la celda de la asignación. Aparece el menú de Aquí el asistente también guarda la sesión maestra con la colaboradores. Seleccionar Selección Múltiple. Aparece la extensión .iym. Este archivo es necesario para consolidar el lista de todos los colaboradores. Hacer clic en las casillas de proyecto. verificación de los colaboradores a los que se desea asignar la escena. Hacer clic en Aceptar. Se regresa a la ventana de Asignaciones. 9. Hacer clic en Siguiente. Se abre la ventana de comprimir. 2 CREATE Together™ — Promoviendo una comunidad de innovación en la Era de la Información COLABORATE — Herramientas para proyectos cooperativos 3
- 4. 10. Revisar las Asignaciones realizadas y seleccionar un 3. Seleccionar la ruta para los archivos. directorio para ellas digitando la ruta o utilizando el botón 4. Hacer clic en Siguiente. Se abre la ventana de etiquetado con “...” Descomprimir. 11. Hacer clic en Siguiente. El Asistente de Distribución genera 5. Hacer clic en Siguiente, CREATE Together genera los los archivos de asignaciones. archivos de la asignación. 12. Hacer clic en Terminar. 6. Hacer clic en Siguiente y en Terminar. Se abre la sesión. Los archivos de Asignaciones tienen la extensión .iyh. Puede Todas las escenas en la Sesión Maestra pueden verse en el Mapa ser copiado a un disco o enviado por e-mail. de la Sesión. Las escenas que no pertenecen a la asignación estarán opacas y no se pueden producir. Abrir una asignación de colaboración También se tiene acceso a Abrir una asignación de colaboración desde la pantalla de Inicio. Archivo/Cargar Asignación Una vez completado el proceso, no se requiere volver a cargar la Después de recibir la asignación de colaboración, utilizar el asignación otra vez. Luego de abierta, la asignación se guarda Asistente para Cargar una Asignación para abrirla. como una sesión normal hasta que se libera. No es necesario volver a cargar la asignación otra vez, a menos que se quiera El Asistente para Cargar Asignación pregunta por la localización volver a empezar con la versión original, descartando todos los del archivo de la asignación (.iyh) y luego por la carpeta en la cual cambios realizados. se descomprimirá la sesión. 1. En el menú de Archivo, seleccionar Cargar Asignación. Para más información ver: Se abre el asistente de Cargar Asignación. Pantalla de Inicio . . . . . . CREAR: Pág. 31. 2. Hacer clic en Siguiente. Aparece la ventana de selección. Liberar Archivo/Colaboración/Liberar Asignación Una vez que la asignación de colaboración está lista, utilizar el Asistente para Liberar Asignación para crear un archivo Hacer clic aquí para comprimido de la asignación que luego será utilizado en la etapa buscar el archivo de la asignación de de consolidación. colaboración. El Asistente de Liberar Asignación pregunta por la localización de la sesión asignada y luego genera los archivos a liberar. Hacer clic aquí para 1. Con la asignación abierta, ir al menú Archivo y colocar el seleccionar una cursor del ratón sobre Colaboración. Aparecen las opciones ubicación para la asignación. de Colaboración. 2. Seleccionar Liberar Asignación. Se abre el Asistente para Liberar Asignación. 3. Hacer clic en Siguiente. Aparece la ventana de Destino. 4 CREATE Together™ — Promoviendo una comunidad de innovación en la Era de la Información COLABORATE — Herramientas para proyectos cooperativos 5
- 5. Hacer clic aquí para Consolidar una sesión seleccionar el destino para la asignación 1. En el menú Archivo, seleccionar Consolidar. Se abre el liberada. Asistente para Consolidar sesión. 2. Hacer clic en Siguiente. Aparece la ventana de Sesión Maestra. 3. Seleccionar la ruta de la sesión maestra (.iym). Hacer clic aquí para ubicar la sesión maestra. 4. Seleccionar la ruta para descargar el archivo. 5. Hacer clic en Siguiente. Aparece la ventana de Comprimir. 6. Hacer clic en Siguiente, CREATE Together genera y descarga el archivo. 7. Hacer clic en Siguiente y en Terminar. Se debe guardar la sesión antes de liberarla. Si no, ¡los últimos cambios no serán incluidos en el archivo de la sesión liberada! 4. Hacer clic en Siguiente. Aparece la ventana de Asignaciones. Los archivos liberados tienen la extensión.iyr, y son comprimidos por el asistente. 5. Para cada asignación, digitar su ruta en la celda correspondiente o hacer clic en el botón de Examinar Luego de que ha realizado la descarga, enviarla a la persona que etiquetado “...” para seleccionarlo. va a ser la consolidación. Hacer clic aquí para ubicar la asignación Consolidar liberada de cada colaborador. Antes de iniciar con el Asistente para Consolidar se debe tener: • la sesión maestra (.iym) • todas las asignaciones liberadas con las que se va a realizar la consolidación (.iyr) 6 CREATE Together™ — Promoviendo una comunidad de innovación en la Era de la Información COLABORATE — Herramientas para proyectos cooperativos 7
- 6. 6. Hacer clic en Siguiente. Aparece la ventana de Destino. 7. Digitar o seleccionar la ruta para la sesión consolidada. 8. Hacer clic en Siguiente, CREATE Together genera los archivos de la sesión consolidada. 9. Hacer clic en Siguiente. Aparece la ventana de Consolidar. Las escenas y objetos originales pueden ser revisados aquí. 10. Hacer clic en Siguiente y en Terminar. Se abre la sesión consolidada. Ahora se puede guardar la sesión y crear una versión ejecutable o un proyecto que corra desde la Web. Ver Publicar: World Wide Web y Standalones. Desde la pantalla de Inicio también se tiene acceso a Consolidar. Para más información ver: Pantalla de Inicio . . . . . . .CREAR: Pg. 31. 8 CREATE Together™ — Promoviendo una comunidad de innovación en la Era de la Información