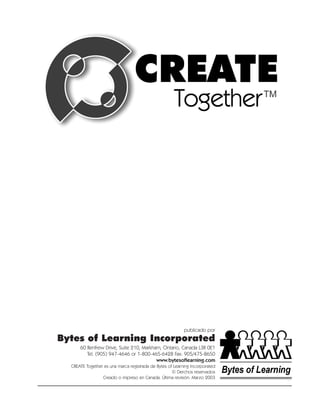
La historia de CREATE Together
- 1. publicado por Bytes of Learning Incorporated 60 Renfrew Drive, Suite 210, Markham, Ontario, Canada L3R 0E1 Tel. (905) 947-4646 or 1-800-465-6428 Fax: 905/475-8650 www.bytesoflearning.com CREATE Together es una marca registrada de Bytes of Learning Incorporated © Derchos reservados Creado o impreso en Canada. Última revisión: Marzo 2003
- 2. Este manual puede ser reproducido por la institución educativa que adquirió la licencia para cualquiera de los siguientes propósitos: • Para uso de docentes que laboran en la institución que compró el paquete. • Para uso en talleres o seminarios de capacitación a docentes que están aprendiendo a manejar CREATE Together, o que están evaluando CREATE Together. Las copias deben ser recolectadas por el facilitador del seminario o taller una vez que termina la actividad. Los Materiales Reproducibles que son parte de este manual pueden reproducirse para cualquier estudiante que esté trabajando con CREATE Together. Debe informarse a cualquier persona que reciba una copia que este manual está protegido por Copyright y que no se permite realizar copias adicionales sin el permiso de Bytes of Learning. Bytes of Learning acepta solicitudes de material promocional y versiones de prueba del software. 2 CREATE Together™ — Promoviendo una comunidad de innovación en la Era de la Información
- 3. La historia de CREATE Together CREATE Together es el resultado de muchos años de investigación y desarrollo en herramientas para apoyar la educación con base tecnológica. El objetivo general del proyecto ha sido desarrollar herramientas multimedia efectivas, entretenidas y fáciles de usar para estudiantes y profesores. La investigación tecnológica y pedagógica ha involucrado gran cantidad de estudiantes, profesores, investigadores y líderes en educación en América Central. El desarrollo de CREATE Together fue inspirado por la necesidad de una solución integral que tuviera la capacidad para cubrir cinco áreas clave de la educación con base tecnológica: Creación multimedia: Permitir a los estudiantes crear proyectos multimedia como parte de sus actividades de aprendizaje, incluyendo enciclopedias, juegos y presentaciones. Como parte del proceso, los estudiantes deben poder crear cualquier tipo de proyecto multimedia que se imaginen, aprendiendo a escoger y aplicar diferentes estilos de multimedia dependiendo de sus objetivos y el tipo proceso seleccionado. Desarrollo curricular: Permitir a maestros y profesores (y a los estudiantes) desarrollar soluciones de aprendizaje para apoyar actividades curriculares específicas en áreas tales como matemática, estudios sociales y ciencias. En particular, los estudiantes deben de ser capaces de desarrollar soluciones para otros estudiantes. Colaboración: Fomentar la cooperación a través de la colaboración. Mientras muchos maestros y profesores hacen que sus estudiantes trabajen en grupo, las herramientas basadas en computadora tienen una orientación de trabajo individual. El proyecto incorporó como meta desarrollar funcionalidad y capacidades para facilitar directamente la colaboración, no sólo entre miembros de un equipo local sino también entre miembros de un equipo conectado a través de Internet. Publicación en Internet: Sin necesidad de herramientas adicionales, permitir que los profesores y alumnos desarrollen e implementen proyectos educativos en Internet. Profesores y estudiantes deben de ser alentados a pensar en Internet como una parte integral, y natural, para la preparación y distribución de multimedia. Desarrollo del pensamiento estructurado: En la Era de la Información, la habilidad para el pensamiento estructurado – la habilidad para entender y comunicar conceptos abstractos – es esencial para la vida diaria y el ambiente laboral. A través de la adopción de programación orientada a objetos, el proyecto buscó transformar tareas abstractas en procesos concretos, permitiendo así a los estudiantes entender estos procesos más fácilmente y así poder controlarlos. CREATE Together™ — Promoviendo una comunidad de innovación en la Era de la Información 3
- 4. El primer producto de software generado por el proyecto se llamó Iyulú. En el idioma de uno de los pueblos precolombinos de Costa Rica, Iyulú significa “explorar”. Una de los hitos fundamentales del proyecto fue el reconocimiento de que se aprende mejor en un ambiente que permite imaginar libremente, explorar y descubrir. Las especificaciones para Iyulú fueron desarrolladas con la participación de más de sesenta maestros, estudiantes de post-grado e investigadores en educación. Iyulú fue probado y refinado en numerosas instituciones públicas y privadas, donde alumnos y profesores desarrollaron software educativo utilizando la herramienta e incorporaron las computadoras en el quehacer diario de la clase. Iyulú ha sido usado en numerosas instituciones en Costa Rica. Maestros han desarrollado material educativo, estudiantes han creado situaciones de aprendizaje para otros estudiantes, y todos han puesto en práctica principios de programación usando Iyulú. Esta experiencia se ha desarrollado exitosamente en todos los niveles, incluso con niños de tan sólo seis años. Adicionalmente, Iyulú ha sido usado frecuentemente por estudiantes de maestría de diferentes universidades para sus tesis sobre el uso de computadoras para apoyar actividades educativas y problemas de aprendizaje. Estudiantes costarricenses de la Escuela Católica Activa muestran juegos multimedia interactivos que crearon para enseñar ideas y conceptos a otros estudiantes de la escuela. El proyecto Iyulú inició en 1991 como iniciativa del Dr. Ulises Agüero y sus colegas del Instituto Tecnológico de Costa Rica, ubicado en Cartago. El Dr. Agüero realizó sus estudios en Estados Unidos y Japón. Aún cuando su formación es en el área de ciencias de la computación, ha dedicado su vida al desarrollo de tecnologías, especialmente en el área de educación. 4 CREATE Together™ — Promoviendo una comunidad de innovación en la Era de la Información
- 5. Los primeros cuatro años el proyecto recibió el apoyo del Instituto Tecnológico, el CONICIT (Consejo Nacional para las Investigaciones Científicas y Tecnológicas) de Costa Rica y el BID (Banco Interamericano de Desarrollo). A partir de 1996, el proyecto ha estado bajo la responsabilidad única de CREADISA, una empresa de software basada en San José, Costa Rica. En 1997 y 1998 los gobiernos de Costa Rica y Canadá cooperaron para fomentar que las empresas costarricenses consiguieran asociados tecnológicos en Canadá. Industry Canada coordinó una agradable reunión-almuerzo entre el Dr. Ulises Agüero y el presidente de Bytes of Learning, Art Willer. Las compañías descubrieron que compartían una visión y establecieron una alianza estratégica en 1999. Esto llevó al primer acuerdo de publicación en noviembre de ese año. En noviembre del 2000 la primera edición de CREATE Together para Windows estaba lista. Create Together es el primer producto publicado que se originó del proyecto Iyulú. Al momento de escribir esto, la versión para Macintosh estaba siendo terminada. Art Willer y el Dr. Ulises Agüero sonríen a sus invitados mientras firman el contrato de publicación en Costa Rica. Este evento representa el primer acuerdo realizado entre empresas tecnológicas de Costa Rica y Canadá y marca el inicio de Create Together Hay más en camino. Dr. Ulises Agüero con Art Willer CREATE Together™ — Promoviendo una comunidad de innovación en la Era de la Información 5
- 6. Los creadores Ulises Agüero, Ph.D............................................Director de Proyecto Luis Carlos Hernández.......................................Programación Diego Quesada ..................................................Programación David Cordero....................................................Programación Jorge Quirós .......................................................Programación Gabriel Salas........................................................Programación Barak Neeman .....................................................Programación Carlos Molina ......................................................Programación Paulo Sequeira ....................................................Programación Robert Phillips .....................................................Programación Alonso Agüero...................................................Programación, Control de Calidad Hellen López ......................................................Control de Calidad Estrellita Vargas....................................................Control de Calidad Daniella Interiano ................................................Documentación, Control de Calidad Leila Calderón .....................................................Diseño gráfico Mauricio Alvarez.................................................Diseño gráfico Paul Thomas ........................................................Bytes of Learning Asistencia técnica Julie B. Miller........................................................Bytes of Learning Coordinador de proyecto Art Willer..............................................................Bytes of Learning Director de Publicaciones 6 CREATE Together™ — Promoviendo una comunidad de innovación en la Era de la Información
- 7. Introducción a CREATE Together CREATE Together es un ambiente creativo para aprender con multimedia. Con CREATE Together, estudiantes y docentes pueden, independientemente o colaborando, crear todo tipo de multimedia, desde una presentación lineal sencilla hasta un complejo juego interactivo. También pueden publicar sus proyectos en un CD-Rom o instalarlos en Internet para que todo el mundo los disfrute. La meta final de CREATE Together es generar una comunidad de innovación para la Era de la Información. Este manual está organizado alrededor de cinco áreas básicas para cumplir esa meta: Enseñar, Crear, Colaborar, Publicar y Soporte. A continuación una breve descripción de estos procesos: Enseñar CREATE Together busca proveer herramientas que se constituyen en un ambiente rico para la enseñanza y el aprendizaje. Esto se lleva a cabo combinando: • una interfaz que se adapta al usuario, proveyendo control sobre el ambiente de aprendizaje y acomodando una amplia variedad de estilos y capacidades. • tecnología facilitadora que prevee nuevas aplicaciones en un mundo conectado. • soporte para el docente y la institución educativa a través de entrenamiento, materiales y servicios que promueven el desarrollo de una comunidad de usuarios alrededor del mundo. Estos elementos permiten a docentes y estudiantes controlar su ambiente y su aprendizaje. CREATE Together va más allá de multimedia, al proveer herramientas que abren una amplia gama de posibilidades. CREATE Together permite al usuario controlar y crear aplicaciones de computadora de una manera que es accesible a todos los niveles. Las herramientas de CREATE Together están dirigidas a la manera en que los docentes enseñan. También están orienteadas a los procesos y habilidades relacionadas que los estudiantes utilizan en el mundo actual. Las herramientas de CREATE Together para organizar, guardar y compartir recursos e información son algunos ejemplos de esta orientación. En el Centro de Recursos de CREATE Together, los usuarios pueden crear sus propias bibliotecas de recursos y objetos de CREATE Together para reutilizar y compartir con otros. Las bibliotecas proveen fácil acceso a los recursos y fácil reutilización de recursos y objetos. Las bibliotecas son una herramienta de aprendizaje excelente para aprender a organizar y comprender información. CREATE Together también provee asistentes, plantillas y ejemplos que hacen posible que sea utilizado por estudiantes con diversos niveles de habilidades. Estas herramientas y un buen planeamiento ayudan a que los estudiantes minimicen el tiempo que invierten en aprender a utilizar la herramienta y maximicen el tiempo dedicado a aprender contenido y a experimentar el proceso de cada proyecto. CREATE Together™ — Promoviendo una comunidad de innovación en la Era de la Información 7
- 8. ENSEÑAR: Multimedia en el aula ofrece información para ayudar a los docentes en el proceso de planear, ejecutar y evaluar proyectos multimedia. Crear CREATE Together va más allá de simple multimedia. Provee una oportunidad a los usuarios de controlar las funciones de la computadora de tal forma que pueden construir aplicaciones de cualquier categoría o función. CREATE Together puede ser usado exitosamente por usuarios de diversos niveles de habilidades. Los asistentes ayudan a realizar tareas comunes y las bibliotecas permiten la reutilización y acceso de recursos. El Centro de Animación en CREATE Together permite animar múltiples objetos, ya sea coordinados o con movimiento independiente. Con estas herramientas los usuarios pueden crear presentaciones, juegos interactivos, enciclopedias y más. CREATE Together es orientado a objetos. Todos los elementos en la pantalla son objetos con atributos, acciones y características. La Página de Acciones de CREATE Together y los asistentes permiten a los usuarios programar sin necesidad de utilizar un lenguaje de programación. La lógica de programación se representa gráficamente, de tal forma que los usuarios pueden programar aplicaciones complejas sin utilizar sintaxis abstracta. CREATE Together permite a los usuarios dar instrucciones a la computadora utilizando conceptos concretos y ver los resultados inmediatamente. Este enfoque hace que CREATE Together no sólo sea una herramienta para la creación de multimedia; también es una herramienta para la construcción del conocimiento, aún para estudiantes que no han desarrollado habilidades de pensamiento formal. Todo esto constituye la base para la creación de juegos interactivos y simulaciones que van más allá de las posibilidades que ofrecían la generaciones anteriores de herramientas multimedia. CREAR: Proyectos multimedia contiene instrucciones para usar cada función de CREATE Together y para trabajar con los asistentes de CREATE Together. Colaborar Aprender a trabajar con otros de manera efectiva es una de la habilidades más importantes que se puede adquirir. CREATE Together promueve el aprendizaje de esta habilidad a través de herramientas para colaboración que permiten a los usuarios trabajar con otros, dentro del aula o por medio de Internet. Las herramientas de CREATE Together facilitan que los estudiantes trabajen juntos en colaboración distribuida. Las sesiones se pueden dividir y se puede asignar cada parte a diferentes estudiantes. Una serie de asistentes permiten a los usuarios distribuir, cargar y consolidar asignaciones. Estos asistentes permiten a los usuarios dividir y compartir un proyecto y luego consolidar las partes en una única sesión. COLABORAR: Herramientas para proyectos cooperativos describe el proceso de Colaboración Distribuida y el uso de los asistentes de Colaboración de CREATE Together. 8 CREATE Together™ — Promoviendo una comunidad de innovación en la Era de la Información
- 9. Publicar Parte del proceso de aprendizaje en la creación de multimedia es publicar el trabajo y compartirlo con otros. CREATE Together provee herramientas que permiten a los usuarios publicar el trabajo de manera profesional. Se puede crear una sesión ejecutable (“standalone”) lista para ser colocada en un CD o se puede crear y subir una sesión de Web. El asistente de Standalone crea un paquete que incluye el CREATE Together Player y la sesión. Este standalone tiene todo lo que se necesita grabar en un CD u otro medio. El asistente de Publicación en Web crea una sesión que puede ser corrida desde la World Wide Web. Todas las interacciones y los recursos son obtenidos de la Web y vistos utilizando el Plug-in de CREATE Together. PUBLICAR: World Wide Web y Standalone provee instrucciones completas para publicar y subir proyectos a la World Wide Web y para publicar proyectos en un CD. Soporte Bytes of Learning está comprometido al desarrollo de servicios y herramientas de capacitación que ayudan a los docentes a dominar las herramientas y a utilizarlas en el aula. • Capacitación y soporte a través de la Web. • Servicios de consultoría. • Servicios que facilitan la comunicación entre usuarios alrededor del mundo. • Amplia gama de materiales de soporte para docentes. • Una red de instituciones modelo y usuarios expertos para dar soporte a nuevos usuarios. Tomará tiempo antes de que todos estos elementos estén en funcionamiento. Sin embargo, el soporte a docentes y estudiantes es un proceso continuo. La información más actualizada al respecto se puede consultar en www.bytesoflearning.com. Soporte: guía técnica incluye aspectos técnicos de CREATE Together, incluyendo instalación, posibles errores técnicos y su solución. CREATE Together™ — Promoviendo una comunidad de innovación en la Era de la Información 9
- 10. Pruebe las poderosas herramientas de CREATE Together. El siguiente tutor es una guía para el proceso de hacer un juego de memoria con la ayuda del asistente de Juegos de Memoria. Imagine que está enseñando inglés y que desea un ejercicio de vocabulario. Se puede enseñar vocabulario de diversas maneras, pero con CREATE Together se puede hacer que los estudiantes creen su propio programa en un tiempo corto. Para este ejemplo se utilizan números: Números en inglés 1-5 1- One 4- Four 2- Two 5- Five 3- Three 10 CREATE Together™ — Promoviendo una comunidad de innovación en la Era de la Información
- 11. Todos los asistentes están diseñados para que no se requieran instrucciones paso a paso. Sin embargo, se puede perder de vista múltiples oportunidades si se va demasiado rápido. Vale la pena explorar despacio todos los pasos para disfrutar de todo el poder creativo que ofrece CREATE Together. 1. Iniciar CREATE Together y hacer clic en Siguiente cuando aparece la pantalla de licencia. La primera escena pregunta “¿Qué desea hacer?”. Se presenta tres opciones. 2. Seleccionar Crear una nueva sesión haciendo clic en la casilla a la par de la opción. Hacer clic en Siguiente Aparece una pantalla que pregunta “¿Cómo desea crear la nueva sesión?” 3. Seleccionar Utilizando un asistente. Hacer clic en Siguiente. Aparece una pantalla que dice “Seleccione a un asistente para crear la nueva sesión” 4. Hacer clic en la flecha hacia abajo hasta que aparezca Juego de Memoria. Hacer clic en Siguiente. CREATE Together™ — Promoviendo una comunidad de innovación en la Era de la Información 11
- 12. Ahora aparece una pantalla que pregunta “¿Qué nombre quiere darle a la nueva sesión?” Esta pantalla permite indicar el nombre y seleccionar la ubicación para la sesión. 5. En el cuadro debajo de “Nombre de la sesión” digitar un nombre para la sesión. 6. En el cuadro debajo de “Carpeta base” digitar la ruta donde se desea guardar la sesión o hacer clic en el botón de Explorar para seleccionar una ubicación. Hacer clic en Siguiente. 12 CREATE Together™ — Promoviendo una comunidad de innovación en la Era de la Información
- 13. 7. Una nueva pantalla pregunta “¿Qué tamaño quiere para la nueva sesión?” El tamaño más pequeño (500x300) es un buen tamaño para un proyecto que será mostrado en un navegador de Internet. Seleccionar Pequeño. Hacer clic en Siguiente. Ahora que la sesión ya tiene nombre y se ha seleccionado un tamaño, se abre el asistente de Juego de Memoria. Este asistente ayuda a crear el juego. El gráfico a la izquierda de la ventana del asistente indica los pasos necesarios para crear el Juego de Memoria. CREATE Together™ — Promoviendo una comunidad de innovación en la Era de la Información 13
- 14. 8. Hacer clic en Siguiente. Se abre la ventana de Introducción. 9. Completar la información para la introducción. Hacer clic en Siguiente. 10. La siguiente pantalla es la de selección de Fondo. ¡Adelante, experimente con las diferentes opciones: relleno, patrón, gradiente e imagen! Hacer clic en Siguiente para continuar. 14 CREATE Together™ — Promoviendo una comunidad de innovación en la Era de la Información
- 15. 11. Se abre la pantalla de Tipo de Juego. Existen diversas opciones para crear juegos de memorias. Seleccionar la última opción, Texto con imágenes. 12. En la pantalla de grupo indicar el número de parejas a incluir en el juego. Hacer clic en la flecha hacia arriba hasta que se muestre 5 en el cuadro. Hacer clic en Siguiente. 13. La siguiente pantalla es la pantall de Tamaño de objeto. Seleccionar 90x90. Hacer clic en Siguiente. 14. La pantallas de Grupo de Objetos es donde se selecciona las imágenes y CREATE Together™ — Promoviendo una comunidad de innovación en la Era de la Información 15
- 16. se digita el texto. Seguir los siguientes pasos para crear las cinco parejas: a. A la par de pareja 1, hacer doble clic en el campo de texto donde dice “Hacer doble clic para escribir”. b. Escribir la primera palabra de vocabulario “One”. c. Una vez que se ha digitado la palabra, hacer doble clic en el campo de imagen donde dice “Hacer clic para seleccionar”. Se abre el diálogo de Imagen. d. Hacer clic en el menú debajo de “Relleno” y seleccionar Imagen. Se abre el diálogo de Imagen. 16 CREATE Together™ — Promoviendo una comunidad de innovación en la Era de la Información
- 17. e. Hacer clic en el botón de Biblioteca ubicado debajo de la vista preliminar de la imagen. Se abre el diálogo de Bibliotecas. f. Seleccionar “Letras y número” del menú de bibliotecas. CREATE Together™ — Promoviendo una comunidad de innovación en la Era de la Información 17
- 18. g. Hacer clic en el signo de + a la par de la carpeta de“Números”. Las sub- carpetas se despliegan en la ventana de Categoría. h. Desplazarse hacia abajo en la ventana y hacer clic en la carpeta a la par del número 1. Los archivos de imagen se despliegan en la ventana de Elementos de la Categoría y la vista preliminar de cada elemento se muestra en la ventana a la izquierda. i. Hacer clic en cualquier elemento de la lista para utilizarlo como la imagen del número. j. Hacer clic en Aceptar. k. Hacer clic en Aceptar en el diálogo de Archivo de Imagen. 18 CREATE Together™ — Promoviendo una comunidad de innovación en la Era de la Información
- 19. 15. Repetir los pasos anteriores para cada palabra del vocabulario. Hacer clic en Aceptar para continuar. La siguiente pantalla es donde se define la apariencia del texto. Se puede establecer cómo se verá el texto en el juego de Memoria. a. Hacer clic en el botón de Cambiar a la par de “Formato de texto” para cambiar la apariencia del texto. Se abre el diálogo de formato de Texto. b. Hacer clic en el botón de Fuente... c. Hacer clic en Negrita en el menú de Estilo y seleccionar 14 en el menú de tamaño. Hacer clic en Aceptar. d. Hacer clic en Aceptar en el diálogo de formato de Texto. 16. Hacer clic en Siguiente para ir a la pantalla de “Vista preliminar”. Esta pantalla permite decidir cómo se verá el juego cuando inicia. 17. Seleccionar Visible y hacer clic en Siguiente. 18. La siguiente pantalla es donde se define el efecto de seleccionar. Esta escena permite decidir que ocurre cuando el jugador hace clic sobre un objeto para seleccionarlo. Seleccionar Esconder el objeto. Hacer clic en Siguiente. 19. La siguiente pantalla es la pantalla de Agrupar. Esta pantalla permite decidir que ocurre cuando el jugador encuentra todos los miembros del grupo. Seleccionar Nada. Hacer clic en Siguiente. 20. La última decisión que debe hacerse es si se desea o no una pantalla de recompensa cuando se han asociado todos los grupos. Seleccionar Sí y jugar de nuevo. Hacer clic en Siguiente. 21. Ahora se generará el juego, una vez que se haga clic en el botón de Siguiente. Hacer clic en Siguiente. Cuando se completa el proceso, hacer clic en Siguiente. 22. El juego de memoria está terminado. Hacer clic en Terminar. Una sesión con el juego de memoria aparece en el área de trabajo. Para jugar el juego de Memoria, hacer clic en el botón de Ensayar escena en la barra de Herramientas Frecuentes a la izquierda de la pantalla.También se puede seleccionar Ensayar sesión en el menú de sesión. CREATE Together™ — Promoviendo una comunidad de innovación en la Era de la Información 19
- 20. Adornar el juego de Memoria Una vez que se ha completado el juego de memoria, la diversión y el aprendizaje apenas comienzan! En primer lugar, se puede agregar sonidos utilizando el Asistente de Sonido. A continuación se muestran las instrucciones para agregar sonidos a las imágenes, para que suenen cuando se les da clic y luego para agregar sonidos en las escenas de recompensa. 1. En el Mapa de la Sesión, ubicado a la derecha de la pantalla, hacer doble clic en el ícono de la escena llamado “Juego”. Esto hace que la escena con el juego aparezca en el área de trabajo. 2. Hacer clic en el botón de Asistente de Sonido en la barra de Herramientas Frecuentes. El Asistente de Sonido se abre. Hacer clic en Siguiente. 3. La primera pantalla del Asistente de Sonido permite seleccionar donde se va a ubicar el sonido. Debajo de “Sonidos de Objeto” seleccionar Objeto. Hacer clic en Siguiente. 4. La siguiente pantalla es la pantalla de Ubicación. Esta pantalla permite seleccionar el objeto donde colocar el sonido. Hacer clic en “En el objeto seleccionado”. Luego desplazarse hacia abajo y hacer clic en el objeto del juego que tiene el número 1. Nota: los objetos no se pueden seleccionar si no se ha verificado la casilla a la par de “En el objeto seleccionado”. Hacer clic en Siguiente. 5. En la siguiente escena se selecciona el sonido. En esta pantalla se puede seleccionar un archivo de sonido de una carpeta, de una biblioteca o grabar un sonido utilizando un micrófono. Hacer clic en el botón de Biblioteca . Se abre la ventana de bibliotecas. 6. Desplazarse en el menú de bibliotecas hasta ubicar “Sonidos”. (Nota: ir al final del menú) 7. Desplazarse en la ventana de Categorías hasta ubicar la carpeta de Números. 20 CREATE Together™ — Promoviendo una comunidad de innovación en la Era de la Información
- 21. 8. Hacer clic en la carpeta de Números para desplegar el archivo de sonido en el cuadro de Elementos de Categoría. 9. Desplazarse en el cuadro de Elementos de Categoría hasta ubicar el archivo “One.wav”. Hacer clic en “One.wav para seleccionarlo. Hacer clic en Aceptar. El archivo “One.wav” aparece en la ventana de archivo seleccionado. Hacer clic en Siguiente. 10. En la pantalla de Evento, seleccionar “Un clic” y hacer clic en Siguiente. 11. En la pantalla de Repeticiones, seleccionar “Una vez” y hacer clic en Siguiente. 12. La pantalla de Resumen muestra un resumen de las selecciones realizadas. Hacer clic en Siguiente. 13. El sonido seleccionado está ahora asociado con el objeto que contiene el número 1. Repetir los pasos 2 a 12 para las demás imágenes del 2 al 5. Para 2 seleccionar “Two.wav”, para 3 seleccionar “Three.wav”, etc. Para agregar un sonido de felicitación a la pantalla de recompensa, seguir los siguientes pasos: 1. Hacer doble clic en el ícono de la escena de recompensa. Aparecerá en el área de trabajo. 2. Hacer clic en el botón de Asistente de Sonido de la barra de Herramientas Frecuentes o seleccionar Asistente de Sonido en el menú de Herramientas. 3. En la pantalla de Ubicación, seleccionar “Escena” debajo de “Sonidos de Ambiente”. Hacer clic en Siguiente. 4. En la pantalla de Selección de Sonido, hacer clic en el botón de Bibliotecas . Se abre la ventana de Bibliotecas. 5. Seleccionar la biblioteca de Sonidos del menú de bibliotecas. 6. Hacer clic en la carpeta de “Expresiones” en la ventana de Categorías. 7. Seleccionar “EnExpre01.wav” en la ventana de Elementos de la Categoría. Hacer clic en Aceptar. Se cierra la ventana de Bibliotecas. Hacer clic en Siguiente. CREATE Together™ — Promoviendo una comunidad de innovación en la Era de la Información 21
- 22. 8. En la pantalla de Evento seleccionar Inmediatamente. Hacer clic en Siguiente. 9. En la pantalla de repeticiones hacer clic en “Una vez”. Hacer clic en Siguiente. 10. En la pantalla de resumen, hacer clic en Siguiente. 11. Hacer clic en Terminar. 12. Repetir los pasos anteriores para las otras dos escenas de recompensa. Ensayar la escena de nuevo. Para publicar en la Web, seguir los siguientes pasos: 1. Asegurarse de tener abierta la sesión de números creada anteriormente. 2. En el menú de Archivo, seleccionar Publicar en la Web. Se abre el Asistente de Publicar en la Web. 3. La primera pantalla pregunta por la ruta de la carpeta donde se desea guardar la sesión. Si se tiene una conexión directa con el servidor de Web se puede digitar la ruta al directorio o usar el botón “…” para explorar. Hacer clic en Siguiente. 4. La siguiente escena permite diseñar la página de Web. Seleccionar un color de fondo y digitar el título. La vista preliminar muestra como se verá la selección realizada. Hacer clic en Siguiente. 5. En la pantalla de Preparación para Exportar hacer clic en Siguiente. 6. La siguiente pantalla es la del Proceso de Exportación. Una barra de progreso muestra el avance. Cuando el proceso de empaque se completa, hacer clic en el botón “Clic aquí” para explorar los resultados. El Explorador de Windows muestra los archivos de la sesión para Web. Uno de los archivos será el archivo inicial. Este archivo será una página de Web (extensión html) con el nombre de la sesión como nombre del archivo. 7. Hacer doble clic en el archivo inicial con el nombre de la sesión para verla. Se abre el navegador de Internet y se muestra la sesión. Cerrar el navegador de Internet luego de terminar de ver la sesión. 8. Cerrar el Explorador de Windows. Hacer clic en Siguiente. 22 CREATE Together™ — Promoviendo una comunidad de innovación en la Era de la Información
- 23. 9. Si se está conectado a Internet y se conoce la información del servidor se puede subir la sesión directamente utilizando la pantalla de Subir. Se necesita saber la dirección del servidor ftp, un nombre de usuario válido, la contraseña para el servidor y el directorio donde se desea colocar la sesión. Si no se conoce esta información, hacer clic en Siguiente y la sesión será guardada únicamente en la ruta indicada anteriormente. La carpeta que contiene los paquetes de la sesión y el archivo html puede subirse por otros medios en cualquier momento. Para más información sobre cómo modificar el Juego de Memoria, ver la sección CREAR: Proyectos multimedia de este manual. Para más información sobre la publicación de proyectos en la Web ver Publicar: World Wide Web y Standalone. Una vez completado este pequeño tutor es de esperar que se haya comenzado a experimentar las posibilidades y el poder que ofrece CREATE Together. CREATE Together™ — Promoviendo una comunidad de innovación en la Era de la Información 23