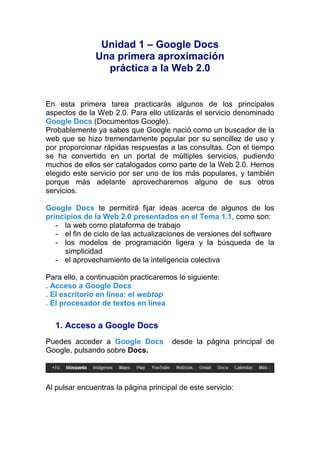
Actividad 1. google doc 2012
- 1. Unidad 1 – Google Docs Una primera aproximación práctica a la Web 2.0 En esta primera tarea practicarás algunos de los principales aspectos de la Web 2.0. Para ello utilizarás el servicio denominado Google Docs (Documentos Google). Probablemente ya sabes que Google nació como un buscador de la web que se hizo tremendamente popular por su sencillez de uso y por proporcionar rápidas respuestas a las consultas. Con el tiempo se ha convertido en un portal de múltiples servicios, pudiendo muchos de ellos ser catalogados como parte de la Web 2.0. Hemos elegido este servicio por ser uno de los más populares, y también porque más adelante aprovecharemos alguno de sus otros servicios. Google Docs te permitirá fijar ideas acerca de algunos de los principios de la Web 2.0 presentados en el Tema 1.1, como son: - la web como plataforma de trabajo - el fin de ciclo de las actualizaciones de versiones del software - los modelos de programación ligera y la búsqueda de la simplicidad - el aprovechamiento de la inteligencia colectiva Para ello, a continuación practicaremos lo siguiente: . Acceso a Google Docs . El escritorio en línea: el webtop . El procesador de textos en línea 1. Acceso a Google Docs Puedes acceder a Google Docs desde la página principal de Google, pulsando sobre Docs. Al pulsar encuentras la página principal de este servicio:
- 2. Si no tienes cuenta en Google tienes que crearla. Al crear una cuenta en Google puedes acceder a gran cantidad de servicios de Google, como su correo electrónico, Gmail, Google Docs y otros que tendrás oportunidad de ver más adelante. Así pues, no olvides tu identificador y contraseña. Ten en cuenta que los servicios de la web 2.0 cambian muy rápidamente de modo que puede que alguna de las páginas a las que nos referimos ya no sean exactamente igual a las mostradas en las imágenes. Guíate entonces por tu intuición para establecer las necesarias analogías. 2. El escritorio en línea: el webtop En la página principal de Google Docs introduce tu identificador de Google: Cuando pulses el botón Iniciar sesión te encontrarás en un entorno como el de la siguiente figura:
- 3. Se trata de una especie de escritorio personal que reside en la web (webtop) (es Google quien te lo proporciona a través de la red) en lugar de en el disco duro de tu ordenador. Observa que existen referencias a carpetas, a archivos de diferentes tipos (documentos, hojas de cálculo, presentaciones, ...).., de forma análoga a lo puedes encontrar en tu propio ordenador personal. En definitiva, recuerda lo explicado en el apartado La Web como plataforma de trabajo, del Tema 1.1, en relación con el concepto de webtop como contraposición de desktop. Nota: Si, por cualquier circunstancia, el webtop aparece en inglés, pulsa en el enlace Settings situado arriba a la derecha y vuelva a pulsar Settings. En la página que aparece selecciona Español en la lista desplegable asociada al campo Language (idioma) y pulsa save:
- 4. Volverás entonces al webtop, ahora en español. Vamos a practicar con el webtop. En él observas un marco a la izquierda donde aparece una lista con los diferentes elementos y un marco a la derecha que, en principio, se muestra como una área vacía. Actividad: Crea en primer lugar una colección denominada Prácticas (puedes pensar en una colección como una carpeta donde es posible almacenar u organizar distintos documentos). Para ello pulsa el botón Crear y en el menú que se despliega elige la opción Colección: En los campos que aparecen para elegir el nombre de la nueva colección escribe "Prácticas": Cuando pulsas Aceptar verás que en tu webtop aparece tu nueva colección en el apartado denominado Mis colecciones:
- 5. 3. El procesador de textos en línea Actividad: Vamos ahora a crear un documento de texto dentro de la colección anterior llamado Primer documento. Si despliegas ahora el menú Crear y eliges la opción Documento, verás que se abre una nueva ventana del navegador que se parece mucho a la que podrías obtener cuando manejas el procesador de textos habitual en tu ordenador (ya sea MS Word, Word Perfect, Open Office Writer, etc.): Ten en cuenta que este editor de textos no reside en tu ordenador, sino que se trata de una aplicación que te proporciona Google a través de la web (un conjunto de programas ligeros y sencillos para que se puedan ejecutar a través del ancho de banda de tu conexión a Internet; recuerda el principio "Los modelos de programación ligera y la búsqueda de la simplicidad"). En este editor puedes crear textos de la manera habitual: tienes una barra horizontal de menú
- 6. (Archivo, Editar, ..., Formato, ...) y debajo una barra de iconos que te permiten realizar acciones de forma abreviada, sin tener que desplazarte por las diferentes opciones de la barra de menú. Actividad: Escribe ahora un primer texto que describa tu experiencia previa en el uso de la Web 2.0 y dale el formato que prefieras utilizando las distintas posibilidades que te proporcionan los menús y los iconos de atajo. Para practicar con el uso de imágenes, vamos a insertar primero una imagen que resida en tu ordenador tras el texto y posteriormente una imagen de Internet. Para ello tienes dos opciones: 1ª) despliega el menú Insertar y pulsa la opción Imagen. 2ª) pulsa el icono Insertar imagen Aparecerá la ventana Insertar imagen, pulsa la opción subir :
- 7. Al pulsar Seleccionar una imagen para subirla accedes a la pantalla que te permite buscar la imagen en tu ordenador. Seleccionas la imagen y pulsas abrir (o haces doble clic en la imagen), la imagen queda insertada en tu documento. Para insertar la imagen desde Internet tienes que pulsar De URL, buscar la imagen en Internet, copiar la URL en el espacio correspondiente y pulsar seleccionar: También es posible obtener imágenes de alguna colección multimedia en la web (álbumes de Picasa; este tipo de colecciones lo veremos más adelante). Guardar el documento. Verás que no existe ninguna opción para guardar el documento ya que se guarda automáticamente, pero si retornas a la ventana del webtop (¡ojo!, sigue abierta todavía detrás de la del editor de textos o, posiblemente, en una pestaña adyacente, si es que se están utilizando las distintas pestañas de tu navegador) verás que en la colección Prácticas probablemente no hay ningún documento. Si es así, pulsa en Página principal o en Todos los elementos y verás que aparece un nuevo documento denominado Documento sin título o que tiene un nombre asignado automáticamente por Google Docs en base al texto que has escrito en él. Éste es precisamente el documento que acabas de editar.
- 8. Dar nombre al documento. Al documento que hemos creado le vamos a llamar Primer documento. Tienes varias opciones: 1ª) Retorna a la ventana o a la pestaña del editor de textos y pulsa arriba a la izquierda sobre Documento sin título. Se abre una ventana donde escribes el nombre del documento, por último pulsas Aceptar. 2º) En la webtop pulsas con el botón derecho sobre el Documento sin título y eliges la opción Cambiar nombre.
- 9. Actividad: Vamos a trasladar ahora el archivo creado a la colección/carpeta Prácticas. Pulsa con el botón derecho del ratón sobre el nombre del documento (Primer documento) y aparecerá un menú contextual con varias opciones (ver la imagen anterior), pulsa sobre organizar, en la ventana que aparece elige la carpeta prácticas marcando su casilla y pulsa el botón aplicar cambios.
- 10. Vete ahora a la colección Prácticas. Para ello pulsa sobre el texto Prácticas que aparece en el marco izquierdo, debajo de Mis colecciones y lo verás en el webtop. Fíjate que en todo este proceso no hemos utilizado ninguna aplicación instalada en tu ordenador excepto el navegador web. Todo el software que usas "reside" en la web. En definitiva, tu ordenador se convierte en un "terminal no inteligente", y la inteligencia la aporta la web. Y si cambias de ordenador, puedes recuperar tus documentos volviendo a entrar en Google Docs y modificarlos o crear unos nuevos utilizando el mismo editor, aunque en el nuevo ordenador no haya instalado ningún editor o uno diferente al que tienes instalado en el tuyo. Fíjate también que todo el servicio lo has usado de forma gratuita; no has tenido que comprar una licencia de uso de software e instalarla. Observa asimismo que si Google decide actualizar y mejorar el software, tú te beneficiarás automáticamente de ello sin preocuparte de realizar nuevas instalaciones: éste es el significado del principio de la Web 2.0: "El fin del ciclo de las actualizaciones de versiones del software". Experimenta según tu gusto y curiosidad las diferentes posibilidades del webtop. Puedes contar para ello con el menú Ayuda, situado en la parte superior y a la derecha:
- 11. Actividad: Para practicar un poco más realiza las siguientes actividades: Crea una colección llamada Presentaciones y otra llamada Hojas de cálculo. Crea una hoja de cálculo con un presupuesto sencillo, titulada Primera hoja de cálculo y organízala dentro de la colección Hoja de cálculo. Crea una presentación sencilla con cuatro diapositivas titulada Primera presentación y organízala dentro de la colección Presentaciones. 4. Compartir Documentos Ahora vas a trabajar otro de los aspectos esenciales de la web 2.0: la colaboración en la red, un aspecto esencial de las redes sociales relacionado directamente con el principio Web 2.0 de "Aprovechamiento de la inteligencia colectiva". Para ello vas compartir la lectura y/o la edición del archivo con el profesor y con los compañeros que elijas. Esto lo puedes hacer pulsando con el botón derecho sobre el nombre del archivo, de modo que se despliega un menú de contexto para el archivo: La opción Compartir, permite la Configuración del uso compartido de este archivo:
- 12. Pulsando de nuevo sobre la opción Compartir llegamos a la siguiente ventana: Nota: Si marcas la casilla que se encuentra junto al nombre del documento, observarás que en la parte superior de la pantalla aparecen distintos iconos entre ellos se encuentra el correspondiente a Compartir que te abre la ventana anterior. Otros iconos te permiten Organizar, Mover a la papelera, obtener una Vista previa del documento y Otras acciones. Al hacer clic con el ratón sobre el espacio correspondiente a Añadir a personas: aparece esta nueva ventana:
- 13. En esta ventana se pueden escribir las direcciones de correo electrónico del profesor y de tus compañeros para invitarlos, bien a la lectura del documento -marcando la opción Puede ver-, bien a la colaboración para enriquecerlo -marcando el botón de radio Puede editar (te recomendamos esta opción), o permitir hacer comentarios –marcando Puede comentar. En la ventana anterior puedes, opcionalmente, escribir un Mensaje personal descriptivo para tus compañeros-colaboradores pulsando sobre Añadir mensaje. Cuando pulses Compartir y guardar recibirán en sus bandejas de correo tu mensaje junto con el enlace a la ubicación de dicho documento en la web. Cuando pulsen dicho enlace, podrán ver y leer el documento en su navegador y podrán entrar en Google Docs (utilizando su identificador de usuario y la correspondiente contraseña) a
- 14. modificarlo, en caso de que los hayas invitado como colaboradores (para editar) y no sólo como lectores (para ver). Por otra parte, tras enviar la invitación verás que la ventana de uso compartido de tu documento te informa de todos los usuarios que tienen permiso para editar y/o leer tu documento: Y en esta lista se podría modificar en cualquier momento el nivel de permisos de cada usuario. Por otra parte, si hago clic en el enlace Cambiar: podría todavía dar acceso público en la web al documento, de forma que cualquiera podría localizarlo entre el conjunto de documentos públicos de Google Docs y acceder a él; también podría hacerlo accesible a cualquiera usuario que reciba el enlace por correo. No haremos esto ahora (el documento seguirá siendo privado). Puedes hacer clic ahora en Guardar y luego en Cerrar. En cualquier momento puedes comprobar con qué compañeros has compartido un documento volviendo a usar la opción Compartir. Por otra parte, al igual que compartes documentos puedes compartir colecciones completas con todo su contenido de documentos. Puedes ver qué colecciones han compartido otros contigo utilizando el enlace Colecciones compartidas conmigo del marco situado a la izquierda.
- 15. Actividad: - Comparte con tu profesor y tus compañeros el documento “primer documento” de forma que todos ellos puedan editar. Comprueba que desde tu escritorio puedes editar los documentos de tus compañeros (modifica uno de ellos). - Comparte también con todos ellos la colección “prácticas”. - Tanto las colecciones como documentos tienen que ser privados. 5. Descarga de documentos del webtop a tu ordenador. Por supuesto, también puedes descargar cualquier documento del webtop en tu ordenador. Si pulsas el botón derecho del ratón encima del nombre de un documento, se desplegará de nuevo el menú de contexto que te ofrece, en particular, la posibilidad de guardar en tu ordenador dicho documento con distintos formatos (sólo texto, pdf, html, MS Word, ...). Para ello escoge la opción Descargar:
- 16. y después elige el formato preciso: Al hacer clic en Descargar el documento se descarga en tu ordenador. Actividad: - Descarga el documento Primer Doc en tu ordenador con el formato de un documento de Microsoft Word y, envíaselo a tu profesor.
- 17. Recuerda las Actividades que has tenido que realizar: - Crea una colección denominada Prácticas. - Crea un documento de texto llamado Primer documento dentro de la colección Prácticas. En el documento tienes que: o Escribir un texto que describa tu experiencia previa en el uso de la Web 2.0. o Insertar una imagen desde tu ordenador y otra desde Internet. - Crea una colección llamada Presentaciones y otra llamada Hojas de cálculo. - Crea una hoja de cálculo con un presupuesto sencillo, titulada Primera hoja de cálculo y organízala dentro de la colección Hoja de cálculo. - Crea una presentación sencilla con cuatro diapositivas titulada Primera presentación y organízala dentro de la colección Presentaciones. - Comparte con tu profesor y tus compañeros el documento Primer documento de forma que todos ellos puedan editar. Comprueba que desde tu escritorio puedes editar los documentos de tus compañeros (modifica uno de ellos). - Comparte también con todos ellos la colección “prácticas”. - Tanto las colecciones como documentos tienen que ser privados. - Descarga el documento Primer Documento en tu ordenador con el formato de un documento de Microsoft Word y, envíaselo a tu profesor.