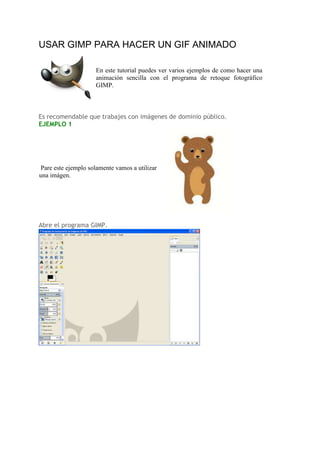
Crea tus gif animados con GIMP.docx
- 1. USAR GIMP PARA HACER UN GIF ANIMADO En este tutorial puedes ver varios ejemplos de como hacer una animación sencilla con el programa de retoque fotográfico GIMP. Es recomendable que trabajes con imágenes de dominio público. EJEMPLO 1 Pare este ejemplo solamente vamos a utilizar una imágen. Abre el programa GIMP.
- 2. Paso 1 Pulsa en Archivo - Abrir y busca la imagen del oso. Paso 2 Pincha en Seleccionar - Todo. Y después en Editar - Copiar. Paso 3 Pulsa en Capa - Capa nueva - Aceptar
- 3. Paso 4 Pincha en Editar - Pegar (Se creará una selección flotante). Pulsa en Capa - Ancla la capa Paso 5 Pincha en Capa - Tranformar - Voltear horizontalmente Para terminar solo tienes que guardarlo en formato GIF.
- 4. Paso 6 Pulsa en Archivo - Exportar como. Ponle nombre a tu GIF, busca la carpeta en la que lo quieres guardar y en la parte de abajo de la ventana selecciona la extensión, en este caso GIF. Marca la casilla - Como animación Y pon como retraso entre cuadros cuando no esté especificado - 250 milisegundos. Para ver como te ha quedado el GIF, abrelo con el visor de imágenes de Windows. ¡Crea tus gif animados con GIMP! https://maestraonline.com/2012/04/28/crea-tus-gif-animados-con-gimp/ Índice de contenidos: Introducción Diferencias entre el formato MNG y el GIF Comenzando a crear nuestro primer gif animado Paso 1: Abrir Gimp Paso 2: Abrimos imágenes como capas Paso 3: Editando atributos de las capas Paso 4: Probando la primera animación Paso 5: Mejorando la animación Paso 6: Probando la animación mejorada Paso 7: Guardamos la animación Introducción En este caso haremos una animación con imágenes pequeñas, pero tú puedes realizar banners o gráficos de diferentes tamaños, el límite sólo está en tu imaginación. Para nuestro cometido utilizaremos el programa de retoque fotográfico GIMP, porque es totalmente gratuito y porque además tiene prestaciones potentes que muchos programas de su tipo ya quisieran tener. GIMP te permite crear animaciones tanto en formato GIF como MNG, pero este último es un formato que pocos navegadores reconocen, así que nos
- 5. centraremos en el GIF, que si bien no tiene tantas ventajas, sí es más popular y por lo tanto más útil. Paso 1: Abrir Gimp Pues eso, ¡abrimos nuestro Gimp! o cómo vamos a empezar a trabajar sino! Paso 2: Abrimos imágenes como capas Vamos al menú: «Archivo -> abrir como capas…» y elegimos las imágenes para la animación. En nuestro ejemplo vamos a crear una animación partiendo de las 3 imágenes mencionadas y las llamaremos: capa1, capa2 y capa3. Como podemos ver, nos quedará una sola imagen compuesta por 3 capas o cuadros de animación, el inferior corresponde al primer cuadro y el superior al último cuadro de la animación. Paso 3: Editando atributos de las capas
- 6. Ahora vamos a editar el tiempo y el modo de combinarse de las capas. Debes saber que existen dos modos: combine y replace. El que nos interesa es replace pues queremos que la animación muestre de a una imagen por vez, es decir que una imagen reemplace a la siguiente en lugar de combinarse con la capa anterior. Vamos a utilizar el «Nombre de la capa» para especificar los siguientes parámetros: nombre de capa, duración en milisegundos y modo de combinación, por lo tanto a cada capa le daremos un nombre, le estableceremos 300 milisengundos de duración y el modo replace. Para ello hacemos entonces click derecho sobre cada capa y luego click en «Editar atributo de la capa«. El formato a utilizar es, como se ve en la imagen: nombre (duracion ms) (replace) Paso 4: Probando la primera animación Probamos ahora nuestra animación desde el menú: Filtros -> Animación -> Reproducción Vemos que podríamos mejorarlo bastante añadiendo un par de capas más y cambiando un poco el tiempo de visualización de una de las capas. Paso 5: Mejorando la animación
- 7. Duplicamos la capa2 para crear una copia haciendo click derecho sobre la capa y pulsando en «Duplicar la capa» Y volvemos a duplicarla una vez más con el mismo procedimiento. Ahora editamos ambas copias de capa para hacerlas levemente diferentes, cambiando la lágrima de sitio. Vamos al menú: Capa -> Transformar -> Voltear horizontalmente y a continuación bajamos con la flechita verde una de las copias editadas, quedándonos una arriba y la otra debajo de la capa2. Paso 6: Probando la animación mejorada Vamos a probar la animación otra vez y vemos que queda un poco mejor puesto que las lágrimas aparecen alternativamente a la derecha e izquierda.
- 8. Por último vamos a aumentar el tiempo de una de las capas para que la animación se vea un poco más realista. Seleccionamos la capa3 y le cambiamos el tiempo a (500 ms). Y así podríamos seguir indefinidamente añadiendo capas y tiempos diferentes a nuestra imagen, editándola de diversas formas cambiándoles el color por ejemplo; en definitiva utilizando todas las herramientas que nos brinda nuestro querido Gimp. Paso 7: Guardamos la animación Vamos ahora a finalizar nuestra creación guardándola en formato GIF. Para ello vamos al menú: «Archivo -> Guardar como…«, elegimos un nombre, por ejemplo «mi-primera-animacion» y le añadimos la extensión .gif, dándonos como nombre final «mi-primera-animacion.gif«. Finalmente nos aparecerá el siguiente cuadro conteniendo diversas opciones: Explicación de las opciones: Entrelazar: Marca esta opción si quieres que la imagen se cargue de forma progresiva, el navegador no espera a que la imagen esté totalmente cargada para comenzar a visualizarse. Ten presente que si usas «entrelazar», obtendrás como resultado una imagen de mayor tamaño.
- 9. Comentario GIF: Aquí puedes escribir lo que deseas que se vea en el comentario de la imagen. A continuación vemos una serie de opciones del GIF animado: Bucle infinito: Esta función es para decirle a nuestra animación que se reinicie cuando finalice. Retardo entre cuadros cuando no se especifique: Si en el nombre de las capas no especificamos duración, todas las capas tomarán la duración especificada en este espacio. Deshecho de fotogramas cuando no se especifique: Como la opción anterior, pero para elegir entre «combinar o reemplazar». Usar el deshecho introducido arriba para todos los fotogramas: Como la opción anterior, pero aplicarla a todos los cuadros. ¿A que es muy sencillo el procedimiento? ;), y aunque sea una animación simple te servirá como punto de partida para aprender a crear animaciones mucho más sofisticadas.
- 10. USAR GIMP PARA HACER UN GIF ANIMADO En este tutorial puedes ver varios ejemplos de como hacer una animación sencilla con el programa de retoque fotográfico GIMP. Es recomendable que trabajes con imágenes de dominio público. EJEMPLO 1 Pare este ejemplo solamente vamos a utilizar una imágen. Abre el programa GIMP.
- 11. Paso 1 Pulsa en Archivo - Abrir y busca la imagen del oso. Paso 2 Pincha en Seleccionar - Todo. Y después en Editar - Copiar. Paso 3 Pulsa en Capa - Capa nueva - Aceptar
- 12. Paso 4 Pincha en Editar - Pegar (Se creará una selección flotante). Pulsa en Capa - Ancla la capa Paso 5 Pincha en Capa - Tranformar - Voltear horizontalmente Para terminar solo tienes que guardarlo en formato GIF.
- 13. Paso 6 Pulsa en Archivo - Exportar como. Ponle nombre a tu GIF, busca la carpeta en la que lo quieres guardar y en la parte de abajo de la ventana selecciona la extensión, en este caso GIF. Marca la casilla - Como animación Y pon como retraso entre cuadros cuando no esté especificado - 250 milisegundos. Para ver como te ha quedado el GIF, abrelo con el visor de imágenes de Windows.
- 14. EJEMPLO 2 Pare este ejemplo solamente vamos a utilizar una imágen. Abre el programa GIMP.
- 15. Paso 1 Pulsa en Archivo - Abrir y busca la imagen de animales. Paso 2 Pincha en Seleccionar - Todo. Después en Editar - Copiar.
- 16. Paso 3 Pulsa en Capa - Capa Nueva - Aceptar. Paso 4 Pincha en Editar - Pegar (Se creará una selección flotante) Pulsa en Capa - Ancla la capa. Paso 5 Selecciona la Herramienta recoge- color y haz clic en una zona verde.
- 17. Paso 6 Picha en la Herramienta - Pincel y pinta uno de los animales hasta hacerlo desaparecer. Vuelve al Paso 2 y repite los pasos hasta el Paso 6 (hasta hacer desaparecer todos los animales) Para guardarlo solo tienes que hacerlo como en el EJEMPLO1. Selecciona Archivo - Exportar como. Asegurate que seleccionas el formato GIF. Marca la casilla - Como animación y pon como retraso entre cuadros cuando no esté especificado 200 milisegundos. Para ver como te ha quedado el GIF, abrelo con el visor de imágenes de Window s. También puede interesarte: ¿Qué es un GIF animado? Hacer un GIF animado a partir de un vídeo de Youtube. Hacer un GIF animado uniendo varias fotos. Crear textos animados.
- 18. Animación http://www.ite.educacion.es/formacion/materiales/86/cd/m13/animacin.html La animación es algo muy sencillo de realizar en GIMP. Consiste en crear distintas capas en una imagen y a la hora de guardar esa imagen aplicaremos la opción Guardar como animación. El formato en que debemos exportar la imagen animada debe ser GIF, ya que es el único que nos permite guardar como animación. Cada capa de nuestra imagen se convierte, en la animación, en un fotograma que se expone durante un pequeño espacio de tiempo para proporcionar el efecto de animación. Hagamos una prueba para comprobar el funcionamiento de la animación en GIMP: 1. Crea una imagen nueva con el tamaño 300x100 píxeles y fondo blanco. 2. Vas a crear una animación que muestre letra a letra el texto "El Gimp". Coloca unas líneas guía en la Ventana Imagen para que no haya saltos en el alineamiento del texto. Selecciona la herramienta texto y con el tipo de letra Nobile y tamaño 50 píxeles escribe la letra "E". Acepta y coloca la letra en las guías que acabas de poner en la Ventana Imagen. 3. Ve creando capas de texto para cada una de las letras que van a componer la imagen hasta obtener... Observa que cada letra ocupa una capa. 4. Haciendo clic con el botón derecho sobre la Ventana Imagen selecciona Filtros --> Animación --> Optimizar (para GIF). Este filtro lo que hace es preparar nuestra imagen en capas transparentes, para que puedas guardarla en este formato. De manera que, crea una nueva imagen en la que obtendrás 7 capas, una totalmente blanca y 6 con cada una de las letras. 5. En esta nueva Ventana Imagen accede a Archivo --> Exportar y tras poner el nombre del archivo, selecciona el formato GIF. 6. Debes marcar la opción Guardar como animación. Aparece entonces el cuadro de diálogo Exportar imagen como GIF con las Opciones de GIF animado activadas. Observa:
- 19. Puedes seleccionar Bucle infinito para que la animación se repita constantemente y el Retardo entre cuadros (cada imagen contenida en una capa), en el cual, dependiendo del efecto que desees elegirás una u otra velocidad. En la otra opción lo más adecuado es Capas acumulativas (Combinar). Haz clic en Exportar. 7. Si accedes a Filtros --> Animación --> Reproducción puedes comprobar el funcionamiento de esta imagen animada. El proceso, como has podido ver, es laborioso pero el resultado merece la pena. Una vez que has experimentado con esta herramienta, verás que es más fácil de lo que pensabas, el crear una animación. Con GIMP podemos usar otras herramientas para crear animaciones de forma más sencilla. Se trata de los Filtros de Animación, que desarrollaremos en los siguientes apartados.