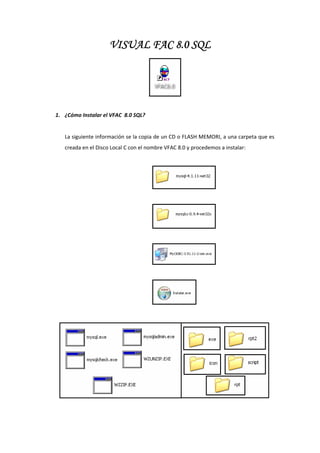
Como instalar visual_fac_8.0_sql
- 1. VISUAL FAC 8.0 SQL 1. ¿Cómo Instalar el VFAC 8.0 SQL? La siguiente información se la copia de un CD o FLASH MEMORI, a una carpeta que es creada en el Disco Local C con el nombre VFAC 8.0 y procedemos a instalar:
- 2. 2. ¿Cómo empezar la Instalación? 2.1 Abrir la carpeta → Doble clic en → Presenta la siguiente pantalla: → Clic en NEXT → Muestra la siguiente pantalla:
- 3. → Por defecto la opción ya se encuentra seleccionada, clic en NEXT. → Se presenta la siguiente pantalla: → Clic en ISTALL (instalación en proceso). → Presenta la siguiente pantalla.
- 4. → Elija la opción → Clic en NEXT. → Clic en FINISH. → En las siguientes pantallas que indican presione NEXT, dejando igual su configuración.
- 5. → Pulse NEXT hasta que se llegue a la siguiente pantalla: → Escoja la opción MySQL41 → Clic en NEXT.
- 6. → Desactive la opción → La pantalla se pone oscura. → Clic en NEXT. → Clic en EXECUTE. → Al finalizar el proceso muestra la siguiente ventana:
- 7. → Clic en FINISH. 2.2 Terminado el primer proceso, regresar a la segunda carpeta de instalación: → Doble clic en → Presenta el siguiente menú: → Doble clic en → Muestra la siguiente pantalla: → Clic en NEXT.
- 8. → Seleccione la opción y clic en NEXT. → En las siguientes pantallas que aparecerán pulse NEXT, dejando su configuración de la misma manera como aparece, es decir sin modificarla. → Al final presione FINISH.
- 9. 2.3 Seguimos con el tercer paso: → Doble clic en → Presenta la siguiente pantalla: → Clic NEXT → Aquí se escoge la opción en la cual se acepta la licencia: → Presione NEXT en las dos siguientes pantallas y espere hasta que se instale el MyODBC. → Clic en FINISH.
- 10. 2.4 Continuamos con el cuarto paso. → Doble Clic en → Presenta la siguiente pantalla: → Clic en → Indica la siguiente pantalla:
- 11. → Clic en ACEPTO. → Presenta la siguiente ventana que indica la ruta donde se instalará el sistema. → Clic en SIGUIENTE → Cuando se presente la siguiente ventana, clic en INSTALAR. → La ventana de instalación se presenta así:
- 12. → Finalizado el proceso de instalación se presenta la siguiente ventana → Clic en TERMINAR. 3. ¿Cómo Ingresar la Base de Datos? Para poder respaldar, se procede a colocar primeramente la BASE DE DATOS. → Doble Clic en: Mi PC. Disco Local C. Archivos del Programa. My SQL. My SQL Server 4.1 DATA: Aquí se copia la Base de Datos (descomprimida): 4. ¿Para Registrar la Base de Datos? → Clic en Inicio. Panel de Control. Clic Doble clic en
- 13. Presenta la siguiente pantalla: Clic en Elija Presione Finalizar y se presentará la siguiente ventana.
- 14. Digite los datos: Elija la base de datos: fss1 Clic en para constatar que la conexión se ha llevado a cabo con éxito: Clic en 5. ¿Cómo Instalar más terminales en el Sistema? Para que se puedan instalar en el sistema más terminales, debe estar configurado de la siguiente manera: → En el escritorio del MONITOR, doble clic en → Digite en los siguiente casilleros lo siguiente:
- 15. → Clic en → Presenta la siguiente pantalla: → Doble clic en: → Presenta la siguiente pantalla:
- 16. → En la opción , coloque % → Clic en y 6. ¿Cómo obtener los Accesos Directos? → Doble clic en: Mi PC. Disco Local C. VFAC8.0 Señale los íconos siguientes que son los accesos directos. → Clic derecho y enviar a escritorio como acceso directo. → Cuando se tengan estos íconos en el escritorio, ejecute clic derecho en cada uno de ellos y borre EXE, que se encuentra en y queda así: