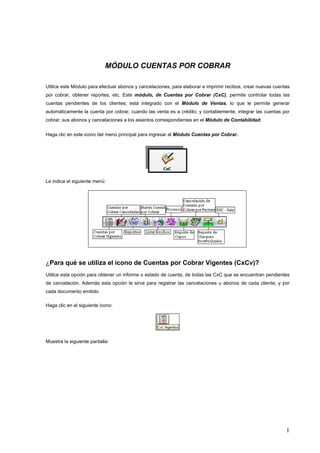
Cuentas cobrar
- 1. MÓDULO CUENTAS POR COBRAR Utilice este Módulo para efectuar abonos y cancelaciones, para elaborar e imprimir recibos, crear nuevas cuentas por cobrar, obtener reportes, etc. Este módulo, de Cuentas por Cobrar (CxC), permite controlar todas las cuentas pendientes de los clientes; está integrado con el Módulo de Ventas, lo que le permite generar automáticamente la cuenta por cobrar, cuando las venta es a crédito; y contablemente, integrar las cuentas por cobrar, sus abonos y cancelaciones a los asientos correspondientes en el Módulo de Contabilidad. Haga clic en este icono del menú principal para ingresar al Módulo Cuentas por Cobrar. Le indica el siguiente menú: ¿Para qué se utiliza el ícono de Cuentas por Cobrar Vigentes (CxCv)? Utilice esta opción para obtener un informe o estado de cuenta, de todas las CxC que se encuentran pendientes de cancelación. Además esta opción le sirve para registrar las cancelaciones u abonos de cada cliente, y por cada documento emitido. Haga clic en el siguiente icono: Muestra la siguiente pantalla: 1
- 2. La pantalla anterior, muestra la lista de todas las CxC que se encuentran pendientes de pago. La información de las columnas es la siguiente: • Código, de la CxC. • RUC/CI, del cliente que tiene la CxCv. • Cliente, nombre del cliente. • Total, El valor total agrupado de la factura o facturas • Pago Ch, que le permite visualizar el pago con cheques que todavía no son depositados. • Valor Total, de la cuenta del cliente o saldo pendiente en algunos casos. • Ok, esta opción es un seleccionador, para escoger los clientes que necesite en momentos imprimir. • Nota de Entrega, Muestra el valor que de notas de entrega que aún no han sido convertidas en factura. Las notas de entrega van a aumentar el valor total de deuda del cliente. • Anticipo, Muestra el valor que el cliente tiene en anticipos. Este valor va a restar de la deuda total del cliente. • Dirección, información del cliente Los totales que presenta son: • Saldo Cuentas por Cobrar: Presenta el valor total de la cartera a recuperar • Cheques Girados: Presenta el Valor total de todos los Cheques que han sido Girados para cubrir el saldo de cuenta pendiente. • Saldo: Presenta el Valor total que se encuentra pendiente de Pago; es decir, que el saldo de CxC menos el valor de los cheques girados da este total. 2
- 3. • Saldo >0, Cuando esté activado, solo mostrará en el reporte, a los clientes que tienen saldo mayor a cero; y, cuando esté desactivado, mostrará los saldos de todos los clientes. • Excluir utilice si desea excluir (reservar) cualquiera de los siguientes comprobantes: - Para obtener el listado de todas las CxC. o Elija o Presenta la siguiente pantalla: - Si la búsqueda que desea obtener es por rango fecha emisión. o Elija o Digite el rango de tiempo o Presenta la siguiente pantalla: 3
- 4. - Para obtener un listado de CxC, por rango de fecha de vencimiento, realice lo siguiente: o Seleccione o Digite el rango de tiempo y presione o Presenta la siguiente pantalla: - Para obtener un listado de Solo nuevas cuentas por cobrar. o Seleccione o Presenta la siguiente pantalla: 4
- 5. Cuando necesite tener la información, de clientes con cartera vencida que tengan notas de entrega o con anticipos, realice lo siguiente: • Señale los siguientes casilleros: • Le presentará la siguiente pantalla: En la pantalla, el valor que muestra el total es de $65.00, este valor, es el resultado de sumar el total de la factura que es de $60.oo, más el valor de la nota de entrega que es de $25.oo; y de restar el valor del anticipo que es de $20.00. Los valores de la nota de entrega y del anticipo, son únicamente datos informativos. 5
- 6. Para realizar la búsqueda ya sea por inicial, o colocando una parte del nombre del Cliente que tenga CxC, utilice estas opciones: Para filtrar (obtener) la información de cuentas por cobrar, más precisa, se utiliza varias opciones: - Contable: - Vendedor: lista todas las CxC que pertenecen al vendedor escogido. - Zona: lista todas las CxC que están dentro de la zona seleccionada. - División (departamento): lista todas las CxC que pertenecen al departamento apartado. - Institución: lista todas las CxC que están dentro de la institución seleccionada. 6
- 7. - Active la opción Detallado - Elija el tipo de comprobante con el cual desee que se ejecute el informe de CxC. - Le presenta la siguiente pantalla al momento de elegir la opción de imprimir: - Puede obtener un reporte más detallado si escoge la opción: - Cuando usted, escoja imprimir, la información que se le presentará será la siguiente. 7
- 8. Observe que, la información que presenta la pantalla preliminar a la impresión, usted tiene un informe muy detallado de las CxCv. En este informe, el sistema le presenta detallado el número de facturas, abonos, saldo pendiente y su total general de un cliente con varias facturas pendientes de pago. - Puede obtener un reporte más detallado cuando se tienen CxCv, en la provincia, escogiendo la siguiente opción: - Al generar la impresión, la vista preliminar será: 8
- 9. Este formato es muy importante cuando los recaudadores salen a la provincia, a recuperar cartera vencida. Presenta impresa la información, que el recaudador necesita para poder cobrar a los clientes; los casilleros en blanco, están diseñados para que el recaudador los llene a mano con toda la información del pago del cliente. Las columnas que presenta son: • Doc. No. – Número del documento • Tipo.- Puede ser Fc o Nv • Fecha.- La fecha de la Fc o Nv • Nombre del Cliente • Saldo pendiente de pago del cliente • A/C.- Abono a la cuenta • C/P.- Pago Total • Ef.- Si el pago es en efectivo • Cheque 1 y Cheque 2.- Para que indique la información de los cheques para un mejor control. • VCH1, No., Venc.- Información del Cheque 1 • VCH2, No., Venc., Información del Cheque 2 • Ret.- Si el cliente entrega al recaudador alguna retención a la factura. • Desc.- Descuento aplicable (en caso de que se desee aplicar al cliente) • Total.- De lo cancelado. El Sistema, le permite que al momento que, usted genere su informe, el sistema excluya algunas de las siguientes opciones: 9
- 10. Al escoger el tipo de transacción que se desea excluir, usted obtendrá un informe de acuerdo a sus requerimientos. ¿Qué hacer para obtener un informe de Cuentas por Cobrar, por Cliente? Si usted desea revisar el movimiento de la cuenta, abonar o cancelar la cuenta por cobrar de un cliente, haga lo siguiente: • Haga doble clic en el nombre del cliente, o presione F2 • Presenta la siguiente pantalla: 10
- 11. La pantalla anterior se encuentra dividida en dos partes: La primera pantalla indica, la información de los tipos de documentos que están pendientes de cancelar por parte del Cliente. En el campo donde se encuentra la Serie y Número da otras alternativas para escoger: • Serie Número Es el número que al momento de hacer la factura sale como parte del número interno (Los seis primeros dígitos muestran la serie de la factura que se está haciendo; y, los siguientes dígitos, muestran el orden de factura que se está haciendo) • Número Interno Es el número secuencial propio del sistema. • No. Doc Es el número que acompaña a la serie • No. SRI Es el número físico de la factura. La información que presta la primera parte de la ventana tiene la siguiente información: - Referencia: La opción con la que el sistema ubicó la factura. - Fecha: Fecha en que se creo la cuenta por cobrar. - Vence: Fecha de vencimiento de la cuenta por cobrar. - Moneda: para visualizar la moneda con la que está trabajando - Total: De la Cuenta. - Balance: De la Cuenta. - Valor CH: Valores de cheques, que se han entregado para abonar o cancelar la deuda pendiente. 11
- 12. - Numero de CH: El numero del cheque para depositar. - Saldo: Saldo pendiente de cobro. - Cuota: Nro. de cuotas, en que se va a cancelar la cuenta. - Tipo: De documento emitido para la venta. - Intereses: En los clientes en los que se generan intereses cuando se termina la fecha máxima de pago. - Mora: Valor adicional generado, terminada la fecha máxima de pago Estos casilleros presentan la información total de la deuda del cliente. Los iconos que se presentan en la parte superior de la pantalla de información del cliente, son los siguientes: - Para ver la factura con su respectiva información, utilice - Si desea revisar la información del cliente que tiene la cuenta pendiente, haga clic en , le indica la siguiente información del cliente en pantalla a continuación: o Si desea realizar algún cambio en la información del cliente, debe presionar el ícono o Luego, para que se registren los cambios respectivos, luego presione guardar 12
- 13. - Para modificar la CxC, presione . Esta opción le permite únicamente cambiar en una cuenta por cobrar creada por este módulo. - Utilice Para actualizar el saldo de una cuenta por cobrar. Para mostrar con mayor precisión la aplicación del ícono Reconstruir saldos de una Factura, daremos un ejemplo: En la información del cliente aparece un saldo en negativo. Al presionar aparecerá el siguiente mensaje: 13
- 14. - Ejecute SI, el sistema le pedirá su clave personal - Para que los saldos queden reconstruidos, presione enter NOTA: Esta opción solo se la utiliza, cuando la suma de los pagos realizados de una factura, no cuadra con el saldo presentado por el sistema. - Utilice este botón para anular una CxC, siempre que esta haya sido creada como Nueva cuenta por cobrar. La segunda parte de la pantalla, muestra los pagos o abonos que ha realizado el cliente. Las columnas, presentan la siguiente información: - Nro. de Recibo. - Tipo de Documento.- Tipo de la forma de pago. - Fecha, que se realizó el pago. - Nro. de documento.- Por ejemplo es el número del cheque. - Pago.- valor del pago. 14
- 15. - Valor del descuento. - Recargo a la cuenta. - Valor.- La cantidad de pago. - La opción sel, se la activa cuando se va realizar alguna modificación o anulación del pago realizado. - Nombre del vendedor. - No. Cuenta; Nombre del Banco, Fecha de vencimiento del cheque Información del cheque que ha servido para la cuenta. - Id Número interno del recibo. ¿Cómo realizar una cancelación total o un abono? • Seleccione la cuenta que va hacer cancelada. • Haga clic en este icono para registrar un abono o cancelación total. • Muestra la siguiente pantalla: Para realizar un abono o pago: • Seleccione la cuenta que va ha ser cancelada o abonada con • Automáticamente se coloca el nombre del vendedor que ha realizado la venta • Así como el valor total de la cancelación en el campo pago • En el mismo casillero Pago, digite el valor del abono o pago que se va ha realizar. 15
- 16. • De estas opciones seleccione el tipo de pago que se va a realizar. • En caso de que la forma de pago sea una retención, se activan los siguientes casilleros: Si es Retención a la Fuente: Si es Retención al IVA: • Si el pago se realiza con cheque, las siguientes opciones se activan automáticamente: 16
- 17. • Para ejecutar las tareas anteriormente seleccionadas, presione Si por error, usted antes de grabar, digita Esc, el sistema le preguntará “¿Está seguro de salir?” Si la respuesta es SI, saldrá automáticamente y NO grabará ningún cambio. Si la respuesta es NO, la pantalla de registro de abonos y pagos se mantendrá presente • Puede revisar la cancelación o el abono en la siguiente pantalla: • Para reversar un abono o pago, haga clic en este botón Esta opción usted la puede hacer antes de grabar. • Para guardar presione , le muestra el siguiente mensaje: • Presione SI y el pago quedará registrado. Para anular un pago de un cliente: → Primero seleccione el registro que se va a anular → Luego presione → El sistema, le indica el siguiente mensaje: 17
- 18. Presione SI, indica la pantalla para ingresar el código de usuario (personal) y una nota del por qué se realiza la anulación. Ejecute enter y el pago del Cliente queda anulado. Para modificar: Primero se selecciona la cantidad que se va a modificar Luego clic en Se habilitan las únicas opciones que se pueden modificar: Tipo y Vendedor. Por cuestiones de seguridad, el sistema le pedirá la clave Ejecute enter y quedará grabada la modificación que se ha realizado. ¿Qué hacer para generar un informe de las Cuentas por Cobrar Canceladas (CxCc)? Haga clic en siguiente ícono: Muestra un listado general, de todas las cuentas que ya han sido canceladas: 18
- 19. Al igual, que en la opción , la información se la obtiene de la misma manera, a través de las siguientes opciones: Los casilleros de Contable, División, Institución, Vendedor y Zona son tipos de buscadores, que le ayudarán a encontrar la información en base a lo que usted necesite. Por ejemplo: si usted escoge en el casillero de vendedor al Sr. Dany Heredia, el sistema le proporcionará la información de CxCc que pertenecen al vendedor escogido. La información de las columnas que presenta es la siguiente: - Id. Código de la Cuenta por Cobrar. - RUC/CI, del cliente que tiene la cuenta por cobrar cancelada. - Cliente, nombre del cliente. - Valor Total, de la cuenta cancelada del cliente - Interés, valor que se cobró por la demora de la cuenta por cobra. - Total, el valor de la cuenta del cliente cancelada. - Moneda, Tipo de moneda local. Para obtener un informe detallado de la cuenta de un Cliente: • Haga doble clic en el nombre del cliente, del cual quiere generar el informe. 19
- 20. • Muestra la siguiente pantalla, dividida de igual manera en dos partes: La primera parte, Presenta las siguientes columnas: • Referencia, de la cuenta. • Tipo de Comprobante. • Fecha (realizó la venta). • Vence (fecha de cobro). • Moneda • Total de la Venta y • No. De cuota • Intereses, en cuentas que generen intereses En la segunda parte: Presenta la información de las formas de pago (en columnas). • Recibo.- Número del recibo emitido por el pago. • Tipo.- Tipo de transacción que se canceló. • Fecha.- La fecha que fue realizado el pago por parte del cliente. • No. De Documento.- En caso de cheques es el número del cheque • Pago.- El valor cancelado. • Descuento.- Valor de descuento aplicado a la cuenta. • Recargo.- Valor de recargo aplicado a la cuenta. • Valor.- La cantidad de dinero cancelado. • Seleccionador.- Le permite escoger. • Vendedor.- El nombre del vendedor que consta en la factura de venta. • Cuenta y Banco.- En caso de cheques, papeletas de retiro, etc., es la información de la cuenta bancaria del cual fue emitido el cheque, junto con el nombre del banco. • Fecha.- Fecha que se realizó el depósito. 20
- 21. Para imprimir la información del reporte presione ¿Qué hacer para generar los Reportes de CxC? Haga clic en el siguiente icono: Presenta el siguiente menú: ¿Para qué sirve el informe de Recaudaciones? Sirve para mostrar una lista completa de todas las recaudaciones que se han realizado en un período determinado. • Ejecute , muestra la siguiente pantalla: • Al mensaje de No hay Datos, presione Ok para continuar (este mensaje aparece porque por defecto el sistema asume la fecha actual.) 21
- 22. Presenta las siguientes partes: • Detalle de Recaudación: Muestra un resumen de lo que se cobró, tanto en efectivo, retenciones al IVA y a la Renta, etc., en el periodo de tiempo establecido. • Documentos Recibidos: La cantidad Total de los cobros recibidos mediante un documento, por ejemplo: el dinero recibido mediante cheques. • Documentos Efectivizados: 22
- 23. Muestra los cheques que fueron entregados para abonar o cancelar la cuenta y que ya fueron efectivizados o depositados. • Detalle de Todas las Recaudaciones: • Muestra todas las recaudaciones que se han llevado a cabo, en el período de tiempo escogido. Se pueden emplear los filtros para: Incluir Solamente por el comprobante de pago; y, también agrupar por las siguientes opciones El detalle de las recaudaciones las puede obtener por los siguientes filtros: Estos filtros, le permitirán obtener un reporte más preciso de la información. • Además, se puede obtener información activando las siguientes opciones: o Le permite incluir en el reporte, lo que se ha cobrado, por facturas hechas al contado. 23
- 24. o Le permite agrupar la cantidad recaudada por recibo. o Permite calcular (de acuerdo a lo recaudado), un porcentaje de comisión. Esta comisión es entregada al Recaudador en función del cobro. o Cuando se imprima el reporte de recaudaciones, se imprimirá al final el total de comisión que recibirá el Recaudador: ¿Para qué sirve el informe de Reporte Institucional? Muestra, una lista completa de todas las instituciones que tienen CxC pendientes. • Haga clic en • Muestra la siguiente pantalla: 24
- 25. Esta opción le permite obtener un Reporte de las CxC, que se encuentran dentro de Instituciones ya sean Públicas o Privadas. Presenta las siguientes columnas: • Código del Cliente. • RUC/CI, nro de Identificación o RUC del Cliente; • Teléfono del Cliente. • Cliente, Nombre del Cliente y • Total, valor de la deuda. El reporte o informe de las cuentas por cobrar, se lo puede obtener, a través de las siguientes opciones: 1. Seleccione la Institución: 2. Si desea revisar los clientes que tienen CxC con diferido, elija 3. Presenta la siguiente pantalla: 25
- 26. a. En caso de que no existan clientes con cuantas por cobrar diferidas, el sistema presentará el siguiente mensaje: 4. Para revisar las facturas del cliente, seleccione: 5. Presenta la siguiente pantalla: 6. Si quiere revisar la información Con Error, presione el icono En el momento que está revisando, aparece el siguiente mensaje Al concluir la revisión, indica el siguiente mensaje: 26
- 27. 7. Si desea revisar información, con los saldos; igual, mayor o menor a cero, presione las siguientes opciones: 8. Si, desea obtener Cortes Históricos de las CxC que se han cancelado, presione el ícono 9. Muestra la siguiente pantalla: 10. Para obtener una lista de todas las cuentas que han sido canceladas, presione el siguiente ícono y le indica la opción , para que coloque la fecha que se ha realizado la cancelación. Para cancelar las cuentas pendientes (por Institución), utilice el siguiente icono . • Seleccione la institución, de la que va ha realizar la cancelación. IMPORTANTE: Tome en cuenta que, se cancelarán todas las cuentas por cobrar que pertenezcan a la Institución seleccionada. • Presenta una lista de todos los empleados que trabajan en la institución, los cuales tienen pagos pendientes. • Muestra el siguiente mensaje: • Haga clic en SI. 27
- 28. • Digite el código de usuario o clave personal • Mientras se ejecuta la información aparece el siguiente mensaje • Al finalizar el proceso, aparece el siguiente mensaje • Presione Aceptar, como último paso. ¿Para qué sirve el informe de listar cuentas por cobrar? Muestra la lista de todas las cuentas por cobrar, que están pendientes de cancelar por parte del cliente a la empresa: • Ejecute clic en • Muestra la siguiente pantalla: • Para obtener este reporte de cuentas por pagar, puede elegir cualquiera de las siguientes opciones, que le permitirán tener una información en base a la activación de las opciones seleccionadas: 28
- 29. • Además, el sistema le permite Excluir de acuerdo al tipo de comprobante, para que su búsqueda sea más precisa. • Si necesita que su reporte sea más específico, active la opción de Agrupar por para que escoja las siguientes opciones. • Puede obtener la información por: períodos de tiempo, por fecha de emisión y fecha de vencimiento. ¿Para qué sirve el informe Estado de Cuenta? Si desea obtener un Estado de Cuenta de todas las transacciones que ha realizado un cliente. • Haga clic en el siguiente botón: • Muestra la siguiente pantalla: 29
- 30. • Seleccione el cliente • Coloque el rango de fecha de donde quiere obtener el reporte. • Para ejecutar el búsqueda, presione el siguiente icono: • Este casillero le indica el valor inicial de la cuenta del cliente. • En este casillero presenta el valor que aun le falta cancelar al cliente. • La información de las columnas que presenta es la siguiente: o Nro. del documento o Nro. de Recibo. o Fecha de la transacción. o Debe. o Haber. o Saldo. o Tipo de documento. o Nro. de documento, al que se aplica la transacción. o Nro. de cuenta o Nombre del banco. • Para imprimir el Estado de Cuenta. ¿Cómo obtener un informe de Cartera Histórica? Muestra el total facturado, los abonos realizados y el saldo pendiente de cancelar. • Haga clic en el siguiente icono • Muestra la siguiente pantalla: 30
- 31. • Para revisar los saldos pendiente, seleccione el rango de fecha: • Ejecute la tarea, con este icono: • Seleccione cualquiera de las siguientes opciones para realizar el informe, la información se generará, en base a las opciones de búsqueda activadas. • Al informe también lo puede obtener de una manera agrupada: • Ejecute la tarea anterior, con el siguiente icono: ¿Cómo obtener un Reporte de Montos de Instituciones? A través de esta opción se obtiene un reporte de los totales facturados para cada institución. Haga clic en el siguiente icono Muestra la siguiente pantalla: 31
- 32. • Para revisar los valores facturados coloque: • El rango de tiempo, • Inicie la búsqueda, presionando el siguiente icono La información de las columnas presentada es la siguiente: • RUC/CI. Nro. de RUC o Cédula de identidad del cliente. • Teléfono, de la Institución. • Nombre de la Institución. • Valor del Cupo, que tiene cada institución. • Valor Facturado, por cada institución. • Valor del Interés. ¿Qué hacer para obtener un Reporte de Cuadro de Cheques? A través de esta opción, usted puede visualizar los cheques pendientes de efectivizar. Es una herramienta informativa para usted. • Haga clic en el siguiente icono • Muestra la siguiente pantalla: 32
- 33. • En el casillero en blanco, que por defecto está la fecha actual, digite enter y aparecerán los cheques en custodio, que tiene que efectivizarlos mandándolos a depositar. ¿Cómo utilizar el Reporte de Obligaciones Vencidas? Este reporte permite obtener un informe de CxC por rango y por días; tanto de Obligaciones Futuras como de Obligaciones Vencidas. • Haga clic en el siguiente icono: ¿Cómo generar un reporte de Análisis de Vencimiento de Obligaciones Futuras, por rango? Esta opción, le permite visualizar por cuatro rangos de fecha, las CxC que van a vencer en el futuro. Primeramente, tiene que tener presente que el sistema cuenta con unos casilleros (filtros), que le permitirán tener un informe, de acuerdo a sus necesidades: Por Ejemplo: Active , para que el sistema le permita buscar por el documento que usted requiera. 33
- 34. Active , para que el sistema le permita buscar por el vendedor. Active , para que el sistema le permita buscar por la zona. Active , para que el sistema le permita buscar por institución. Los siguientes casilleros están relacionados con la información del cliente, detallada en el Módulo de Directorio. Para que pueda obtener un reporte de vencimiento de obligaciones futuras por rango, haga lo siguiente: • Active y , presenta la información de la siguiente manera: Digite y , a partir de estas opciones, el sistema generará cuatro rangos de búsqueda , para que genere el reporte, clic en y luego . Presentará la siguiente información. Al final se visualiza los siguientes casilleros, con los saldos totales por rangos de búsqueda: 34
- 35. La utilización de los colores, ayuda a entender los 4 rangos de información que presenta el sistema. Los saldos que aparecen al final son: El valor dentro del color amarillo, indica el saldo en el primer rango de búsqueda. El valor dentro del color turquesa, indica el saldo en el segundo rango de búsqueda. El valor dentro del color fucsia, indica el saldo en el tercer rango de búsqueda. El valor dentro del color rosado, indica el saldo en el cuarto rango de búsqueda. El valor dentro del color negro, indica el saldo total de las cuentas con obligaciones futuras por rango de fecha. La información que se presenta, está en función de la fecha y el rango que usted digitó al inicio, así el sistema generará la búsqueda con los clientes que estén dentro de los rangos y de la fecha hacia el futuro. ¿Cómo generar un reporte de Análisis de Vencimiento de Obligaciones Futuras, por días? Esta opción, le permite visualizar por cuatro opciones de días, las CxC que van a vencer en el futuro. • Active y , presenta la información de la siguiente manera: 35
- 36. Digite y , a partir de estas opciones, el sistema generará cuatro rangos de búsqueda , para que genere el reporte, clic en y luego . Presentará la siguiente información. Al final se visualiza los siguientes casilleros, con los saldos totales por días de búsqueda: La utilización de los colores, ayuda a entender los rangos por días. Los saldos que aparecen al final son: El valor dentro del color amarillo, indica el saldo en 10 días. El valor dentro del color turquesa, indica el saldo en 20 días. El valor dentro del color fucsia, indica el saldo en 30 días. El valor dentro del color rosado, indica el saldo en 40 días. El valor dentro del color negro, indica el saldo total de las cuentas con obligaciones futuras por rango de días. La información que se presenta, está en función de la fecha y el rango que usted digitó al inicio, así el sistema generará la búsqueda con los clientes que estén dentro de los días y fecha, hacia el futuro. ¿Cómo generar un reporte de Análisis de Vencimiento de Obligaciones Vencidas, por rangos? Esta opción le permite revisar las CxC que ya vencieron. La opción de Por Rangos, le ayudará a agilitar los cobros en aquellos clientes, cuyas deudas están vencidas por rangos de tiempo. Esta opción, le ayuda a visualizar por cuatro rangos de fecha. • Active y , presenta la información de la siguiente manera: 36
- 37. La diferencia entre obligaciones futuras con las obligaciones vencidas es, que mientras las primeras generan un reporte a partir de la fecha hacia el futuro; las segundas, generan un reporte a partir de la fecha en retrospectiva. Digite y , a partir de estas opciones, el sistema generará cuatro rangos de búsqueda (hacia el pasado) , para que genere el reporte, clic en y luego . Presentará la siguiente información. Al final, se visualiza los siguientes casilleros, con los saldos totales por rango de búsqueda: La utilización de los colores, ayuda a entender los 4 rangos requeridos. Los saldos que aparecen al final son: El valor dentro del color amarillo, indica el saldo en el cuarto rango de búsqueda, a partir de la fecha. El valor dentro del color turquesa, indica el saldo en el tercer rango de búsqueda, a partir de la fecha. El valor dentro del color fucsia, indica el saldo en el segundo rango de búsqueda, a partir de la fecha. El valor dentro del color rosado, indica el saldo en el primer rango de búsqueda, a partir de la fecha. El valor dentro del color negro, indica el saldo total de las cuentas con obligaciones vencidas, por rango de fecha. La información que se presenta, está en función del rango que usted digitó al inicio. 37
- 38. ¿Cómo generar un reporte de Análisis de Vencimiento de Obligaciones Vencidas, por días? Esta opción le permite revisar las CxC que ya vencieron. La opción de Por Rangos, le ayudará a agilitar los cobros en aquellos clientes, cuyas deudas están vencidas. Esta opción, le ayuda a visualizar por cuatro opciones de días. • Active y , presenta la información de la siguiente manera: Digite y , a partir de estas opciones, el sistema generará cuatro rangos de búsqueda (hacia el pasado, de manera inversa), así: Para que genere el reporte, clic en y luego Presentará la siguiente información: Al final se visualiza los siguientes casilleros, con los saldos totales por días de búsqueda: 38
- 39. La utilización de los colores, ayuda a entender la búsqueda por días. Los saldos que aparecen al final son: El valor dentro del color amarillo, indica el saldo vencido en 40 días. El valor dentro del color turquesa, indica el saldo vencido en 30 días. El valor dentro del color fucsia, indica el saldo vencido en 20 días. El valor dentro del color rosado, indica el saldo vencido en 10 días. El valor dentro del color negro, indica el saldo total de las cuentas con obligaciones futuras por rango de fecha. La información de los días, está en función del rango que usted digitó al inicio. ¿Qué hacer para generar un reporte de Retenciones? Para llevar un control más riguroso de las retenciones en base a factura, utilice esta opción: OJO: No está terminado porque tengo un error: ¿Cómo generar Notificaciones cuando los créditos están vencidos? Para poder realizar las notificaciones cuando los créditos están vencidos, realice lo siguiente. → Clic en → Muestra el siguiente error: 39
- 40. ¿Para crear una Nueva Cuenta por Cobrar? Esta opción le permite, ingresar al sistema, el valor de una CxC que no provenga de una factura. Esta nueva cuenta, pasará directamente al Listado de CxCv, para que usted la tenga pendiente de cobro. Haga clic en el siguiente botón: . Muestra la siguiente pantalla: Para ingresar los datos, procede de la siguiente manera: • Seleccione el Nombre del Cliente: o Si no se encuentra ingresado, cree uno nuevo a través de este icono , se sigue los mismos pasos que fueron detallados en Módulo Directorio. 40
- 41. • Por defecto el sistema ubica la fecha actual. • Digite la fecha de vencimiento de la cuenta por cobrar. • Coloque el Nro. Documento. • Digite el Total de la deuda. • Elija el tipo de comprobante: • Si el tipo de comprobante es cheque, llene los siguientes casilleros informativos del cheque. • Seleccione vendedor: • Digite la nota (observación), del por qué se creó la nueva cuenta por cobrar. • Presione o control + G. • Muestra el siguiente mensaje: 41
- 42. • Ejecute SI, • Presenta el siguiente mensaje: • Acepte y la Nueva CxC queda grabada. • Puede revisar la nueva cuenta creada, en CxCv. ¿Cómo obtener una lista de recibos? Esta opción, permite tener un resumen de recibos emitidos por período de tiempo. Además, le permite reimprimir recibos o imprimirlo directamente desde esta opción. Haga clic en: Muestra una lista completa de todos los recibos que se han elaborado. Le indica la siguiente pantalla: La información de las columnas que presenta es la siguiente: • Nro. de Recibo. • Número.- Es el número del recibo pre impreso. • Nombre del cliente. • Fecha, que se realizó el recibo. • Total del recibo. • Anulado.- Para recibos que estén anulados. 42
- 43. • Nombre del usuario que realizó el recibo. • Nombre del vendedor. La Lista de Recibos la puede obtener seleccionando cualquiera de las opciones siguientes: • Para obtener el reporte de los recibos, coloque el rango de fecha: • Si la selección es por Vendedor, le indica una barra de desplazamiento para que seleccione el nombre del vendedor: . • Para revisar los cambios que ha tenido una cuenta, presione este icono • Para cuando desee imprimir, utilice este icono El sistema le permite imprimir de dos maneras: o Puede imprimir el listado de recibos con el ícono de impresión ubicado a la izquierda de la pantalla. o Para cuando desee imprimir el recibo emitido a un cliente, utilice el ícono de impresión ubicado a la derecha. ¿Cómo utilizar la opción de Procesos? Esta opción le permite agrupar varias cuotas diferidas de un cliente, en una sola. Si por ejemplo un cliente tiene varias cuotas pendientes de pago, las puede consolidar en una sola y darla de baja como una cuenta por cobrar vigente, además permite aplicar recargos o descuentos que se sumaran o restaran a la nueva cuenta agrupada. 43
- 44. Haga clic en el siguiente ícono: Le presentará la siguiente ventana. Haga clic en la opción que muestra la ventana anterior, y el sistema presentará la siguiente: Esta ventana presenta la información de dos maneras: • En la primera parte: o Cliente.- El sistema le permite seleccionar el cliente que tenga CxCv. o Vendedor.- Puede optar: por la persona que realizó la venta; o, la persona que está encargada de realizar la agrupación de la cuenta. o Documento.- Un número referencial, que se le presentará, al momento que usted va a revisar la nueva cuenta creada por agrupación, en el ícono de CxCv. o Fecha.- La fecha en la que se hace la agrupación. o Vencimiento.- Puede ser la fecha en la que se hace la agrupación de las cuotas; o, una fecha tentativa para cancelación. o Recargo.- Recargo aplicable a la nueva cuenta por cobrar agrupada (CxCag). 44
- 45. o Descuento.- Descuento aplicable a la CxCag o Total.- El total de la CxCag, en este total se suman o se restan los recargos o los descuentos respectivamente. o Nota (observación).- Una referencia del porqué se ha agrupado la CxC. • En la segunda parte: Se muestra la información del número de facturas que el cliente tiene pendientes, independientemente de que sean cuentas por diferido. En columnas presenta la siguiente información: o No. De documento.- Es el número del documento que esté escogido en el buscador para que aparezca como dato informativo de la factura. o Fecha.- Antes de escoger la opción de agrupar, es la fecha en la que se hizo la factura o nueva CxC; después de escoger la opción de agrupar, es la fecha en la cual se agruparon las cuotas de la CxC. o Vencimiento.- De igual manera, antes de escoger la opción de agrupar, es la fecha a la cual se vence la factura o la nueva CxC; después de escoger la opción de agrupar, es la fecha en la cual se vence la CxCag o Balance.- Antes de hacer la agrupación de la CxC, es el total de la factura o de las cuotas; después de la agrupación de la CxC, es el valor total de la cuenta sumado o restado el recargo o el descuento respectivamente. o Vendedor.- Puede ser la persona que realizó la venta (antes de agrupar), o la persona que realizó la agrupación de las cuotas pendientes de pago (después de agrupar). o Agrupado.- Información que le permite saber si una cuenta está o no agrupada. Esta opción le permite ver las cuotas de la factura de un cliente. Para agrupar las cuotas de una CxC, haga lo siguiente: • Señale la cuenta que desea agrupar. 45
- 46. • De un clic en el ícono o Tenga en cuenta de que todos los casilleros informativos, de la primera parte de la ventana estén llenos. Si tal vez olvidó llenar el casillero de vendedor, el sistema le presentará el siguiente mensaje: o Si todos los casilleros están llenos, con la información que corresponde, el sistema le presentará el siguiente mensaje • De un clic en SI, y el sistema le pedirá su clave personal • El sistema le confirmará si está listo, con el siguiente mensaje: • Al aceptar, el sistema le mostrará la agrupación de la cuenta. 46
- 47. Si en caso de que por algún motivo necesita reversar la agrupación, realice lo siguiente: • Señalamos la cuenta que deseamos reversar. • El sistema le mostrará el siguiente mensaje: • Si la respuesta es SI, el sistema le confirma la tarea concluida con el siguiente mensaje: • Si desea imprimir un reporte de CxCag, de un clic en el ícono ¿Cómo realizar el Reporte de Cupos (Rcupos)? El Rcupos, permite asignar el valor del Cupo de Crédito, para cada empleado que pertenece a una Institución en particular, así como el valor del diferido con que va a contar el cupo. Haga clic en: 47
- 48. Presenta la siguiente pantalla: Una vez escogida la Institución, el sistema muestra la siguiente información: • RUC/CI, de de la Institución. • Nombres, de la persona de la Institución. • Valor del Cupo, que va a tener el cliente. • Valor Diferido, con que va a contar el cliente. Para crear un nuevo cupo a un Cliente: • Seleccione la Institución, en donde se encuentra el cliente. o Si la Institución, no se encuentra dentro de la Lista, proceda a crear una nueva institución, siguiendo los mismos pasos que fueron detallados en el Módulo Directorio. • Ejecute Nuevo o Control + A, • Indica la siguiente pantalla: 48
- 49. • Seleccione al cliente y llene los datos solicitados. o Digite el valor del Cupo. o Digite el valor Diferido (opcional o aplicado en casos especiales). • Presione guardar y el Nuevo Cupo quedará guardado. Para revisar, los cambios o modificaciones que ha tenido el registro de un cliente, utilice el siguiente icono , muestra la siguiente pantalla: Para crear una copia de la institución seleccionada con todos sus clientes, utilice este icono . Al presionar le muestra el siguiente mensaje: Presione SI, le indica el siguiente mensaje: Acepte y muestra una Copia de la Institución, con este Nombre TOVACOMPU (Copia). 49
- 50. Si desea cambiar el nombre la copia de la Institución creada, presione: Le presentará la siguiente pantalla: Escoja la Institución (copia) y presione , aparecerá la siguiente pantalla, para que usted modifique o complete los datos informativos de la copia de la Institución: Para obtener la información de Instituciones que tienen Cupo Cero, presione: Para obtener la información de Instituciones que tienen Diferido Cero, presione: 50
- 51. Si desea asignar a las personas dentro de la Institución, un Cupo Diferido, presione: Aparecerá, el espacio en blanco, para que digite el valor del cupo diferido a asignar: El sistema, por seguridad le pedirá que digite su clave: El sistema confirmará la orden y automáticamente asignará a todos el valor del cupo. Si desea, en casos especiales, activar o desactivar el diferido para todas las personas dentro de la Institución, presione , presentará el siguiente mensaje: Presione 1, el sistema, por seguridad le pedirá que digite su clave: El sistema confirmará la orden y automáticamente se activarán a todos los clientes dentro de la Institución, el crédito diferido, como se muestra a continuación: 51
- 52. Si desea desactivar el Crédito Diferido, presione , presione 2, el sistema pedirá su clave , confirmará la orden con el mensaje y automáticamente quedará desactivada la opción como se muestra a continuación: ¿Cómo realizar la cancelación de Cuentas por Cobrar por Factura? Esta opción le permite cancelar directamente y de manera más rápida, por el NÚMERO DE FACTURA. Haga clic en el siguiente botón: Presenta la siguiente pantalla: Para realizar una cancelación, siga los siguientes pasos: • Elija, el tipo de búsqueda: 52
- 53. • Seleccione el tipo de comprobante: • En el campo Factura digite el número del comprobante del que se va hacer la cancelación. • Realice enter . • Los datos como: Cliente, Vendedor, Fecha, Total y Saldo, son copiados directamente, como puede observar en la siguiente pantalla: • En el casillero, Cuota Inicia digite el valor a cancelar. • Elija la forma de Pago: • Si la forma de pago es con Cheque, las opciones, vencimiento, banco, cheque y cuenta, se activaran para que ingrese la información respectiva. 53
- 54. • Si desea poner alguna observación de la cancelación, llene el espacio designado para la nota. • Presione guardar o control + G, le indica el siguiente mensaje: • Haga clic en SI, la deuda pendiente queda cancelada. Si necesita revisar el Detalle de los pagos, presione en , aparecerá la siguiente pantalla de información: Si desea imprimir presione ¿Cómo obtener un Reporte de Cheques Posfechados? Le muestra una lista con todos los cheques que han sido girados a nombre de la empresa y que usted tiene que mandar a depositar. Esta opción está ligada con la opción de cuadro de cheques que se encuentran en el icono de reportes, la cual le permite visualizar el pago con cheque y usted al mandar a depositar (dar de baja el Cheque), cancela la cuenta por cobrar. Haga clic en: Al ejecutar clic le muestra la siguiente pantalla: 54
- 55. La información de las columnas que presenta en la pantalla anterior, es la siguiente: - Titular, nombre del cliente, al cual pertenece el cheque. - Tipo, de documento. - Fecha de Emisión del cheque. - Fecha que Vence el cheque. - Fecha de Cobro del cheque. - Nro. de cheque. - Nro. de Cuenta del cheque. - Nombre del Banco del cual está girado el cheque. - Valor del cheque. - Ok, le permite activar o desactivar el cheque al momento de mandarlo a depositar. Para obtener, un reporte completo de la lista de Cheques Postfechados, utilice cualquiera de las siguientes opciones: - Primeramente coloque, el rango de tiempo: - Este ícono también le permite buscar algún pago a la fecha por cliente; para lo cual active la opción: • Si desea obtener un reporte de los cheques, que se encuentran en estado activo y sin depositar, active los siguientes íconos • Puede también visualizar un reporte de los cheques, que se encuentran en estado activo y depositados, para lo cual active los siguientes íconos: • Para revisar los cheques que han sido protestados, ejecute clic en el siguiente botón . 55
- 56. • Para generar un reporte de los cheques que han sido anulados, utilice el siguiente botón , presenta la siguiente pantalla: • Para revisar todos los cheques que se encuentran girados a nombre de la empresa, utilice el siguiente icono • El ícono , le permite obtener una lista de cheques, que están vencidos. • Para revisar, los cheques con fecha de emisión actual, presione • El botón puede utilizarlo, para revisar los cheques que fueron ingresados por cobros. ¿Qué hacer para revisar las modificaciones o cambios, que ha tenido un cheque? Para revisar, los cambios que ha tenido un cheque: • Seleccione el cheque, del cual quiere obtener la información. • Presione el siguiente icono • Muestra la siguiente pantalla: Para depositar los cheques posfechados: Si desea depositar todos cheques que se encuentran en custodio, realice lo siguiente: o Señale primero el cheque que va a dar de baja. 56
- 57. o De un clic en el ícono o Le presentará el siguiente mensaje o Al presionar SI, por seguridad el sistema le confirmará la orden con el siguiente mensaje: o Al confirmar la orden, el sistema le pedirá su clave personal o Luego el sistema le preguntará: o Si la respuesta es afirmativa, el sistema mostrará la ventana, mediante la cual la información pasará al libro diario en el Módulo de Bancos. Si la respuesta es negativa, el sistema mostrara la información de CxC listo. o La información que se muestra es la siguiente cuando la respuesta es SI: 57
- 58. o Para confirmar el proceso, el sistema mostrará la siguiente información: o El sistema le preguntará o Si la respuesta es SI, presenta la vista preliminar de la hoja a imprimirse. Para modificar los Cheques en Custodio: • Seleccione el cheque. • Presione Modificar Cheque en custodio, • Indica la siguiente pantalla: • Esta opción le permite modificar: 58
- 59. o La fecha de vencimiento del Cheque, el vendedor, el número del Cheque, el Nombre del Banco y el Número de la cuenta. • Al presionar guardar , le muestra el siguiente mensaje: • Ejecute SI. ¿Cómo Protestar un Cheques? • Seleccione el cheque que fue devuelto por el banco. • Presione el siguiente icono • Muestra el siguiente mensaje: • Ejecute SI. • Digite su clave personal . • Muestra la siguiente ventana, la misma que le va a enviar al banco como nota de débito. 59
- 60. • Le presenta el siguiente cuadro: • Ejecute SI, si desea que se imprima la transacción efectuada. • Muestra el siguiente mensaje: Para anular los Cheques en Custodio. • Seleccione el cheque que va hacer anulado. Esta opción la puede realizan antes de dar de baja un cheque en custodio. • Haga clic en Anular Cheque. • Muestra el siguiente mensaje: • Ejecute SI, • Muestra una pantalla para que digite el código del usuario y una nota de por que se va a anular el cheque. 60
- 61. • Ejecute enter , el cheque será anulado. • Para confirmar que el cheque si se ha anulado, ingrese a la Opción Anulados. • Presione el ícono e Imprimirá la lista de todos los Cheques anulados. Para Salir del Módulo de Cuentas por Cobrar • Haga clic en el siguiente botón: Opción que le permite salir del Módulo Cuentas por Cobrar. 61