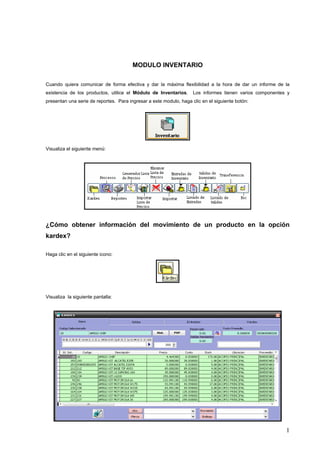
Inventario
- 1. MODULO INVENTARIO Cuando quiera comunicar de forma efectiva y dar la máxima flexibilidad a la hora de dar un informe de la existencia de los productos, utilice el Módulo de Inventarios. Los informes tienen varios componentes y presentan una serie de reportes. Para ingresar a este modulo, haga clic en el siguiente botón: Visualiza el siguiente menú: ¿Cómo obtener información del movimiento de un producto en la opción kardex? Haga clic en el siguiente icono: Visualiza la siguiente pantalla: 1
- 2. Muestra todos los productos existentes, en el inventario. La información (columnas) que presenta es la siguiente: - Id sist, número interno del sistema - Código, (código) del producto. - Descripción, o nombre del producto. - Precio, del producto. - Costo, en que ha sido adquirido el producto. - Stock, existencia del producto. - Ubicación, del producto - Proveedor, que ha hecho la venta del producto. - Marca, del producto. Aquí puede ver las salidas, entradas y el kardex del producto (salidas y entradas) ¿Cómo obtener información en la opción Ítems? Para realizar la búsqueda de un producto, lo puede hacer de diferentes maneras: • Coloque el código; el id o el nombre del producto. (nombre mas 1 asterisco): • Si coloca el nombre o parte del nombre seguido de un asterisco se listaran todos los productos que empiecen con aquella descripción. • Si coloca el nombre o parte del nombre seguido de dos asteriscos se listaran todos productos que tengan similitud en cualquier parte el nombre. • Elija la inicial del nombre del producto o escriba el nombre: • Si el sistema encuentra el producto buscado lo sombrea de otro color 2
- 3. Para filtrar la información de un producto, lo puede realizar de diferentes maneras: • Digite el nombre del producto con un asterisco al final o el código: • Elija Ubicación: • Elija Marca: 3
- 4. • Seleccione Proveedor: • Elija el nombre de la Bodega: Definición de iconos: Opción Ítems. • Cuando elija el producto, en este casillero se coloca el código y nombre del producto. • En la siguiente pantalla puede ver si el producto tiene reservas • A través de este icono puede quitar una reserva (es el pedido que hace un cliente para que el producto no sea vendido), que se haya realizado en el Módulo Cotización; al presionar le muestra el siguiente mensaje: 4
- 5. • Presione SI, muestra la siguiente pantalla: • Presione guardar , muestra el siguiente mensaje: • Ejecute SI y la Reserva del producto será eliminada. • Presenta el costo promedio del producto: • Indica el código del producto: • Este casillero, muestra las salidas del producto que se encuentran pendientes. • Utilice este icono para Actualizar Inventario. (Este procedimiento actualiza el stock de todos los productos existentes. Es importante ejecutar esta acción diariamente). 5
- 6. ¿Cómo obtener información en la opción: Salidas? • Seleccione el producto en la pestaña (opción) Ítems. • Haga clic en la opción Salidas. • Muestra la lista de facturas de venta, es decir indica las salidas ya sea por venta o por salida de inventario, que ha tenido el producto: • La información (columnas) presentada es: o Id. Doc. Nro. de la factura de venta. o Fecha, de emisión de la factura. o Precio, del producto. o Cantidad, de producto vendida. o Valor Total de la venta. o Cliente. Nombre del cliente, al que se ha realizado la venta. o Saldo, del producto. o Tipo Doc, si es venta, salida o ajuste de inventario. o Bodega, según de que bodega se vendió o se hizo la salida de inventario 6
- 7. Los casilleros (iconos) presentados en la pantalla anterior, son los siguientes: • Casillero que indica el código y nombre del producto. • Utilice este icono para ver la Factura o Nota de Venta, del producto seleccionado. • Si el producto seleccionado no tiene Facturas registradas con este icono se puede revisar los productos que tienen. Estos iconos también son utilizados para visualizar los productos anteriores y siguientes al producto seleccionado. • Escriba el rango de fecha para la consulta. • . Permite ejecutar la tarea de búsqueda por fecha. • Muestra el valor total de la venta de ese producto. • Indica la cantidad vendida de un producto. • Presione para imprimir 7
- 8. Para obtener un informe de Entradas de un Producto: • Seleccione el producto, para revisar las entradas (compras). • Escriba el rango de fecha para ejecutar la consulta. • Total: Muestra el valor total de la Compra de ese producto. • Stock: Indica la cantidad de producto que se ha comprado. La información que presenta en las columnas es: - Id. Doc: Nro. del documento. - Fecha: Que se realizó la compra. - Precio: De la compra. - Cantidad: Del producto comprado. - Valor Total de la compra. - Proveedor: Nombre del proveedor, al que se le ha realizado la compra. - Saldo: Del producto. - Tipo de Doc: Si es compra o Ajuste de Entrada. - Utilice este icono para ver la Factura de compra, del producto seleccionado. 8
- 9. ¿Cómo obtener un informe de Kardex de un Producto? Kardex; indica el reporte de todas las transacciones del producto seleccionado, en un periodo de tiempo. Esta pantalla presenta los siguientes casilleros: o Entradas: Cantidad de producto comprado. o Salidas: Cantidad de producto vendido. o Stock: Cantidad de producto en existencias actuales. La información, que presenta en las columnas es la siguiente: • Id: Del documento. • Fecha: En que se han realizado las transacciones. • Prec. Compra: Costo • PVP: Precio de venta al publico • Costo Prom.: Costo del producto • Dif.: Entre el costo del producto y el precio de venta. • %Util: De ganancia de ese producto • Ingreso: Del producto ya sea por medio de una compra o un ajuste de inventario. • Salida: Del producto ya sea por medio de una venta o un ajuste de inventario. • Saldo: Indica un total de stock del producto. • Cliente o Proveedor. • Tipo. De documento, si es venta, compra, ajuste de salida o ajuste de compra. • Total. Valor total, de cada uno de los documentos de venta. 9
- 10. • Total costo: Costo total, de cada uno de los documentos de compra • Bodega: De la cual salen o ingresan los productos. Utilice este icono para Actualizar Inventario. (Este procedimiento actualiza el stock de todos los productos existentes. Es importante ejecutar esta acción diariamente). ¿Cómo realizar los procesos en Inventarios? Haga clic en el siguiente icono: Procesos Utilizado para: Actualizar Inventario y Costos; Actualizar precios por grupo; Regular Inventario General y por Fecha: ¿Cómo se utiliza la opción: Actualizar Inventario? Ejecute clic en el icono: muestra la siguiente pantalla: 10
- 11. La Actualización del inventario, se la puede realizar de dos maneras: 1. Por Proveedor: Active la barra de desplazamiento haciendo clic en el nombre Proveedor y seleccionando el nombre. 2. Presionando la opción Todos: para actualizan en base a todos lo proveedores. Presione el visto bueno , el inventario quedará actualizado. Para actualizar el Costo: • Presione • Digite el código de usuario . • Ejecute enter , el icono de No Actualizar Costo, cambia de color , • Pulse y los costos quedarán actualizados en base a las compras que se ingresa. ¿Cómo funciona la opción: Actualizar Precios? Realice clic en , presenta la siguiente pantalla: Para realizar la Actualización de Precios, se la puede realizar de dos maneras: 11
- 12. 1. Por Grupo: Active la barra de desplazamiento haciendo clic en el nombre Grupo y seleccionando el nombre del grupo para actualizar en base al grupo seleccionado. Para realizar este proceso es necesario que los grupos estén bien definidos en productos. 2. Presionando la opción Todos: para actualizar en base a todos los grupos. Presione el visto bueno , y los precios quedaran actualizados. Para actualizar el Costo: • Presione • Digite el código de usuario . • Ejecute enter , el icono de No Actualizar Costo, cambia de color , • Pulse y los costos quedarán actualizados. ¿Cómo funciona la opción: Regular Inventario General? Utilice este icono para Regular el Inventario General es decir, ajustar el inventario a las cantidades reales que existen de las mercaderías, al hacer clic, muestra la siguiente pantalla: 12
- 13. La información de las columnas es la siguiente: - Fecha. En que se realizó la Regulación del Inventario. - Descripción. De la Regulación del ajuste de Inventario. - Secuencia. Nro. secuencial, en que se realiza los ajustes. - No. Aj. Entrada. Número secuencial del ajuste d entrada aplicado. - No. Aj. Salida. Número secuencial del ajuste de salida aplicado. ¿Cómo crear un nuevo archivo para Regular Inventario? • Ejecute nuevo o ctrl. + A. • Digite la Descripción del ajuste de inventario. • Presione guardar Para realizar la Regulación del Inventario, elija , al presionar presenta la siguiente pantalla: 13
- 14. Ahí se elije el Criterio para regular el inventario: Al elegir la opción Todos, le muestra todos los productos que se encuentran ingresados en el Inventario La información que presenta en las columnas es la siguiente: - Código del Producto. - Nombre del producto. - Sistema, cantidad de producto que se encuentra registrado en el sistema. - Conteo A y B, hace referencia a los conteos que se han realizado del producto elegido, ahí se digita las cantidades contadas. - Diferencia, le presenta la diferencia que existe entre el Conteo A y B. - Conteo C, este conteo se realiza en caso de que se registre una diferencia entre los Conteos A y B. - C. Final, toma el mismo valor del Conteo C, para establecer la cantidad definitiva del producto que existirá en el inventario. - Aj. Ingreso, esta cantidad se coloca de acuerdo a los conteos realizados, es decir si en el sistema existe la cantidad de 59 y en los conteos la cantidad de 60, se realiza un Ajuste de Ingreso de 1. - Aj. Salida, esta cantidad se coloca de acuerdo a los conteos realizados, es decir si en el sistema existe la cantidad de 60 y en los conteos la cantidad de 59, se realiza un Ajuste de Salida de 1. - Ajustado, es la cantidad definitiva del producto que quedará registrado en el inventario. 14
- 15. Una vez realizado estos pasos; grabe la información en . Cierre la presente pantalla. Para dejar el inventario en cero, es decir el sistema me genera un ajuste de ingreso o egreso según sea el caso; ubíquese en conteo c y con el teclado presione la flecha hacia abajo. Ejm. Luego clic en Para completar el Ajuste de Entrada, vaya al icono Listado de Entradas . Elija el Ajuste de Entrada realizada, con doble clic abrir y seleccionar el Proveedor (se puede crear un proveedor que se llame 15
- 16. Ajustes de Entrada), presione guardar. Y para realizar el ajuste de inventario, aplique la Entrada, haciendo clic en Para completar el Ajuste de Salida, vaya al icono Listado de Salidas . Elija el Ajuste de Salida realizada, con doble clic abrir y elegir el Cliente (se puede crear un cliente que se llame Ajustes de Salida), presione guardar. Luego aplique la Salida, haciendo clic en , para realizar el ajuste de inventario. Para realizar el conteo de los productos con mayor facilidad, se puede llevar una hoja de Excel, Para ejecutar esta tarea, realice los siguientes pasos: - Ingrese al Módulo de Productos, primer icono ítem; y exporte los productos a una hoja de Excel, haciendo clic en el siguiente icono: , le mostrará la siguiente pantalla: - Digite el nombre del Archivo y presione Aceptar. Este archivo se puede guardar en cualquier carpeta. - Luego vaya dirección donde guardo lo hoja de Excel y abra el archivo; borre las columnas que no necesite para que se le haga mas fácil visualizar lo que necesite. - Luego el conteo que hizo en Excel impórtelo con el siguiente botón y busque la ruta de la hoja de Excel y haga clic en aceptar. 16
- 17. ¿COMO REALIZAR UN AJUSTE DE INVENTARIO A LA FECHA? Primero haga un clic en el icono y presenta la siguiente pantalla En este reporte se ajusta producto por producto. Luego se haga un clic y presenta la siguiente pantalla; ingrese una descripción y guarde en 17
- 18. Luego en la pantalla haga clic en y presenta la siguiente pantalla: La información del las columnas son: - Código: Asignado al producto. 18
- 19. - Ítem: Nombre del producto. - Sistema: La existencia actual del producto en el sistema. - NC: Número contado. - MT: Sirve para varios conteos - BM: Sirve para varios conteos - PM: Sirve para varios conteos - BS: Sirve para varios conteos - PS: Sirve para varios conteos -FI: Sirve para varios conteos - C. Final: Conteo final - Aj. Ingreso: Es el número de productos ajustados mediante un ajuste de ingreso. - Aj. Salida: Es el número de productos ajustados mediante un ajuste de salida. - Ajustado: Es el número total de productos ajustados por el sistema. *Para ingresar los productos que necesite ajustar utilice la siguiente pantalla En esta pantalla anote el código del producto; también lo puede buscar por nombre pero anteponiendo un asterisco al final del nombre. *para buscar los productos ingresados en la pantalla general utilice la siguiente pantalla: PARA BUSCAR POR CODIGO; Y PARA BUSCAR POR NOMBRE. Tiene diferentes tipos de filtros para facilitar la búsqueda de de los productos estos son: Ubicación: Sirve para filtrar productos que estén asignados a una ubicación específica Grupo: Sirve para filtrar productos que estén asignados a un grupo de inventario específico 19
- 20. Marca: sirve para filtrar productos que estén asignados a una marca específica Proveedor: Sirve para filtrar productos de a cuerdo a cada proveedor Bodega: Sirve para filtrar productos de a cuerdo a cada bodega Todos: sirve para visualizar todos los productos sin excepción. LAS SIGUIENTES PANTALLAS SIRVEN PARA: Ver el número de productos que va ingresando en la pantalla de ajustes. Ajustar el tamaño de las columnas. Incluir o excluir decimales. Imprimir. Exportar a PDF. Exportar a Excel. Generar e-mail. LUEGO DE AJUSTAR LAS EXISTENCIAS HAGA UN CLIC EN PARA GUARDAR LOS CAMBIOS. Estos cambios van a generar un ajuste de entrada o de salida de inventario los cuales los encuentran en estado pendiente; los cuales los debe aplicar en el listado de entrada o salida de inventario. ¿Cómo realizar un informe de inventarios de todos los productos a través del Generador de Reportes? Se lo puede realizar a través de este icono: Presenta el siguiente menú: 20
- 21. ¿Cómo obtener un informe del Stock Vigente? • Presione el icono Stock Vigente , muestra esta pantalla: En la pantalla se puede observar estas columnas; - Código del Producto, - Ítem o Nombre del Producto, - Stock, del producto, - Unidades por Caja, del producto, - Cajas, del producto,2 - Unidades, del producto, - Precio A, B, C, Y D del producto. - Total. - Ubicación. El Reporte o Informe, se lo puede obtener de diferentes formas: 21
- 22. - Seleccione Bodega, Proveedores, Marca, Grupo, Ubicación o Plan. – En cada uno le indicará una pantalla en donde le muestra todos los productos que se encuentran almacenados dentro de la selección realizada. Para activar las opciones de Bodega, Proveedores, Marca, Grupo, Ubicación o Plan, haga clic en el nombre y cambiará de color rosado a verde. - Tipo: De acuerdo a como están clasificados los productos, ya sea si son productos o servicios, etc. - Stock: Presentará el stock de los productos que se encuentran en inventario. - Precio: Permiten indicar la condición respecto al precio de venta al publico, que deben cumplir los productos o servicios para el reporte. Estos pueden ser menores o mayores a cero. - Ajuste: Incluir IVA precio A-B-C y D, al activar estos casilleros, incrementan en los productos, el impuesto en el precio de venta, en el caso de requerir un reporte de precios de los productos. 22
- 23. - Agrupados por: El reporte lo puede hacer mediante agrupaciones, seleccionando cualquiera de las opciones siguientes, y dando clic en el Visto Bueno. - Búsqueda por Producto: Si desea obtener un reporte de un producto especifico, con esta opción lo puede hacer, coloque una parte del nombre o el código del producto y realice enter y el nombre se selecciona. - Reportes: Mediante Lista de Precios, Precios por Grupo, Inventarios e Inventarios por Grupos, inventario valorado y toma física. 23
- 24. - Para obtener un corte de inventario a una fecha: • Presione • Digite la fecha, • Ejecute la tarea con este icono . • Al momento de presionar le muestra el siguiente mensaje: • Ejecute SI. • Digite el código de usuario , para ejecutar la acción. • Realice enter y la actualización se realizará. - Para Actualizar el Inventario, ejecute clic en cualquiera de los siguientes iconos ya que es necesario que lo haga diariamente para llevar un mejor control. • Al hacer clic aparece este mensaje: • Presione SI y la actualización se realizará. ¿Cómo obtener un informe a través del Generador? Haga clic en el siguiente icono muestra la siguiente pantalla: 24
- 25. Para obtener el reporte con ayuda del Generador, se lo realiza de diferentes maneras: • Seleccione la Ubicación en donde se encuentra el Producto: • Elija, la Marca del producto: • Elija el Grupo al que pertenece el Producto: • Seleccione el Nombre del Proveedor: 25
- 26. • Seleccione bodega • Seleccione la condición de Stock: • Seleccione el tipo de Producto: Artículos: Indica el reporte de los productos que cuenta la empresa. Servicios. Indica el reporte de los servicios que cuenta la empresa. • Elija la opción por Ítems: Sin IVA. Reporte de los ítems que no incluyen IVA. Con IVA. Ítems que si incluyen IVA. • Seleccione la opción por Precio del producto: • Elija la opción por Proveedor o Marca: 26
- 27. • Al elegir, cualquiera de las siguientes opciones, presenta el reporte con el número de caracteres elegido como: el ancho del nombre, cantidad, ancho de códigos, etc. • Para sacar reporte de precios tiene que activar los recuadros; en la parte izquierda tiene los precios sin IVA y en la parte derecha tiene los precios incluido el IVA. • Para obtener un reporte de productos puede activar las siguientes opciones. Id: Número interno Código, código2, código3, código4: Códigos de los productos Stock actual: permite ver el las existencias actuales. Stock en cajas: Permite ver las existencias por cajas. Por recibir: Permite ver el stock que esta pendiente por recibir (compras en estado pendiente). Por entregar: Permite ver el stock que esta pendiente por entregar. (Ventas en estado pendiente) Desc. Max: Puede obtener un reporte de los descuentos máximos asignados a un producto. Peso: Para obtener un reporte del peso de los productos en caso que le haya asignado al crear. Unid. Por Caja: obtene un reporte de las unidades que vienen en cada caja. Stock mínimo: reporte del stock mínimo asignado a los productos. Indicar IVA: Los productos que tienen IVA salen detallados con un asterisco Promociones: Detalla los productos que están en promoción en el modulo productos. Imprimir series: Imprime series. 27
- 28. • Para obtener un reporte por bodegas elige la siguiente opción: Primeramente tiene que hacer un clic en Luego tiene que escoger las bodegas de las cuales quera obtener el reporte • Para obtener un reporte de los tipos de costos, elija la siguiente opción: Para obtener el reporte del generador, clic en ¿Cómo obtener un reporte de productos por fecha de vencimiento? Primero ingrese a la pantalla ; presenta el siguiente reporte: 28
- 29. ¿Cómo funciona el Generador Lista de Precios? Haga clic en el siguiente botón: Presenta la siguiente pantalla: Para generar la lista de precios, puede obtenerla, eligiendo: Marca, Proveedor y Grupo: La elección puede hacerla: De manera individual: Seleccionando el nombre de la marca: O de manera grupal, señalando la siguiente opción Así mismo el reporte lo puede obtener eligiendo cualquiera de las siguientes opciones: 29
- 30. Esto sirve para cuando un proveedor envíe un formato en Excel con productos con sus respectivos precios, en esta opción puede cargarlo al sistema sin tener que digitar. De esta forma puede almacenar una lista de precios que puede vender en cualquier momento; esta lista de precios se almacena en una tabla separada de los productos que los puede combinar al vender o al generar un ajuste de entrada o salida. ¿Cómo ingresar a las Entradas de Inventario? Haga clic en el siguiente icono: Mediante este icono usted puede ejecutar todo lo relacionado con entradas de inventario, es decir le permite ingresar los valores, cantidades, etc. a los productos que ya se encuentran ingresados al sistema. Al dar clic le muestra la siguiente pantalla: 30
- 31. La información que presenta, en las columnas es la siguiente: - Cantidad del Producto. - Código (código del producto). - Ítem, nombre del producto. - Precio del producto. - Total: Del la mercadería ingresada. Pasos para ingresar datos en la Pantalla de Entradas de Inventario • Elije el Proveedor. o En caso de ser Nuevo. Clic en , ingresa a la Pantalla de Proveedores, sigue el mismo procedimiento que es detallado en el Módulo Directorio para crear un Nuevo Proveedor. • Clic en nuevo , o Control + A. le muestra la siguiente pantalla. 31
- 32. Al ingresar productos puede poner la fecha de caducidad para tener un reporte de cuando caducan los productos. • En el campo Código ingrese el código o ** para buscar todos. • Presione enter , presenta los productos y/o servicios existentes. • Elija el producto. • Haga doble clic en el nombre del producto. • Ingrese Cantidad y Costo. • Presione Guardar o Control + G. • Automáticamente este cambio se coloca en la Pantalla Entradas de Inventario. • Para guardar la nueva entrada realizada, presione . Puede escoger la opción para ingresar este ajuste a una bodega determinada. Descripción de Iconos en la pantalla de: Entradas de Inventario, Icono Nuevo: 32
- 33. . Este icono le permite obtener un nuevo cruce de referencia de un producto específico, ejecutando clic le muestra la siguiente pantalla. A su vez esta pantalla tiene sub. Iconos: - Para crear una nueva Edición de cruce de referencia. Al ejecutar clic le indica la siguiente pantalla: - La pantalla de Edición de Referencias Cruzadas, le indica lo siguiente: o Código: Es el mismo con que esta almacenado el producto y/o servicio, también le muestra el nombre del producto. o Lista de Ítems: Sirve para ver el listado de ítems. o Código: Del producto. o Precio: Del producto o Parte de la Referencia: Referencia del producto o código. o Nombre: Del producto. o Seleccione la Marca del producto. 33
- 34. Si no esta archivada clic en y proceda a crear una nueva marca como fue indicado en el Módulo Productos. o Proveedor: Seleccione el Proveedor, Si no esta en la lista, clic en y cree un nuevo proveedor de la misma manera como fue elaborado en el Módulo Directorio. Para guardar la nueva Edición de Referencias Cruzadas, presione - Para Modificar el Cruce de Referencia - .Para Eliminar Cruce de Referencia Este icono le permite obtener un historial de un producto, ya sea de compras o de ventas. Ejm. Desea sacar un Historial del Producto Monitores, seleccione y haga clic en el icono . Selección del Producto Monitores. Resultado del Historial de las actividades comerciales que ha tenido el producto Monitores. 34
- 35. Icono que permite buscar si hay Cotizaciones a Proveedores de un determinado producto. Para realizarlo seleccione el producto y haga clic en el Icono anterior. Permite adquirir todas las Cotizaciones que se han hecho a los Clientes acerca de un producto. Cuando coloque un código de Producto que no hay, se presenta el siguiente mensaje: ¿Cómo obtener un reporte del Listado de Entradas? Clic en el siguiente icono: Muestra todas las entradas que usted ha realizado a través de Entradas de Inventario, al guardar la entrada realizada, se ingresa a Listado de Entradas y queda en Pendientes. Presenta la siguiente pantalla: La información de las columnas es la siguiente: 35
- 36. • Id. del Proveedor. • Fecha, en que se realizó la entrada. • Nro. de referencia. • Nombres del proveedor. • ID Proveedor (Número interno) En esta pantalla usted puede observar, que el listado o reporte se lo puede obtener seleccionando cualquiera de las siguientes opciones: • Todas las Transacciones, la pantalla que muestra, son todas las entradas que ha realizado: • Fecha, le muestra una pantalla para que ingrese el rango de tiempo: • Por proveedor, le indica un casillero a la derecha en donde se desplegá una lista con todos los nombres de proveedores; esto sirve para listar entradas por proveedor: 36
- 37. • Para ejecutar la búsqueda, clic en • Pendientes, le indica la lista de entradas que aun faltan ser aplicadas al inventario. Al realizar esta tarea, el stock de inventario incrementa. • Aplicadas le muestra todas las entradas que han sido aplicadas al Kardex del Módulo Inventario: • Anuladas le muestra todas las entradas que han sido anuladas. • Para saber si un Proveedor, tiene alguna entrada pendiente, aplicada o anulada, elija esta opción: 37
- 38. • Para obtener el reporte de las entradas, ejecute clic en o Icono izquierda, imprime la lista de todas las entradas realizadas. o Icono derecha, imprime la entrada seleccionada. ¿Como Aplicar Entradas a Inventarios? o Seleccione la entrada que va hacer aplicada. o Clic en , muestra el siguiente mensaje: o Presione SI. o La entrada se elimina de la pantalla lista de entradas, para ser aplicada e ir actualizar el Kardex en el Módulo Inventarios. En el Listado de Entradas, existen los Iconos siguientes: • Sirve para ingresar a la pantalla de Entradas de Inventario, al ejecutar clic, muestra la siguiente pantalla: 38
- 39. o Para crear una nueva Entrada, se procede como se indico anteriormente. • Icono utilizado para ejecutar la búsqueda por fecha y para realizar la Aplicación. • Utilizado para reversar una entrada, este icono se activa únicamente cuando selecciona Aplicadas, al dar clic le indica el siguiente mensaje: o Haga clic en SI. o Ingrese el código de usuario o La reversión de la entrada, es ejecutada. o Una vez realizada la reversa de la entrada, esta se coloca en la opción de pendientes, para nuevamente ser aplicada. • Icono utilizado para anular una entrada. o Al presionar muestra el siguiente mensaje: o Presione SI. 39
- 40. o Ingrese el código de usuario: o Presionar enter la entrada será anulada. ¿Cómo realizar las Salidas de Inventario? Haga clic en el siguiente botón: Mediante este icono puede ejecutar todo lo relacionado a Salidas de Inventario, es decir le permite reducir la cantidad de productos que hay en inventario, (realizar Factura de Venta), al dar clic le muestra la siguiente pantalla: La información presentada en las columnas es la siguiente: - Cantidad del producto. - Código del producto. - Nombre del producto. - Precio del producto. - Valor total de la salida. ¿Cómo Ingresar Datos para realizar una Salida de Inventarios? • Elije el Cliente, al que se le realiza la venta. o Si el cliente no esta en la lista, clic en icono , ingresa a la Pantalla de Clientes, sigue el mismo procedimiento que es detallado en el Módulo Directorio para crear un Nuevo Cliente. • Clic en nuevo , o Control + A. le muestra la siguiente pantalla. 40
- 41. • En el campo Código ingrese: **, la inicial del nombre o el código del producto. • Presione enter . • Muestra todos los productos y/o servicios existentes. • Elije el producto. • Doble clic en el nombre del producto. • Ingrese Cantidad y Costo. • Presione Guardar o Control + G. • Automáticamente este cambio se pasa a la Pantalla: Salidas de Inventario. • Para guardar los cambios presione . ¿Cómo obtener un reporte del Listado de Salidas? Clic en el siguiente icono: Muestra el listado completo de todas las salidas que ha realizado. Al dar clic muestra la siguiente pantalla: 41
- 42. La información, que presenta en las columnas es: • Id. del cliente. • Fecha. que se realizó la salida. • Nombres del cliente. • Valor Total, de la salida. • Id Proveedor (Numero Interno). Para obtener el reporte, lo puede realizar de diferentes maneras: Seleccionando cualquiera de las siguientes opciones: • Si elije Todas las Transacciones, muestra una pantalla con todas las salidas que ha realizado: 42
- 43. • Si elije por Fecha, le indica dos casilleros, para que coloque el rango de tiempo para la búsqueda: • Ejecute con clic en este icono • Si elije Por Proveedor, le indica un casillero a la derecha en donde se desplegá una lista con todos los clientes. • Al seleccionar el cliente, le presenta la siguiente pantalla: • Si elije pendientes, le indicara la lista de salidas que aun faltan ser aplicadas. • Elija Aplicadas y le muestra una pantalla con las salidas que ya han sido aplicadas: 43
- 44. • Si elije Anuladas, le muestra una pantalla con todas las salidas que han sido anuladas: • Si desea buscar si un cliente, tiene alguna salida: pendiente, aplicada o anulada, utilice esta opción . • Para imprimir el reporte de las salidas, pulse clic en el siguiente icono o Icono izquierdo: imprime el listado general de todas las salidas. o Icono derecho: imprime salidas por cliente. ¿Como Aplicar Salidas a Inventarios? • Elija la salida, que va hacer aplicada. • Haga clic en , muestra el siguiente mensaje: • Pulse SI. • La salida se elimina de la pantalla Lista de Salidas, para reducir existencias en Kardex del Módulo Inventarios. 44
- 45. En el Listado de Salidas existen los siguientes iconos: • Para crear una nueva salida, presione este icono y se procede como se indico anteriormente. • Icono utilizado para ejecutar la búsqueda por fecha y para realizar la aplicación. • Utilizado para reversar una salida, este icono se activa únicamente cuando selecciona Aplicadas, al dar clic le indica el siguiente mensaje: o Haga clic en SI. o Ingrese el código de usuario o La reversión de la salida, es ejecutada. o Una vez realizada la reversa de la salida, esta se coloca en la opción de pendientes, para nuevamente ser aplicada. • Icono utilizado para anular una salida. o Al presionar muestra el siguiente mensaje: o Presione SI. 45
- 46. o Ingrese el código de usuario: o Presione enter , la entrada será anulada. ¿Cómo utilizar el consumo interno? Clic en el siguiente botón: A través de este icono usted puede realizar un Inventario de Consumo Interno, disminuye la cantidad de productos que hay en existencias, al dar clic le muestra la siguiente pantalla: La información de las columnas es la siguiente: - No. Numero interno. - Fecha. En que se elaboro el consumo interno. - Referencia. Nro. de la referencia del consumo interno. - Departamento. En donde se realizó el consumo interno. - Mon, Moneda - Valor Total del consumo interno. - Recibida por. Nombre de la persona, que recibe el consumo interno. - Responsable. Nombre de la persona, que es responsable de elaborar el consumo interno. El listado o reporte de Consumo Interno se lo puede realizar de diferentes maneras: Seleccionando cualquiera de las siguientes opciones: 46
- 47. • Si elije Todas las Transacciones, la pantalla le muestra todas las Transferencias (consumo Interno) que ha realizado. • Si elije por Fecha, le indica dos casilleros, para que coloque el rango de tiempo para la búsqueda: • Ejecute con clic en este icono • Si elije Por departamento, le indica un casillero a la derecha en donde se desplegá una lista con todos los departamentos existentes en la empresa: 47
- 48. • Elije Pendientes, indica la lista de Transferencias que faltan ser aplicadas: • Elije Aplicadas y le muestra todos los Consumos Internos (transferencias) que han sido aplicadas: • Si elije Anuladas le muestra todos los consumos internos que han sido anulados: • Para imprimir el reporte de Consumo Interno, pulse clic en el siguiente icono o Icono izquierdo: imprime el listado general de todos los Consumos Internos (transferencia) realizados. o Icono derecho: imprime Consumos Internos (transferencia) por departamento. 48
- 49. ¿Como Aplicar Consumo Interno a Inventarios? • Seleccione el Consumo Interno. • Haga clic en le muestra el siguiente mensaje: • Presione SI. • El Consumo Interno se aplica, y disminuye las existencias del producto en Kardex del Módulo Inventarios. En el Listado de Consumo Interno existen los Iconos siguientes: • . Sirve para ingresar a la pantalla de Inventario de Consumo Interno. o Para crear un nuevo consumo interno, se procede de la siguiente manera: o Clic en o Presenta la siguiente pantalla: 49
- 50. ¿Cómo Ingresar Datos para realizar un Consumo Interno? o Elije el Departamento. En caso de no tenerlo, ingrese al Módulo Directorio y haga clic en Departamentos y proceda ingresar los datos como fueron explicados en el Módulo Directorio. o Para activar departamento haga clic en el nombre. o Coloque el nombre de la persona responsable de realizar el Consumo Interno. o Digite el Nombre de la persona, quien recibe el Consumo Interno. o Clic en nuevo , muestra la siguiente pantalla: o En el campo Código ingrese: **, la inicial del nombre o el código del producto, 50
- 51. o Presione enter . o Muestra los productos y/o servicios existentes. o Elija el producto o Doble clic en el nombre. o Ingrese la Cantidad y presione Guardar o Control + G. o Automáticamente este cambio se coloca en la Pantalla Inventario Consumo Interno. o Para guardar los cambios presione . o Para actualizar, el Stock de los productos, las transferencias (consumo interno) deben ser aplicadas. • Utilizado para ejecutar, la búsqueda por fecha y para realizar la aplicación de consumos internos. • Este icono es utilizado para reversar un Consumo Interno, se activa únicamente cuando selecciona Aplicadas, al dar clic le indica el siguiente mensaje. o Presione SI. 51
- 52. o Ingrese la clave de usuario para hacer la reversa. o Ejecute enter y la reversión del consumo interno, es ejecutada. o Una vez realizada la reversa del consumo interno, se coloca en la opción de pendientes, para nuevamente ser aplicada. • Para anular un Consumo Interno, presione el siguiente botón: o Muestra el siguiente mensaje: o Ejecute SI. o Ingrese el código de usuario, que le ha sido asignado o Presione enter y el consumo interno será anulado. 52