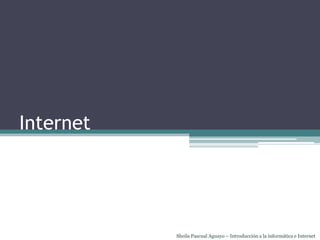
2) internet
- 1. Internet Sheila Pascual Aguayo – Introducción a la informática e Internet
- 2. 2 Internet Internet es un elemento de comunicación de nuestra vida cotidiana y laboral. Lo percibimos en la prensa, radio, televisión… Es el resultado de la interconexión de varias redes de ordenadores de todo el mundo, de ahí que se conozca también como la Red de Redes. Una red es un conjunto de ordenadores conectados entre sí, por ejemplo, por medio de un cable. Sheila Pascual Aguayo – Introducción a la informática e Internet
- 3. 3 Páginas Web Una página web es un documento que contiene hipertexto. El hipertexto no es más que texto y otros elementos (dibujos, fotos, animaciones, música, vídeos,…). Las páginas web tienen otro elementos que las caracteriza: los enlaces. Son elementos interactivos que permiten pasar de unas páginas a otras. Sheila Pascual Aguayo – Introducción a la informática e Internet
- 4. 4 Páginas Web La dirección de una página web suele tener el siguiente aspecto. http://www.mipaginaweb.es/contenidos/de/mi/pagina.html • http:// Protocolo de Transferencia de HiperTexto. Conjunto de reglas que ha de cumplir la transferencia para que el hipertexto se envíe y reciba correctamente. • www Servicio más utilizado de internet, la World Wide Web o Gran Red Mundial. Sheila Pascual Aguayo – Introducción a la informática e Internet
- 5. 5 Páginas Web http://www.mipaginaweb.es/contenidos/de/mi/pagina.html • mipaginaweb.es Nombre y extensión del dominio, que representan la IP del ordenador que posee los contenidos de la página Web. • /contenidos/de/mi/ Diferentes subcarpetas que posee el servidor. carpetas y • pagina.html Documento de página Web concreto que referencia la dirección del ejemplo. La extensión html hace referencia al lenguaje HTML, con el que se escriben las páginas Web Sheila Pascual Aguayo – Introducción a la informática e Internet
- 6. 6 Nombres de dominio Los usos más frecuentes de los dominios son los siguientes: • • • • • • • • .com: empresas comerciales .net: servicios relacionados con Internet .org: Organizaciones sin ánimo de lucro .info: puntos de información en la red .es: España .it: Italia .gov: instituciones gubernamentales .edu: instituciones educativas.
- 7. 7 Servicios y utilidades Desde nuestro ordenador es posible intercambiar información con otro ordenador que esté situado en cualquier parte del mundo. Internet sirve para comunicarnos a través del correo electrónico, impulsar un negocio, acceder a la banca electrónica, gestiones con la Administración, compra y venta de artículos, lecturas electrónica (prensa, revistas, noticias), acceso a miles de datos de bases de datos, opinar, preguntar… Sheila Pascual Aguayo – Introducción a la informática e Internet
- 8. 8 Conexión a Internet La comunicación entre nuestro ordenador e Internet necesita realizarse a través de algún medio físico (cable, wifi, satélite). • Para conectarnos a través de la red telefónica básica (cable) necesitamos un router. El ADSL o banda ancha puede transmitir información a gran velocidad y nos permite hablar por teléfono al mismo tiempo. • La tecnología WI-FI proporciona comunicación inalámbrica. • En los lugares donde la conexión a Internet no está disponible por vía terrestre se utiliza la conexión satélite. Sheila Pascual Aguayo – Introducción a la informática e Internet
- 9. 9 Virus y antivirus Un virus es un programa que se autoejecuta. Se propaga insertando copias de sí mismo a través de otro programa o documento y realiza tareas perjudiciales para el ordenador que infecta. Puede propagarse a distintos ordenadores conectados. La gravedad puede variar dependiendo del tipo de virus. Un antivirus es un programa cuyo objetivo es detectar amenazas de virus en el sistema y proceder a su desinfección y prevención. IMPORANTE: Sólo se puede tener instalado un antivirus en cada ordenador. Sheila Pascual Aguayo – Introducción a la informática e Internet
- 10. 10 Navegar por Internet • Navegar es visitar páginas Web(documentos escritos en lenguaje HTML) contenidas en diversos ordenadores. • Un navegador web permite acceder y utilizar la información que contienen las páginas. Sheila Pascual Aguayo – Introducción a la informática e Internet
- 11. 11 ¿Qué es un navegador? • Es un programa informático que permite visualizar la información que contiene una página web. • Se encarga de interpretar el lenguaje informático en el que está programada la web, generalmente HTML y lo presenta en la pantalla, permitiendo al usuario interactuar con su contenido y navegar hacia otros lugares de la Red mediante enlaces o hipervínculos. Sheila Pascual Aguayo – Introducción a la informática e Internet
- 12. 12 Tipos de Navegadores Existen distintos navegadores: Internet Explorer, Mozilla Firefox, Opera, Safari, Google Chrome... Todos se pueden descargar desde Internet, por lo cual es sencillo, además de recomendable, tener una versión actualizada. En la actualidad el navegador más utilizado es Internet Explorer, puesto que viene incluido en Windows. Le siguen en importancia Mozilla Firefox y Chrome. Sheila Pascual Aguayo – Introducción a la informática e Internet
- 13. 13 Navegadores Sheila Pascual Aguayo – Introducción a la informática e Internet
- 14. 14 Abrir el navegador Desde el menú inicio En la parte superior aparece un icono con el navegador que tengamos por defecto, si hacemos un clic se abrirá. Ó seleccionamos Todos los programas, buscamos el icono del navegador (Internet Explorer o Mozilla Firefox) y hacemos clic sobre él. Desde el escritorio Es probable que tengamos un icono de acceso directo a nuestro navegador situado en el escritorio de Windows. En ese caso, basta con hacer doble clic sobre él, o clic + tecla enter. Ejercicio: Abrir el navegador de las dos formas mostradas anteriormente Sheila Pascual Aguayo – Introducción a la informática e Internet
- 15. 15 La ventana del navegador 1-Barra de título 2-Barra de direcciones 3-Barra de búsqueda 4-Barra de herramientas 5-Barra de pestañas 6-Barra de estado 7-Barra de menú Sheila Pascual Aguayo – Introducción a la informática e Internet
- 16. 16 La ventana del navegador • Barra de título: Contiene el nombre del documento actual y el nombre del programa que estamos utilizando • Barra de direcciones: Permite escribir la dirección de una página web para acceder a su contenido. • Barra de búsqueda: posibilita realizar una búsqueda. Sheila Pascual Aguayo – Introducción a la informática e Internet
- 17. 17 La ventana del navegador • Barra de herramientas: Permite realizar acciones comunes: • • • • • Ir a la página anterior Ir a la página siguiente Actualizar o recargar página Detener o cancelar Página de inicio • Barra de pestañas: Contiene las diversas pestañas con los contenidos de las páginas web en las que estamos navegando. • Barra de estado: Informa del estado del navegador sobre la página actual. Sheila Pascual Aguayo – Introducción a la informática e Internet
- 18. 18 Acceder a una página web • Escribir direcciones Si conocemos la dirección de la página que queremos visitar podemos escribirla en la barra de direcciones del navegador y pulsar ENTER o hacer clic en la flecha que aparece a la derecha. • Realizar búsquedas Si no conocemos la dirección de la página web que queremos visitar tendremos que buscarla. Para ello, escribimos alguna palabra clave en la barra de búsqueda, adecuada a los contenidos que queremos encontrar. Después, hacemos clic en uno de los enlaces que aparecen para acceder a la página. Sheila Pascual Aguayo – Introducción a la informática e Internet
- 19. 19 Buscar información Para buscar información debemos acudir a páginas web que permiten obtener enlaces a otras páginas web, en función de unos criterios de búsqueda, como por ejemplo las palabras clave. Un buscador es una página que nos facilita las direcciones de otras páginas Web. Su uso facilita la obtención de un listado de direcciones que contienen información sobre el tema que nos interesa. Sheila Pascual Aguayo – Introducción a la informática e Internet
- 20. 20 Buscadores Para utilizar un buscador debemos escribir la dirección del mismo en la barra de direcciones del navegador. www.google.es www.yahoo.es www.altavista.es www.bing.com Sheila Pascual Aguayo – Introducción a la informática e Internet
- 21. 21 Utilizar un buscador Tecleamos palabras clave (que den una pista clara de lo que buscamos) en el cuadro de búsqueda y hacemos clic en Buscar (o pulsamos ENTER). El resultado aparece como un listado de direcciones que contienen esas palabras. Si pulsamos sobre el título de la página (en color azul), ésta Se abre. Sheila Pascual Aguayo – Introducción a la informática e Internet
- 22. 22 Buscar Imágenes También podemos realizar búsquedas de imágenes. En la parte superior pulsamos sobre la opción Imágenes. Se abre una pantalla con un campo de búsqueda para introducir las palabras clave. Sheila Pascual Aguayo – Introducción a la informática e Internet
- 23. 23 Buscar Vídeos También podemos realizar búsquedas de vídeos. En la parte superior pulsamos sobre la opción YouTube. Se abre una pantalla con un campo de búsqueda para introducir las palabras clave. Sheila Pascual Aguayo – Introducción a la informática e Internet
- 24. 24 Buscar Noticias También podemos realizar búsquedas de noticias. En la parte superior pulsamos sobre la opción Noticias. Se abre una pantalla con un campo de búsqueda para introducir las palabras clave. Sheila Pascual Aguayo – Introducción a la informática e Internet
- 25. 25 Buscar Mapas También podemos realizar búsquedas de lugares. En la parte superior pulsamos sobre la opción Maps. Se abre una pantalla con un campo de búsqueda para introducir el nombre de la ciudad. Sheila Pascual Aguayo – Introducción a la informática e Internet
- 26. 26 Descargar imágenes de Internet Para descargar una imagen de internet debemos de seguir los siguientes pasos: • Abrir el navegador haciendo doble clic. • Pulsar en la opción Imágenes. • Escribir de qué queremos la imagen. Ejemplo: Paris. • Pulsar Enter. Sheila Pascual Aguayo – Introducción a la informática e Internet
- 27. 27 Descargar imágenes de Internet • Una vez que nos salen todas las imágenes debemos de elegir una para descargar. Para ello hacemos un clic con el botón izquierdo. • Una vez que veamos la imagen en grande pulsamos botón derecho del ratón. • Elegimos la opción Guardar imagen como… • Se abre una nueva ventana, elegimos una ubicación a donde queremos guardarlo. Ejemplo: Escritorio • Pulsamos opción Guardar Sheila Pascual Aguayo – Introducción a la informática e Internet
- 28. 28 Tipos de páginas web PRENSA Los contenidos de la página web de un diario digital son similares a los de la edición impresa. Ejemplos: El País (www.elpais.es), El Mundo (www.elmundo.es). RADIO www.cadenaser.com www.cadena100.es www.puntoradio.com www.los40.com Sheila Pascual Aguayo – Introducción a la informática e Internet
- 29. 29 Tipos de páginas web TELEVISIÓN Las televisiones suelen transmitir al público de la Red su programación, así como resúmenes y sinopsis de las películas más destacadas. Suelen ofrecer servicios complementarios (callejero, chat, concursos, etc.) formando un auténtico portal en Internet. • TVE (www.rtve.es) • Antena 3 (www.antena3.com) • Cuatro (www.cuatro.com) • Tele 5 (www.telecinco.es)… Sheila Pascual Aguayo – Introducción a la informática e Internet
- 30. 30 Tipos de páginas web PORTAL TELEMATICO Un portal temático ofrece al usuario el acceso a una serie de recursos relacionados con un mismo tema, en páginas enlazadas entre sí, que pertenecen a una misma entidad. Suelen ser grandes compañías, como Yahoo, MSN o Terra WIKI La finalidad de una Wiki es permitir que varios usuarios puedan crear páginas sobre un mismo tema y editar su contenido de forma colaborativa. Wikipedia (http://es.wikipedia.org), enciclopedia donde cualquiera puede hacer sus aportaciones. Sheila Pascual Aguayo – Introducción a la informática e Internet
- 31. 31 Tipos de páginas web TIENDAS Y SERVICIOS Muchos sitios web tienen un objetivo comercial; ofrecen productos o servicios y nos facilitan la tarea de conocerlos y/o adquirirlos. La gran ventaja que nos ofrecen es que sin movernos de casa podemos realizar las actividades más diversas: la compra en un supermercado, reservas de billetes de tren, avión, hoteles, etc. En la página www.renfe.es podemos consultar trayectos, precios, horarios de tren y reservar billetes. Los bancos y cajas de ahorros ofrecen la posibilidad de consultar cuentas, realizar transferencias, comprobar ingresos y pagos realizados,... Sheila Pascual Aguayo – Introducción a la informática e Internet
- 32. 32 La administración en Internet En la actualidad, los órganos de la administración pública disponen de página Web. Son sitios que nos proporcionan información rigurosa y oficial en cuestiones tan importantes como impuestos, servicios de la Seguridad Social, normativas, pensiones,... Otras utilidades de las webs de la Administración Pública: posibilidad de pedir cita médica, un informe de nuestra vida laboral, modificar nuestros datos personales, solicitar una tarjeta sanitaria por rotura o pérdida, etc… Sheila Pascual Aguayo – Introducción a la informática e Internet
- 33. 33 Ejercicio PRENSA • www.elmundo.es • www.elpais.es PORTAL • www.terra.com RADIO • www.cadenaser.com • www.cadena100.es • www.puntoradio.com • www.los40.com WIKI • es.wikipedia.org TV • www.rtve.es • www.antena3.com • www.telecinco.es • www.cuatro.com OTROS • www.renfe.es • www.cajaespana.es • www.saludcastillayleon.es Sheila Pascual Aguayo – Introducción a la informática e Internet
- 34. 34 Favoritos Los favoritos son enlaces en forma de botón en nuestro navegador, que nos permiten acceder a las páginas que más nos gustan de una forma rápida y sencilla. **IMPORTANTE** Para archivar una página web en Internet Explorer como Favorita tenemos que tener abierta dicha página. Sheila Pascual Aguayo – Introducción a la informática e Internet
- 35. 35 Favoritos 1) Abrimos el navegador Internet Explorer 2)Escribimos la dirección de la página que queremos agregar. 3) Hacemos un clic en la estrella(derecha) 4) Pulsamos “Agregar a Favoritos” 5) Pulsamos “Agregar” ***Ejercicio Agregar a favoritos las siguientes direcciones: www.diariopalentino.es, www.elnortedecastilla.es www.marca.com Sheila Pascual Aguayo – Introducción a la informática e Internet
- 36. 36 Organizar Favoritos Para organizar los favoritos en carpetas debemos de realizar las siguientes opciones: 1) Abrimos el navegador Internet Explorer 2)Hacemos un clic en la estrella (derecha) 3) Pulsamos en la flecha hacia debajo de la derecha de agregar Favoritos 5) Pulsamos “Organizar Favoritos” 6) Debemos de pulsar en Nueva Carpeta para crear las categorías: Prensa, Trabajo, Televisión, etc… Sheila Pascual Aguayo – Introducción a la informática e Internet
- 37. 37 Organizar Favoritos Para añadir nuestras direcciones favoritas a las carpetas creadas debemos de pulsar en la estrella de favoritos y arrastrar la dirección hacia el interior de la carpeta donde la queremos organizar. Sheila Pascual Aguayo – Introducción a la informática e Internet
- 38. 38 Cambiar su página principal Pulse o haga clic en Herramientas y, a continuación, pulse o haga clic en Opciones de Internet. Sheila Pascual Aguayo – Introducción a la informática e Internet
- 39. 39 Cambiar su página principal • En la pestaña General, escriba la dirección web de la nueva página principal y, después, pulse o haga clic en Aplicar. • Para ver la nueva página principal deberá reiniciar tanto Internet Explorer. Puede cambiar su página principal en cualquier momento. Sheila Pascual Aguayo – Introducción a la informática e Internet
- 40. 40 Correo electrónico El correo electrónico, e-mail, es una de las herramientas más utilizadas en Internet. Nos permite intercambiar mensajes de texto y todo tipo de documentos, de forma casi inmediata. Para que una persona pueda enviar un correo a otra, ambas han de tener una dirección de correo electrónico. Esta dirección nos la proporciona un proveedor de correo, que nos ofrece el servicio de envío y recepción de mensajes. Sheila Pascual Aguayo – Introducción a la informática e Internet
- 41. 41 Correo electrónico Es aconsejable elegir una dirección fácil de memorizar para asegurar la recepción correcta de los mensajes. Algunos de los servidores de correo web más conocidos son… Gmail: www.gmail.com Hotmail: www.hotmail.com Yahoo: www.yahoo.com Sheila Pascual Aguayo – Introducción a la informática e Internet
- 42. 42 Crear una cuenta de correo electrónico Para crear una cuenta necesitamos registrarnos. de correo El registro permite tener una dirección de correo personal única, a la que se accede mediante un nombre de usuario y una contraseña. Una dirección de correo electrónico nos identifica en el servidor y nos permite enviar y recibir mensajes. Sheila Pascual Aguayo – Introducción a la informática e Internet
- 43. 43 Crear una cuenta de correo electrónico Vamos a crear una cuenta de correo en www.gmail.com. • Tecleamos www.gmail.com en la barra de dirección del navegador. • Se abre la página principal de gmail. • Pulsamos sobre el botón Crear una cuenta. Sheila Pascual Aguayo – Introducción a la informática e Internet
- 44. 44 Crear una cuenta de correo electrónico Vemos una pantalla donde aparecen campos de texto que debemos completar. • En el campo nombre escribimos nuestro nombre. • En el campo apellidos debemos de escribir nuestro apellido. Sheila Pascual Aguayo – Introducción a la informática e Internet
- 45. 45 Crear una cuenta de correo electrónico • En el campo nombre de usuario debemos de escribir el nombre que queremos que tenga nuestro correo electrónico. Dicho nombre no puede tener espacios. • Una vez escrito el nombre de usuario nos aparece si esta dirección ya pertenece a otra persona o no. Si nos aparece un mensaje en rojo, nos indica que esa dirección ya la esta usando otra persona y no la podemos utilizar. Sheila Pascual Aguayo – Introducción a la informática e Internet
- 46. 46 Crear una cuenta de correo electrónico • En el campo contraseña debemos de escribir una sencilla de recordar, y que nadie más conozca. La contraseña debe tener 8 caracteres como mínimo y es conveniente que tenga algún número para aumentar su seguridad. • Debemos de seguir rellenando los campos de fecha de nacimiento, sexo, dirección de correo electrónico (Si ya tenemos una). Sheila Pascual Aguayo – Introducción a la informática e Internet
- 47. 47 Crear una cuenta de correo electrónico En el recuadro que aparece en la parte inferior, tenemos que copiar el código que nos muestran. Para finalizar, pulsamos Acepto las condiciones del servicio y pulsar el botón siguiente paso. Sheila Pascual Aguayo – Introducción a la informática e Internet
- 48. 48 Iniciar sesión del correo Para acceder a nuestro buzón de correo gmail escribimos en la barra de dirección del navegador "www.gmail.com". En la pantalla que se abre vemos el apartado Iniciar sesión con dos campos de texto. Escribimos nuestra nombre de usuario y nuestra contraseña y pulsamos el botón Iniciar sesión. Sheila Pascual Aguayo – Introducción a la informática e Internet
- 49. 49 Cerrar sesión Para finalizar la sesión de Gmail, haz clic en tu foto de la cuenta o en tu dirección de correo electrónico en la esquina superior derecha y selecciona Salir. Es recomendable que, cada vez que finalices la sesión de Gmail, la cierres para proteger tu información de correo electrónico. Cerrar sesión en Gmail es especialmente importante si utilizas un equipo público para consultar tu correo electrónico. Sheila Pascual Aguayo – Introducción a la informática e Internet
- 50. 50 Funcionamiento del correo Redactar: Botón que utilizamos para crear nuevos correos. Recibidos: Carpeta donde se almacena los correos que recibimos. Enviados: Carpeta donde se almacena los correos electrónicos que hemos enviado. Borradores: Carpeta donde se almacena los mensajes que hemos escrito pero no hemos enviado. Sheila Pascual Aguayo – Introducción a la informática e Internet
- 51. 51 Enviar un correo nuevo 1. Haz clic en el botón Redactar. 2. Escribe la dirección de correo electrónico del destinatario en el campo "Para:". 3. Introduce el asunto del mensaje en el campo "Asunto:". 4. Haz clic en el cuadro grande que aparece debajo y comienza a escribir. 5. Cuando termines de redactar, haz clic en el botón Enviar. Sheila Pascual Aguayo – Introducción a la informática e Internet
- 52. 52 Leer un correo Si lado del botón redactar aparece un número, nos indica que tenemos correos nuevos que aún no hemos leído. Para abrir el mensaje y ver el contenido simplemente debemos de pulsar en nombre del remitente. Automáticamente se nos cambia la ventana y vemos el contenido del mensaje. Sheila Pascual Aguayo – Introducción a la informática e Internet
- 53. 53 Ejercicio Siguiendo las instrucciones dadas en las anteriores diapositivas, abre tu cuenta de correo electrónico de gmail y pide la dirección de correo a un/una compañer@ para enviarle un correo electrónico. El correo debe contener lo siguiente: ▫ En asunto escribimos “PRUEBA” ▫ En la carta escribimos “ESTE ES MI PRIMER MENSAJE” El/La compañer@ nos debe de indicar si ha recibido bien el correo electrónico. Sheila Pascual Aguayo – Introducción a la informática e Internet
- 54. 54 Responder a un mensaje Para responder a un mensaje debemos de hacer clic en el icono de flecha que aparece en la esquina superior derecha del mensaje que has recibido. Ésta vez no hace falta poner el destinatario ni el asunto porque ya aparece escrito en cuanto pulsamos al botón responder. Sheila Pascual Aguayo – Introducción a la informática e Internet
- 55. 55 Eliminar un correo Eliminar un correo significa quitarle de la carpeta recibidos para enviarle a la papelera de reciclaje donde se almacenará durante unos días y posteriormente desaparecerá para siempre. 1. Abre el mensaje (o selecciona la casilla de verificación que se encuentra junto a él). 2. Haz clic en el botón Eliminar. Sheila Pascual Aguayo – Introducción a la informática e Internet
- 56. 56 Reenviar a un mensaje 1. Abre la conversación correspondiente y selecciona el mensaje que quieras reenviar. 2. Haz clic en el enlace Reenviar en el cuadro que aparece debajo del mensaje. 3. Introduce las direcciones de correo electrónico a las que quieras reenviar el mensaje. Puedes añadir texto adicional en el campo del mensaje. 4. Haz clic en Enviar. Sheila Pascual Aguayo – Introducción a la informática e Internet
- 57. 57 Formato, fuentes y colores Personaliza los mensajes de Gmail con formato, añade color, subraya puntos clave o pon palabras en negrita. Utiliza los iconos de la barra de herramientas de formato que encontrarás encima de la ventana de redacción para mejorar tus mensajes. Sheila Pascual Aguayo – Introducción a la informática e Internet
- 58. 58 Formato, fuentes y colores Sheila Pascual Aguayo – Introducción a la informática e Internet
- 59. 59 Descargar archivos adjuntos Para descargar un archivo adjunto en su formato original. 1. Abre el mensaje que contiene el archivo adjunto que deseas ver. 2. Haz clic en Descargar en la parte inferior del mensaje. Ahora ya está guardado en tu equipo. Para ver el archivo adjunto sin descargarlo. 1. Abre el mensaje que contiene el archivo adjunto que deseas ver. 2. Haz clic en el enlace Ver al final del mensaje. Admite los siguientes tipos de archivo: .pdf, .doc, .xls, .ppt, .rtf, .sxw, .sxc, .sxi, .sdw, .sdc, .sdd y .wml. Sheila Pascual Aguayo – Introducción a la informática e Internet
- 60. 60 Adjuntar un archivo 1. Haz clic en Adjuntar un archivo debajo del campo del asunto. 1. Examina tus archivos y haz clic en el nombre del que deseas adjuntar. 1. Haz clic en Abrir. Sheila Pascual Aguayo – Introducción a la informática e Internet
- 61. 61 Correo basura (Spam) El correo basura (Spam) es correo electrónico no solicitado, enviado de forma masiva a muchos destinatarios y habitualmente de contenido comercial. En España, el correo basura a través de Internet está prohibido por la Ley de servicios de la sociedad de la información y el comercio. Sheila Pascual Aguayo – Introducción a la informática e Internet
- 62. 62 ¿Cómo saber si el correo que recibo es Correo basura (Spam)? • El remitente suele ser desconocido. • El asunto es atractivo (cómo ganar dinero fácilmente o perder peso rápidamente, etc…) • El contenido es muy tentador. Sheila Pascual Aguayo – Introducción a la informática e Internet
- 63. 63 Precauciones • Si tenemos que enviar correos a varios destinatarios, lo debemos de hacer con la opción “Con copia oculta”. • Si reenviamos mensajes que contienen direcciones de correo electrónico, lo más seguro es borrarlas. • No participar en cadenas de mensajes como las que nos dice que, si reenviamos el mensaje a diez amigos, tendremos buena suerte, • No responder nunca al correo basura. Sheila Pascual Aguayo – Introducción a la informática e Internet
- 64. 64 La agenda de contactos • Haz clic en Gmail en la esquina superior izquierda. • Selecciona Contactos. • Haz clic en el botón Contacto nuevo. • Escribe la información de tu contacto en los campos correspondientes. Toda la información que añadas se guardará automáticamente. Sheila Pascual Aguayo – Introducción a la informática e Internet
- 65. Internet Sheila Pascual Aguayo – Introducción a la informática e Internet